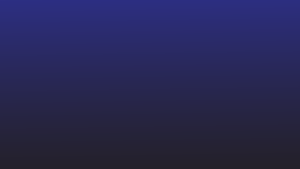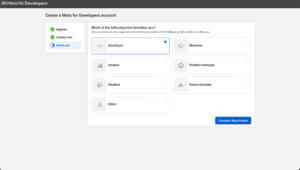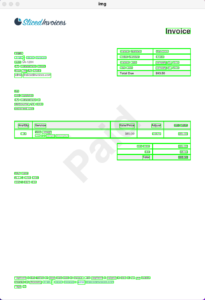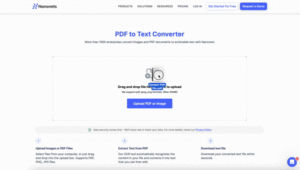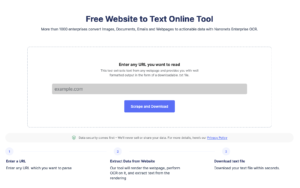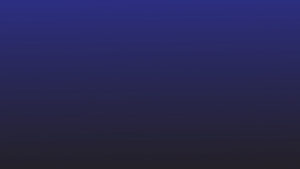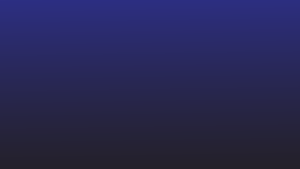Vi skal ofte arbejde med tabeller og datasæt, der deles som en PDF-fil.
Jeg taler om de datatabeller, fakturaer, kvitteringer, regnskaber, regninger og mere, som du ofte modtager som vedhæftede filer i e-mails.
PDF'er er gode til at dele data. Men du kan bare ikke redigere, ændre eller behandle data, der er delt i en PDF-fil. Regnearksprogrammer som Google Sheets er ideelle til at se og organisere sådanne data (især tabeldata).
Men desværre understøtter Google Sheets ikke uden videre PDF-filer – der er bare ingen direkte måde at åbne en PDF på Google Sheets!
Så hvordan konverterer du en PDF-fil til et format, der kan læses på Google Sheets?
I denne artikel ser vi på 6 tilgange til at eksportere data gemt i PDF til Google Sheets.
Hvis du ønsker at konvertere forretnings-PDF-dokumenter i bulk til Google Sheets uden tab af format, skal du springe til den sidste metode – vi har gemt det bedste til sidst – og det er fuldstændig automatiseret!
Ønsker at konvertere PDF filer til Google Sheets ? Check ud Nanonetter' gratis PDF til CSV konverter. Find ud af, hvordan du automatiserer hele din PDF til Google Sheets-arbejdsgang med Nanonets.
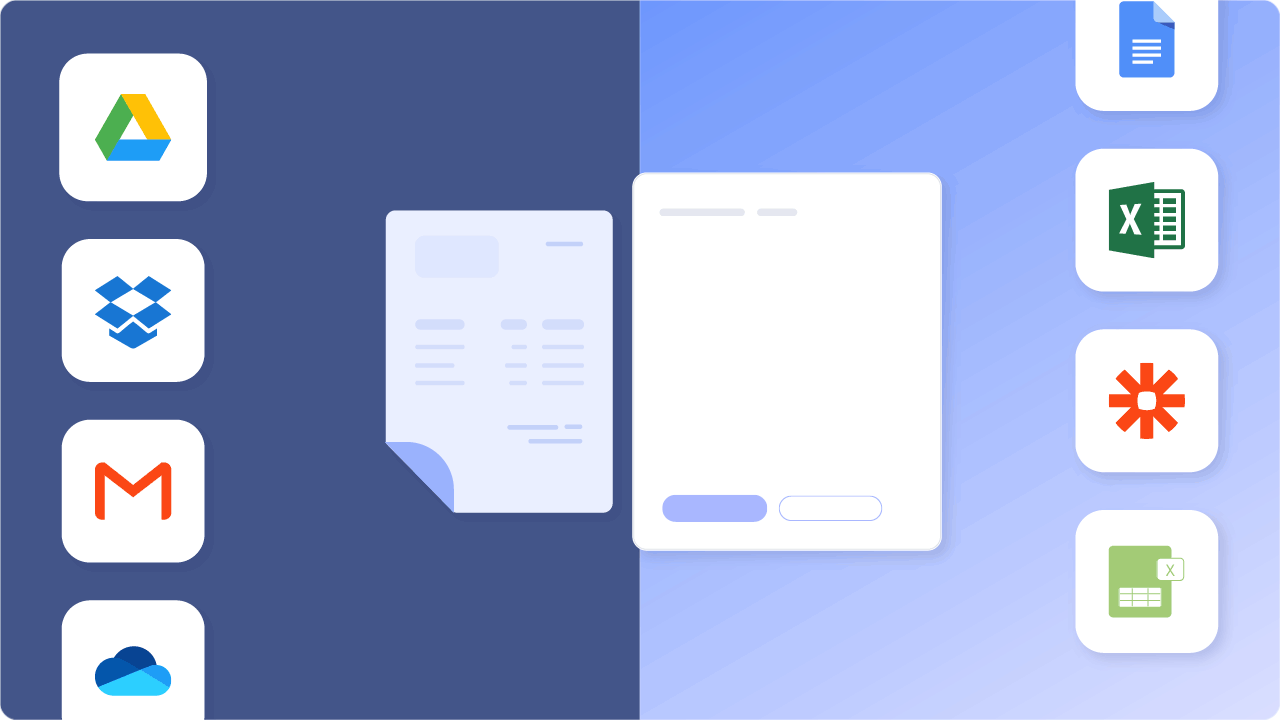
Indholdsfortegnelse
- Automatisk konvertering fra PDF til Google Sheets (ANBEFALES STÆRKT)
- PDF til Google Sheets ved hjælp af CSV-formatet
- PDF til Google Sheets ved hjælp af Adobe- og Microsoft-applikationer
- Konklusion
Ønsker at konvertere PDF filer til Google Sheets ? Check ud Nanonetter' gratis PDF til CSV konverter. Find ud af, hvordan du automatiserer hele din PDF til Google Sheets-arbejdsgang med Nanonets.
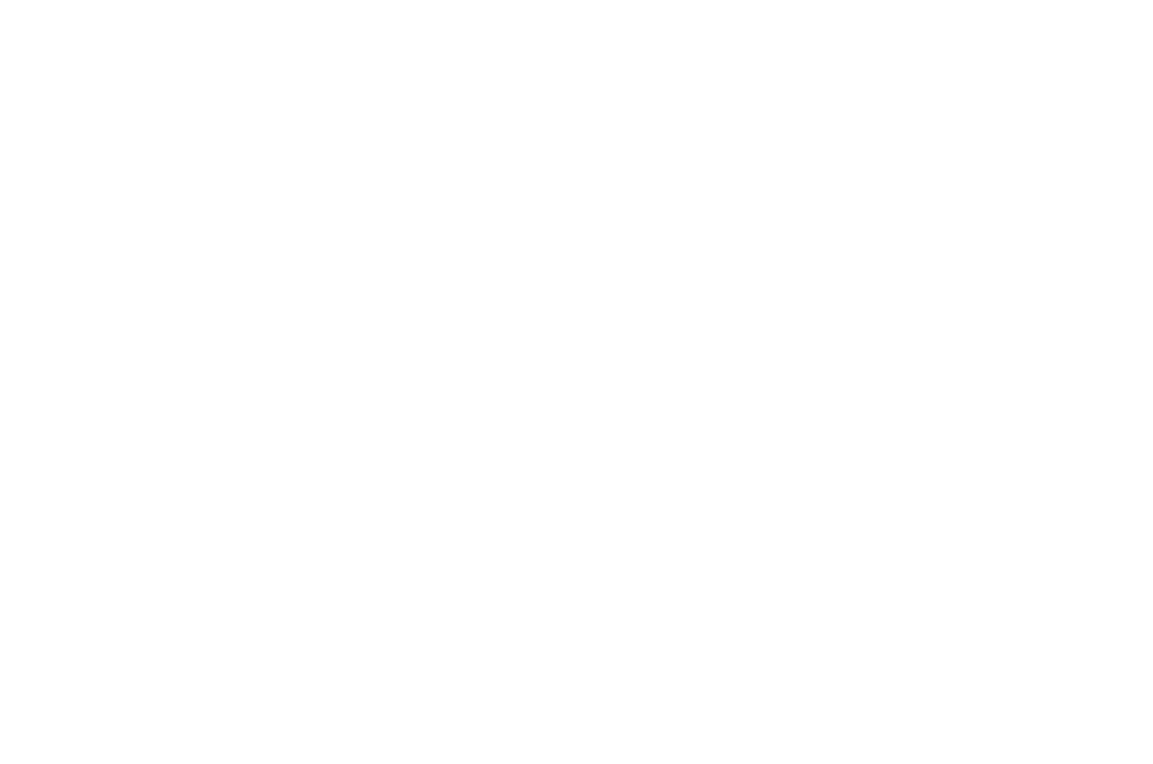
Åbn PDF på Google Docs og kopier til Google Sheets
Her er en hurtig måde at konvertere PDF til Google Sheets, forudsat at tabellen/dataene er grundlæggende.
Lad os antage, at du har en simpel/almindelig PDF som den nedenfor:
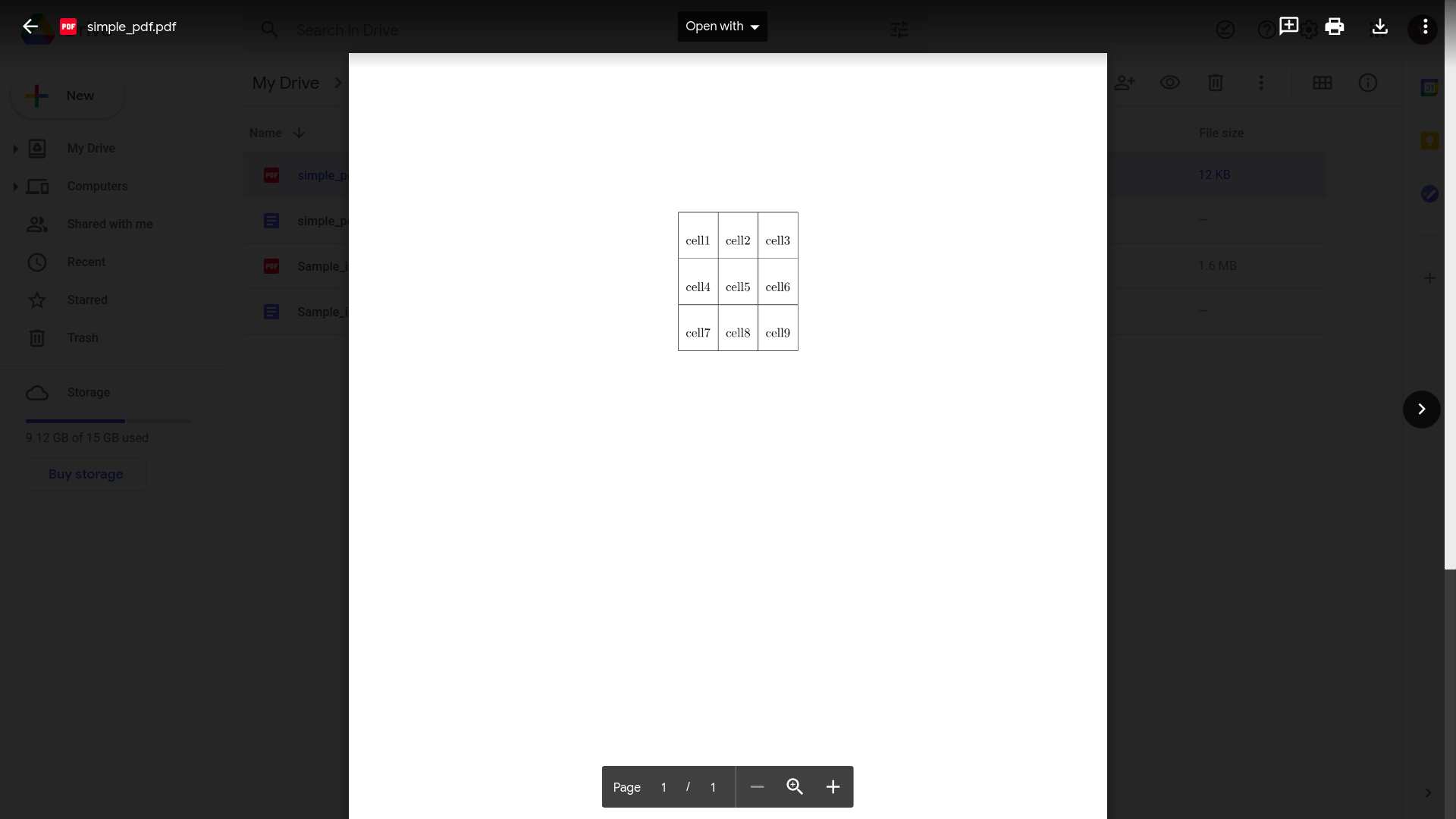
Vi vil også kontrollere, hvordan denne metode klarer sig med PDF-filer, der indeholder mere komplekse tabeldata.
- Åbn dit Google Drev
- Klik på "Ny" og derefter "Fil upload"
- Vælg og upload din PDF-fil
- Åbn PDF-filen i Google Drev, når uploaden er fuldført
- Klik på "Åbn med" og derefter "Google Docs"
Sådan vil det se ud på Google Docs:
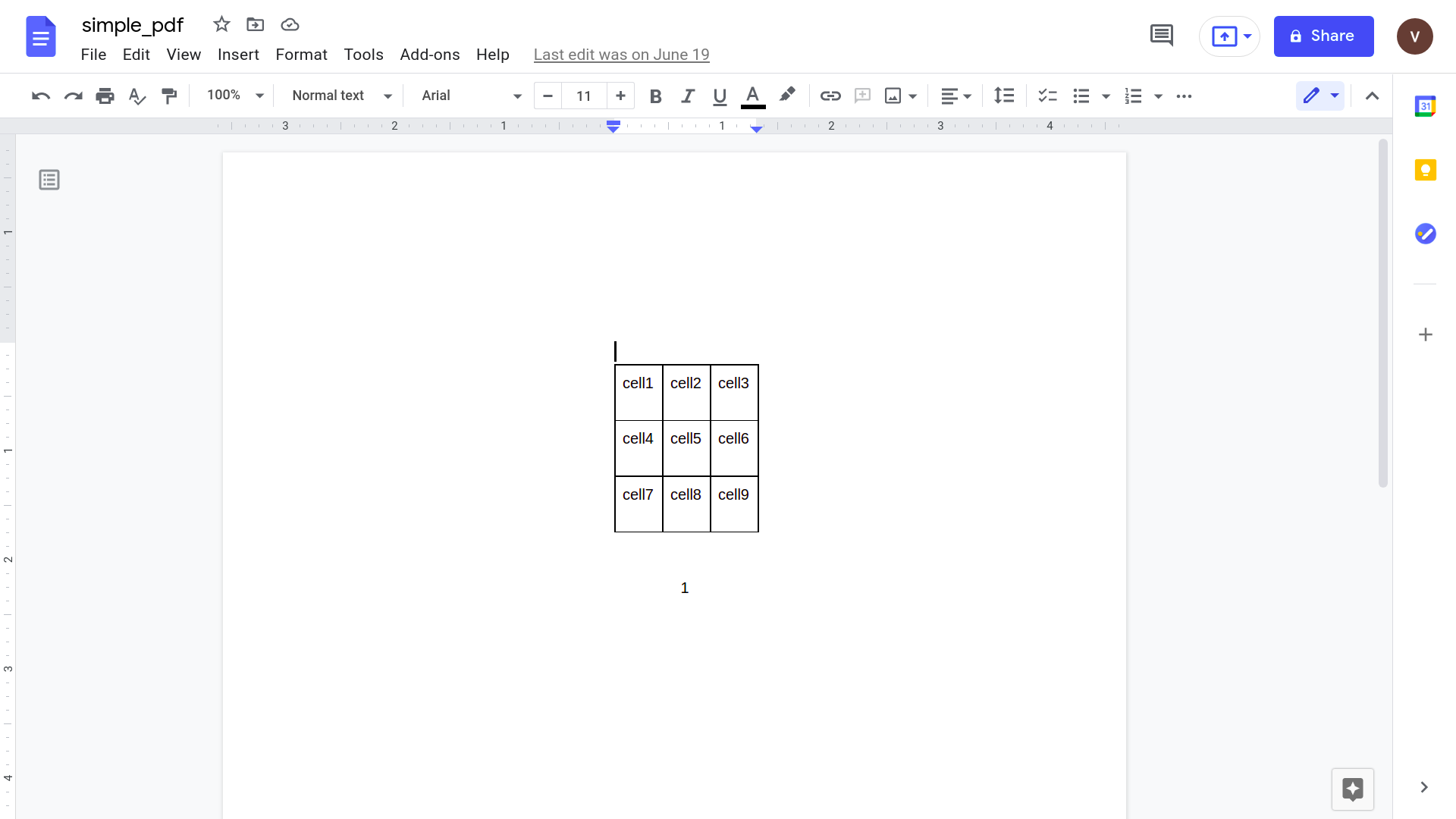
- Vælg tabellen og kopier den: Cmd/Ctrl + C
- Åbn en ny Google Sheets-fil
- Vælg en celle og indsæt den kopierede tabel: Cmd/Ctrl + V
Og du er færdig.
Her er tabellen fra PDF-filen, der nu er pænt vist i en Google Sheets-fil.
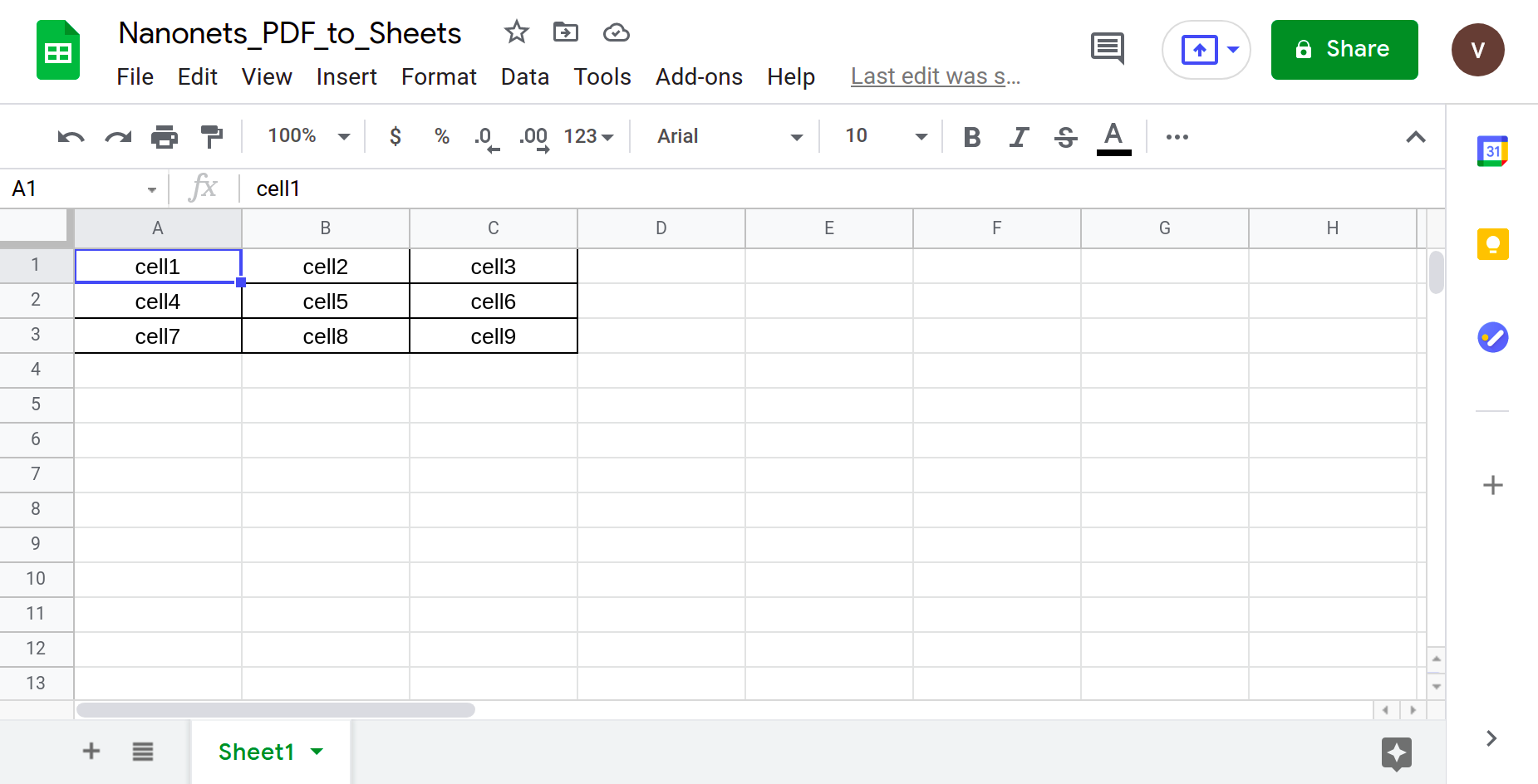
Men lad os prøve en mere realistisk PDF-fil.
En PDF med en mere kompleks tabelstruktur – noget, som du med større sandsynlighed støder på i den virkelige verden.
Som for eksempel en faktura fra Walter White til "Los Pollos Hermanos" for ydede tjenester.
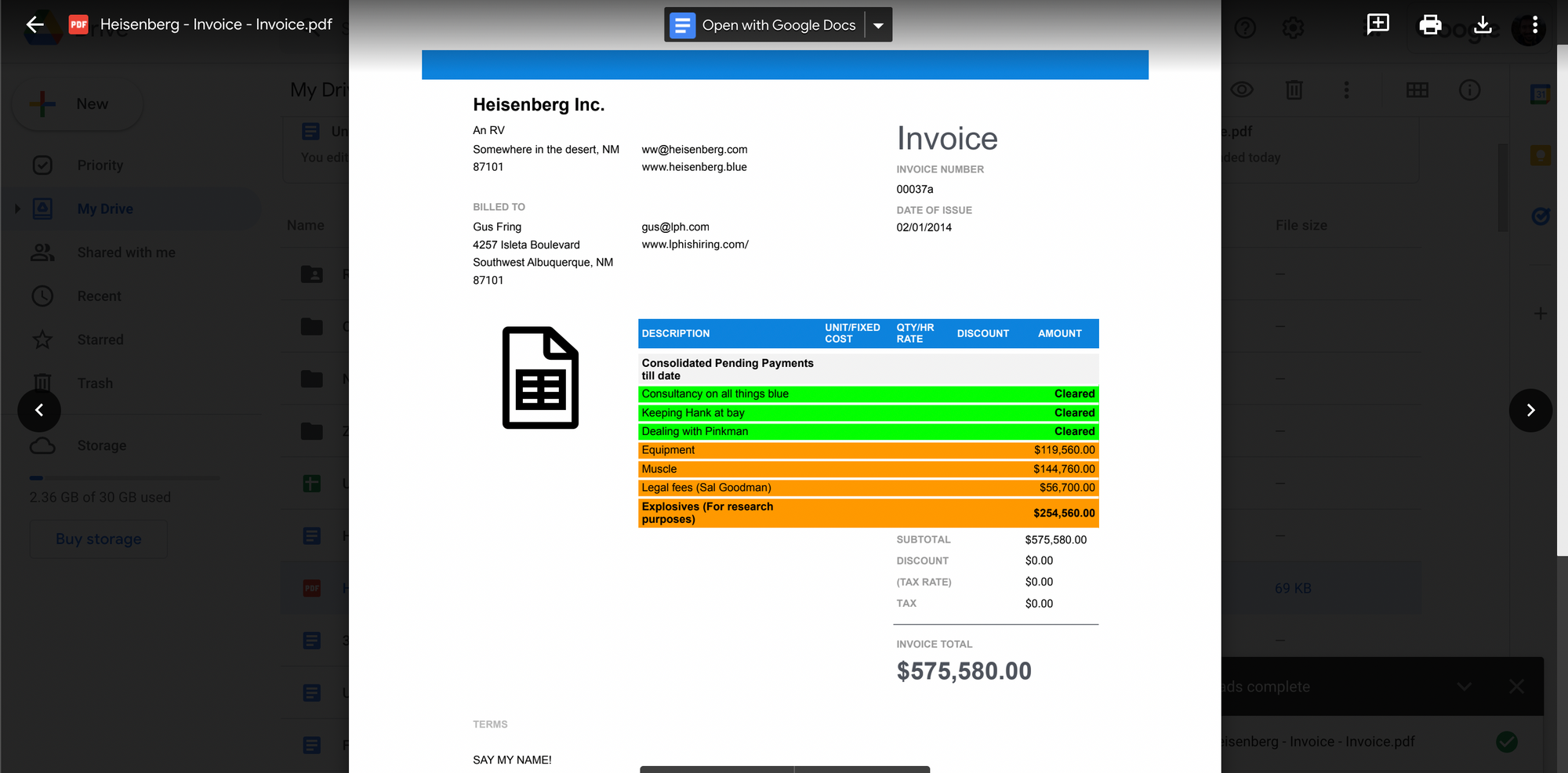
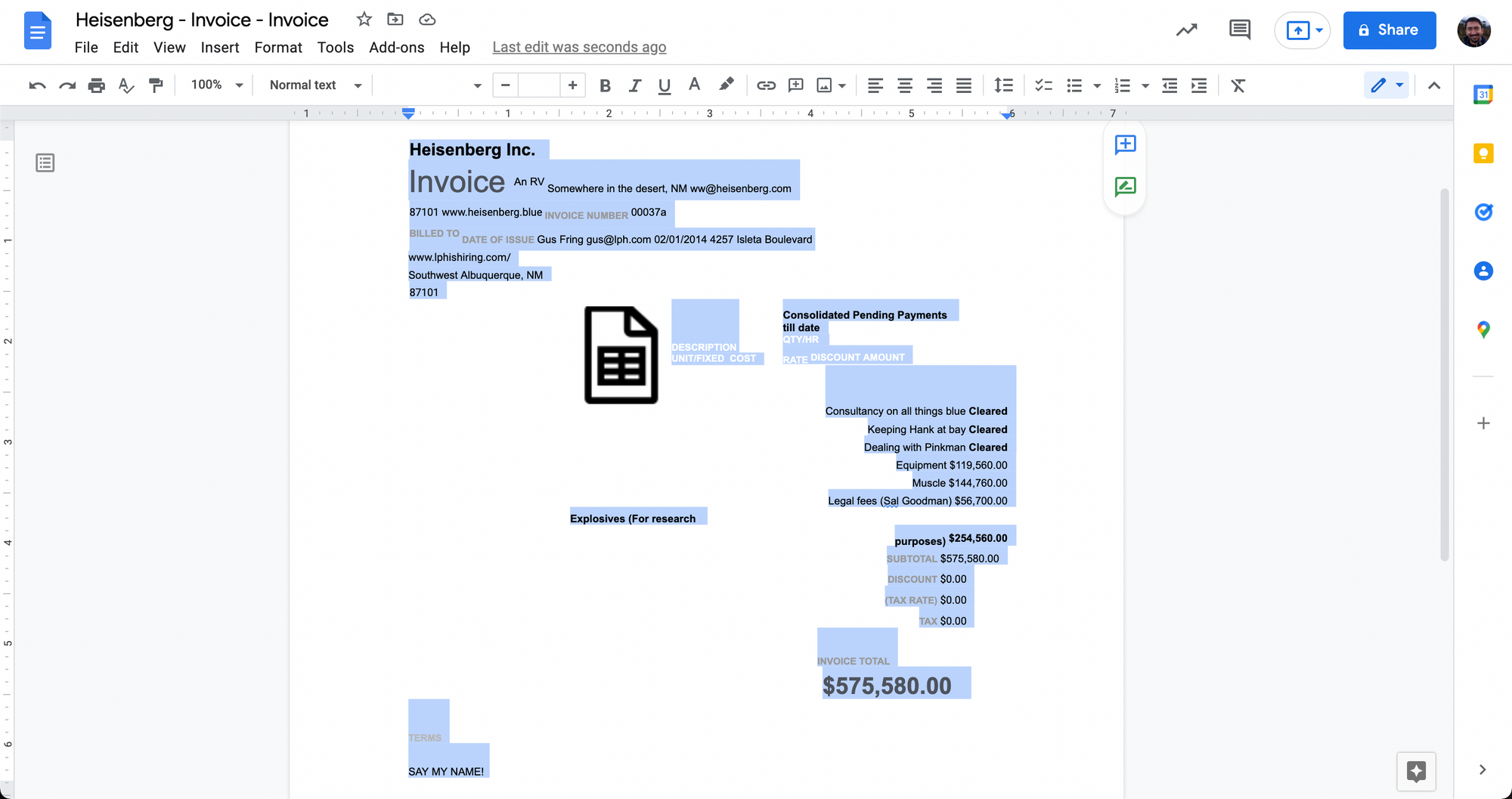
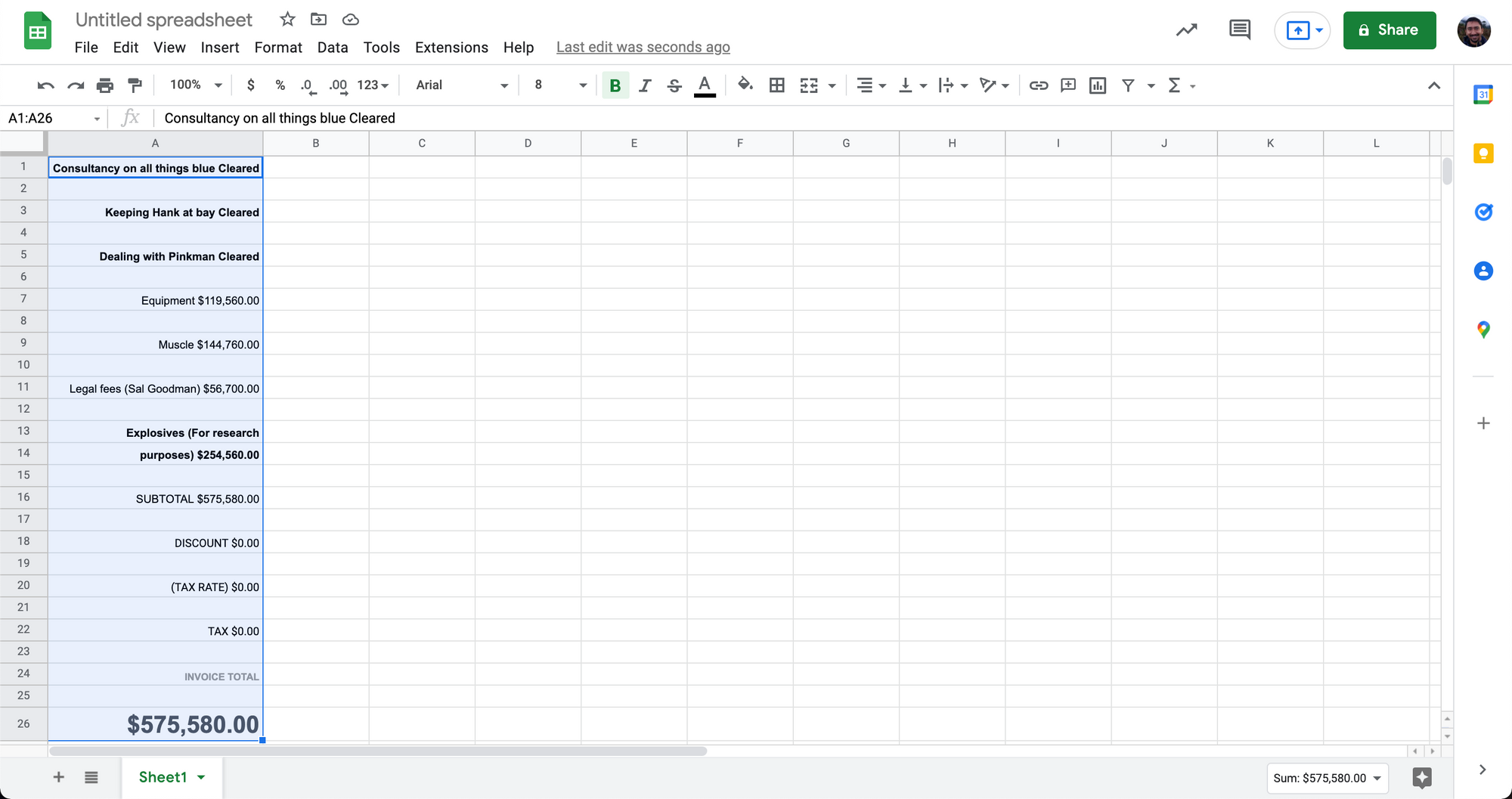
Som du kan se ovenfor, fungerer denne simple copy paste-tilgang via Google Docs ikke altid ret godt.
Når man beskæftiger sig med mere komplekse tabeldata i PDF'er, kan konverteringen til Google Sheets blive rodet.
Denne tilgang til konvertering af PDF-filer til Google Sheets er ideel til PDF-filer med simple tabeldata. Komplekse tabelstrukturer eller kantløse tabeller med almindelig tekst vil ikke blive pænt konverteret i denne metode.
Den bedste måde at håndtere almindelig tekst eller kantløse tabeller på er først at konvertere almindelig tekst til CSV. Lad os se på det næste.
Ønsker at konvertere PDF filer til Google Sheets ? Check ud Nanonetter' gratis PDF til CSV konverter. Find ud af, hvordan du automatiserer hele din PDF til Google Sheets-workflow med Nanonets som vist nedenfor.
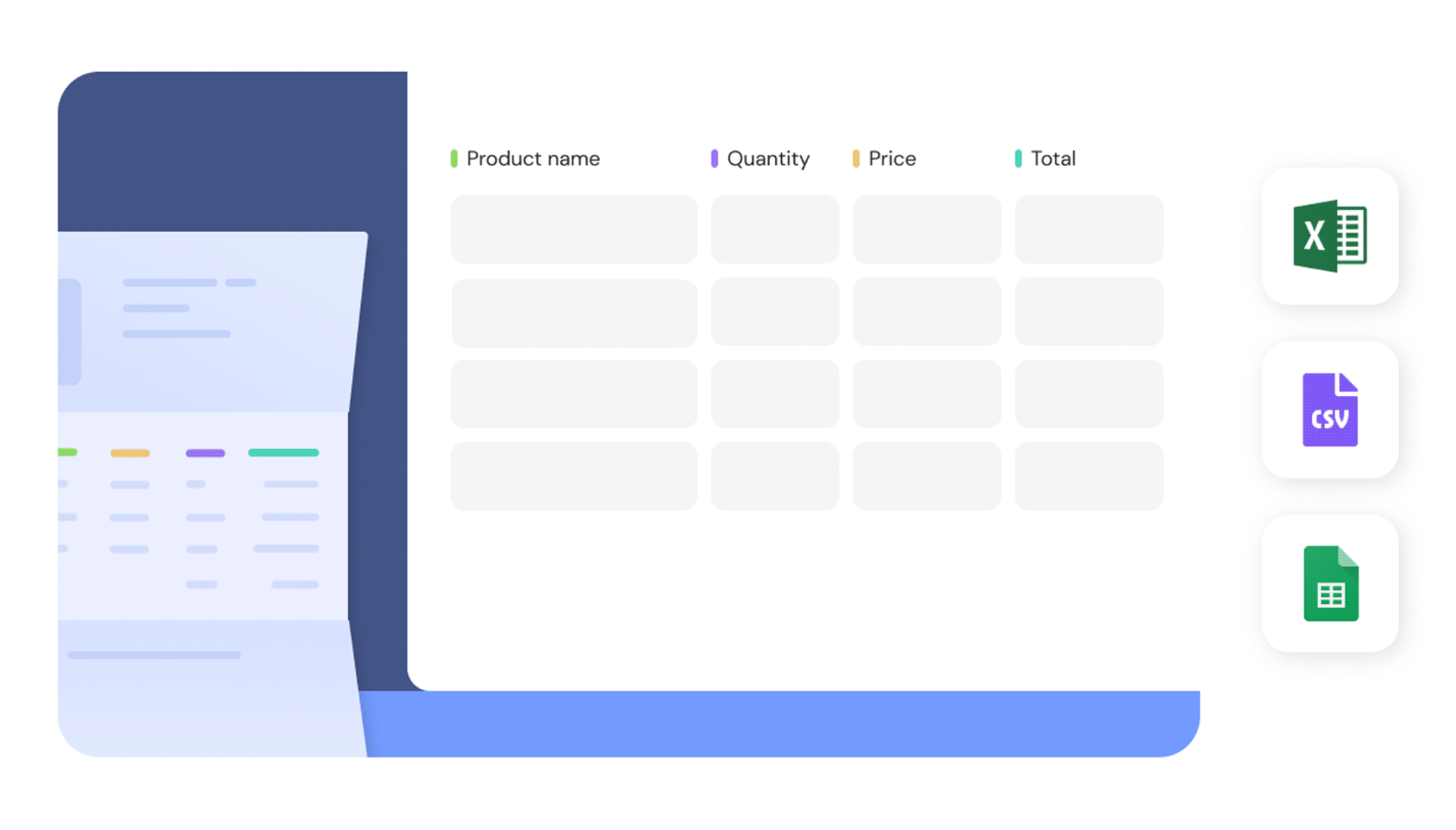
Konverter PDF til CSV manuelt på Google Docs og importer til Google Sheets
Denne metode kommer til at kræve meget mere manuel indsats end den tidligere tilgang.
Vi vil manuelt konvertere PDF-filen til en CSV-fil og derefter importere den samme til Google Sheets. CSV er et afgrænset tekstformat, der kan repræsentere tabeldata ved hjælp af almindelig tekst.
I CSV-filer er al tekst organiseret i rækker og kolonner, der er adskilt med kommaer – deraf navnet kommaseparerede værdier (CSV).
Her er trinene til konvertere PDF til CSV og derefter til Google Sheets:
- Åbn dit Google Drev
- Klik på "Ny" og derefter "Fil upload"
- Vælg og upload din PDF-fil
- Åbn PDF-filen i Google Drev, når uploaden er fuldført
- Klik på "Åbn med" og derefter "Google Docs"
Hvis du allerede ser data i et kommasepareret format på dette trin (som billedet nedenfor), så spring venligst videre.
Hvis ikke, skal du manuelt tilføje kommaer for at organisere dataene.
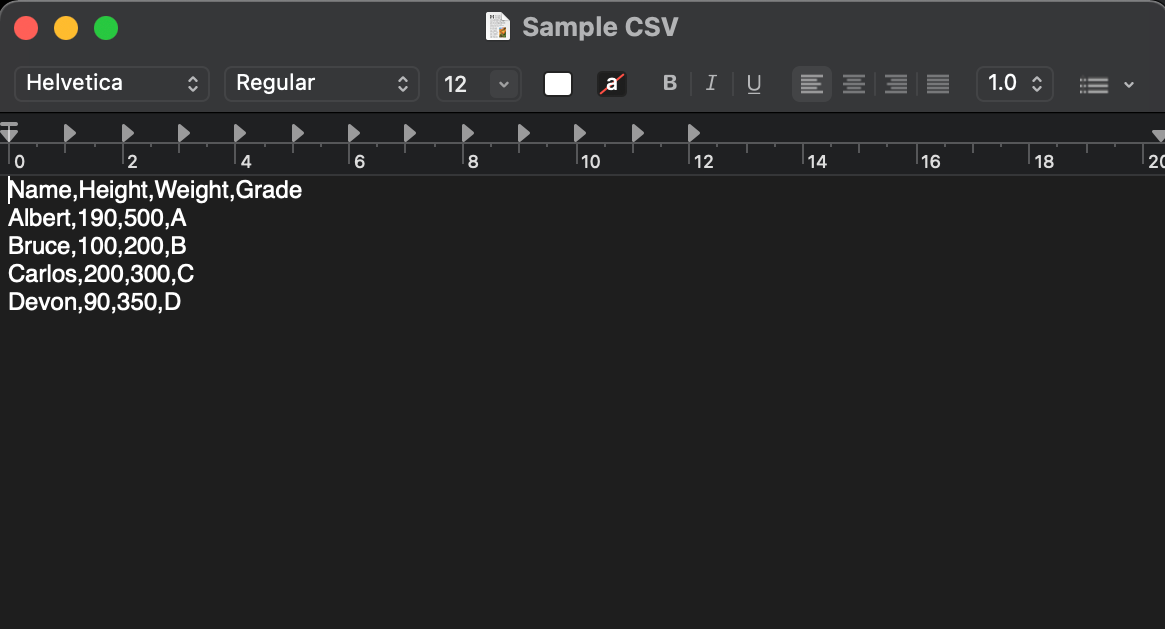
Sådan konverterer du almindelige tekstdata til et CSV-format:
- Tryk på Ctrl + F på Google Doc
- Klik på de 3 lodrette prikker i det lille vindue, der dukker op
- Indtast et mellemrum i "Find"
- Indtast et komma i "Erstat med"
- Klik på "Erstat alle" - dette vil erstatte alle mellemrum med kommaer
Dataene er nu repræsenteret i et CSV-format, lad os nu gemme dataene som en CSV-fil.
- Klik på "Filer" og "Download" og "Plaintext(.txt)
- Åbn denne .txt-fil i en almindelig teksteditor
- Klik på "Fil" og "Gem som" og skriv ".csv" i slutningen af filnavnet
- Klik på "Gem"
Du har nu dine PDF-data gemt som en CSV-fil.
- Åbn en ny Google Sheets-fil
- Klik på "Filer" og "Importer"
- Klik på "Upload" og vælg den CSV-fil, du lige har gemt
- Google Sheets-filen viser nu tabeldataene korrekt
Her er skærmbilleder af nogle af trinene nævnt ovenfor:
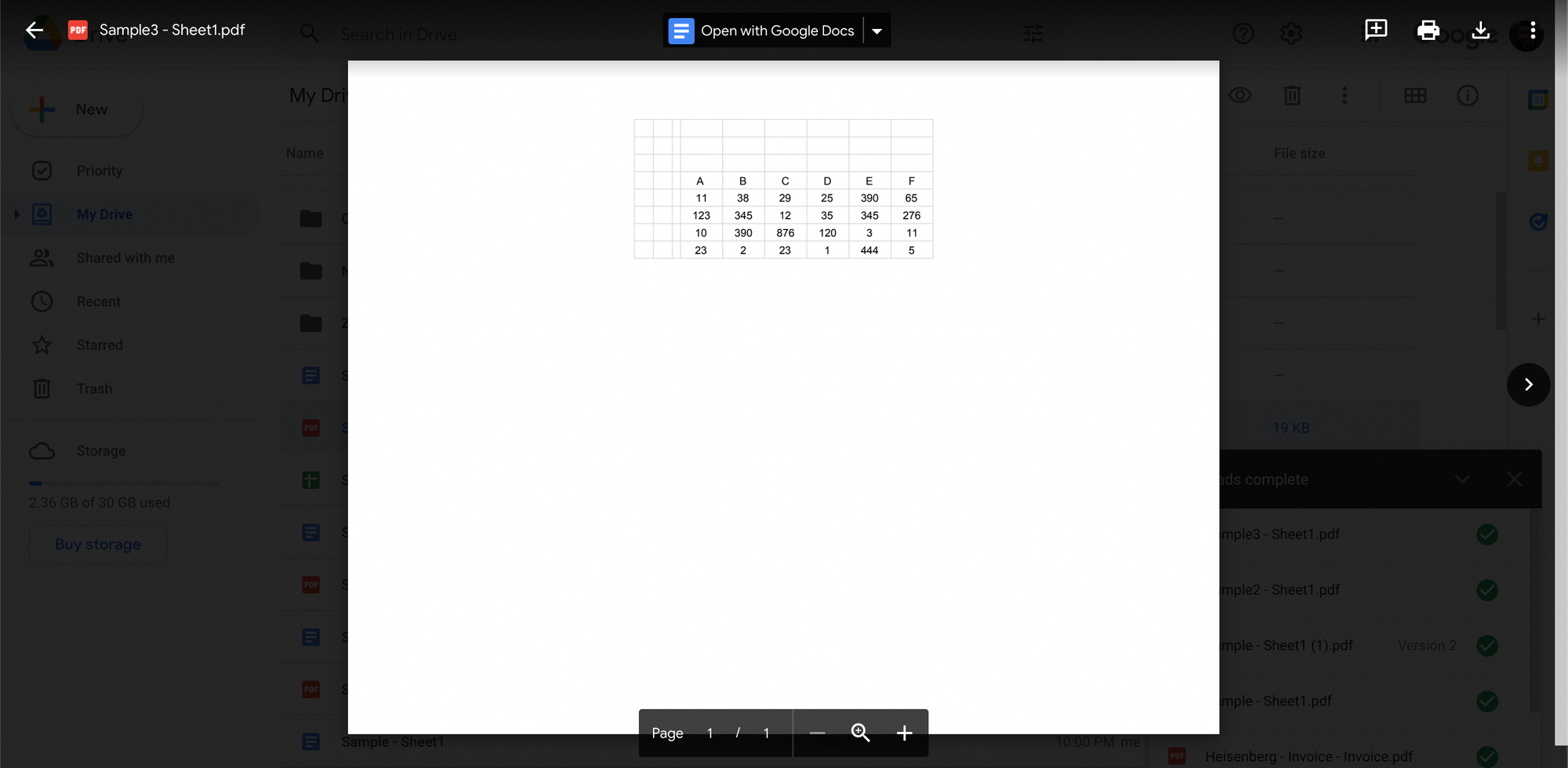
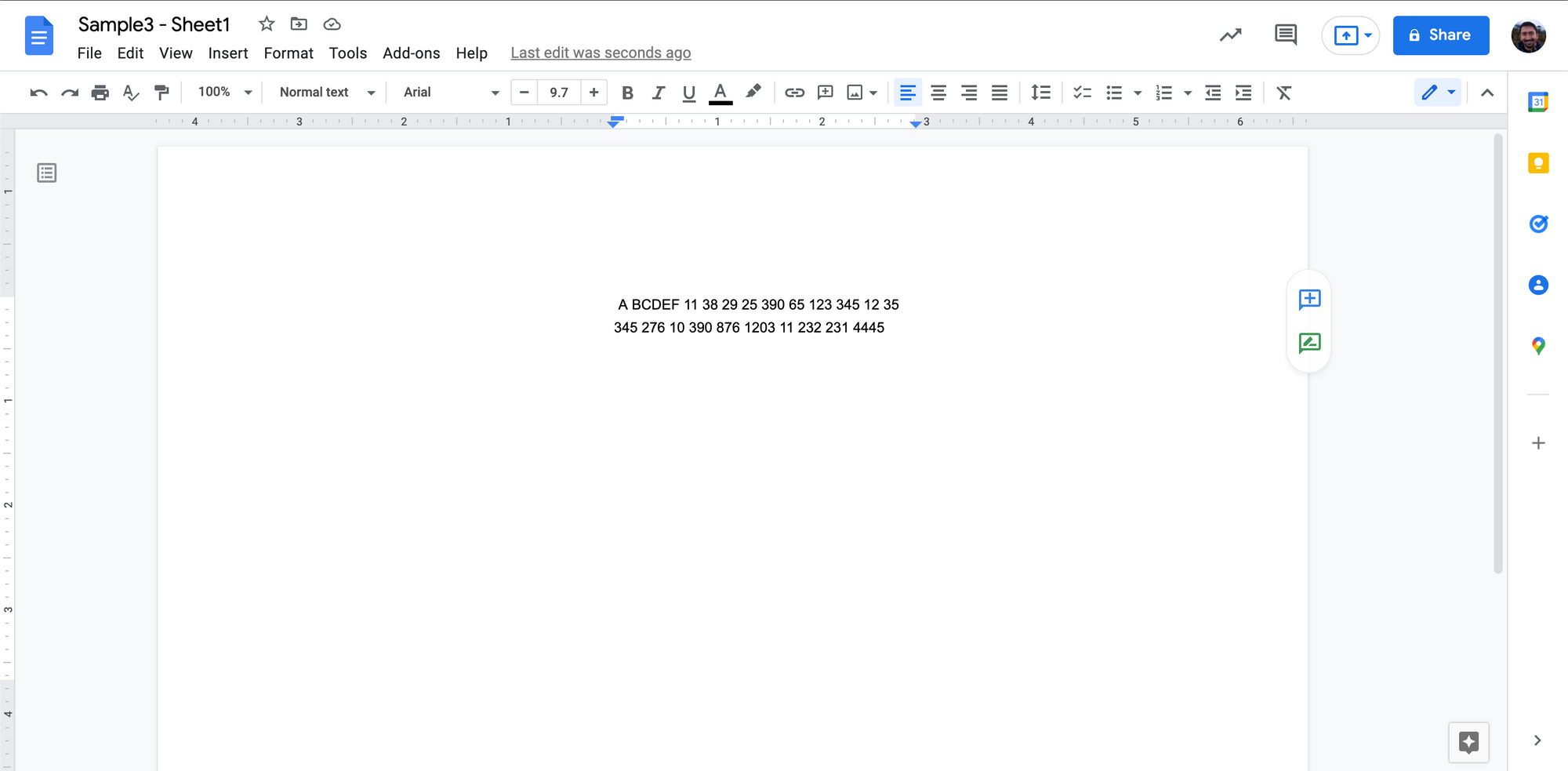
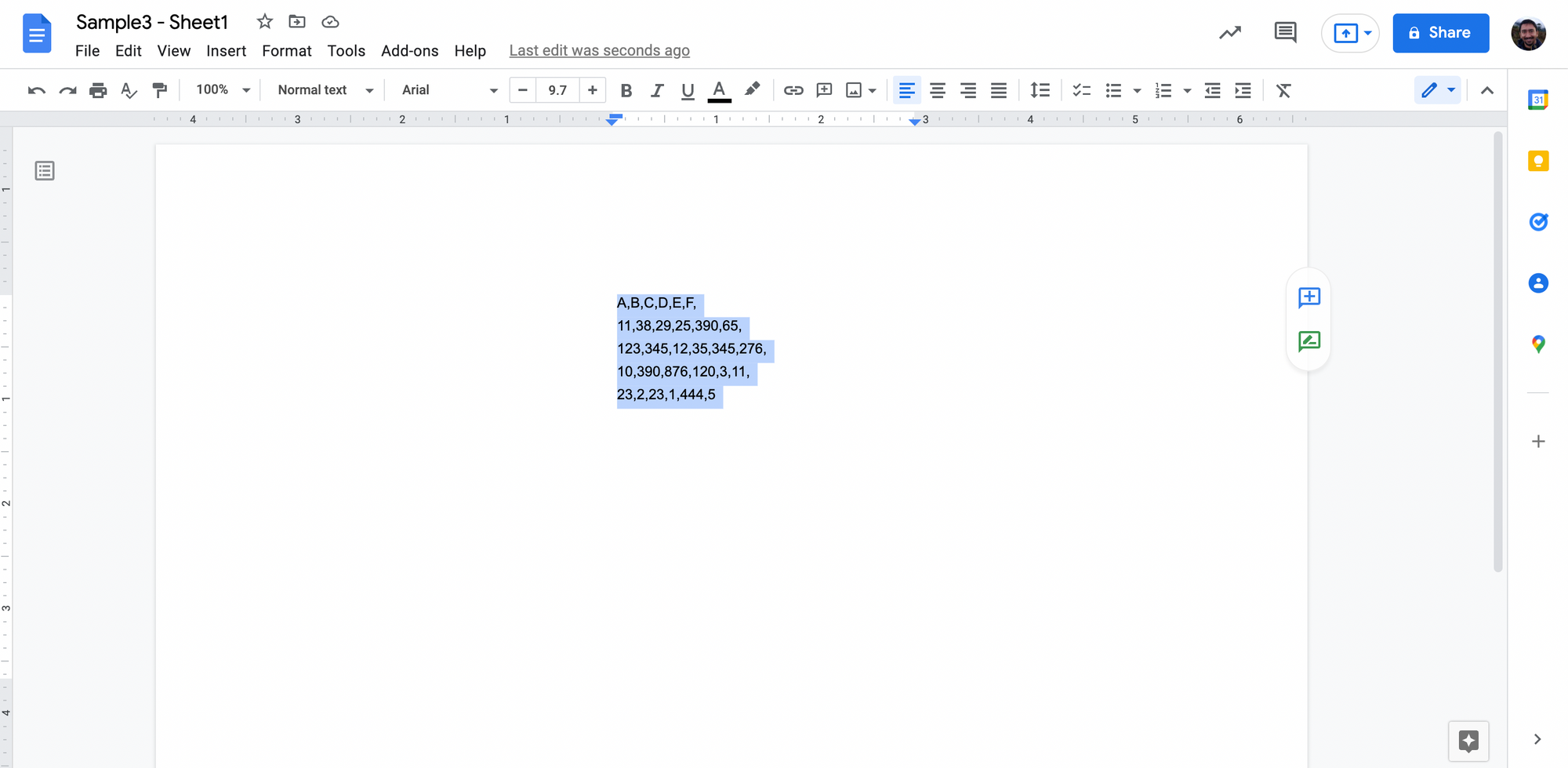
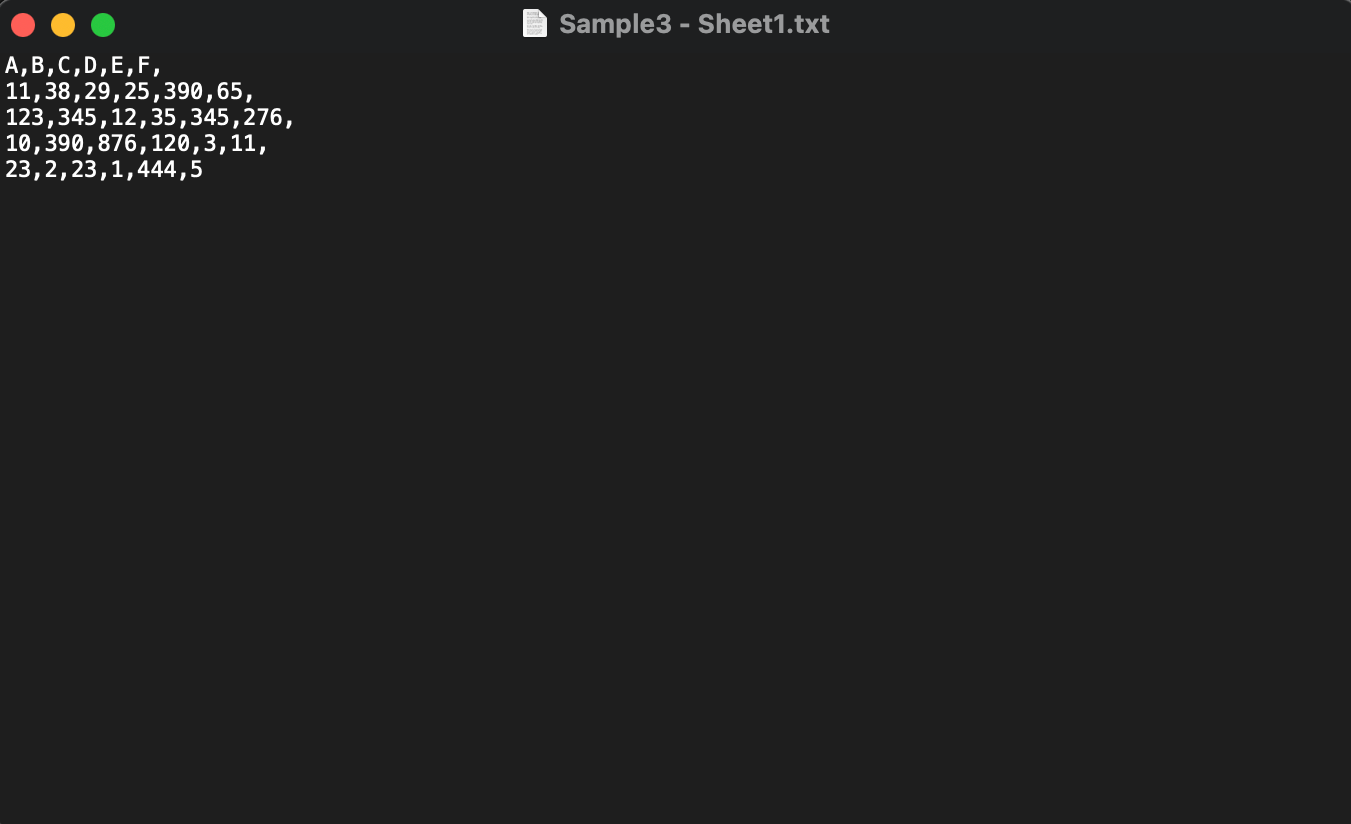
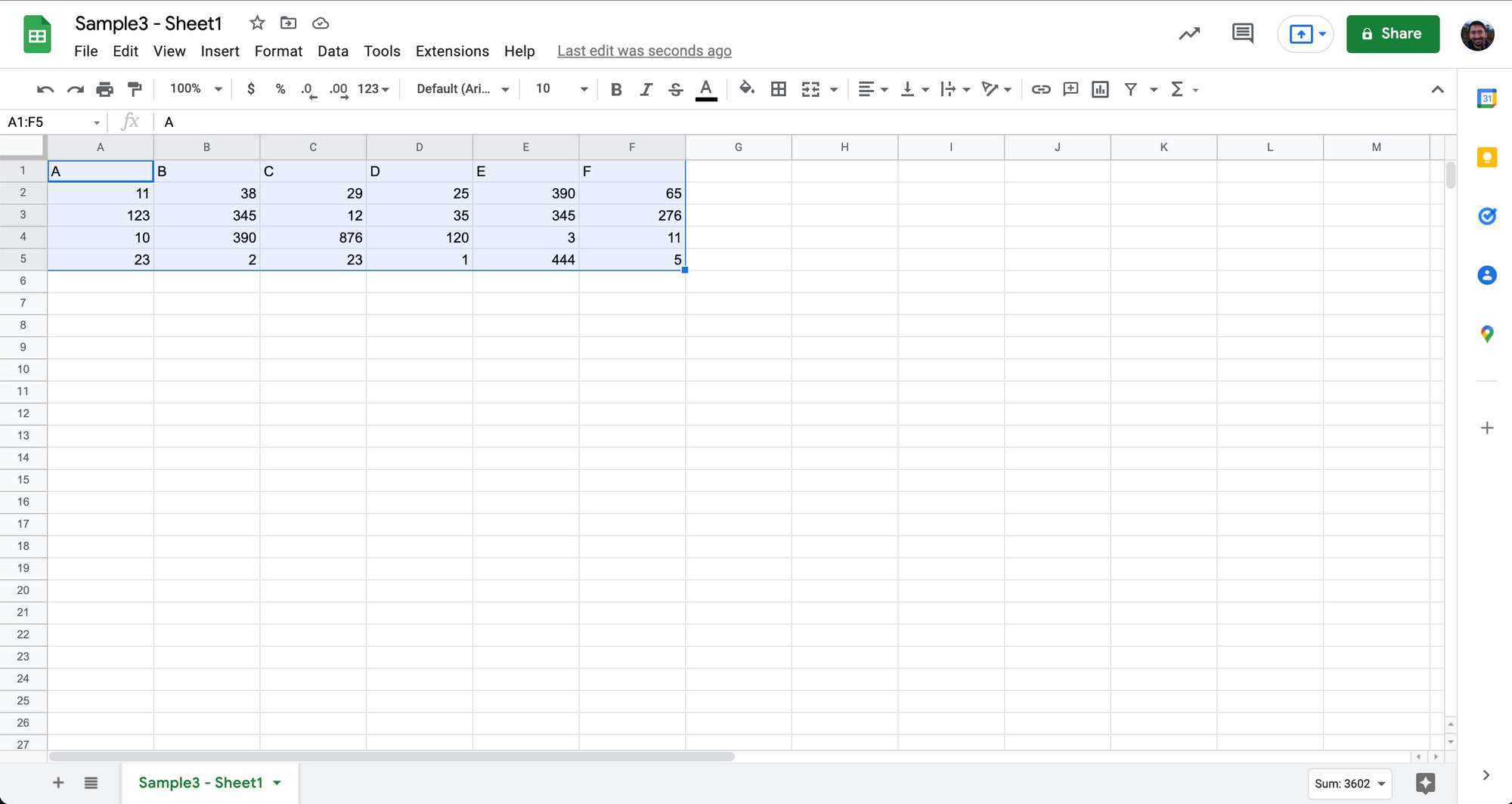
Tabellen er blevet fanget ret godt på Google Sheets.
Nogle ting at bemærke:
- Denne proces skal udføres for én fil ad gangen
- Det kan være nødvendigt med en betydelig manuel indsats for at rydde op i data
- Tilføjelse af kommaer, når der ikke er angivet mellemrum mellem to forskellige værdier
- Fjernelse af overskydende mellemrum, tegn og andre formateringsproblemer/fejl
- Beskæftiger sig med eksisterende kommaer inden for værdier, her er nogle eksempler
- 950 repræsenteret som 950,000
- decimalkommaer – værdier repræsenteret som 0,1111 (især i europæiske lande)
- kommaer i adresser – nej. 23, ABC street, Hamborg, Tyskland
Mens den manuelle CSV-tilgang fastholder tabelstrukturen, mens PDF-filer konverteres til Google Sheets, er den tidskrævende og svær at skalere. Komplekse tabelstrukturer med opdelte kolonner og fælles overskrifter kan kræve mere manuel indsats for at forene med CSV-formatet.
En måde at undgå al denne indsats med at konvertere en PDF til CSV er at tjekke online-konvertere, der kan gøre det for dig.
Ønsker at konvertere PDF filer til Google Sheets ? Check ud Nanonetter' gratis PDF til CSV konverter. Find ud af, hvordan du automatiserer hele din PDF til Google Sheets-arbejdsgang med Nanonets ved at klikke nedenfor:
Brug online PDF til CSV-konvertere og importer til Google Sheets
Online konvertere kan konvertere PDF til CSV or PDF til Excel i sekunder.
Dette er virkelig praktisk, når du skal konvertere mange PDF-filer (eller flersidede PDF-filer) til Google Sheets.
Der er mange online konvertere som Zamzar, Convertio, PDFTables, Aconvert og endda Nanonets egne online PDF til CSV-værktøj. Du kan tjekke enhver af disse.
Sådan kan du konvertere PDF-filer til CSV ved hjælp af onlinekonvertere:
- Vælg en af de mange online PDF til CSV-konvertere
- Tilføj eller upload dine PDF-filer
- Klik på "Konverter" for at konvertere PDF'erne til CSV
- Download eller eksporter derefter de konverterede filer
Det er det.
Her er en hurtig videodemo ved hjælp af Nanonets PDF til CSV konverter:
Online-konvertere giver blandede resultater, mens de konverterer PDF til CSV.
Nogle er gode, andre ikke så meget.
Nogle kan kun håndtere native PDF'er, mens andre også understøtter scannede PDF'er. (Nanonets' konverter kan håndtere både oprindelige og scannede PDF'er)
Nogle understøtter batchkonvertering, mens andre ikke gør. Og kun få tilbyder API'er.
Mens online PDF til CSV-konvertere er en stor forbedring i forhold til manuel konvertering, er de stadig ikke helt perfekte. Du skal stadig foretage mindre oprydninger efter at have konverteret din PDF til Google Sheets!
Et andet alternativ til online-konvertere er at bruge populære dokumentbehandlingsprogrammer som Adobe eller Microsoft.
Ønsker at konvertere PDF filer til Google Sheets ? Check ud Nanonetter' gratis PDF til CSV konverter. Find ud af, hvordan du automatiserer hele din PDF til Google Sheets-arbejdsgang med Nanonets ved at klikke nedenfor:
Eksporter PDF som Excel på Adobe Acrobat DC og importer til Google Sheets
Adobe Acrobat DC giver brugerne mulighed for at eksportere PDF-filer som flere andre filtyper, herunder Excel.
Og Google Sheets understøtter Excel-filtypen.
Og da Adobe er et indbygget PDF-læseprogram, kan det bare give bedre resultater med respekt for at bevare formatering og tabelstrukturer.
Her er de trin:
- Åbn din PDF på Adobe Acrobat Pro
- Klik på "Filer" og "Eksporter til" og "Regneark" og "Microsoft Excel-projektmappe"
- Importer denne Excel-fil til Google Sheets
Her er en meget grundlæggende demo:
Selvom denne metode i de fleste tilfælde kan hjælpe med at bevare original formatering, understøtter den ikke batchkonvertering. Og komplekse tabelstrukturer er måske ikke let fanget i denne metode.
Lad os nu se, hvordan Microsoft Excel håndterer PDF-filer.
Ønsker at konvertere PDF filer til Google Sheets ? Check ud Nanonetter' gratis PDF til CSV konverter. Find ud af, hvordan du automatiserer hele din PDF til Google Sheets-arbejdsgang med Nanonets ved at klikke nedenfor:
Importer PDF som Excel på Microsoft Excel og importer til Google Sheets
Du ved allerede, at Google Sheets understøtter Excel-filer.
Microsoft Excel giver brugerne mulighed for at importere/åbne PDF-filer i dets regnearksapplikation.
- Åbn en tom/ny Microsoft Excel-projektmappe
- Klik på "Data" og "Hent data" og "Fra fil" og "Fra PDF"
- Vælg din PDF-fil for at importere den til Excel
- Vælg den eller de tabeller, du vil udtrække, og klik på "Load"
Du vil nu se tabeldataene på din Excel-fil.
- Importer endelig denne Excel-fil til Google Sheets
Her er en hurtig grundlæggende demo fra Microsoft-ekspert Kevin Stratvert:
Selvom dette er en ret pæn metode, der i de fleste tilfælde kan hjælpe med at bevare original formatering, understøtter den ikke batchkonvertering. Og komplekse tabelstrukturer er måske ikke let fanget i denne metode.
Ønsker at konvertere PDF filer til Google Sheets ? Check ud Nanonetter' gratis PDF til CSV konverter. Find ud af, hvordan du automatiserer hele din PDF til Google Sheets-arbejdsgang med Nanonets ved at klikke nedenfor:
Automatisk konvertering fra PDF til Google Sheets
Alle de metoder, vi hidtil har set til at konvertere PDF til Google Sheets, har krævet forskellige niveauer af manuel indgriben.
For ikke at nævne, at forskellige metoder giver forskellige resultater med hensyn til datafangst og formatering.
Desuden kan ingen af de foregående 5 metoder håndtere massekonvertering!
Det er her Nanonets kan hjælpe!
Nanonets er en AI-baseret OCR-software, der hjælper virksomheder med at optimere og automatisere deres arbejdsgange. (Tjek ud dette pæne eksempel om, hvordan Nanonets automatiserede en PDF-omdøbningsworkflow)
Tilslut Nanonets OCR til Google Sheets vha Zapier og du er klar med en automatiseret PDF til Google Sheets-arbejdsgang. Nanonets kan håndtere komplekse tabelstrukturer, masseuploads, valideringer, ERP-integrationer og meget mere.
Følg trinene herunder:
- Tilmeld dig på nanonetter
- Vælg en præ-trænet model, eller byg en brugerdefineret OCR-model
- Konfigurer denne Zap korrekt
Og du er god til at gå
Hvis du gerne vil tale med vores automatiseringseksperter, kan du oprette et opkald i dag og se Nanonets live i aktion:
Nanonets har avancerede bordudtræksfunktioner. Tjek videoen herunder:
Konklusion
I denne artikel har vi set på forskellige måder at konvertere PDF til Google Sheets på.
Vi har også set på, hvordan Nanonets kan hjælpe med at automatisere enhver PDF til Google Sheets-arbejdsgang.
- &
- 11
- Om
- tværs
- Handling
- fremskreden
- Alle
- allerede
- API'er
- Anvendelse
- applikationer
- tilgang
- artikel
- Automatiseret
- Automation
- baggrund
- BEDSTE
- Sedler
- grænse
- bygge
- virksomhed
- virksomheder
- ringe
- Kan få
- kapaciteter
- tilfælde
- Fælles
- komplekse
- Praktisk
- Konvertering
- lande
- data
- dc
- deal
- beskæftiger
- forskellige
- dokumenter
- nemt
- især
- europæisk
- eksempel
- Excel
- eksperter
- finansielle
- Fornavn
- format
- Gratis
- gå
- godt
- stor
- hjælpe
- hjælper
- link.
- stærkt
- Hvordan
- How To
- HTTPS
- billede
- Herunder
- integrationer
- IT
- kiggede
- leder
- manuel
- manuelt
- microsoft
- blandet
- model
- mest
- tilbyde
- online
- åbent
- organisering
- Andet
- Populær
- trykke
- smuk
- behandle
- Programmer
- RE
- Læsning
- virkelige verden
- modtage
- kræver
- påkrævet
- Resultater
- Scale
- Tjenester
- sæt
- delt
- Simpelt
- lille
- So
- Software
- noget
- Space
- rum
- delt
- Stage
- påbegyndt
- udsagn
- gade
- support
- Understøtter
- Tal
- taler
- tidskrævende
- i dag
- brug
- brugere
- video
- Hvad
- inden for
- uden
- Arbejde
- world
- youtube