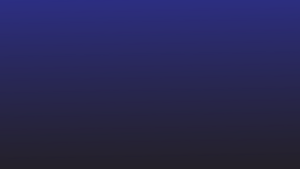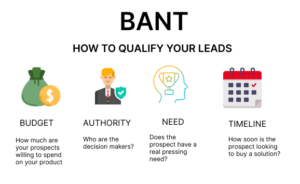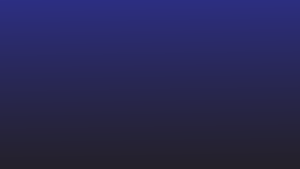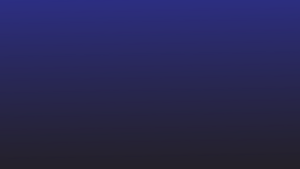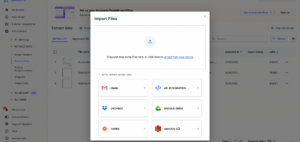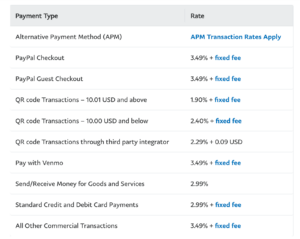Det er besværligt at håndtere lange og komplicerede tabeller i Word. Det er ofte nemmere at administrere og manipulere data i Excel. Så spørgsmålet bliver: hvordan kan du konvertere Word-tabeller til Excel hurtigt og effektivt?
Konvertering af dit Word-dokument til Excel er ikke så kompliceret, som du kunne forvente. Faktisk er der flere måder at overføre dine data på, herunder copy-paste eller bruge onlineværktøjer. Vælg den metode, der bedst passer til dine krav.
Hvornår skal du konvertere Word-tabeller til Excel?
Microsoft Excel er et genialt værktøj til lagring og behandling af massive datasæt og til at udføre komplekse beregninger. Det kan håndtere en stor mængde data. Med tusindvis af rækker og kolonner pr. regneark kan den udføre grundlæggende og avancerede beregninger, såsom aritmetik, statistik, logik og økonomiske funktioner. Dens omfattende funktioner gør det til et uundværligt værktøj til dataanalyse og numeriske beregninger.
Selvom Microsoft Word er ideelt til at oprette tekstbaserede dokumenter og rapporter, er det ikke meningen, at det skal håndtere store mængder data eller udføre komplekse beregninger. Så behovet for at konvertere Word-tabeller til Excel opstår af flere årsager:
- Når du skal udføre komplicerede statistiske analyser som standardafvigelse, regression og korrelation.
- Hvis de data, du arbejder med, skal sorteres, filtreres eller kategoriseres.
- Når du vil bruge pivottabeller til at opsummere, analysere, udforske og præsentere dine data.
- Når du skal tilføje kritiske indsigter til Word-dokumentet og præsentere det sammen med et link til Excel-arket for yderligere gennemgang.
- Hvis det dokument, du arbejder med, indeholder tabeller, der er for store til at administrere i Word.
- Når du skal oprette visuelle repræsentationer af dine data, såsom diagrammer, grafer eller histogrammer.
- At bruge Excels avancerede funktioner som betinget formatering, datavalidering og hvad-hvis-analyse.
- Når du har brug for at arbejde med flere teammedlemmer på det samme datasæt i fællesskab.
Uanset årsagen, kan konvertering af dine Word-tabeller til Excel forbedre din produktivitet, effektivitet og dataanalyse betydeligt. Lad os nu dykke ned i de forskellige metoder til at konvertere Word-tabeller til Excel.
1. Manuel kopiering og indsættelse af tabellerne
Dette er den mest ligetil metode til at overføre dine Word-tabeller til Excel. Selvom det kan være tidskrævende for større borde, er det hurtigt og effektivt for mindre.
Sådan gør du det:
- Åbn dit Word-dokument, og find den tabel, du vil kopiere.
- Klik i begyndelsen af tabellen, hold museknappen nede, og træk til slutningen af tabellen for at vælge den.
- Højreklik på det valgte område, og vælg 'Kopier' fra kontekstmenuen.
- Åbn Excel, og placer din markør i den celle, hvor du ønsker, at tabellen skal vises.
- Højreklik og vælg 'Indsæt'. Tabeldataene vil nu være i Excel, og du kan justere kolonnebredderne og rækkehøjderne efter behov.
Bemærk venligst, at denne metode nogle gange kan føre til formateringsproblemer, især hvis din tabel indeholder flettede celler eller komplekse layouts. Så sørg for at gennemgå dine data i Excel efter indsættelse.
2. Gem Word-dokumentet som en .txt-fil, og åbn det i Excel
Excel lader dig importere tabeller fra .txt-filer. Så gem dit Word-dokument, der indeholder tabellen, som en .txt-fil, og importer det derefter til Excel.
Det giver dig frihed til at vælge kolonnedataformat og skilletegn. Så grundlæggende formatering som tal, dato og tekstformater kan bevares.

Sådan gør du det:
- Åbn Word-dokumentet, og find den tabel, du vil konvertere. Vælg hele bordet.
- Klik på layoutfanen, og klik derefter på 'Konverter til tekst'. I dialogboksen, der dukker op, skal du vælge den afgrænsning, du ønsker, og klikke på 'OK'.
- Gem dokumentet som en .txt-fil ved at klikke på 'Filer', derefter 'Gem som', og vælg 'Almindelig tekst (.txt)' fra rullemenuen.
- Åbn Excel, klik på "Filer", derefter "Åbn", og find den .txt-fil, du har gemt. En importguide vil dukke op.
- Følg importguidens instruktioner: vælg 'Afgrænset', klik på 'Næste', vælg dit skilletegn, og klik på 'Næste' igen. Du kan også indstille dataformatet for hver kolonne.
- Klik på 'Udfør' for at fuldføre importprocessen. Du skulle nu se din tabel i Excel.
I tekstfiler fungerer tegn som kommaer, tabulatorer eller mellemrum som skilletegn, der adskiller ord eller sætninger. Når du importerer disse filer til Excel, hjælper den valgte afgrænsning med at opdele dataene i separate celler.
Selvom denne metode er ligetil, skal du bruge lang tid på manuelt at rense dataene i dokumenter med meget tekst og billeder udover bordet. Desuden er lange tabeller, flettede celler og komplekse layouts muligvis ikke nøjagtigt repræsenteret, når de konverteres til .txt-formatet.
3. Gem dokumentet som PDF og brug Excels 'Get Data'-funktion
Excel har en indbygget funktion kaldet 'Get Data', som kan importere data fra forskellige kilder, herunder PDF-filer. Så gem dit Word-dokument som en PDF og importer derefter dine tabeller ved hjælp af 'Get Data'-funktionen i Excel.

Sådan er det:
- Åbn dit Word-dokument og gå til 'Filer' > 'Gem som' > 'PDF'.
- Åbn Excel, naviger til fanen 'Data', og vælg 'Hent data'.
- Vælg 'Fra fil' > 'Fra PDF' i rullemenuen.
- Find og vælg den PDF-fil, du lige har gemt, og klik derefter på 'Importer'.
- Excel vil derefter vise et Navigator-vindue — vælg de tabeller, du vil importere, og klik på 'Indlæs' for at redigere/analysere Word-tabellerne i Excel.
Denne metode er især nyttig, når du har flere tabeller i dit Word-dokument, da Excels 'Get Data'-funktion kan identificere og importere alle tabeller på én gang. Plus, det holder også den originale formatering intakt.
Denne metode er dog muligvis ikke perfekt til dokumenter med komplekse layouts eller flettede celler, da funktionen 'Get Data' muligvis ikke genkender en sådan formatering nøjagtigt.
Bemærk: Du kan også udtrække tabeller fra tekstfiler ved hjælp af 'Get Data'-funktionen.
Hvis du vil undgå manuelt at kopiere og indsætte dine tabeller eller gennemgå processen med at gemme og importere filer, kan online konverteringsværktøjer være en god mulighed.
Disse værktøjer kan automatisk konvertere dit Word-dokument til en Excel-fil, hvilket sparer dig tid og kræfter.

Nogle af de populære online konvertere inkluderer:
- Online2PDF
- Smallpdf
- Zamzar
- Convertio
Disse værktøjer er ligetil at bruge. Generelt skal du:
- Besøg webstedet for dit valgte konverteringsværktøj.
- Klik på 'Upload' eller 'Vælg fil' for at vælge dit Word-dokument.
- Vælg 'Excel' eller '.xlsx' som outputformat.
- Klik på 'Konverter' eller 'Start konvertering'. Værktøjet vil derefter behandle din fil og konvertere den til et Excel-dokument.
- Når konverteringen er fuldført, skal du downloade den konverterede fil til din enhed.
Selvom disse værktøjer er gode til hurtige konverteringer, har de et par begrænsninger. For eksempel kan de muligvis ikke håndtere komplekse tabeller perfekt eller bevare al formatering.
Hvis dit dokument indeholder følsomme oplysninger, bør du også overveje dit privatliv, da disse filer uploades til en skyserver under konverteringen.
Manuelle metoder og enkle værktøjer er måske ikke nok, når du samtidig vil behandle komplekse tabeller eller hundredvis af dokumenter.
Sammen med tabeludtræk kan du få brug for værktøjer til at identificere, klassificere og udtrække data i skala. Det er her AI-drevne automatiserede værktøjer kommer ind.
Hvis du kæmper med kompleks dokumentautomatisering, er Nanonets, hvad du har brug for. Det udtrækker problemfrit data fra selv de mest komplicerede tabeller.
Ved at kombinere OCR og AI, Nanonetter effektivt kan læse, forstå og udtrække information fra dine dokumenter. Så det være sig en Kontoudtog, indkøbsordre eller faktura - med forskellige layouts, sprog, valutaer, linjeposter og kolonnenavne - Nanonets kan håndtere det hele.

Sådan kan du bruge nanonetter:
- Upload dine Word-filer til platformen
- AI-modellen vil automatisk udtrække data fra tabellerne i filen/filerne.
- Gennemgå og valider de udtrukne data for nøjagtighed
- Download dataene i dit foretrukne format, såsom .xlsx eller .csv
- Eksporter de udpakkede data til din ønskede software eller værktøj
Hvad er mere? Hver gang du foretager en manuel korrektion, lærer AI af den og forbedrer dens ydeevne, hvilket gør den mere nøjagtig over tid.
Hvis du er økonomiassistent, revisor eller dataanalytiker, er det kun halvdelen af kampen at få de data, du ønsker, i Excel. Ofte skal du behandle dataene yderligere, analysere dem, sende dem til godkendelse eller eksportere dem til anden software. Med Nanonets kan du udtrække dataene og automatisere disse downstream-opgaver.

Nanonets tilbyder kraftfuld dataimport og -eksport integrationer, hvilket betyder, at du nemt kan flytte data mellem dine foretrukne værktøjer og platforme. Det integreres med populære værktøjer som:
- Google Sheets
- QuickBooks
- Xero
- SAP
- Salesforce
- Legend
Det har også en Zapier integration, hvilket giver dig mulighed for at oprette forbindelse til tusindvis af andre apps og tjenester, hvilket automatiserer mange af opgaverne i din arbejdsgang.
Nanonets' kraftfulde AI-motor og sømløse integrationer gør det til et omfattende værktøj til dokumentbehandling, især når det drejer sig om komplekse eller store mængder data.
Med automatiseret validering, indbygget opgavetildeling og flertrins godkendelsesarbejdsgange kan du sikre, at dine data er nøjagtigt opsamlet, behandlet og godkendt. Du kan reducere manuelle fejl, spare tid, opretholde gennemsigtighed og forbedre overholdelse.
Indpakning op
Uanset om du er en finansanalytiker, der beskæftiger dig med dynger af data, en revisor, der administrerer flere fakturaer, eller en ph.d.-studerende, der kompilerer forskningsdata, kan det være skræmmende at overføre tabeller fra Word til Excel. Denne proces kan dog forenkles betydeligt med de korrekte metoder og værktøjer.
Behandling af dine data hurtigere giver dig mulighed for at fokusere mere på analyse, beslutningstagning eller andre vigtige opgaver, der kræver din ekspertise. Forhåbentlig har denne hurtige tutorial været et godt udgangspunkt for dig.
Hvis du vil lære om de avancerede funktioner og muligheder i Nanonets, er du velkommen til at planlæg en demo med vores team. Vi guider dig gerne igennem, hvordan vores AI-drevne værktøj kan strømline dokumentbehandlingsopgaver og forbedre produktiviteten markant.
- SEO Powered Content & PR Distribution. Bliv forstærket i dag.
- PlatoData.Network Vertical Generative Ai. Styrk dig selv. Adgang her.
- PlatoAiStream. Web3 intelligens. Viden forstærket. Adgang her.
- PlatoESG. Kulstof, CleanTech, Energi, Miljø, Solenergi, Affaldshåndtering. Adgang her.
- PlatoHealth. Bioteknologiske og kliniske forsøgs intelligens. Adgang her.
- Kilde: https://nanonets.com/blog/convert-word-tables-excel/
- :har
- :er
- :ikke
- :hvor
- $OP
- 7
- a
- Om
- præcis
- præcist
- Lov
- tilføje
- fremskreden
- Efter
- igen
- AI
- AI motor
- AI-drevne
- Alle
- tillader
- sammen
- også
- beløb
- beløb
- an
- Analyser
- analyse
- analytiker
- analysere
- ,
- vises
- godkendelse
- godkendt
- apps
- ER
- OMRÅDE
- AS
- Assistant
- At
- automatisere
- Automatiseret
- automatisk
- Automatisering
- Automation
- til rådighed
- undgå
- grundlæggende
- Battle
- BE
- bliver
- været
- Begyndelse
- udover
- BEDSTE
- mellem
- Boks
- strålende
- indbygget
- .
- by
- beregninger
- kaldet
- CAN
- kapaciteter
- fanget
- Celler
- tegn
- Diagrammer
- Vælg
- valgt
- Klassificere
- Rengøring
- klik
- Cloud
- Kolonne
- Kolonner
- KOM
- Kom
- fuldføre
- komplekse
- Compliance
- kompliceret
- omfattende
- Tilslut
- Overvej
- betydelig
- indeholder
- sammenhæng
- Konvertering
- konverteringer
- konvertere
- konverteret
- konvertering af
- kopiering
- korrigere
- Korrelation
- kunne
- skabe
- Oprettelse af
- kritisk
- valutaer
- data
- dataanalyse
- datasæt
- Dato
- beskæftiger
- Beslutningstagning
- ønskes
- afvigelse
- enhed
- dialog
- forskellige
- Skærm
- dyk
- opdele
- do
- dokumentet
- Dokumentautomatisering
- dokumenter
- ned
- downloade
- grund
- i løbet af
- hver
- lettere
- effektivt
- effektivitet
- effektiv
- effektivt
- indsats
- muliggør
- ende
- Engine (Motor)
- nok
- sikre
- fejl
- især
- Endog
- Hver
- Excel
- forvente
- ekspertise
- udforske
- eksport
- ekstrakt
- udvinding
- Uddrag
- Faktisk
- hurtigere
- Feature
- Funktionalitet
- føler sig
- få
- File (Felt)
- Filer
- finansiere
- finansielle
- slut
- Fokus
- Til
- format
- Gratis
- Frihed
- fra
- funktion
- funktioner
- yderligere
- generelt
- få
- få
- gif
- giver
- Go
- gå
- godt
- grafer
- kæmper
- stor
- Halvdelen
- håndtere
- Gem
- Have
- højder
- hjælper
- hold
- Forhåbentlig
- Hvordan
- How To
- Men
- HTTPS
- Hundreder
- ideal
- identificere
- if
- billeder
- importere
- vigtigt
- importere
- Forbedre
- forbedrer
- in
- omfatter
- Herunder
- oplysninger
- indsigt
- instans
- anvisninger
- Integrerer
- integrationer
- ind
- isn
- spørgsmål
- IT
- Varer
- ITS
- lige
- Sprog
- stor
- større
- Layout
- føre
- LÆR
- lad
- Lets
- ligesom
- begrænsninger
- Line (linje)
- LINK
- ll
- belastning
- logik
- Lot
- vedligeholde
- lave
- Making
- administrere
- styring
- manuel
- manuelt
- mange
- massive
- Matter
- Kan..
- betyder
- betød
- Medlemmer
- Menu
- metode
- metoder
- microsoft
- måske
- model
- mere
- mest
- bevæge sig
- flere
- skal
- navne
- Naviger
- Navigator
- Behov
- behov
- behov
- næste
- nu
- nummer
- OCR
- of
- Tilbud
- tit
- on
- engang
- dem
- online
- kun
- åbent
- åbning
- Option
- Indstillinger
- or
- ordrer
- original
- Andet
- vores
- output
- i løbet af
- per
- perfekt
- perfekt
- Udfør
- ydeevne
- udfører
- sætninger
- Pivot
- Place
- Almindeligt
- Platforme
- plato
- Platon Data Intelligence
- PlatoData
- plus
- Punkt
- pop
- Pops
- Populær
- vigtigste
- foretrækkes
- præsentere
- Beskyttelse af personlige oplysninger
- behandle
- Behandlet
- forarbejdning
- produktivitet
- køb
- indkøbsordre
- spørgsmål
- Hurtig
- hurtigt
- RE
- Læs
- grund
- årsager
- genkende
- reducere
- Rapporter
- repræsenteret
- kræver
- Krav
- forskning
- gennemgå
- RÆKKE
- s
- samme
- Gem
- gemt
- besparelse
- Scale
- sømløs
- problemfrit
- se
- valgt
- send
- følsom
- adskille
- adskille
- server
- Tjenester
- sæt
- sæt
- flere
- ark
- bør
- betydeligt
- Simpelt
- forenklet
- samtidigt
- mindre
- So
- Software
- Kilder
- rum
- tilbringe
- standard
- starte
- Starter
- statistiske
- statistik
- lagring
- ligetil
- strømline
- studerende
- sådan
- opsummere
- bord
- bordudtræk
- Opgaver
- opgaver
- hold
- Holdkammerater
- tekst
- at
- derefter
- Der.
- Disse
- de
- denne
- tusinder
- Gennem
- tid
- tidskrævende
- til
- også
- værktøj
- værktøjer
- overførsel
- Overførsel
- Gennemsigtighed
- tutorial
- forstå
- uploadet
- brug
- ved brug af
- Ved hjælp af
- VALIDATE
- validering
- forskellige
- Vast
- gå
- ønsker
- måder
- we
- Hjemmeside
- Hvad
- hvornår
- som
- mens
- Hele
- vilje
- vindue
- med
- ord
- ord
- Arbejde
- workflow
- arbejdsgange
- arbejder
- Du
- Din
- zephyrnet