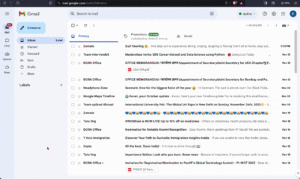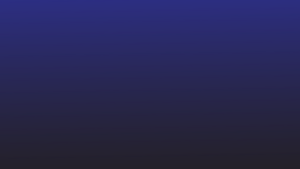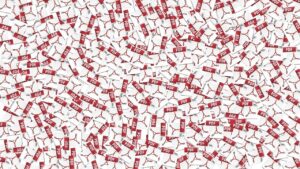Kampen for at kopiere indhold fra en PDF-fil er reel. Uanset om du forsøger at udtrække en tabel, tekst eller et billede, tror du, du har fået det hele, tryk på kopi, og når du prøver at indsætte det, opdager du, at kun halvdelen klarede det, eller at formateringen er rodet op. Frustrerende, ikke?
Processen med at kopiere og indsætte kan gøres med lethed med de rigtige værktøjer og teknikker. Denne omfattende guide vil lede dig gennem forskellige metoder til at kopiere og indsætte tekst, billeder, tabeller og andre data fra PDF-filer, mens du bevarer formateringen.
1. Kopier og indsæt tekst fra PDF'er
Du skal muligvis kopiere tekst fra PDF'er til akademiske formål, oprettelse af indhold, juridiske årsager eller blot til reference. Lad os se på et par måder, hvorpå du kan kopiere tekst fra strukturerede eller ustrukturerede PDF-filer:
en. Brug Adobe Acrobat Reader's Select-værktøj
Adobe Acrobat Reader er en af de mest populære PDF-fremvisere tilgængelige. Hvis du ikke vil installere yderligere software eller tilmelde dig noget nyt, skal du bruge Acrobat Readers indbyggede tekstvalgsværktøj.

Følg disse trin for at komme i gang:
- Åbn din PDF i Adobe Acrobat Reader.
- Klik på knappen "Vælg værktøj" (pilikon) på værktøjslinjen for at fremhæve tekst i PDF'en.
- Klik og træk for at markere teksten. Du kan vælge på tværs af flere sider, hvis det er nødvendigt.
- Fremhæv teksten, højreklik, vælg "Kopier", eller brug Ctrl+C på Windows eller Command+C på Mac.
- Indsæt teksten med Ctrl+V eller Cmd+V.
Denne metode er ideel til simple PDF-filer. Du kan manuelt kopiere indholdet i segmenter og indsætte det i dit måldokument. Acrobat Reader bevarer formateringen godt i modsætning til andre læsere.
Acrobat Reader kæmper med komplekse PDF'er - dem med flere kolonner og billeder blandet med tekst, tabeller og tekst på farvede baggrunde. Den kopierede tekst kan miste formatering og indsættes som almindelig tekst, hvilket kræver manuel oprydning eller redigering senere.
Det er muligvis ikke ideelt til masseudtrækning af tekst fra PDF-filer. For eksempel kan det være kedeligt og tidskrævende at behandle leverandørkontrakter og udtrække centrale vilkår og klausuler fra hundredvis af PDF'er. Scannede sider er endnu sværere at kopiere tekst fra.
Samlet set fungerer Acrobat Readers indbyggede kopitekstfunktion godt til hurtigt at få fat i et par linjer eller afsnit fra en PDF.
b. Åbn PDF'en i Microsoft Word eller Google Docs
Microsoft Word og Google Docs giver dig mulighed for at åbne, redigere og udtrække tekst fra PDF-filer. Sådan kan du udnytte disse værktøjer:
Brug af Microsoft Word:
- Åbn MS Word på dit skrivebord.
- Filer > Åbn > Gennemse og vælg din PDF.
- Word vil konvertere PDF'en til et redigerbart dokument.
- Du kan nu frit kopiere og indsætte tekst fra dette dokument.
Fordelen ved at bruge Word er, at det forsøger at bevare formatering såsom skrifttyper, farver og placering. Det fungerer dog bedst til teksttunge PDF-filer uden megen formateringskompleksitet. Scannede dokumenter konverteres muligvis ikke godt.

Brug af Google Docs:
- Upload din PDF til Google Drev.
- Højreklik på filen og vælg "Åbn med Google Docs".
- Indholdet vil blive importeret til et nyt Google-dokument.
- Vælg og kopier tekst efter behov.
Google Docs kan udtrække tekst fra scannede dokumenter ved hjælp af dets integrerede OCR-funktioner. Formatering går dog ofte tabt, hvilket gør det bedst at hente rå tekst fra PDF'er.

Begge værktøjer tillader hurtig og ligetil udtrækning af tekst fra PDF-filer. De kan dog ikke garantere perfekt formaterede konverteringer, især når det drejer sig om komplekse filer. Manglende tegn, rodede sætninger og formateringsproblemer er velkendte i det konverterede dokument, hvilket nødvendiggør manuel oprydning, før teksten kan genbruges. Derudover er denne tilgang upraktisk til at udtrække tekst fra hundredvis af sider.
c. Upload filen til en online konverter
Der er mange gratis online PDF-til-tekst-konvertere tilgængelige, der forenkler udtræk fra PDF-filer. Disse værktøjer konverterer din PDF til et format, såsom TXT eller DOC, så du nemt kan kopiere indholdet.

Nogle af de populære online OCR-værktøjer inkluderer:
Her er de typiske trin, når du bruger en online PDF-udtrækker:
- Gå til værktøjets hjemmeside.
- Klik på "Vælg fil" eller "Upload" for at vælge din PDF.
- Indstil outputformatet til TXT, DOC/DOCX eller andre formater.
- Klik på "Konverter" for at starte konverteringen.
- Download den konverterede fil til din computer.
- Åbn tekstfilen og kopier og indsæt efter behov.
De fleste online-konvertere tilbyder grundlæggende brug gratis. Visse avancerede funktioner og øgede grænser kan dog kræve et betalt abonnement. Derudover skal du være opmærksom på privatlivspolitikker, før du uploader følsomme data.
Selvom det er praktisk, kan disse værktøjer vakle med komplekse layouts i PDF-filer. De bruger traditionel OCR-teknologi til at udtrække tekst, så de kæmper med ikke-standard skrifttyper, layout med flere kolonner, billeder blandet med tekst, tabeller og farvede baggrunde.
Den udtrukne tekst mister ofte sin oprindelige formatering og skal rettes manuelt, hvilket kan være tidskrævende og ineffektivt til massebehandling af kontrakter, rapporter og erklæringer.
2. Kopier og indsæt billeder fra PDF'er
Du vil måske udtrække et diagram eller en skitse fra en PDF til brug i dine egne dokumenter og præsentationer. Her er et par måder at kopiere billeder fra PDF-filer, mens du bevarer kvaliteten:
en. Brug et skærmbilledeværktøj til at klippe PDF'en
Skærmbilledeværktøjer kan være ret praktiske, hvis du vil udtrække en bestemt del af en PDF-side som et billede.
Her er de typiske trin, når du bruger skærmbilledeværktøjer:
- Åbn PDF-filen og gå til siden med billedet.
- Start dit skærmbilledeværktøj, såsom Snagit, Greenshot eller Windows indbygget værktøj.
- Tag et skærmbillede af den del, du vil kopiere.
- Skærmbilledet gemmes på din computer.
- Åbn skærmbilledet i et billedredigeringsprogram, hvis du har brug for at beskære eller redigere det yderligere.

Skærmbilledeværktøjer giver en nem måde at tage billeder fra PDF-filer, når du ikke behøver at udpakke hele siden. Du kan tage skærmbilleder af specifikke diagrammer, diagrammer, logoer eller andre grafiske elementer.
Denne metode kan dog være kedelig, hvis du har brug for at udtrække flere billeder fra en stor PDF, og den bevarer ikke tekstsøgelighed, da du tager billedet, ikke den underliggende tekst.
b. Brug Acrobat Pro's Snapshot-værktøj
Hvis du er en Acrobat Pro-bruger, kan du bruge dets Snapshot-værktøj til at kopiere billeder fra PDF-filer.
Sådan bruges det:
- Åbn din PDF i Acrobat Pro.
- Klik og træk for at vælge sideområdet, der indeholder det billede, du vil udtrække.
- Klik med højre museknap for at åbne en rullemenu.
- Vælg "Tag et snapshot"
- Snapshot-værktøjet kopierer det valgte område af PDF-siden til dit udklipsholder som et billede. Du kan indsætte dette i enhver billedredigerings- eller dokumentsoftware ved at bruge CTRL+V.

Snapshot-værktøjet er praktisk til hurtigt at få fat i PDF-dokumentdiagrammer, diagrammer, skitser eller andre visuelle elementer. Desuden kan du eksportere det optagne billede i formater som JPG, PNG og mere.
Hvis du klikker på billeder i PDF'er, giver værktøjet dig mulighed for at udtrække dem direkte. Desuden er der en 'genkend tekst' mulighed, der kører OCR på det valgte område, som kan hjælpe med at udtrække tekst fra scannede dokumenter eller billeder inde i PDF'er.
Snapshot-værktøjet kopierer effektivt bestemte dele af en PDF-side, mens formateringen og det visuelle billede bevares. Det kræver dog adgang til det betalte Acrobat Pro-abonnement, prissat til 19.99 USD/md.
En anden begrænsning er, at Snapshot-værktøjet fungerer på én side ad gangen, hvilket kan blive trættende, hvis du skal udtrække flere billeder fra en scannet PDF, eller hvis du skal behandle hundredvis af filer på én gang.
c. Konverter PDF-sider til billedfiler
Hvis du har brug for at udtrække alle billeder fra et PDF-dokument, kan det være nyttigt at konvertere PDF-sider til billedfiler. Online-konvertere som Smallpdf, IlovePDF og PDF2Go tillader massekonvertering af PDF-sider til billedformater som JPG, PNG og TIFF.
Følg disse trin:
- Upload din PDF til et online konverterværktøj som PDF2JPG.
- Vælg JPG eller PNG som outputformat.
- Vælg de sider, du vil konvertere til billeder.
- Klik på "Konverter" for at starte PDF til billedudtrækning.
- Download ZIP-mappen med billeder af hver valgt side.
- Åbn billedfilerne og kopier dem efter behov.
Tekst fra PDF'en kan gå tabt ved konvertering til billeder, hvilket gør denne tilgang primært egnet til at udtrække diagrammer, diagrammer, fotos og andre grafiske elementer fra PDF'er i stedet for tekst.
Konvertering af PDF-sider til billeder kan være kedeligt, især hvis du skal behandle hundredvis af sider samtidigt. Onlineværktøjer begrænser ofte antallet af sider, du kan konvertere. Desuden kan håndtering af separate billedfiler hurtigt blive uorganiseret.
Selvom den er egnet til hurtigt at få fat i et par diagrammer eller fotos fra korte PDF'er, har denne tilgang begrænsninger, når du udtrækker billeder i bulk fra lange dokumenter eller e-bøger.
3. Kopier og indsæt data fra PDF'er
Hvis du har brug for at udtrække specifikke data, såsom numeriske værdier eller oplysninger i tabelform, fra en PDF, vil du gerne udnytte særlige værktøjer designet til dataudtræk. Her er et par effektive metoder:
Vil du kopiere data fra en masse PDF'er? MS Excels Get Data-funktion gør underværker. Det kan automatisk udtrække tabeller og data fra PDF-filer til Excel-regneark.

Følg disse enkle trin:
- Åbn Excel og gå til fanen Data.
- Klik på Hent data > Fra fil > PDF.
- Vælg den eller de PDF-filer, du ønsker at importere data fra. Excel vil automatisk finde og udtrække tabeller fra dokumentet/dokumenterne.
- Dialogboksen Importer data viser en forhåndsvisning af dataene. Vælg den eller de tabeller, du ønsker at importere, og klik på Indlæs.
- De udtrukne PDF-data vil blive indsat i regnearket som en tabel, hvilket giver mulighed for dataanalyse.
Dataudtrækket fungerer godt til tekstlige PDF'er. Brugere kan vælge en tabel eller flere tabeller til at importere fra en eller flere PDF-filer. Excel kan intelligent adskille dataene i rækker og kolonner. Det giver også brugere mulighed for at tilføje filtre eller transformere de importerede data i Excel. Dette gør det nemt hurtigt at få brugbare data ud af PDF-filer til Excel til yderligere analyse og dashboarding.
Excel har svært ved at udtrække data fra scannede dokumenter eller PDF'er med komplekse layouts, såsom kolonner eller billeder. Den fungerer optimalt med tekstlige PDF'er med klart definerede datatabeller og gitterlignende layout. Når dine PDF-data er pænt organiseret i tabeller, kan brug af Excel spare dig for en betydelig mængde manuel kopiering, indsættelse og omformatering.
Du skal bruge mere avancerede dataudtræksfunktioner til ustrukturerede data, der er låst i scannede dokumenter eller komplekse rapporter.
Open source-biblioteker som Tabula og Excalibur tilbyder gode muligheder for at udtrække datatabeller fra PDF-filer. Disse værktøjer kan registrere tabeller, opdele dem i rækker og kolonner og eksportere dataene til CSV- eller Excel-filer.

Generelt vil arbejdsgangen se sådan ud:
- Download og installer open source-softwaren på din computer.
- Importer PDF'en.
- Klip rækkerne og kolonnerne i den tabel, du ønsker at udtrække.
- Klik på knappen 'Preview & Export Extracted Data'.
- Bekræft dataene i forhåndsvisningen; hvis det ser godt ud, skal du klikke på 'Eksporter'.
- Vælg dit foretrukne format (CSV eller XLS), og gem filen.
- Åbn den gemte fil i Excel, kopier de nødvendige celler, og indsæt dem i dit Excel-regneark.
Mens open source PDF-udtrækningsværktøjer tilbyder mere avancerede muligheder end Excels indbyggede mulighed, kan de kræve mere manuel indsats for at opsætte og behandle hvert dokument. Du skal muligvis være mere teknisk kyndig for at bruge disse værktøjer effektivt.
Disse værktøjer er mest effektive til at udtrække tabeldata fra rene PDF-layouts, der ikke har meget tekst eller grafik omkring tabellerne. De kan dog kæmpe med scannede dokumenter eller ustrukturerede data i komplekse rapporter eller erklæringer.
Nanonets er en AI-drevet dokumentbehandlingsplatform med avancerede OCR- og automatiseringsfunktioner, der muliggør nøjagtig udtrækning af tekst, billeder og data fra PDF'er og scannede dokumenter.

Nøglefunktionerne
Det kan håndtere komplekse layouts med flere tekstkolonner, billeder, tabeller og andre elementer nøjagtigt. Nanonets udnytter maskinlæring (ML) og naturlig sprogbehandling (NLP) til at "se" og "forstå" dokumentstrukturer. Dette muliggør tekst- og dataudtræk med kontekst, opretholdelse af den korrekte læserækkefølge og datarelationer.

Nanonetter kan automatisk udtrække tekst, tabeller, billeder, QR-koder, stregkoder og andre elementer fra PDF'er og scannede dokumenter, såsom fakturaer, kontoudtog, ID-kort, spørgeskemaer og meget mere. Dens avancerede OCR- og AI-funktioner gør det muligt for platformen at fange strukturerede og ustrukturerede data uden besvær.
I modsætning til traditionelle værktøjer fanger den ikke kun information. Du kan etablere foruddefinerede valideringsregler og godkendelseshierarkier for at sikre, at de udtrukne data er nøjagtige og kompatible med dine forretningsbehov, før de føjes til dine systemer. Dette hjælper med at eliminere dyre fejl og undtagelser i downstream forretningsprocesser.
Nanonets integreres problemfrit med populære forretningssystemer gennem REST API'er, Zapier eller webhooks, hvilket muliggør automatisk indlæsning af filer i platformen og eksport af udpakkede data til andre applikationer, hvilket eliminerer behovet for manuel sortering, klassificering, omdøbning eller dataindtastning .
Når apps er tilsluttet, og arbejdsgangen er sat op, kan udtrækning og indtagelse af data fra PDF'er og scannede dokumenter køre på autopilot. Dette frigør dine medarbejdere fra hverdagsagtige dokumentbehandlingsopgaver, så de kan fokusere på værdiskabende arbejde.
Et eksempel
Antag, at du driver et rekrutteringsfirma, der behandler hundredvis af PDF'er dagligt. Dit team udtrækker manuelt navne, e-mailadresser, telefonnumre, færdigheder og erfaring fra CV'er og ansøgninger. Med Nanonets kan du oprette en automatiseret pipeline til OCR PDF'er og udtrække strukturerede data fra CV'er i stor skala. Platformen forstår CV-layouts og udtrækker nøjagtige datafelter, hvilket giver mulighed for hurtig behandling af store mængder dokumenter med minimal manuel indgriben.

Du kan konfigurere automatisk import af dokumenter fra Gmail, Google Drev, OneDrive og Dropbox. Integrationer med værktøjer som Microsoft Dynamics, QuickBooks og Xero giver dig mulighed for automatisk at dirigere udtrukne data til dine forretningssystemer. Den integreres også med den populære workflow-automatiseringsplatform Zapier, der forbinder over 5,000 apps.

For eksempel kan du oprette en automatiseret arbejdsgang, som OCR'er genoptager i PDF-format uploadet til dit Google Drev, udtrækker navne, e-mails og telefonnumre i et Google Sheet og derefter bruger Zapier til at tilføje disse kontakter til dit CRM og tildele opgaver til HR repræsentanter til at følge op med højpotentielle kandidater.
Det kan behandle dokumenter i forskellige valutaer, sprog, layout og formater uden at miste kontekst. AI'en lærer af træningsdata og manuelle indgreb for at forbedre nøjagtigheden.
Sådan kommer du i gang
Upload et eksempelsæt på 5-10 dokumenter, anmærk den tekst, du ønsker at udtrække, og Nanonets vil automatisk bygge en tilpasset AI-model, der er skræddersyet til dine dokumenter. Den kan behandle tusindvis af sider om måneden og opretholder en nøjagtighed på 95 %.
Prisen for Nanonets er brugsbaseret, så du kan starte i det små og skalere op, efterhånden som dine behov vokser. De første 500 sider er gratis, og du har adgang til tre AI-modeller, så du kan teste Nanonets på flere dokumenttyper, før du forpligter dig.
Afsluttende tanker
Kopiering og indsættelse fra PDF'er behøver ikke at være en opgave. Du kan forenkle og strømline processen med de rigtige værktøjer og teknikker.
Den bedste tilgang afhænger af dine specifikke behov og dokumenter. Vurder dine PDF-filers kompleksitet, workflowbehov, databeskyttelsespolitikker og meget mere. At finde den løsning, der markerer alle boksene for din situation, er afgørende for langsigtet effektivitet. Målet er at eliminere det manuelle slid ved at kopiere PDF-tekst. Uanset om du håndterer nogle få dokumenter om måneden eller behandler tusindvis af sider dagligt, findes der løsninger, der gør dit liv lettere.
- SEO Powered Content & PR Distribution. Bliv forstærket i dag.
- PlatoData.Network Vertical Generative Ai. Styrk dig selv. Adgang her.
- PlatoAiStream. Web3 intelligens. Viden forstærket. Adgang her.
- PlatoESG. Kulstof, CleanTech, Energi, Miljø, Solenergi, Affaldshåndtering. Adgang her.
- PlatoHealth. Bioteknologiske og kliniske forsøgs intelligens. Adgang her.
- Kilde: https://nanonets.com/blog/copy-and-paste-from-pdf/
- :har
- :er
- :ikke
- $OP
- 000
- 2000
- 400
- 500
- 7
- 800
- 95 %
- 990
- a
- akademisk
- adgang
- nøjagtighed
- præcis
- præcist
- tværs
- tilføje
- tilføjet
- Yderligere
- Derudover
- adresser
- Adobe
- fremskreden
- AI
- AI modeller
- AI-drevne
- Alle
- tillade
- tillade
- tillader
- også
- beløb
- an
- analyse
- ,
- enhver
- API'er
- applikationer
- tilgang
- godkendelse
- apps
- ER
- OMRÅDE
- AS
- vurdere
- At
- Automatiseret
- Automatisk Ur
- automatisk
- Automation
- til rådighed
- baggrunde
- grundlæggende
- BE
- bliver
- før
- gavner det dig
- BEDSTE
- Boks
- kasser
- bygge
- indbygget
- Bunch
- virksomhed
- .
- CAN
- kandidater
- kan ikke
- kapaciteter
- fange
- fanget
- Optagelse
- Kort
- Celler
- vis
- tegn
- Chart
- Diagrammer
- Kontrol
- Vælg
- klassificering
- ren
- tydeligt
- klik
- koder
- Kolonner
- begå
- komplekse
- kompleksitet
- kompatibel
- fatter
- omfattende
- computer
- tilsluttet
- Tilslutning
- kontakter
- indhold
- indholdsskabelse
- sammenhæng
- kontrakter
- Praktisk
- Konvertering
- konverteringer
- konvertere
- konverteret
- konvertering af
- kopiering
- korrigere
- korrigeret
- kostbar
- skabe
- skabelse
- kritisk
- CRM
- afgrøde
- valutaer
- skik
- dagligt
- data
- dataanalyse
- indtastning af data
- databeskyttelse
- beskæftiger
- definerede
- afhænger
- konstrueret
- desktop
- opdage
- diagrammer
- dialog
- forskellige
- svært
- direkte
- displays
- docs
- dokumentet
- dokumenter
- gør ikke
- Er ikke
- Don
- færdig
- Dont
- køre
- Dropbox
- dynamik
- hver
- lette
- lettere
- nemt
- let
- eBooks
- editor
- Effektiv
- effektivt
- effektivitet
- indsats
- ubesværet
- elementer
- eliminere
- eliminere
- emails
- medarbejdere
- muliggøre
- muliggør
- muliggør
- sikre
- Hele
- indrejse
- fejl
- især
- etablere
- Endog
- eksempel
- Excel
- eksisterer
- erfaring
- eksport
- ekstrakt
- udvinding
- Uddrag
- vakle
- bekendt
- Feature
- Funktionalitet
- få
- Fields
- File (Felt)
- Filer
- Filtre
- Finde
- finde
- Firm
- Fornavn
- Fokus
- følger
- skrifttyper
- Til
- format
- Gratis
- frit
- fra
- frustrerende
- yderligere
- få
- får
- få
- Go
- mål
- godt
- fik
- Grafisk
- grafik
- Grow
- garanti
- vejlede
- Halvdelen
- håndtere
- praktisk
- Have
- hjælpe
- hjælpsom
- hjælper
- link.
- Høj
- Fremhæv
- Hit
- Hvordan
- How To
- Men
- hr
- HTML
- HTTPS
- Hundreder
- ICON
- ID
- ideal
- if
- billede
- billeder
- importere
- upraktisk
- Forbedre
- in
- omfatter
- øget
- ineffektiv
- oplysninger
- indvendig
- installere
- instans
- integreret
- Integrerer
- integrationer
- indgriben
- interventioner
- ind
- fakturaer
- spørgsmål
- IT
- ITS
- jpg
- lige
- Nøgle
- Sprog
- Sprog
- stor
- senere
- læring
- lærer
- Politikker
- Leverage
- Udnytter
- biblioteker
- Livet
- ligesom
- GRÆNSE
- begrænsning
- begrænsninger
- grænser
- linjer
- ll
- belastning
- låst
- Lang
- langsigtet
- Se
- ligner
- UDSEENDE
- taber
- taber
- miste
- tabte
- mac
- maskine
- machine learning
- lavet
- Vedligeholdelse
- lave
- maerker
- Making
- styring
- manuel
- manuelt
- mange
- Kan..
- Menu
- metode
- metoder
- microsoft
- mindste
- mangler
- blandet
- ML
- model
- modeller
- Måned
- mere
- Desuden
- mest
- MS
- meget
- flere
- skal
- navne
- Natural
- Natural Language Processing
- nødvendig
- nødvendiggør
- Behov
- behov
- behov
- Ny
- NLP
- nu
- nummer
- numre
- OCR
- of
- tilbyde
- tit
- on
- ONE
- onedrive
- online
- online ocr værktøjer
- kun
- åbent
- open source
- Open source software
- Option
- Indstillinger
- or
- ordrer
- Organiseret
- original
- Andet
- vores
- ud
- output
- i løbet af
- egen
- side
- sider
- betalt
- del
- særlig
- dele
- per
- perfekt
- udfører
- telefon
- pics
- billede
- pipeline
- Almindeligt
- perron
- plato
- Platon Data Intelligence
- PlatoData
- politikker
- Populær
- del
- positionering
- foruddefineret
- foretrækkes
- Præsentationer
- smuk
- Eksempel
- prissætning
- primært
- Beskyttelse af personlige oplysninger
- om
- behandle
- Processer
- forarbejdning
- give
- formål
- qr-koder
- kvalitet
- Hurtig
- QuickBooks
- hurtigt
- hurtige
- Sats
- hellere
- Raw
- RE
- Læser
- læsere
- Læsning
- ægte
- årsager
- rekruttering
- henvisningen
- region
- Relationer
- Rapporter
- Repræsentanter
- kræver
- påkrævet
- Kræver
- REST
- Genoptag
- tilbageholde
- tilbageholdende
- højre
- Højreklik
- R
- regler
- Kør
- løber
- s
- prøve
- Gem
- gemt
- Scale
- screenshots
- problemfrit
- se
- segmenter
- Vælg
- valgt
- valg
- følsom
- adskille
- sæt
- ark
- Kort
- underskrive
- signifikant
- Simpelt
- forenkle
- ganske enkelt
- samtidigt
- siden
- Situationen
- færdigheder
- lille
- Snapshot
- So
- Software
- løsninger
- Løsninger
- nogle
- noget
- specifikke
- delt
- regneark
- starte
- påbegyndt
- udsagn
- Steps
- ligetil
- strømline
- struktureret
- strukturer
- Kamp
- kampe
- abonnement
- sådan
- egnede
- Omkringliggende
- Systemer
- bord
- skræddersyet
- Tag
- mål
- opgaver
- hold
- teknikker
- Teknologier
- kedelig
- vilkår
- prøve
- tekst
- tekstmæssige
- end
- at
- Them
- derefter
- Der.
- Disse
- de
- tror
- denne
- dem
- tusinder
- tre
- Gennem
- Dermed
- tid
- tidskrævende
- til
- værktøj
- værktøjer
- traditionelle
- Kurser
- Transform
- prøv
- forsøger
- typer
- typisk
- underliggende
- forstå
- I modsætning til
- ustruktureret
- uploadet
- Uploading
- brugbar
- Brug
- brug
- Bruger
- brugere
- bruger
- ved brug af
- Ved hjælp af
- validering
- Værdier
- forskellige
- Ve
- sælger
- seere
- visuel
- visuals
- mængder
- gå
- ønsker
- Vej..
- måder
- Hjemmeside
- GODT
- hvornår
- hvorvidt
- som
- mens
- vilje
- vinduer
- ønsker
- med
- inden for
- uden
- ord
- Arbejde
- workflow
- virker
- ville
- Xero
- Du
- Din
- zephyrnet
- Zip