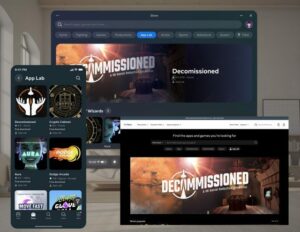Vision Pro ist da und es ist ein überraschend leistungsfähiges Gerät. Apple hat das Headset außerdem mit einer Menge Optionen und Funktionen ausgestattet, die auf den ersten Blick nicht offensichtlich sind. Deshalb stelle ich Ihnen hier die wichtigsten Tipps, Tricks und Einstellungen für Vision Pro vor, um das Gerät optimal zu nutzen.
Inhalt der Tipps und Tricks von Vision Pro:
- FaceTime mit Freunden, die keine Apple-Geräte haben
- Kalibrieren Sie Eye-Tracking und IPD auf Vision Pro neu
- Verschieben Sie alle Fenster und Apps in die Ansicht
- Minimieren Sie schnell Apps und Umgebungen
- Machen Sie einen Screenshot oder nehmen Sie ein Video mit Vision Pro auf
- Nützliche Siri-Befehle auf Vision Pro
- Streamen und teilen Sie Apps über FaceTime
- Spiegeln oder werfen Sie Vision Pro, damit andere hineinsehen können
- Teilen Sie Ihre Meinung über FaceTime
- Spotlight-Suche und Launcher
- Beenden von Apps auf Vision Pro erzwingen
- Schalten Sie das Headset aus
- Erzwingen Sie einen Neustart von Vision Pro
- Apps entfernen und deinstallieren
- Teilen Sie Ihr Headset mit Gastbenutzern
Interessiert an Vision Pro-Zubehör? Verpassen Sie nicht unsere Zusammenfassung hier.
1. FaceTime mit Freunden, die keine Apple-Geräte haben
FaceTime auf Vision Pro ist eine tolle Funktion und überraschenderweise können Sie tatsächlich mit Freunden chatten, die keine Apple-Geräte haben. Über einen Einladungslink können Freunde über jeden modernen Browser auf ihrem Android-Telefon, Windows-Computer usw. beitreten.
- Öffnen Sie in Ihrem Headset das App-Menü (drücken Sie einmal die Digital Crown).
- Wählen Sie links im App-Menü den Abschnitt „Personen“ (ein Symbol, das wie die Umrisse zweier Personen aussieht).
- Wählen Sie oben links im Abschnitt „Personen“ die Option „Neuer Link“.
- Senden Sie diesen Link an die Personen, mit denen Sie chatten möchten.
- Wenn sie den Link öffnen, erhalten Sie in Ihrem Headset eine Benachrichtigung, dass sie beitreten möchten.
- Nehmen Sie über die Benachrichtigung am FaceTime-Anruf teil und lassen Sie die Person dann über das Menü „Wartende Personen“ in den Chat ein.
Von hier aus können Sie FaceTime mit den meisten normalen Funktionen nutzen, die Sie erwarten, einschließlich der Freigabe Ihres Bildschirms für sie.
2. Kalibrieren Sie Eye-Tracking und IPD auf Vision Pro neu
Eye-Tracking ist ein wesentlicher Bestandteil von Vision Pro. Es versorgt nicht nur die primäre Eingabemethode des Headsets mit Strom, sondern dient auch dazu, die Bildqualität des Headsets in Echtzeit zu verbessern. Wenn Sie Probleme mit ungenauen Augeneingaben haben, Farbtönungen in Ihrer Umgebung sehen oder mit einer noch nie dagewesenen Augenbelastung zu kämpfen haben, sollten Sie versuchen, Ihr Eye-Tracking und IPD neu zu kalibrieren.
Eye-Tracking neu kalibrieren
- Drücken Sie den „Auslöser“ oben links am Vision Pro viermal schnell schnell.
- Befolgen Sie die Anweisungen auf dem Bildschirm, um das Eye-Tracking neu zu kalibrieren.
IPD (Linsenabstand) neu kalibrieren
- Öffnen Sie in Ihrem Headset die Einstellungen (oder sagen Sie „Hey Siri, öffne die Einstellungen“).
- Navigieren Sie in den Einstellungen zu Augen und Hände.
- Wählen Sie unter „Eyes & Hands“ die Option „Anzeigen neu ausrichten“.
Da die Eye-Tracking-Genauigkeit je nachdem, wie das Headset auf Ihrem Gesicht aufliegt, variieren kann, ist eine gelegentliche Neukalibrierung wahrscheinlicher als bei IPD.
3. Verschieben Sie alle Fenster und Apps in die Ansicht
Die Art und Weise, wie Sie in Vision Pro Fenster und Apps in Ihrem Zuhause schweben lassen können, kann sich magisch anfühlen. Aber komischerweise ist es manchmal möglich, eine App zu „verlieren“, weil man vergisst, wo man sie gelassen hat. Manchmal bedeutet das, dass Sie versuchen, eine App zu starten, diese sich jedoch scheinbar nicht öffnen lässt (weil sie bereits an einem Ort geöffnet ist, den Sie nicht finden können). Glücklicherweise gibt es eine Möglichkeit, alle Ihre Apps und Fenster abzurufen.
- Halten Sie das „Digital Crown“-Einstellrad oben rechts am Vision Pro einige Sekunden lang gedrückt.
- Dadurch werden alle geöffneten Apps angezeigt.
Dadurch wird auch Ihre Ansicht „neu zentriert“. Vollständig immersive Apps merken sich beim Öffnen ihre „Vorwärts“-Überschrift, sodass Entwickler Ihnen die wichtigsten Inhalte präsentieren können. Dies kann jedoch manchmal ein Problem sein (z. B. wenn Sie Ihren Stuhl umdrehen oder von einem Ort zum anderen in Ihrem Zimmer wechseln müssen). Wenn Sie die „Digital Crown“ gedrückt halten, wird die Vorwärtsrichtung der App auf Sie zurückgesetzt und Sie werden wieder auf den Inhalt der App ausgerichtet.
4. Minimieren Sie Apps und Umgebungen schnell
Obwohl Sie den Drehknopf oben am Headset verwenden können, um Ihre Immersion zu erhöhen oder zu verringern, möchten Sie manchmal einfach nur einen kurzen Blick auf die reale Welt werfen, ohne Fenster zu bewegen oder den Drehknopf zu drehen. Glücklicherweise kann eine einfache Verknüpfung genau das bewirken.
Schnell minimieren
- Drücken Sie schnell zweimal schnell auf das „Digital Crown“-Einstellrad oben rechts am Vision Pro.
- Um alle Ihre Apps und Umgebung zurückzugeben, drücken Sie einmal die Digital Crown.
5. Machen Sie einen Screenshot oder nehmen Sie ein Video mit Vision Pro auf
Genau wie mit Ihrem Telefon können Sie einen Screenshot oder ein Video von allem machen, was Sie in Vision Pro sehen.
Machen Sie einen Screenshot
- Tragen Sie Ihr Headset und drücken Sie gleichzeitig die Taste oben links am Headset und die Digital Crown und lassen Sie sie wieder los
- Ihr Screenshot wird unter Fotos gespeichert
Profi-Tipp: Vision Pro verwischt den Bereich um Ihren Blick herum. Stellen Sie daher sicher, dass Ihre Augen auf den Teil Ihrer Sicht gerichtet sind, den Sie erfassen möchten.
Nehmen Sie ein Video auf
- Neigen Sie in Ihrem Headset Ihren Kopf und blicken Sie mit den Augen nach oben, bis Sie einen kleinen Punkt sehen. Wählen Sie ihn aus, um das Kontrollzentrum zu öffnen.
- Wählen Sie das Symbol aus, das wie zwei Schiebeschalter aussieht.
- Wählen Sie im nächsten Bildschirm das Symbol aus, das wie ein ausgefüllter Kreis innerhalb eines Hohlkreises aussieht.
- Um die Aufnahme zu stoppen, drücken Sie die Taste oben links an Ihrem Headset oder rufen Sie das Kontrollzentrum auf und wählen Sie Stopp.
Profi-Tipp: Standardmäßig wird beim Aufzeichnen Ihrer Ansicht kein Ton erfasst. Um Audio in Vision Pro aufzunehmen, befolgen Sie die oben genannten Schritte. Wenn Sie jedoch die Schaltfläche zur Bildschirmaufnahme (ein ausgefüllter Kreis innerhalb eines leeren Kreises) auswählen, stellen Sie sicher, dass Sie dies tun tippen und Halten. Es erscheint ein weiteres Menü, in dem Sie das Mikrofon aktivieren können.
6. Nützliche Siri-Befehle auf Vision Pro
Siri kann alle üblichen Dinge tun, die Sie erwarten, aber es gibt ein paar Befehle, die auf Vision Pro besonders nützlich sind.
Starten Sie Apps dort, wo Sie einen schnellen Arbeitsbereich einrichten möchten
- Sagen Sie „Hey, Siri startet [App-Name]“ und die App wird in die Richtung gestartet, in die Sie schauen. Dies erleichtert die schnelle Einrichtung von Apps in Ihrer Nähe.
- Wenn Sie beispielsweise nach vorne schauen, sagen Sie „Safari starten“. Schauen Sie dann nach links und sagen Sie „Nachrichten starten“. Schauen Sie dann nach rechts und sagen Sie „Musik starten“.
- Sie können das Gleiche tun, während Sie nach oben und unten schauen.
Ändern Sie die Umgebung und wechseln Sie zwischen Tag und Nacht
- Sie können Siri bitten, den immersiven Hintergrund einzuschalten. Nachdem Sie Siri aktiviert haben, sagen Sie einfach „Bring mich zum Mond“ oder „Bring mich zum Mount Hood“.
- Ändern Sie die Tageszeit, indem Sie „Mach es zur Nacht“ oder „Mach es zum Tag“ sagen.
Sagen Sie schnell die Uhrzeit an
- Dies ist nicht speziell für Vision Pro, aber da die einzige Möglichkeit, die Uhrzeit zu überprüfen, darin besteht, nachzuschauen und das Kontrollzentrum zu öffnen, ist die Verwendung von Siri manchmal schneller und einfacher.
- Aktivieren Sie einfach Siri und sagen Sie „Wie spät ist es?“ Sie können auch fragen, wie spät es an anderen Orten ist (z. B. „Wie spät ist es in London?“).
7. Streamen und teilen Sie Apps über FaceTime
Während es möglich ist, Ihre gesamte Ansicht auf Vision Pro zu übertragen, können Sie auch einzelne Anwendungen über FaceTime streamen oder übertragen. Dies ist nützlich, wenn Sie beispielsweise Musik hören, gemeinsam Filme schauen oder Feedback zu einer Folienpräsentation einholen möchten.
- Nehmen Sie an einem FaceTime-Anruf mit Ihrem Freund teil.
- Drücken Sie in unterstützten Anwendungen die SharePlay-Schaltfläche, die über dem Fenster der App angezeigt wird, um mit dem Streaming der App zu beginnen.
Wenn die App dies unterstützt, sehen alle FaceTime-Teilnehmer, wie Ihr App-Fenster in Echtzeit an sie gestreamt wird. Auf diese Weise können Sie sogar YouTube-Videos auf Vision Pro über Safari teilen!
Einige Apps verfügen über eine tiefere SharePlay-Integration, die FaceTime-Teilnehmer dazu auffordert, die App auf ihrem Gerät zu starten und dann die Wiedergabe zu synchronisieren. Damit dies funktioniert, benötigt jedoch jeder ein Abonnement für die betreffende App (z. B. Apple TV).
8. Spiegeln oder werfen Sie Vision Pro, damit andere hineinsehen können
Wenn Sie jemandem im selben Raum mit Ihnen zeigen möchten, was Sie im Inneren des Headsets sehen, können Sie die Ansicht dessen, was sich im Inneren des Headsets befindet, auf ein MacBook, iPhone, iPad oder einen AirPlay-fähigen Fernseher in der Nähe spiegeln (auch bekannt als „Casting“). Egal auf welches Gerät Sie streamen, Stellen Sie sicher, dass es sich im selben WLAN-Netzwerk wie Ihr Headset befindet.
Aktivieren Sie Mirror Casting
- Neigen Sie in Ihrem Headset Ihren Kopf und blicken Sie mit den Augen nach oben, bis Sie einen kleinen Punkt sehen. Wählen Sie ihn aus, um das Kontrollzentrum zu öffnen.
- Wählen Sie das Symbol aus, das wie zwei Schiebeschalter aussieht.
- Wählen Sie das Symbol aus, das wie zwei überlappende Quadrate aussieht.
- Wählen Sie das Gerät aus, auf das Sie streamen möchten.
Auf ein iPhone oder iPad übertragen
- Standardmäßig ist AirPlay auf iPhone und iPad möglicherweise nicht aktiviert.
- Beheben Sie dieses Problem auf Ihrem iPhone oder iPad, indem Sie zu Einstellungen → Allgemein → AirPlay & Handoff gehen.
- Stellen Sie sicher, dass „AirPlay Receiver“ eingeschaltet ist, und befolgen Sie dann die oben genannten Schritte für „Mirror Casting aktivieren“.
Auf einen Mac oder ein MacBook übertragen
- Standardmäßig sollte auf Ihrem Mac oder MacBook AirPlay aktiviert sein und in der Liste der Geräte erscheinen, auf die gecastet werden soll.
- Wenn nicht, gehen Sie auf Ihrem Computer zu Systemeinstellungen → Allgemein → AirDrop & Handoff (unter macOS 12 oder früher müssen Sie möglicherweise zu Systemeinstellungen → Freigabe gehen).
- Stellen Sie sicher, dass „AirPlay Receiver“ eingeschaltet ist, und befolgen Sie dann die oben genannten Schritte für „Mirror Casting aktivieren“.
Auf einen AirPlay-unterstützten Fernseher übertragen
- Standardmäßig sollte AirPlay auf Ihrem Apple TV (und einigen Nicht-Apple TVs, die über integriertes AirPlay verfügen) aktiviert sein und in der Liste der Geräte erscheinen, auf die gecastet werden soll.
- Wenn nicht, gehen Sie auf Ihrem Apple TV zu Einstellungen → AirPlay und HomeKit.
- Stellen Sie sicher, dass „AirPlay Receiver“ eingeschaltet ist, und befolgen Sie dann die oben genannten Schritte für „Mirror Casting aktivieren“.
Beachten Sie, dass bestimmte Apps (insbesondere Video-Streaming-Apps wie Disney+) beim Streamen Ihres Vision Pro ein leeres Fenster anzeigen, das weder Sie noch andere Zuschauer sehen können. Dies hängt mit einer DRM-Funktion zusammen.
9. Teilen Sie Ihre Meinung über FaceTime
Sie können einen Blick auf Ihre Umgebung (was die Passthrough-Kameras sehen) und die Apps in Ihrem Headset über FaceTime teilen, sodass andere aus der Ferne sehen können, was Sie sehen.
- Tippen Sie während eines FaceTime-Anrufs in Ihrem Headset auf die Ansicht des anderen Teilnehmers, um die Optionsüberlagerung anzuzeigen.
- Wählen Sie das Symbol zum Teilen der Ansicht (sieht aus wie ein abgerundeter Bilderrahmen), um mit der Betrachtung des Anrufs zu beginnen.
- Der andere Teilnehmer kann alles sehen, was er sieht, z. B. Ihr Zuhause, Ihre Hände und die Fenster, die Sie auf Vision Pro geöffnet haben.
10. Spotlight-Suche und Launcher
Wenn Sie einen Mac verwendet haben, kennen Sie wahrscheinlich Spotlight, den integrierten Launcher, mit dem Sie Anwendungen schnell und einfach öffnen und wechseln können. iPhones und iPads verfügen über ähnliche Funktionen, und es stellt sich heraus, dass Vision Pro dies auch tut! Das Öffnen von Spotlight mit einer Tastatur auf Vision Pro ist einfach und nützlich, aber ohne Tastatur ist es ziemlich langsam und umständlich.
Öffnen Sie Spotlight Search auf Vision Pro mit einer Tastatur
- Drücken Sie cmd+Leertaste, um Spotlight zu öffnen (dieselbe Tastenkombination wie auf dem Mac).
Öffnen Sie die Spotlight-Suche in Vision Pro
- Neigen Sie in Ihrem Headset Ihren Kopf und blicken Sie mit den Augen nach oben, bis Sie einen kleinen Punkt sehen. Wählen Sie ihn aus, um das Kontrollzentrum zu öffnen.
- Wählen Sie das Symbol aus, das wie zwei Schiebeschalter aussieht.
- Wählen Sie das Symbol aus, das wie eine Lupe aussieht
11. Erzwingen Sie das Beenden von Apps auf Vision Pro
Manchmal verhalten sich Apps schlecht und die einzige Möglichkeit, das Problem zu beheben, besteht darin, sie zwangsweise zu schließen und dann neu zu starten.
- Halten Sie die Taste oben links am Headset und die digitale Krone gleichzeitig gedrückt, bis das Menü „Beenden erzwingen“ angezeigt wird.
- Wählen Sie die App aus, die Sie schließen möchten, und wählen Sie dann „Beenden erzwingen“ aus.
12. Schalten Sie das Headset aus
Es ist zwar sicher, einfach den Akku von Ihrem Headset zu trennen, es ist jedoch auch möglich, Vision Pro über die Software selbst auszuschalten.
- Halten Sie gleichzeitig die Taste oben links am Headset und die digitale Krone gedrückt.
- Verwenden Sie den Power-Schieberegler, um das Headset auszuschalten.
Pro Tip: Sie können auch sagen: „Hey Siri, schalte aus.“
13. Erzwingen Sie einen Neustart von Vision Pro
Manchmal gerät das Headset aus dem Gleichgewicht und Sie können es nicht auf die normale Weise ausschalten, aber zum Glück können Sie einen Neustart erzwingen.
- Halten Sie die Taste oben links am Headset und die digitale Krone gleichzeitig gedrückt und Halten Sie die Taste gedrückt, auch wenn das Menü „Beenden erzwingen“ angezeigt wird.
- Halten Sie die Tasten so lange gedrückt, bis das Display schwarz wird.
Pro Tip: Sie können auch „Hey Siri, neu starten“ sagen.
14. Apps entfernen und deinstallieren
Das Deinstallieren von Apps auf Vision Pro funktioniert ähnlich wie auf einem iPhone oder iPad!
- Öffnen Sie in Ihrem Headset das App-Menü (drücken Sie einmal die Digital Crown).
- Tippen und halten Sie die App, die Sie deinstallieren möchten.
- Wählen Sie App entfernen.
15. Teilen Sie Ihr Headset mit dem Gastbenutzer
Obwohl Sie Ihr Headset einfach jemandem geben und ihm Ihren Passcode mitteilen können, um mit dem Headset herumzuspielen, kalibriert der Gastbenutzer das Headset vorübergehend für einen anderen Benutzer. Dies ist wichtig, da eine genaue Augenverfolgung und IPD-Kalibrierung sowohl für die Funktion als auch für den Komfort von Vision Pro wichtig sind. Mit Gastbenutzer können Sie auch zulassen, dass Personen nur bestimmte Apps sehen, sodass Sie sicher sein können, dass sie keinen Blick auf Nachrichten, Browserverlauf usw. werfen.
Gastbenutzer aktivieren
- Neigen Sie in Ihrem Headset Ihren Kopf und blicken Sie mit den Augen nach oben, bis Sie einen kleinen Punkt sehen. Wählen Sie ihn aus, um das Kontrollzentrum zu öffnen.
- Tippen Sie im Kontrollzentrum auf das Gastbenutzer-Symbol (das wie der Umriss einer Person in einem gepunkteten Kreis aussieht).
Wählen Sie aus, welche Apps der Gastbenutzer sieht
- Wählen Sie unter Gastbenutzer aus, ob der Benutzer alle Apps auf dem Headset oder nur die aktuell geöffneten Apps verwenden kann.
Übertragen Sie die Ansicht des Gastbenutzers
- An dieser Stelle können Sie auch mit der Übertragung der Headset-Ansicht auf einen Apple-Computer, ein iPhone oder AirPlay TV in der Nähe beginnen.
- Sie können den Ton auch über das AirPlay-Gerät oder über das Headset leiten (in den meisten Fällen möchten Sie, dass er wie gewohnt über das Headset übertragen wird).
Nehmen Sie nach dem Start als Gastbenutzer das Headset ab und geben Sie es dem neuen Benutzer. Nach dem Anlegen werden sie zum Kalibrierungsverfahren aufgefordert. Wenn sie das Headset entfernen, wird der Gastbenutzer automatisch deaktiviert und Vision Pro kehrt zu Ihren Einstellungen zurück.
Ich hoffe, dass jeder in dieser Liste mindestens eine Sache entdeckt hat, die er über sein Headset noch nicht wusste! Gibt es tolle Tipps und Tricks von Vision Pro, die wir verpasst haben? Schreiben Sie sie unten in die Kommentare!
- SEO-gestützte Content- und PR-Distribution. Holen Sie sich noch heute Verstärkung.
- PlatoData.Network Vertikale generative KI. Motiviere dich selbst. Hier zugreifen.
- PlatoAiStream. Web3-Intelligenz. Wissen verstärkt. Hier zugreifen.
- PlatoESG. Kohlenstoff, CleanTech, Energie, Umwelt, Solar, Abfallwirtschaft. Hier zugreifen.
- PlatoHealth. Informationen zu Biotechnologie und klinischen Studien. Hier zugreifen.
- Quelle: https://www.roadtovr.com/apple-vision-pro-tips-tricks-settings/
- :hast
- :Ist
- :nicht
- :Wo
- $UP
- 12
- 15%
- 7
- a
- Fähig
- Über Uns
- oben
- Zugang
- Zubehör
- Genauigkeit
- genau
- aktivieren
- Aktivierungs
- berührt das Schneidwerkzeug
- Nach der
- Fallschirmabwurf
- Alle
- Zulassen
- erlaubt
- bereits
- ebenfalls
- an
- und
- androide
- Ein anderer
- jedem
- jemand
- App
- erscheinen
- erscheint
- Apple
- Anwendungen
- Apps
- SIND
- Bereich
- um
- AS
- fragen
- At
- Audio-
- Im Prinzip so, wie Sie es von Google Maps kennen.
- Hintergrund
- schlecht
- austauschbare Akkus
- BE
- weil
- Bevor
- beginnen
- zwischen
- Schwarz
- Unschärfen
- beide
- bringen
- Browser
- Browsing
- eingebaut
- aber
- Taste im nun erscheinenden Bestätigungsfenster nun wieder los.
- by
- rufen Sie uns an!
- Kameras
- CAN
- Kann bekommen
- capability
- fähig
- Erfassung
- Fälle
- Guss
- Ringen
- Center
- sicher
- Vorsitzende
- Chat
- aus der Ferne überprüfen
- Auswählen
- Kreis
- Menu
- Farbe
- optimalen Komfort
- Bemerkungen
- Computer
- Inhalt
- Inhalt
- Smartgeräte App
- Krone
- schwerfällig
- Zur Zeit
- Tag
- Behandlung
- tiefer
- Standard
- Abhängig
- Entwickler
- Gerät
- Geräte
- digital
- Richtung
- behindert
- entdeckt
- Display
- Displays
- do
- die
- Tut nicht
- Nicht
- DOT
- nach unten
- Drop
- Früher
- einfacher
- Einfache
- ermöglichen
- freigegeben
- Ganz
- Arbeitsumfeld
- Umgebungen
- essential
- etc
- Sogar
- jedermann
- alles
- genau
- erwarten
- Auge
- Augenfarbe
- Gesicht
- Facetime
- vertraut
- Merkmal
- Eigenschaften
- Feedback
- fühlen
- wenige
- Finden Sie
- Vorname
- Fixieren
- schweben
- folgen
- Aussichten für
- Zwingen
- vorwärts
- vier
- FRAME
- Freund
- Freunde
- für
- Materials des
- voll
- funktioniert
- bekommen
- bekommen
- Blick
- Blick
- Go
- Goes
- gehen
- groß
- GUEST
- hätten
- Pflege
- Hände
- Haben
- mit
- ganzer
- Überschrift
- HEADSET
- hier
- Geschichte
- Halten
- Startseite
- Haube
- ein Geschenk
- Ultraschall
- aber
- HTTPS
- ICON
- ie
- if
- Image
- Eintauchen
- immersive
- wichtig
- zu unterstützen,
- in
- In anderen
- ungenau
- Einschließlich
- Krankengymnastik
- Varianten des Eingangssignals:
- innerhalb
- Instanz
- Anleitung
- Integration
- in
- einladen
- iPad
- iPhone
- Probleme
- IT
- selbst
- join
- jpg
- nur
- Wissen
- bekannt
- starten
- am wenigsten
- Verlassen
- links
- Linse
- lassen
- Gefällt mir
- wahrscheinlich
- LINK
- Liste
- Hören
- London
- aussehen
- suchen
- SIEHT AUS
- mac
- MacOS
- um
- MACHT
- Materie
- Kann..
- me
- Mittel
- MENÜ
- Nachrichten
- Methode
- Mikrofon
- minimieren
- Spiegel
- verpassen
- vermisst
- modern
- mehr
- vor allem warme
- MOUNT
- schlauer bewegen
- Filme
- ziehen um
- Musik
- Name
- Navigieren
- Need
- Netzwerk
- Neu
- weiter
- Nacht-
- nicht
- normal
- Benachrichtigung
- offensichtlich
- gelegentlich
- of
- WOW!
- on
- einmal
- EINEM
- einzige
- XNUMXh geöffnet
- geöffnet
- Eröffnung
- Optionen
- or
- Andere
- Anders
- UNSERE
- skizzieren
- übrig
- Pack
- Teil
- Teilnehmer
- Teilnehmer
- besonders
- Durchgang
- Personen
- person
- Telefon
- ein Bild
- Ort
- Länder/Regionen
- Plato
- Datenintelligenz von Plato
- PlatoData
- spielend
- Points
- möglich
- Werkzeuge
- presentation
- Presse
- ziemlich
- primär
- Pro
- wahrscheinlich
- Aufgabenstellung:
- Verfahren
- setzen
- Putting
- Qualität
- Frage
- Direkt
- schneller
- schnell
- echt
- realen Welt
- Echtzeit
- Rekord
- Einspielung vor
- bezogene
- Release
- merken
- entfernt
- entfernen
- ruhend
- Rückkehr
- Recht
- Zimmer
- Roundup
- Straße
- Safari
- Safe
- gleich
- Gerettet
- sagen
- Bildschirm
- Suche
- Sekunden
- Abschnitt
- sehen
- Sehen
- scheinbar
- wählen
- kompensieren
- Einstellungen
- Teilen
- ,,teilen"
- sollte
- erklären
- geschlossen
- schließen
- ähnlich
- einfach
- da
- Schlitten
- Schieber
- gleitend
- langsam
- klein
- So
- Software
- solide
- einige
- Jemand,
- manchmal
- irgendwo
- Klingen
- spezifisch
- Scheinwerfer
- Quadrate
- Anfang
- Beginnen Sie
- Shritte
- Stoppen
- Strom
- Streaming
- Abonnement
- Unterstützte
- Unterstützt
- sicher
- erstaunlich
- Schalter
- System
- Nehmen
- Zylinderkopfschrauben
- erzählen
- als
- zur Verbesserung der Gesundheitsgerechtigkeit
- Das
- Die Gegend
- ihr
- Sie
- dann
- Dort.
- vom Nutzer definierten
- Ding
- fehlen uns die Worte.
- Durch
- Zeit
- mal
- Tip
- Tipps
- zu
- gemeinsam
- Tonne
- Top
- versuchen
- WENDE
- Turned
- Drehungen
- tv
- XNUMX
- einzigartig
- bis
- auf
- nach oben
- -
- benutzt
- nützlich
- Mitglied
- Verwendung von
- üblich
- variieren
- Video
- Videos
- Anzeigen
- Seh-
- wollen
- beobachten
- Weg..
- we
- Was
- wann
- welche
- während
- Wi-fi
- werden wir
- Fenster
- Fenster
- mit
- .
- ohne
- Arbeiten
- Werk
- weltweit wie ausgehandelt und gekauft ausgeführt wird.
- Du
- Ihr
- Youtube
- Zephyrnet