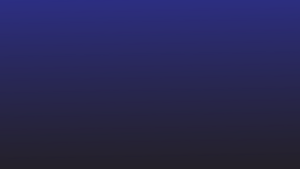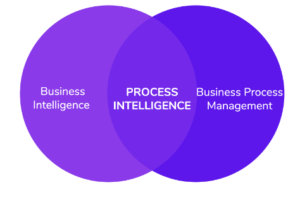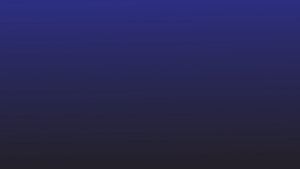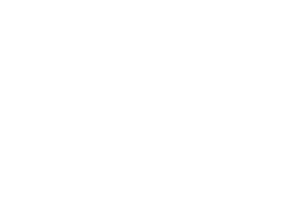Warum Excel-Daten parsen?
Microsoft Excel hat Geschäftsinhabern dabei geholfen, die Datenerfassung zu vereinfachen. Geschäftspläne, Mitarbeiterdaten oder Kundendaten können einfach in Excel-Tabellen organisiert werden.
Aber manchmal erfordern Geschäftsabläufe, dass Excel-Daten transformiert oder modifiziert und an ERPs, CRMs oder sogar gesendet werden Google Blätter.
Das manuelle Bereinigen oder Analysieren solcher Daten aus Excel ist oft zeitaufwändig und fehleranfällig. Und leider lässt sich Excel nicht standardmäßig in ERPs oder CRMs integrieren.
Hier kann ein Excel-Parser oder Excel-Datenparsing helfen.
Dieser Leitfaden führt Sie durch einige Methoden zum Analysieren von Daten aus Excel-Tabellen. Außerdem erfahren Sie, wie Sie Excel-Daten mit Nanonets parsen und Datenworkflows von Excel zu anderer Unternehmenssoftware automatisieren.
Optimieren Sie Ihre Excel-Datenparsing-Workflows mit Nanonets. Ändern Sie Ihre Excel-Daten automatisch nach Ihren Wünschen.
So analysieren Sie Daten in Excel
Haben Sie schon einmal Daten in Excel bereinigt? Daten, die in Excel importiert oder in Tabellenkalkulationen verwaltet werden, können oft unübersichtlich und unordentlich werden. Und nicht alle Daten werden für jeden Geschäftsprozess benötigt.
Aus diesem Grund verbringen Mitarbeiter viel Zeit damit, bestimmte Daten in Excel zu analysieren, um relevante Daten für ihre Geschäftsabläufe zu extrahieren. Gängige Beispiele für die Analyse von Excel-Daten sind:
- Entfernen von Leerzeichen in oder zwischen Werten
- Konvertieren von Textwerten oder Zahlen
- Aufteilen von Spaltenwerten in separate Spalten
- Währungen hinzufügen
- Neuformatierung von Daten, Adressen, Namen etc.
Sehen wir uns einige intelligente Methoden zum Analysieren von Daten aus Excel an, die nicht auf manuelles Kopieren und Einfügen angewiesen sind:
Excel-Datenanalyse durch Aufteilen einer Spalte in mehrere Spalten
Führen Sie diese Schritte aus, um die Daten in einer Spalte in eine oder mehrere Spalten aufzuteilen.
- Öffnen Sie die Excel-Tabelle.
- Markieren Sie die Spalte, die Sie ändern möchten.
- Klicken Sie im Menüband auf die Registerkarte „Daten“ >> dann auf „Datentools“ >> und dann auf „Text in Spalten“, um den „Assistenten zum Konvertieren von Text in Spalten“ zu öffnen.
- Wählen Sie „Getrennt“ und klicken Sie auf „Weiter“.
- Wählen Sie das 'Trennzeichen' Ihrer Wahl und klicken Sie auf "Weiter".
????
Ein Trennzeichen ist ein Symbol, Zeichen oder Leerzeichen, das die Daten trennt, die Sie teilen möchten. Wenn Sie beispielsweise nur die Postleitzahl von einer Adresse trennen möchten (2 Court Square New York, NY 12210), können Sie „Komma“ oder „Leerzeichen“ als Trennzeichen auswählen.
Aktivieren Sie das Kontrollkästchen neben „Aufeinanderfolgende Trennzeichen als eins behandeln“ und klicken Sie auf „Weiter“.
- Wählen Sie „Allgemein“ im „Spaltendatenformat“ aus.
- Klicken Sie im Textfeld „Ziel“ auf das rote Tabellensymbol.
- Wählen Sie die Spalte(n) aus, die Sie mit den aufgeteilten Daten füllen möchten.
- Klicken Sie auf den roten Pfeil/das Tabellensymbol, um zum Assistenten zurückzukehren >> und klicken Sie auf „Fertig stellen“.
????
Um Daten mit Trennzeichen aufzuteilen, wählen Sie im Assistenten „Text in Spalte konvertieren“ die Option „Feste Breite“. Sie können jetzt mithilfe von Bruchlinien manuell Unterteilungen in Ihren Daten erstellen.
Excel-Datenanalyse mit Microsoft Excel-String-Funktionen
Traditionell wurden die meisten Parsing-Aktivitäten in Excel mit String-Funktionen wie RIGHT(), LEFT(), MID(), FIND() und LEN() abgewickelt.
Diese Funktionen werden verwendet, um eine Position für jedes Zeichen in einer Zeichenfolge zu bestimmen und anzugeben. Dies wird dann verwendet, um Daten innerhalb größerer Zeichenfolgen zu begrenzen.
Obwohl die Arbeit mit diesen Funktionen ziemlich komplex ist, sind sie praktisch, wenn Sie versuchen, Daten zu bereinigen oder aufzuteilen. Hier ist eine detaillierte Anleitung von Microsoft wie Sie diese Funktionen verwenden, um Text- oder Zahlenfolgen zu bearbeiten.
Flash-Füllung zum Analysieren von Daten in Excel
Die Flash-Fill-Funktion von Excel ermöglicht es, ein Parsing-Muster basierend auf bestimmten Beispielen auszuwerten und dann die gesamten Daten entsprechend zu parsen.
Lassen Sie uns Flash Fill verwenden, um die Postleitzahlen von Adressen zu parsen, die in einer einzelnen Spalte A aufgeführt sind.
- Geben Sie nur die Postleitzahlen für die ersten beiden Zellen in Spalte B ein.
- Drücken Sie Strg + Eingabe
- ODER wählen Sie die gesamte Spalte B aus >> klicken Sie auf Daten >> und klicken Sie auf Flash-fill
Excel sollte nun das zu implementierende Datenanalysemuster übernehmen und die Zellen in Spalte B entsprechend automatisch ausfüllen.
Dies ist eine enorme Verbesserung gegenüber Zeichenfolgenfunktionen und ist ziemlich einfach zu verwenden. Beachten Sie, dass dies bei komplizierter Datentransformation möglicherweise nicht hilft.
Optimieren Sie Ihre Excel-Datenparsing-Workflows mit Nanonets. Ändern Sie Ihre Excel-Daten automatisch nach Ihren Wünschen.
Automatisiertes Excel-Datenparsing mit Nanonets
Während alle zuvor besprochenen Methoden bei einzelnen Dokumenten ziemlich gut funktionieren. Es gibt keine Möglichkeit, diese Methoden in Tausenden von Excel-Tabellen vollständig zu automatisieren.
Sie müssten die Schritte zum Teilen von Spalten immer noch manuell eingeben oder die Zeichenfolgenfunktion oder sogar die Flash-Füllung verwenden.
Mit Nanonets können Sie einen vollständig berührungslosen automatisierten Excel-Datenparsing-Workflow aufbauen. Sie können Excel-Dateien aus mehreren Quellen (E-Mail, Cloud-Speicher, Desktop usw.) sammeln, die benötigten Daten parsen und schließlich an eine beliebige Unternehmenssoftware Ihrer Wahl senden.
Hier sind die Schritte:
Ein Konto erstellen
Verein registrieren um mit Nanonets zu beginnen.
Erstellen Sie einen benutzerdefinierten Datenparser für Excel
Laden Sie einige Beispiel-Excel-Dateien hoch und markieren Sie die Daten oder Felder, die Sie extrahieren möchten, und trainieren Sie Ihren Parser. Die KI wird anhand der von Ihnen gezeigten Beispiele lernen, ähnliche Daten zu identifizieren – je mehr, desto besser.
Der E-Mail-Parser von Nanonets kann verwendet werden, um Informationen aus allen Arten von E-Mails zu extrahieren – z Exportieren von Outlook-E-Mails nach Excel oder Extrahieren von Daten aus E-Mail-Anhängen.
Definieren Sie die Quelle(n)
Wenn Sie Excel-Tabellen per E-Mail erhalten, richten Sie eine Nanonets-Empfangsadresse ein und leiten Sie alle relevanten E-Mails automatisch an diese E-Mail-ID weiter.
Sie können auch einen automatischen Import von Dateien aus Cloud-Speichern und Datenbanken einrichten oder sich über API mit anderen Quellen verbinden.
Richten Sie den Arbeitsablauf ein
Erstellen Sie den gesamten Workflow, indem Sie die Quelle mit dem von Ihnen trainierten benutzerdefinierten Excel-Datenextraktor verbinden. Sie können auch Parsing-Regeln definieren, um die extrahierten Daten in geeigneten Ausgabeformaten zu verarbeiten.
Definieren Sie schließlich das Ziel, in das Sie die verfeinerten Daten exportieren möchten. Über die API von Nanonets können Sie die Daten direkt in Google Sheets, CRM- oder ERP-Software exportieren.
Nanonets können auch über Zapier mit jeder beliebigen App Ihrer Wahl verbunden werden.
Zusammenfassung
Die Datenanalyse ist entscheidend für Geschäftsabläufe, die Excel-Daten umwandeln müssen und Nehmen Sie sie in CRMs auf oder ERPs.
Die Techniken, die wir in diesem Artikel behandelt haben, können Ihnen dabei helfen, viel Zeit zu sparen, die Sie andernfalls mit dem lästigen manuellen Kopieren und Einfügen verbringen würden. Und der automatisierte Datenparser von Nanonets kann dabei helfen, Excel-Datenumwandlungs-Workflows vollständig zu automatisieren.
Dadurch können sich die Mitarbeiter auf höherwertige Aufgaben konzentrieren.
- AI
- KI & Maschinelles Lernen
- Kunst
- KI-Kunstgenerator
- KI-Roboter
- künstliche Intelligenz
- Zertifizierung für künstliche Intelligenz
- Künstliche Intelligenz im Bankwesen
- Roboter mit künstlicher Intelligenz
- Roboter mit künstlicher Intelligenz
- Software für künstliche Intelligenz
- Blockchain
- Blockchain-Konferenz ai
- Einfallsreichtum
- dialogorientierte künstliche Intelligenz
- Krypto-Konferenz ai
- Dalls
- tiefe Lernen
- E-Mail-Parser
- E-Mail-Parsing
- Google Ai
- Maschinelles Lernen
- Plato
- platon ai
- Datenintelligenz von Plato
- Plato-Spiel
- PlatoData
- Platogaming
- Skala ai
- Syntax
- Zephyrnet