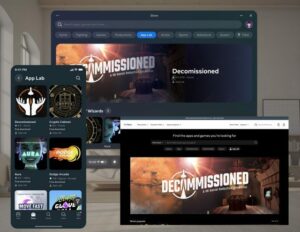Το Vision Pro είναι εδώ και είναι μια εκπληκτικά ικανή συσκευή. Η Apple έχει επίσης φορτώσει τα ακουστικά με πολλές επιλογές και χαρακτηριστικά που δεν είναι προφανή με την πρώτη ματιά. Είμαι λοιπόν εδώ με τις πιο βασικές συμβουλές, κόλπα και ρυθμίσεις του Vision Pro για να αξιοποιήσω στο έπακρο τη συσκευή.
Vision Pro Tips & Tricks Περιεχόμενα:
- FaceTime με φίλους που δεν έχουν συσκευές Apple
- Επαναβαθμονόμηση Eye-tracking & IPD στο Vision Pro
- Μετακινήστε όλα τα Windows και τις εφαρμογές στην προβολή
- Γρήγορη ελαχιστοποίηση εφαρμογών και περιβάλλοντος
- Τραβήξτε ένα στιγμιότυπο οθόνης ή τραβήξτε ένα βίντεο στο Vision Pro
- Χρήσιμες εντολές Siri στο Vision Pro
- Ροή και κοινή χρήση εφαρμογών μέσω FaceTime
- Mirror ή Cast Vision Pro ώστε οι άλλοι να μπορούν να δουν μέσα
- Μοιραστείτε την άποψή σας μέσω FaceTime
- Αναζήτηση και Εκκίνηση Spotlight
- Αναγκαστική έξοδος εφαρμογών στο Vision Pro
- Απενεργοποιήστε το ακουστικό
- Αναγκαστική επανεκκίνηση Vision Pro
- Κατάργηση και απεγκατάσταση εφαρμογών
- Μοιραστείτε τα ακουστικά σας με επισκέπτη χρήστη
Ενδιαφέρεστε για αξεσουάρ Vision Pro; Μη χάσετε τη συλλογή μας εδώ.
1. FaceTime με φίλους που δεν έχουν συσκευές Apple
Το FaceTime στο Vision Pro είναι μια εξαιρετική δυνατότητα και, παραδόξως, μπορείτε πραγματικά να συνομιλήσετε με φίλους που δεν διαθέτουν συσκευές Apple. Χρησιμοποιώντας έναν σύνδεσμο πρόσκλησης, οι φίλοι μπορούν να εγγραφούν από οποιοδήποτε σύγχρονο πρόγραμμα περιήγησης στο τηλέφωνό τους Android, τον υπολογιστή Windows κ.λπ.
- Στο σετ μικροφώνου-ακουστικού σας, ανοίξτε το μενού της εφαρμογής (πατήστε το Digital Crown μία φορά)
- Στα αριστερά του μενού της εφαρμογής, επιλέξτε την ενότητα Άτομα (ένα εικονίδιο που μοιάζει με το περίγραμμα δύο ατόμων)
- Επάνω αριστερά στην ενότητα Άτομα, επιλέξτε Νέος σύνδεσμος.
- Στείλτε αυτόν τον σύνδεσμο στα άτομα με τα οποία θέλετε να συνομιλήσετε.
- Όταν ανοίξουν τον σύνδεσμο, θα λάβετε μια ειδοποίηση στο ακουστικό σας ότι θέλουν να συμμετάσχουν.
- «Εγγραφείτε» στην κλήση FaceTime από την ειδοποίηση και, στη συνέχεια, φροντίστε να τους αφήσετε να εισέλθουν στη συνομιλία μέσω του μενού «Άτομα σε αναμονή».
Από εδώ μπορείτε να χρησιμοποιήσετε το FaceTime με τις περισσότερες από τις κανονικές λειτουργίες που θα περιμένατε, συμπεριλαμβανομένης της κοινής χρήσης της οθόνης σας μαζί τους.
2. Επαναβαθμονομήστε το Eye-tracking & IPD στο Vision Pro
Το Eye-tracking είναι ένα ουσιαστικό μέρος του Vision Pro. Όχι μόνο τροφοδοτεί την κύρια μέθοδο εισόδου των ακουστικών, αλλά χρησιμοποιείται επίσης για τη βελτίωση της ποιότητας εικόνας των ακουστικών σε πραγματικό χρόνο. Εάν αντιμετωπίζετε προβλήματα με ανακριβή εισαγωγή ματιών, βλέποντας χρωματικές αποχρώσεις στην περιφέρειά σας ή αντιμετωπίζετε κούραση των ματιών που δεν είχατε πριν, θα πρέπει να δοκιμάσετε να βαθμονομήσετε εκ νέου το eye-tracking και το IPD.
Επαναβαθμονόμηση Eye-tracking
- Πατήστε το «κουμπί κλείστρου» επάνω αριστερά στο Vision Pro γρήγορα τέσσερις φορές.
- Ακολουθήστε τις οδηγίες στην οθόνη για να επαναβαθμονομήσετε το eye-tracking.
Επαναβαθμονόμηση IPD (απόσταση φακού)
- Στο σετ μικροφώνου-ακουστικού ανοίξτε τις Ρυθμίσεις (ή πείτε "Hey Siri, ανοίξτε τις ρυθμίσεις").
- Στις Ρυθμίσεις, μεταβείτε στην επιλογή Μάτια και χέρια.
- Στο Eyes & Hands επιλέξτε Ευθυγράμμιση οθονών.
Επειδή η ακρίβεια παρακολούθησης των ματιών μπορεί να διαφέρει ανάλογα με τον τρόπο με τον οποίο το σετ μικροφώνου-ακουστικού ακουμπάει στο πρόσωπό σας, είναι πιο πιθανό να χρειαστεί περιστασιακή επαναβαθμονόμηση από το IPD.
3. Μετακινήστε όλα τα Windows και τις εφαρμογές στην προβολή
Ο τρόπος με τον οποίο μπορείτε να αφήσετε τα παράθυρα και τις εφαρμογές να επιπλέουν γύρω από το σπίτι σας στο Vision Pro μπορεί να είναι μαγικός. Αλλά είναι ξεκαρδιστικό, μερικές φορές είναι δυνατό να «χάσετε» και να εφαρμόσετε ξεχνώντας πού το αφήσατε. Μερικές φορές αυτό σημαίνει ότι θα προσπαθήσετε να εκκινήσετε μια εφαρμογή και φαινομενικά δεν θα ανοίξει (επειδή είναι ήδη ανοιχτό κάπου που δεν μπορείτε να βρείτε). Ευτυχώς, υπάρχει ένας τρόπος να ανακαλέσετε όλες τις εφαρμογές και τα παράθυρά σας σε εσάς.
- Κρατήστε τον επιλογέα «Digital Crown» στην επάνω δεξιά γωνία του Vision Pro για μερικά δευτερόλεπτα.
- Αυτό θα φέρει όλες τις ανοιχτές εφαρμογές μπροστά σας.
Κάνοντας αυτό επίσης «επανκεντράρει» την άποψή σας. Οι πλήρως καθηλωτικές εφαρμογές θυμούνται την επικεφαλίδα «προς τα εμπρός» όταν ανοίγουν, επιτρέποντας στους προγραμματιστές να βάζουν μπροστά σας το πιο σημαντικό περιεχόμενο. Αλλά αυτό μπορεί να είναι πρόβλημα κατά καιρούς (όπως εάν χρειάζεται να γυρίσετε την καρέκλα σας ή να μετακινηθείτε από το ένα μέρος στο άλλο στο δωμάτιό σας). Κρατώντας το "Digital Crown" θα επαναφέρετε την κατεύθυνση προς τα εμπρός της εφαρμογής ώστε να βρίσκεται μπροστά σας και θα σας επαναφέρει στο περιεχόμενο της εφαρμογής.
4. Γρήγορη ελαχιστοποίηση εφαρμογών και περιβάλλοντος
Αν και μπορείτε να χρησιμοποιήσετε τον επιλογέα στο επάνω μέρος του ακουστικού για να περιστρέψετε τη βύθισή σας πάνω-κάτω, μερικές φορές θέλετε απλώς να ρίξετε μια γρήγορη ματιά στον πραγματικό κόσμο χωρίς να μετακινήσετε τα παράθυρα ή να περιστρέψετε τον επιλογέα. Ευτυχώς μια απλή συντόμευση θα κάνει ακριβώς αυτό.
Γρήγορη ελαχιστοποίηση
- Πατήστε τον επιλογέα «Digital Crown» στην επάνω δεξιά γωνία του Vision Pro γρήγορα δύο φορές.
- Για να επιστρέψετε όλες τις εφαρμογές και το περιβάλλον σας, πατήστε μία φορά το Digital Crown.
5. Τραβήξτε ένα στιγμιότυπο οθόνης ή τραβήξτε ένα βίντεο στο Vision Pro
Όπως και με το τηλέφωνό σας, μπορείτε να τραβήξετε ένα στιγμιότυπο οθόνης ή βίντεο με όλα όσα βλέπετε μέσα στο Vision Pro.
Λήψη στιγμιότυπου οθόνης
- Φορώντας τα ακουστικά σας, πατήστε και αφήστε το κουμπί στο επάνω αριστερό μέρος του ακουστικού και ταυτόχρονα το Digital Crown
- Το στιγμιότυπο οθόνης σας αποθηκεύεται στις Φωτογραφίες
Pro tip: Το Vision Pro θολώνει την περιοχή γύρω από το βλέμμα σας, επομένως βεβαιωθείτε ότι τα μάτια σας κοιτάζουν το μέρος της όψης σας που θέλετε να καταγράψετε.
Εγγραφή βίντεο
- Στο σετ μικροφώνου-ακουστικού σας γείρετε το κεφάλι σας προς τα πάνω και κοιτάξτε προς τα πάνω με τα μάτια σας μέχρι να δείτε μια μικρή κουκκίδα, επιλέξτε το για να ανοίξετε το Κέντρο ελέγχου.
- Επιλέξτε το εικονίδιο που μοιάζει με δύο συρόμενους διακόπτες.
- Στην επόμενη οθόνη, επιλέξτε το εικονίδιο που μοιάζει με συμπαγή κύκλο μέσα σε έναν κοίλο κύκλο.
- Για να σταματήσετε την εγγραφή, πατήστε το κουμπί στο επάνω αριστερό μέρος των ακουστικών σας ή μεταβείτε στο Κέντρο Ελέγχου και επιλέξτε Διακοπή.
Pro tip: Από προεπιλογή, η εγγραφή της προβολής σας δεν καταγράφει ήχο. Για να καταγράψετε ήχο στο Vision Pro, ακολουθήστε τα παραπάνω βήματα, αλλά όταν επιλέξετε το κουμπί εγγραφής οθόνης (ένας συμπαγής κύκλος μέσα σε έναν κοίλο κύκλο) βεβαιωθείτε ότι πατήστε και κρατήστε πατημένο. Θα εμφανιστεί ένα άλλο μενού όπου μπορείτε να επιλέξετε να ενεργοποιήσετε το μικρόφωνο.
6. Χρήσιμες εντολές Siri στο Vision Pro
Το Siri μπορεί να κάνει όλα τα συνηθισμένα πράγματα που θα περιμένατε, αλλά υπάρχουν μερικές εντολές που είναι μοναδικά χρήσιμες στο Vision Pro.
Εκκινήστε τις εφαρμογές όπου θέλετε να ρυθμίσετε έναν γρήγορο χώρο εργασίας
- Πείτε "Hey, Siri launch [όνομα εφαρμογής]" και η εφαρμογή θα ξεκινήσει προς όποια κατεύθυνση κι αν ψάχνετε. Αυτό διευκολύνει τη γρήγορη ρύθμιση εφαρμογών γύρω σας.
- Για παράδειγμα, ενώ ανυπομονείτε, πείτε "ξεκινήστε το Safari". Στη συνέχεια, κοιτάζοντας προς τα αριστερά, πείτε "εκκίνηση μηνυμάτων". Στη συνέχεια, κοιτάζοντας προς τα δεξιά, πείτε "εκκίνηση μουσικής".
- Μπορείτε να κάνετε το ίδιο ενώ κοιτάτε πάνω-κάτω.
Αλλαγή περιβάλλοντος και εναλλαγή μεταξύ ημέρας και νύχτας
- Μπορείτε να ζητήσετε από τη Siri να ενεργοποιήσει το καθηλωτικό φόντο. Αφού ενεργοποιήσετε το Siri, απλώς πείτε "take me to the Moon" ή "take me to Mount Hood".
- Αλλάξτε την ώρα της ημέρας λέγοντας "κάντε τη νύχτα" ή "κάντε την ημέρα ώρα".
Πείτε γρήγορα την ώρα
- Αυτό δεν είναι συγκεκριμένο για το Vision Pro, αλλά επειδή ο μόνος τρόπος για να ελέγξετε την ώρα είναι να αναζητήσετε και να ανοίξετε το Κέντρο Ελέγχου, η χρήση του Siri είναι μερικές φορές πιο γρήγορη και ευκολότερη.
- Απλώς ενεργοποιήστε το Siri και πείτε "τι ώρα είναι;" Μπορείτε επίσης να ρωτήσετε τι ώρα είναι σε άλλα μέρη (δηλ.: "τι ώρα είναι στο Λονδίνο;"
7. Ροή και κοινή χρήση εφαρμογών μέσω FaceTime
Αν και είναι δυνατό να μεταδώσετε ολόκληρη την προβολή σας στο Vision Pro, μπορείτε επίσης να κάνετε streaming ή να μεταδώσετε μεμονωμένες εφαρμογές μέσω FaceTime. Αυτό είναι χρήσιμο για πράγματα όπως η ακρόαση μουσικής, η παρακολούθηση ταινιών μαζί ή η λήψη σχολίων σε μια παρουσίαση διαφανειών.
- Λάβετε μέρος σε μια κλήση FaceTime με τον φίλο σας.
- Σε υποστηριζόμενες εφαρμογές, πατήστε το κουμπί SharePlay που εμφανίζεται πάνω από το παράθυρο της εφαρμογής για να ξεκινήσει η ροή της εφαρμογής.
Εάν η εφαρμογή το υποστηρίζει, όλοι οι συμμετέχοντες στο FaceTime θα βλέπουν το παράθυρο της εφαρμογής σας να μεταδίδεται σε πραγματικό χρόνο. Μπορείτε ακόμη και να μοιραστείτε βίντεο YouTube στο Vision Pro μέσω του Safari με αυτόν τον τρόπο!
Ορισμένες εφαρμογές έχουν βαθύτερη ενσωμάτωση του SharePlay που θα ζητά από τους συμμετέχοντες στο FaceTime να εκκινήσουν την εφαρμογή στη συσκευή τους και στη συνέχεια να συγχρονίσουν την αναπαραγωγή. Ωστόσο, όλοι θα χρειαστούν μια συνδρομή στην εν λόγω εφαρμογή (δηλαδή: Apple TV) για να λειτουργήσει.
8. Mirror ή Cast Vision Pro ώστε οι άλλοι να μπορούν να δουν μέσα
Εάν θέλετε να δείξετε σε κάποιον στο ίδιο δωμάτιο μαζί σας τι βλέπετε μέσα στα ακουστικά, μπορείτε να αντικατοπτρίσετε (γνωστό και ως μετάδοση) την άποψη του τι υπάρχει μέσα στα ακουστικά σε μια κοντινή τηλεόραση που υποστηρίζεται από MacBook, iPhone, iPad ή AirPlay. Ανεξάρτητα από τη συσκευή στην οποία κάνετε μετάδοση, βεβαιωθείτε ότι είναι στο ίδιο δίκτυο Wi-Fi με το ακουστικό σας.
Ενεργοποίηση Mirror Casting
- Στο σετ μικροφώνου-ακουστικού σας γείρετε το κεφάλι σας προς τα πάνω και κοιτάξτε προς τα πάνω με τα μάτια σας μέχρι να δείτε μια μικρή κουκκίδα, επιλέξτε το για να ανοίξετε το Κέντρο ελέγχου.
- Επιλέξτε το εικονίδιο που μοιάζει με δύο συρόμενους διακόπτες.
- Επιλέξτε το εικονίδιο που μοιάζει με δύο επικαλυπτόμενα τετράγωνα.
- Επιλέξτε τη συσκευή για μετάδοση.
Μετάδοση σε iPhone ή iPad
- Από προεπιλογή, το iPhone και το iPad ενδέχεται να μην έχουν ενεργοποιημένο το AirPlay.
- Διορθώστε το στο iPhone ή το iPad σας μεταβαίνοντας στις Ρυθμίσεις → Γενικά → AirPlay & Handoff.
- Βεβαιωθείτε ότι το "AirPlay Receiver" είναι ενεργοποιημένο και, στη συνέχεια, ακολουθήστε τα παραπάνω βήματα για την "Ενεργοποίηση Mirror Casting".
Μετάδοση σε Mac ή MacBook
- Από προεπιλογή, το Mac ή το MacBook σας θα πρέπει να έχουν ενεργοποιημένο το AirPlay και θα πρέπει να εμφανίζονται στη λίστα των συσκευών προς μετάδοση.
- Εάν όχι, στον υπολογιστή σας μεταβείτε στις Ρυθμίσεις συστήματος → Γενικά → AirDrop & Handoff (το macOS 12 ή παλαιότερο μπορεί να χρειαστεί να μεταβεί στις Προτιμήσεις συστήματος → Κοινή χρήση)
- Βεβαιωθείτε ότι το "AirPlay Receiver" είναι ενεργοποιημένο και, στη συνέχεια, ακολουθήστε τα παραπάνω βήματα για την "Ενεργοποίηση Mirror Casting".
Μετάδοση σε τηλεόραση που υποστηρίζεται από το AirPlay
- Από προεπιλογή, το Apple TV (και ορισμένες τηλεοράσεις που δεν ανήκουν στην Apple που διαθέτουν ενσωματωμένο AirPlay) θα πρέπει να έχουν ενεργοποιημένο το AirPlay και θα πρέπει να εμφανίζονται στη λίστα των συσκευών προς μετάδοση.
- Εάν όχι, στο Apple TV σας μεταβείτε στις Ρυθμίσεις → AirPlay και HomeKit.
- Βεβαιωθείτε ότι το "AirPlay Receiver" είναι ενεργοποιημένο και, στη συνέχεια, ακολουθήστε τα παραπάνω βήματα για την "Ενεργοποίηση Mirror Casting".
Λάβετε υπόψη ότι κατά τη μετάδοση του Vision Pro, ορισμένες εφαρμογές (ιδιαίτερα εφαρμογές ροής βίντεο όπως το Disney+) θα εμφανίζουν ένα κενό παράθυρο που δεν μπορείτε να το δείτε ούτε εσείς ούτε οποιοσδήποτε παρακολουθεί. Αυτό σχετίζεται με μια δυνατότητα DRM.
9. Μοιραστείτε την άποψή σας μέσω FaceTime
Μπορείτε να μοιραστείτε μια άποψη του περιβάλλοντός σας (αυτό που βλέπουν οι κάμερες διέλευσης) και των εφαρμογών στα ακουστικά σας μέσω FaceTime, ώστε οι άλλοι να μπορούν να δουν αυτό που βλέπετε εξ αποστάσεως.
- Ενώ βρίσκεστε σε μια κλήση FaceTime στα ακουστικά σας, πατήστε στην προβολή του άλλου συμμετέχοντα για να εμφανίσετε την επικάλυψη επιλογών.
- Επιλέξτε το εικονίδιο κοινής χρήσης προβολής (μοιάζει με στρογγυλεμένη κορνίζα) για να ξεκινήσετε τη μετάδοση της προβολής σας στην κλήση.
- Ο άλλος συμμετέχων θα μπορεί να δει τα πάντα, όπως το σπίτι, τα χέρια και τα παράθυρα που έχετε ανοιχτά στο Vision Pro.
10. Αναζήτηση και εκκίνηση Spotlight
Εάν έχετε χρησιμοποιήσει Mac, τότε μάλλον είστε εξοικειωμένοι με το Spotlight, την ενσωματωμένη εφαρμογή εκκίνησης που διευκολύνει το άνοιγμα και την εναλλαγή εφαρμογών γρήγορα και εύκολα. Τα iPhone και τα iPad έχουν παρόμοια δυνατότητα, και αποδεικνύεται ότι το Vision Pro έχει επίσης! Το άνοιγμα του Spotlight με πληκτρολόγιο στο Vision Pro είναι εύκολο και χρήσιμο, αλλά χωρίς πληκτρολόγιο είναι αρκετά αργό και δυσκίνητο.
Ανοίξτε το Spotlight Search στο Vision Pro με πληκτρολόγιο
- Πατήστε cmd+space για να ανοίξετε το Spotlight (η ίδια συντόμευση πληκτρολογίου όπως στο Mac)
Ανοίξτε την Αναζήτηση Spotlight στο Vision Pro
- Στο σετ μικροφώνου-ακουστικού σας γείρετε το κεφάλι σας προς τα πάνω και κοιτάξτε προς τα πάνω με τα μάτια σας μέχρι να δείτε μια μικρή κουκκίδα, επιλέξτε το για να ανοίξετε το Κέντρο ελέγχου.
- Επιλέξτε το εικονίδιο που μοιάζει με δύο συρόμενους διακόπτες.
- Επιλέξτε το εικονίδιο που μοιάζει με μεγεθυντικό φακό
11. Αναγκαστική έξοδος εφαρμογών στο Vision Pro
Μερικές φορές οι εφαρμογές συμπεριφέρονται άσχημα και ο μόνος τρόπος για να τις διορθώσετε είναι να τις αναγκάσετε να κλείσουν και μετά να τις επανεκκινήσετε.
- Πατήστε και κρατήστε πατημένο το κουμπί στο επάνω αριστερό μέρος του ακουστικού και την ψηφιακή κορώνα ταυτόχρονα μέχρι να εμφανιστεί το μενού Force Quit.
- Επιλέξτε την εφαρμογή που θέλετε να κλείσετε και, στη συνέχεια, επιλέξτε Αναγκαστική έξοδος.
12. Απενεργοποιήστε τα ακουστικά
Αν και είναι ασφαλές να αποσυνδέσετε απλώς τη μπαταρία από το ακουστικό σας, είναι επίσης δυνατό να απενεργοποιήσετε το Vision Pro μέσω του ίδιου του λογισμικού.
- Πατήστε και κρατήστε πατημένο το κουμπί στο επάνω αριστερό μέρος του ακουστικού και την ψηφιακή κορώνα ταυτόχρονα.
- Χρησιμοποιήστε το ρυθμιστικό τροφοδοσίας για να απενεργοποιήσετε τα ακουστικά.
Pro Συμβουλή: Μπορείτε επίσης να πείτε "Hey Siri, κλείσε".
13. Αναγκαστική επανεκκίνηση του Vision Pro
Μερικές φορές το σετ μικροφώνου-ακουστικού μπορεί να βγει εκτός λειτουργίας και δεν μπορείτε να το απενεργοποιήσετε με τον κανονικό τρόπο, αλλά ευτυχώς μπορείτε να το αναγκάσετε να επανεκκινήσει.
- Πατήστε και κρατήστε πατημένο το κουμπί στο επάνω αριστερό μέρος του ακουστικού και την ψηφιακή κορώνα ταυτόχρονα και κρατήστε πατημένο ακόμα κι αν δείτε να εμφανίζεται το μενού Force Quit.
- Κρατήστε πατημένα τα κουμπιά μέχρι να μαυρίσει η οθόνη.
Pro Συμβουλή: Μπορείτε επίσης να πείτε "Hey Siri, επανεκκίνηση".
14. Κατάργηση και απεγκατάσταση εφαρμογών
Η απεγκατάσταση εφαρμογών στο Vision Pro λειτουργεί παρόμοια με αυτό που θα περιμένατε σε ένα iPhone ή iPad!
- Στο σετ μικροφώνου-ακουστικού σας, ανοίξτε το μενού της εφαρμογής (πατήστε το Digital Crown μία φορά).
- Πατήστε παρατεταμένα την εφαρμογή που θέλετε να απεγκαταστήσετε.
- Επιλέξτε Κατάργηση εφαρμογής.
15. Μοιραστείτε τα ακουστικά σας με τον επισκέπτη χρήστη
Παρόλο που μπορείτε απλώς να δώσετε το ακουστικό σας σε κάποιον και να του πείτε τον κωδικό πρόσβασής σας για να αρχίσει να παίζει με τα ακουστικά, ο χρήστης επισκέπτης βαθμονομεί προσωρινά τα ακουστικά για άλλο χρήστη. Αυτό είναι σημαντικό επειδή η ακριβής παρακολούθηση ματιών και η βαθμονόμηση IPD είναι σημαντικά τόσο για τη λειτουργία όσο και για την άνεση του Vision Pro. Ο χρήστης επισκέπτης σάς επιτρέπει επίσης να επιτρέπετε στους χρήστες να βλέπουν μόνο συγκεκριμένες εφαρμογές, ώστε να είστε βέβαιοι ότι δεν βλέπουν μηνύματα, ιστορικό περιήγησης κ.λπ.
Ενεργοποίηση επισκέπτη χρήστη
- Στο σετ μικροφώνου-ακουστικού σας γείρετε το κεφάλι σας προς τα πάνω και κοιτάξτε προς τα πάνω με τα μάτια σας μέχρι να δείτε μια μικρή κουκκίδα, επιλέξτε το για να ανοίξετε το Κέντρο ελέγχου.
- Στο Κέντρο Ελέγχου, πατήστε το εικονίδιο Guest User (που μοιάζει με το περίγραμμα ενός ατόμου μέσα σε έναν κύκλο με κουκκίδες).
Επιλέξτε Ποιες εφαρμογές βλέπει ο επισκέπτης χρήστης
- Στο Guest User, επιλέξτε εάν θέλετε ο χρήστης να μπορεί να χρησιμοποιεί όλες τις εφαρμογές στα ακουστικά ή μόνο τις εφαρμογές που είναι ανοιχτές αυτήν τη στιγμή.
Μετάδοση της προβολής του επισκέπτη χρήστη
- Σε αυτό το σημείο, μπορείτε επίσης να επιλέξετε να ξεκινήσετε τη μετάδοση της προβολής των ακουστικών σε έναν κοντινό υπολογιστή Apple, iPhone ή AirPlay TV.
- Μπορείτε επίσης να επιλέξετε να δρομολογήσετε τον ήχο μέσω της συσκευής AirPlay ή μέσω του σετ μικροφώνου-ακουστικού (στις περισσότερες περιπτώσεις θα θέλετε να περνάει από τα ακουστικά όπως συνήθως).
Μετά την εκκίνηση του Guest User αφαιρέστε τα ακουστικά και παραδώστε τα στον νέο χρήστη. Αφού το φορέσουν, θα τους ζητηθεί η διαδικασία βαθμονόμησης. Όταν αφαιρέσουν τα ακουστικά, ο επισκέπτης χρήστης θα απενεργοποιηθεί αυτόματα και το Vision Pro θα επιστρέψει στις ρυθμίσεις σας.
Ελπίζω ότι όλοι ανακάλυψαν τουλάχιστον ένα πράγμα που δεν ήξεραν για τα ακουστικά τους σε αυτήν τη λίστα! Υπάρχουν υπέροχες συμβουλές και κόλπα του Vision Pro που χάσαμε; Αφήστε τα στα σχόλια παρακάτω!
- SEO Powered Content & PR Distribution. Ενισχύστε σήμερα.
- PlatoData.Network Vertical Generative Ai. Ενδυναμώστε τον εαυτό σας. Πρόσβαση εδώ.
- PlatoAiStream. Web3 Intelligence. Ενισχύθηκε η γνώση. Πρόσβαση εδώ.
- PlatoESG. Ανθρακας, Cleantech, Ενέργεια, Περιβάλλον, Ηλιακός, Διαχείριση των αποβλήτων. Πρόσβαση εδώ.
- PlatoHealth. Ευφυΐα βιοτεχνολογίας και κλινικών δοκιμών. Πρόσβαση εδώ.
- πηγή: https://www.roadtovr.com/apple-vision-pro-tips-tricks-settings/
- :έχει
- :είναι
- :δεν
- :που
- $UP
- 12
- 15%
- 7
- a
- Ικανός
- ΠΛΗΡΟΦΟΡΙΕΣ
- πάνω από
- πρόσβαση
- αξεσουάρ
- ακρίβεια
- ακριβής
- ενεργοποιημένη
- ενεργοποίησης
- πραγματικά
- Μετά το
- airdrop
- Όλα
- Επιτρέποντας
- επιτρέπει
- ήδη
- Επίσης
- an
- και
- android
- Άλλος
- κάθε
- κάποιος
- app
- εμφανίζομαι
- εμφανίζεται
- Apple
- εφαρμογές
- εφαρμογές
- ΕΙΝΑΙ
- ΠΕΡΙΟΧΗ
- γύρω
- AS
- ζητώ
- At
- ήχου
- αυτομάτως
- φόντο
- κακώς
- μπαταρία
- BE
- επειδή
- πριν
- αρχίζουν
- μεταξύ
- Μαύρη
- Θολώνει
- και οι δύο
- φέρω
- πρόγραμμα περιήγησης
- Περιήγηση
- ενσωματωμένο
- αλλά
- κουμπί
- by
- κλήση
- φωτογραφικές μηχανές
- CAN
- Μπορεί να πάρει
- ικανότητα
- ικανός
- πιάνω
- περιπτώσεις
- ρίχνει
- πάλη
- Κέντρο
- ορισμένες
- Καρέκλα
- chat
- έλεγχος
- Επιλέξτε
- Κύκλος
- Κλεισιμο
- χρώμα
- άνεση
- σχόλια
- υπολογιστή
- περιεχόμενο
- περιεχόμενα
- έλεγχος
- Στέμμα
- δυσκίνητος
- Τη στιγμή
- ημέρα
- μοιρασιά
- βαθύτερη
- Προεπιλογή
- Σε συνάρτηση
- προγραμματιστές
- συσκευή
- Συσκευές
- ψηφιακό
- κατεύθυνση
- ανάπηρος
- ανακάλυψαν
- Display
- οθόνες
- do
- κάνει
- Όχι
- Μην
- DOT
- κάτω
- Πτώση
- Νωρίτερα
- ευκολότερη
- εύκολος
- ενεργοποιήσετε
- ενεργοποιημένη
- Ολόκληρος
- Περιβάλλον
- περιβάλλοντα
- ουσιώδης
- κ.λπ.
- Even
- όλοι
- πάντα
- ακριβώς
- αναμένω
- μάτι
- μάτια
- Πρόσωπο
- FaceTime
- οικείος
- Χαρακτηριστικό
- Χαρακτηριστικά
- ανατροφοδότηση
- αισθάνομαι
- λίγοι
- Εύρεση
- Όνομα
- σταθερός
- επιπλέων
- ακολουθήστε
- Για
- Δύναμη
- Προς τα εμπρός
- τέσσερα
- ΠΛΑΙΣΙΟ
- φίλος
- φίλους
- από
- εμπρός
- πλήρως
- λειτουργία
- παίρνω
- να πάρει
- Ματιά
- Ματιά
- Go
- πηγαίνει
- μετάβαση
- εξαιρετική
- Επισκέπτης
- είχε
- χέρι
- τα χέρια
- Έχω
- που έχει
- κεφάλι
- Επικεφαλίδα
- ακουστικό
- εδώ
- ιστορία
- κρατήστε
- κράτημα
- Αρχική
- κουκούλα
- ελπίζω
- Πως
- Ωστόσο
- HTTPS
- ICON
- ie
- if
- εικόνα
- βύθιση
- immersive
- σημαντικό
- βελτίωση
- in
- Σε άλλες
- ανακριβής
- Συμπεριλαμβανομένου
- ατομικές
- εισαγωγή
- μέσα
- παράδειγμα
- οδηγίες
- ολοκλήρωση
- σε
- προσκαλούν
- iPad
- iPhone
- θέματα
- IT
- εαυτό
- ενταχθούν
- jpg
- μόλις
- Ξέρω
- γνωστός
- ξεκινήσει
- ελάχιστα
- Άδεια
- αριστερά
- φακός
- ας
- Μου αρέσει
- Πιθανός
- LINK
- Λιστα
- Ακούγοντας
- Λονδίνο
- ματιά
- κοιτάζοντας
- ΦΑΊΝΕΤΑΙ
- mac
- MacOS
- κάνω
- ΚΑΝΕΙ
- ύλη
- Ενδέχεται..
- me
- μέσα
- Μενού
- μηνύματα
- μέθοδος
- μικρόφωνο
- ελαχιστοποίηση
- καθρέπτης
- χάσετε
- έχασε
- ΜΟΝΤΕΡΝΑ
- περισσότερο
- πλέον
- ΤΟΠΟΘΕΤΗΣΗ
- μετακινήσετε
- Κινηματογράφος
- κίνηση
- Μουσική
- όνομα
- Πλοηγηθείτε
- Ανάγκη
- δίκτυο
- Νέα
- επόμενη
- βράδυ
- Όχι.
- κανονικός
- κοινοποίηση
- Εμφανή
- τυχαίος
- of
- off
- on
- μια φορά
- ONE
- αποκλειστικά
- ανοίξτε
- άνοιξε
- άνοιγμα
- Επιλογές
- or
- ΑΛΛΑ
- Άλλα
- δικός μας
- έξω
- περίγραμμα
- επί
- Πακέτο
- μέρος
- συμμέτοχος
- συμμετέχοντες
- ιδιαίτερα
- διέλευση
- People
- person
- τηλέφωνο
- εικόνα
- Μέρος
- Μέρη
- Πλάτων
- Πληροφορία δεδομένων Plato
- Πλάτωνα δεδομένα
- παιχνίδι
- Σημείο
- δυνατός
- δύναμη
- παρουσίαση
- τύπος
- αρκετά
- πρωταρχικός
- Pro
- πιθανώς
- Πρόβλημα
- διαδικασία
- βάζω
- Βάζοντας
- ποιότητα
- ερώτηση
- Γρήγορα
- Πιο γρήγορα
- γρήγορα
- πραγματικός
- πραγματικό κόσμο
- σε πραγματικό χρόνο
- ρεκόρ
- εγγραφή
- σχετίζεται με
- απελευθερώνουν
- θυμάμαι
- μακρόθεν
- αφαιρέστε
- ανάπαυσης
- απόδοση
- δεξιά
- Δωμάτιο
- μάνδρισμα ζώων
- Διαδρομή
- Safari
- ένα ασφαλές
- ίδιο
- αποθηκεύονται
- λένε
- ρητό
- Οθόνη
- Αναζήτηση
- δευτερόλεπτα
- Τμήμα
- δείτε
- βλέποντας
- φαινομενικώς
- επιλέξτε
- σειρά
- ρυθμίσεις
- Κοινοποίηση
- μοιράζονται
- θα πρέπει να
- δείχνουν
- κλειστός
- τερματίστε
- παρόμοιες
- απλά
- αφού
- Ολίσθηση
- ολισθητής
- ολίσθηση
- επιβραδύνουν
- small
- So
- λογισμικό
- στέρεο
- μερικοί
- Κάποιος
- μερικές φορές
- κάπου
- Ήχος
- συγκεκριμένες
- Προβολέας θέατρου
- πλατείες
- Εκκίνηση
- Ξεκινήστε
- Βήματα
- στάση
- μετάδοση
- ροής
- συνδρομή
- υποστηριζόνται!
- Υποστηρίζει
- βέβαιος
- εκπληκτικώς
- διακόπτης
- σύστημα
- Πάρτε
- Πατήστε
- πει
- από
- ότι
- Η
- Η περιοχή
- τους
- Τους
- τότε
- Εκεί.
- αυτοί
- πράγμα
- πράγματα
- αυτό
- Μέσω
- ώρα
- φορές
- τύπος
- συμβουλές
- προς την
- μαζι
- τόνος
- κορυφή
- προσπαθώ
- ΣΤΡΟΦΗ
- Γύρισε
- μετατρέπει
- tv
- δύο
- μοναδικώς
- μέχρι
- επάνω σε
- προς τα άνω
- χρήση
- μεταχειρισμένος
- χρήσιμος
- Χρήστες
- χρησιμοποιώντας
- συνήθης
- ποικίλλω
- Βίντεο
- Βίντεο
- Δες
- όραμα
- θέλω
- παρακολουθείτε
- Τρόπος..
- we
- Τι
- πότε
- Ποιό
- ενώ
- Wi-Fi
- θα
- παράθυρο
- παράθυρα
- με
- εντός
- χωρίς
- Εργασία
- λειτουργεί
- κόσμος
- Εσείς
- Σας
- YouTube
- zephyrnet