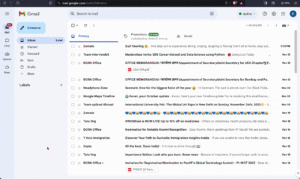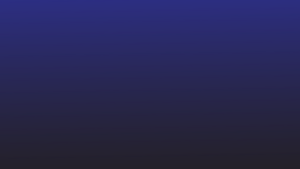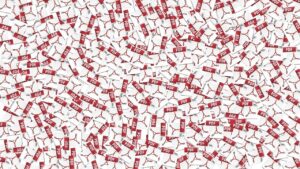La dificultad para copiar contenido de un archivo PDF es real. Ya sea que estés intentando extraer una tabla, texto o una imagen, crees que lo tienes todo, presionas copiar y luego, cuando intentas pegarlo, descubres que solo está la mitad o que el formato está desordenado. arriba. Frustrante, ¿verdad?
El proceso de copiar y pegar se puede realizar fácilmente con las herramientas y técnicas adecuadas. Esta guía completa lo guiará a través de diferentes métodos para copiar y pegar texto, imágenes, tablas y otros datos de archivos PDF manteniendo el formato.
1. Copie y pegue texto de archivos PDF
Es posible que necesites copiar texto de archivos PDF con fines académicos, creación de contenido, motivos legales o simplemente como referencia. Veamos algunas formas de copiar texto de archivos PDF estructurados o no estructurados:
a. Utilice la herramienta Seleccionar de Adobe Acrobat Reader
Adobe Acrobat Reader es uno de los más populares Visores de PDF disponibles. Si no desea instalar software adicional o registrarse para obtener algo nuevo, utilice la herramienta de selección de texto integrada de Acrobat Reader.

Siga estos pasos para comenzar:
- Abra su PDF en Adobe Acrobat Reader.
- Haga clic en el botón "Seleccionar herramienta" (icono de flecha) en la barra de herramientas para resaltar el texto en el PDF.
- Haga clic y arrastre para seleccionar el texto. Puede elegir entre varias páginas si es necesario.
- Resalte el texto, haga clic derecho, seleccione "Copiar" o use Ctrl+C en Windows o Comando+C en Mac.
- Pegue el texto usando Ctrl+V o Cmd+V.
Este método es ideal para archivos PDF simples. Puede copiar manualmente el contenido en segmentos y pegarlo en su documento de destino. Acrobat Reader conserva bien el formato, a diferencia de otros lectores.
Acrobat Reader tiene problemas con archivos PDF complejos: aquellos con varias columnas e imágenes mezcladas con texto, tablas y texto sobre fondos de colores. El texto copiado puede perder formato y pegarse como texto sin formato, lo que requerirá una limpieza manual o edición posterior.
Puede que no sea ideal para la extracción masiva de texto de archivos PDF. Por ejemplo, procesar contratos de proveedores y extraer términos y cláusulas clave de cientos de archivos PDF puede resultar tedioso y llevar mucho tiempo. Es aún más difícil copiar texto de las páginas escaneadas.
En general, la función de copia de texto incorporada de Acrobat Reader funciona bien para capturar rápidamente algunas líneas o párrafos de un PDF.
b. Abra el PDF en Microsoft Word o Google Docs
Microsoft Word y Google Docs le permiten abrir, editar y extraer texto de archivos PDF. Así es como puede aprovechar estas herramientas:
Usando Microsoft Word:
- Abra MS Word en su escritorio.
- Archivo > Abrir > Examinar y seleccione su PDF.
- Word convertirá el PDF en un documento editable.
- Ahora puede copiar y pegar texto libremente desde este documento.
La ventaja de utilizar Word es que intenta conservar el formato, como las fuentes, los colores y la posición. Sin embargo, funciona mejor para archivos PDF con mucho texto sin mucha complejidad de formato. Es posible que los documentos escaneados no se conviertan bien.

Usando Documentos de Google:
- Sube tu PDF a Google Drive.
- Haga clic derecho en el archivo y seleccione "Abrir con Google Docs".
- El contenido se importará a un nuevo documento de Google.
- Seleccione y copie el texto según sea necesario.
Google Docs puede extraer texto de documentos escaneados utilizando sus capacidades OCR integradas. Sin embargo, el formato a menudo se pierde, lo que lo hace mejor para obtener texto sin formato de archivos PDF.

Ambas herramientas permiten una extracción rápida y sencilla de texto de archivos PDF. Sin embargo, no pueden garantizar conversiones perfectamente formateadas, especialmente cuando se trata de archivos complejos. Los caracteres faltantes, las oraciones confusas y los problemas de formato son comunes en el documento convertido, lo que requiere una limpieza manual antes de poder reutilizar el texto. Además, este enfoque no es práctico para extraer texto de cientos de páginas.
C. Sube el archivo a un convertidor en línea
Hay muchos convertidores de PDF a texto en línea gratuitos disponibles que simplifican la extracción de archivos PDF. Estas herramientas convierten su PDF a un formato, como TXT o DOC, lo que le permite copiar el contenido fácilmente.

Algunas de las herramientas populares de OCR en línea incluyen:
Estos son los pasos típicos al utilizar un extractor de PDF en línea:
- Vaya al sitio web de la herramienta.
- Haga clic en "Seleccionar archivo" o "Cargar" para elegir su PDF.
- Configure el formato de salida en TXT, DOC/DOCX u otros formatos.
- Haga clic en "Convertir" para iniciar la conversión.
- Descargue el archivo convertido a su computadora.
- Abra el archivo de texto y cópielo y péguelo según sea necesario.
La mayoría de los convertidores en línea ofrecen un uso básico gratuito. Sin embargo, ciertas funciones avanzadas y límites aumentados pueden requerir una suscripción paga. Además, tenga en cuenta las políticas de privacidad antes de cargar datos confidenciales.
Si bien son convenientes, estas herramientas pueden fallar con diseños complejos en archivos PDF. Utilizan la tecnología OCR tradicional para extraer texto, por lo que tienen problemas con fuentes no estándar, diseños de varias columnas, imágenes mezcladas con texto, tablas y fondos de colores.
El texto extraído a menudo pierde su formato original y debe corregirse manualmente, lo que puede consumir mucho tiempo y ser ineficiente para el procesamiento masivo de contratos, informes y declaraciones.
2. Copie y pegue imágenes de archivos PDF
Es posible que desee extraer un gráfico o un boceto de un PDF para utilizarlo en sus propios documentos y presentaciones. A continuación se muestran algunas formas de copiar imágenes de archivos PDF manteniendo la calidad:
a. Utilice una herramienta de captura de pantalla para recortar el PDF
Las herramientas de captura de pantalla pueden resultar bastante útiles si desea extraer una parte específica de una página PDF como imagen.
Estos son los pasos típicos al utilizar herramientas de captura de pantalla:
- Abra el archivo PDF y vaya a la página con la imagen.
- Inicie su herramienta de captura de pantalla, como Snagit, Greenshot o la herramienta integrada de Windows.
- Tome una captura de pantalla de la parte que desea copiar.
- La captura de pantalla se guardará en su computadora.
- Abra la captura de pantalla en un editor de imágenes si necesita recortarla o editarla más.

Las herramientas de captura de pantalla brindan una manera fácil de capturar imágenes de archivos PDF cuando no es necesario extraer la página completa. Puede tomar capturas de pantalla de cuadros, diagramas, logotipos u otros elementos gráficos específicos.
Sin embargo, este método puede resultar tedioso si necesita extraer varias imágenes de un PDF grande y no conserva la capacidad de búsqueda de texto, ya que está capturando la imagen, no el texto subyacente.
b. Utilice la herramienta Instantánea de Acrobat Pro
Si es usuario de Acrobat Pro, puede utilizar su herramienta Instantánea para copiar imágenes de archivos PDF.
He aquí cómo usarlo:
- Abra su PDF en Acrobat Pro.
- Haga clic y arrastre para seleccionar el área de la página que contiene la imagen que desea extraer.
- Haga clic con el botón derecho del mouse para abrir un menú desplegable.
- Seleccione "Tomar una instantánea"
- La herramienta Instantánea copia el área seleccionada de la página PDF en su portapapeles como una imagen. Puede pegar esto en cualquier software de edición de imágenes o documentos usando CTRL+V.

La herramienta Instantánea es útil para capturar rápidamente cuadros, diagramas, bocetos u otros elementos visuales de documentos PDF. Además, puedes exportar la imagen capturada en formatos como JPG, PNG y más.
Si hace clic en imágenes en archivos PDF, la herramienta le permitirá extraerlas directamente. Además, existe una opción de "reconocer texto" que ejecuta OCR en la región seleccionada, lo que puede ayudar a extraer texto de documentos escaneados o imágenes dentro de archivos PDF.
La herramienta Instantánea copia de manera efectiva partes específicas de una página PDF conservando el formato y las imágenes. Sin embargo, requiere acceso a la suscripción paga de Acrobat Pro, con un precio de US $ 19.99 / mes.
Otra limitación es que la herramienta Instantánea funciona en una página a la vez, lo que puede resultar tedioso si necesita extraer varias imágenes de un PDF escaneado o si tiene que procesar cientos de archivos de una sola vez.
C. Convertir páginas PDF en archivos de imagen
Si necesita extraer todas las imágenes de un documento PDF, puede resultar útil convertir páginas PDF en archivos de imagen. Los convertidores en línea como Smallpdf, IlovePDF y PDF2Go permiten la conversión masiva de páginas PDF a formatos de imagen como JPG, PNG y TIFF.
Sigue estos pasos:
- Sube tu PDF a una herramienta de conversión en línea como PDF2JPG.
- Elija JPG o PNG como formato de salida.
- Seleccione las páginas que desea convertir en imágenes.
- Haga clic en "Convertir" para iniciar la extracción de PDF a imagen.
- Descargue la carpeta ZIP que contiene imágenes de cada página seleccionada.
- Abra los archivos de imagen y cópielos según sea necesario.
El texto del PDF puede perderse al convertir a imágenes, lo que hace que este enfoque sea adecuado principalmente para extraer cuadros, diagramas, fotografías y otros elementos gráficos de archivos PDF en lugar de texto.
Convertir páginas PDF en imágenes puede resultar tedioso, especialmente si debe procesar cientos de páginas simultáneamente. Las herramientas en línea suelen limitar la cantidad de páginas que puede convertir. Además, la gestión de archivos de imágenes separados puede desorganizarse rápidamente.
Si bien es adecuado para capturar rápidamente algunos gráficos o fotografías de archivos PDF cortos, este enfoque tiene limitaciones al extraer imágenes en masa de documentos largos o libros electrónicos.
3. Copie y pegue datos de archivos PDF
Si necesita extraer datos específicos, como valores numéricos o información tabulada, de un PDF, querrá aprovechar herramientas específicas diseñadas para la extracción de datos. Aquí hay algunos métodos efectivos:
¿Quieres copiar datos de un montón de archivos PDF? La función Obtener datos de MS Excel hace maravillas. Puede extraer automáticamente tablas y datos de archivos PDF a hojas de cálculo de Excel.

Sigue estos simples pasos:
- Abra Excel y vaya a la pestaña Datos.
- Haga clic en Obtener datos > Desde archivo > PDF.
- Seleccione los archivos PDF desde los que desea importar datos. Excel detectará y extraerá automáticamente tablas de los documentos.
- El cuadro de diálogo Importar datos muestra una vista previa de los datos. Elija las tablas que desea importar y haga clic en Cargar.
- Los datos PDF extraídos se insertarán en la hoja de cálculo como una tabla, lo que permitirá el análisis de datos.
La extracción de datos funciona bien para archivos PDF textuales. Los usuarios pueden seleccionar una tabla o varias tablas para importar desde uno o más archivos PDF. Excel puede separar inteligentemente los datos en filas y columnas. También permite a los usuarios agregar filtros o transformar los datos importados dentro de Excel. Esto facilita la obtención rápida de datos utilizables de archivos PDF a Excel para su posterior análisis y paneles.
Excel tiene dificultades para extraer datos de documentos escaneados o archivos PDF con diseños complejos, como columnas o imágenes. Funciona de manera óptima con archivos PDF textuales con tablas de datos claramente definidas y diseños en forma de cuadrícula. Cuando sus datos PDF están perfectamente organizados en tablas, utilizar Excel puede ahorrarle una cantidad significativa de trabajo manual de copiar, pegar y reformatear.
Necesitará capacidades de extracción de datos más avanzadas para datos no estructurados bloqueados en documentos escaneados o informes complejos.
Las bibliotecas de código abierto como Tabula y Excalibur ofrecen buenas opciones para extraer tablas de datos de archivos PDF. Estas herramientas pueden detectar tablas, dividirlas en filas y columnas y exportar los datos a archivos CSV o Excel.

Generalmente, el flujo de trabajo se vería así:
- Descargue e instale el software de código abierto en su computadora.
- Importa el PDF.
- Recorta las filas y columnas de la tabla que deseas extraer.
- Haga clic en el botón 'Vista previa y exportación de datos extraídos'.
- Verifique los datos en la vista previa; si se ve bien, haga clic en 'Exportar'.
- Elija su formato preferido (CSV o XLS) y guarde el archivo.
- Abra el archivo guardado en Excel, copie las celdas requeridas y péguelas en su hoja de cálculo de Excel.
Si bien las herramientas de extracción de PDF de código abierto ofrecen capacidades más avanzadas que la opción integrada de Excel, pueden requerir más esfuerzo manual para configurar y procesar cada documento. Es posible que deba tener más conocimientos de tecnología para utilizar estas herramientas de forma eficaz.
Estas herramientas son más efectivas para extraer datos tabulares de diseños PDF limpios que no tienen mucho texto o gráficos alrededor de las tablas. Sin embargo, pueden tener dificultades con documentos escaneados o datos no estructurados en informes o declaraciones complejos.
Nanonets es una plataforma de procesamiento de documentos impulsada por IA con capacidades avanzadas de automatización y OCR, que permite la extracción precisa de texto, imágenes y datos de archivos PDF y documentos escaneados.

Las capacidades clave
Puede manejar diseños complejos con múltiples columnas de texto, imágenes, tablas y otros elementos con precisión. Las nanoredes aprovechan el aprendizaje automático (ML) y el procesamiento del lenguaje natural (NLP) para "ver" y "comprender" las estructuras de los documentos. Esto permite la extracción de texto y datos con contexto, manteniendo el orden de lectura y las relaciones de datos correctos.

Las nanoredes pueden extraer automáticamente texto, tablas, imágenes, códigos QR, códigos de barras y otros elementos de archivos PDF y documentos escaneados, como facturas, extractos, tarjetas de identificación, cuestionarios y más. Sus capacidades avanzadas de OCR e IA permiten que la plataforma capture datos estructurados y no estructurados sin esfuerzo.
A diferencia de las herramientas tradicionales, no se limita a capturar información. Puede establecer reglas de validación y jerarquías de aprobación predefinidas para garantizar que los datos extraídos sean precisos y cumplan con las necesidades de su negocio antes de agregarlos a sus sistemas. Esto ayuda a eliminar errores y excepciones costosos en los procesos comerciales posteriores.
Nanonets se integra perfectamente con sistemas empresariales populares a través de API REST, Zapier o webhooks, lo que permite la ingesta automática de archivos en la plataforma y la exportación de datos extraídos a otras aplicaciones, eliminando así la necesidad de clasificación, cambio de nombre o entrada de datos manuales. .
Una vez que las aplicaciones están conectadas y el flujo de trabajo configurado, la extracción e ingesta de datos de archivos PDF y documentos escaneados se puede ejecutar en piloto automático. Esto libera a sus empleados de las tareas mundanas de procesamiento de documentos, permitiéndoles centrarse en el trabajo de valor añadido.
Un ejemplo
Suponga que dirige una empresa de contratación que procesa cientos de archivos PDF diariamente. Su equipo extrae manualmente nombres, direcciones de correo electrónico, números de teléfono, habilidades y experiencia de currículums y solicitudes. Con Nanonets, puede crear un canal automatizado para archivos PDF con OCR y extraer datos estructurados de currículums a escala. La plataforma comprende diseños de currículum y extrae campos de datos precisos, lo que permite un procesamiento rápido de grandes volúmenes de documentos con una mínima intervención manual.

Puede configurar la importación automática de documentos desde Gmail, Google Drive, OneDrive y Dropbox. Las integraciones con herramientas como Microsoft Dynamics, QuickBooks y Xero le permiten enrutar automáticamente los datos extraídos a sus sistemas comerciales. También se integra con la popular plataforma de automatización del flujo de trabajo Zapier, conectando más de 5,000 aplicaciones.

Por ejemplo, puede crear un flujo de trabajo automatizado que el OCR reanude en formato PDF cargado en su Google Drive, extraiga nombres, correos electrónicos y números de teléfono en una hoja de Google y luego use Zapier para agregar estos contactos a su CRM y asignar tareas a RRHH. representantes para hacer un seguimiento de los candidatos de alto potencial.
Puede procesar documentos en varias monedas, idiomas, diseños y formatos sin perder contexto. La IA aprende de datos de entrenamiento e intervenciones manuales para mejorar la precisión.
¿Cómo empezar?
Cargue un conjunto de muestra de 5 a 10 documentos, anote el texto que desea extraer y Nanonets creará automáticamente un modelo de IA personalizado adaptado a sus documentos. Puede procesar miles de páginas por mes, manteniendo una tasa de precisión del 95%.
El precio de las Nanonets se basa en el uso, lo que le permite empezar poco a poco y ampliar a medida que crecen sus necesidades. Las primeras 500 páginas son gratuitas y tendrá acceso a tres modelos de IA, lo que le permitirá probar Nanonets en varios tipos de documentos antes de comprometerse.
Reflexiones finales
Copiar y pegar archivos PDF no tiene por qué ser una tarea ardua. Puede simplificar y agilizar el proceso con las herramientas y técnicas adecuadas.
El mejor enfoque depende de sus necesidades y documentos específicos. Evalúe la complejidad de sus archivos PDF, las necesidades del flujo de trabajo, las políticas de privacidad de datos y más. Encontrar la solución que cumpla todos los requisitos para su situación es fundamental para la eficiencia a largo plazo. El objetivo es eliminar la monotonía manual de copiar texto PDF. Ya sea que maneje unos pocos documentos al mes o procese miles de páginas diariamente, existen soluciones para hacerle la vida más fácil.
- Distribución de relaciones públicas y contenido potenciado por SEO. Consiga amplificado hoy.
- PlatoData.Network Vertical Generativo Ai. Empodérate. Accede Aquí.
- PlatoAiStream. Inteligencia Web3. Conocimiento amplificado. Accede Aquí.
- PlatoESG. Carbón, tecnología limpia, Energía, Ambiente, Solar, Gestión de residuos. Accede Aquí.
- PlatoSalud. Inteligencia en Biotecnología y Ensayos Clínicos. Accede Aquí.
- Fuente: https://nanonets.com/blog/copy-and-paste-from-pdf/
- :posee
- :es
- :no
- $ UP
- 000
- 2000
- 400
- 500
- 7
- 800
- 95%
- 990
- a
- académico
- de la máquina
- la exactitud
- preciso
- precisamente
- a través de
- add
- adicional
- Adicionales
- Adicionalmente
- direcciones
- adobe
- avanzado
- AI
- Modelos AI
- Alimentado por IA
- Todos
- permitir
- Permitir
- permite
- también
- cantidad
- an
- análisis
- y
- cualquier
- API
- aplicaciones
- enfoque
- aprobación
- aplicaciones
- somos
- Reservada
- AS
- evaluar
- At
- Confirmación de Viaje
- Automático
- automáticamente
- Automatización
- Hoy Disponibles
- antecedentes
- básica
- BE
- a las que has recomendado
- antes
- es el beneficio
- MEJOR
- Box
- cajas
- build
- incorporado
- Manojo
- .
- PUEDEN
- candidatos
- no puede
- capacidades
- capturar
- capturado
- Capturando
- Tarjetas
- Células
- a ciertos
- personajes
- Tabla
- Gráficas
- Cheques
- Elige
- clasificación
- limpia
- con claridad.
- clic
- los códigos de
- Columnas
- cometiendo
- integraciones
- complejidad
- obediente
- comprende
- exhaustivo
- computadora
- conectado
- Conectándote
- contactos
- contenido
- creación de contenido
- contexto
- contratos
- Conveniente
- Conversión
- conversiones
- convertir
- convertido
- la conversión de
- proceso de copiar
- correcta
- corregido
- costoso
- Para crear
- creación
- crítico
- CRM
- cultivo
- monedas
- personalizado
- todos los días
- datos
- análisis de los datos
- de entrada de datos
- privacidad de datos
- tratar
- se define
- depende
- diseñado
- computadora de escritorio
- detectar
- diagramas
- diálogo
- una experiencia diferente
- difícil
- directamente
- documentos
- documento
- documentos
- doesn
- No
- don
- hecho
- No
- el lado de la transmisión
- Dropbox
- dinámica
- cada una
- facilidad
- más fácil
- pasan fácilmente
- de forma sencilla
- Libros digitales
- editor
- Eficaz
- de manera eficaz
- eficiencia
- esfuerzo
- sin esfuerzo
- elementos
- eliminarlos
- eliminando
- correo
- personas
- habilitar
- permite
- permitiendo
- garantizar
- Todo
- entrada
- Errores
- especialmente
- establecer
- Incluso
- ejemplo
- Excel
- existe
- experience
- exportar
- extraerlos
- Extracción
- Extractos
- polilla
- familiar
- Feature
- Caracteristicas
- pocos
- Terrenos
- Archive
- archivos
- filtros
- Encuentre
- la búsqueda de
- Firme
- Nombre
- Focus
- seguir
- fuentes
- formato
- Gratuito
- sin restricciones
- Desde
- frustrante
- promover
- obtener
- se
- conseguir
- Go
- objetivo
- candidato
- tiene
- Gráfico
- gráficos
- Crecer
- garantizamos
- guía
- A Mitad
- encargarse de
- práctico
- Tienen
- ayuda
- serviciales
- ayuda
- esta página
- Alta
- Destacar
- Golpear
- Cómo
- Como Hacer
- Sin embargo
- hr
- HTML
- HTTPS
- Cientos
- ICON
- ID
- ideal
- if
- imagen
- imágenes
- importar
- poco práctico
- mejorar
- in
- incluir
- aumentado
- ineficiente
- información
- dentro
- instalar
- ejemplo
- COMPLETAMENTE
- Integra
- integraciones
- intervención
- intervenciones
- dentro
- facturas
- cuestiones
- IT
- SUS
- jpg
- solo
- Clave
- idioma
- Idiomas
- large
- luego
- aprendizaje
- aprende
- Legal
- Apalancamiento
- apalancamientos
- bibliotecas
- Vida
- como
- LIMITE LAS
- la limitación
- limitaciones
- límites
- líneas
- ll
- carga
- cerrado
- Largo
- compromiso a largo plazo
- Mira
- parece
- MIRADAS
- perder
- Pierde
- no logras
- perdido
- Mac
- máquina
- máquina de aprendizaje
- hecho
- Mantener los
- para lograr
- HACE
- Realizar
- administrar
- manual
- a mano
- muchos
- Puede..
- Menú
- Método
- métodos
- Microsoft
- mínimo
- que falta
- mezclado
- ML
- modelo
- modelos
- Mes
- más,
- Por otra parte
- MEJOR DE TU
- MS
- mucho más
- múltiples
- debe
- nombres
- Natural
- Procesamiento natural del lenguaje
- necesario
- necesitando
- ¿ Necesita ayuda
- Nuevo
- nlp
- ahora
- número
- números
- OCR
- of
- LANZAMIENTO
- a menudo
- on
- ONE
- onedrive
- en línea
- herramientas de ocr en línea
- , solamente
- habiertos
- de código abierto
- Software de código abierto
- Optión
- Opciones
- or
- solicite
- Organizado
- reconocida por
- Otro
- nuestros
- salir
- salida
- Más de
- EL DESARROLLADOR
- página
- paginas
- dinero
- parte
- particular
- partes
- (PDF)
- para
- perfectamente
- realiza
- teléfono
- Fotos
- imagen
- industrial
- Natural
- plataforma
- Platón
- Inteligencia de datos de Platón
- PlatónDatos
- políticas
- Popular
- parte
- posicionamiento
- predefinido
- preferido
- Presentations
- bastante
- Vista previa
- cotización
- las cuales
- política de privacidad
- Pro
- en costes
- tratamiento
- proporcionar
- fines
- códigos qr
- calidad
- Búsqueda
- Quickbooks
- con rapidez
- rápido
- Rate
- más bien
- Crudo
- RE
- Testimoniales
- lectores
- Reading
- real
- razones
- reclutamiento
- referencia
- región
- Relaciones
- Informes
- Representantes
- exigir
- Requisitos
- requiere
- RESTO
- currículum
- conservar
- retención
- Derecho
- Haga clic con el botón
- Ruta
- reglas
- Ejecutar
- corre
- s
- muestra
- Guardar
- salvado
- Escala
- capturas de pantalla
- sin problemas
- ver
- segmentos
- selecciona
- seleccionado
- selección
- sensible
- separado
- set
- hoja
- En Corto
- firmar
- importante
- sencillos
- simplificar
- simplemente
- simultáneamente
- desde
- situación
- habilidades
- chica
- Instantánea
- So
- Software
- a medida
- Soluciones
- algo
- algo
- soluciones y
- dividido
- Hoja de cálculo
- comienzo
- fundó
- declaraciones
- pasos
- sencillo
- aerodinamizar
- estructurado
- estructuras
- Luchar
- Luchas
- suscripción
- tal
- adecuado
- Rodeando
- Todas las funciones a su disposición
- mesa
- adaptado
- ¡Prepárate!
- Target
- tareas
- equipo
- técnicas
- Tecnología
- tedioso
- términos
- test
- texto
- textual
- que
- esa
- El
- Les
- luego
- Ahí.
- Estas
- ellos
- pensar
- así
- aquellos
- miles
- Tres
- A través de esta formación, el personal docente y administrativo de escuelas y universidades estará preparado para manejar los recursos disponibles que derivan de la diversidad cultural de sus estudiantes. Además, un mejor y mayor entendimiento sobre estas diferencias y similitudes culturales permitirá alcanzar los objetivos de inclusión previstos.
- Así
- equipo
- prolongado
- a
- del IRS
- tradicional
- Formación
- Transformar
- try
- tratando de
- tipos
- principiante
- subyacente
- entender
- diferente a
- desestructurado
- subido
- ¿Cómo subir tu libro?
- usable
- Uso
- utilizan el
- Usuario
- usuarios
- usos
- usando
- Utilizando
- validación
- Valores
- diversos
- Ve
- vendedor
- espectadores
- visual
- efectos visuales
- volúmenes
- caminar
- quieres
- Camino..
- formas
- Página web
- WELL
- cuando
- sean
- que
- mientras
- seguirá
- ventanas
- deseo
- dentro de
- sin
- Palabra
- Actividades:
- flujo de trabajo
- funciona
- se
- xero
- Usted
- tú
- zephyrnet
- Zip