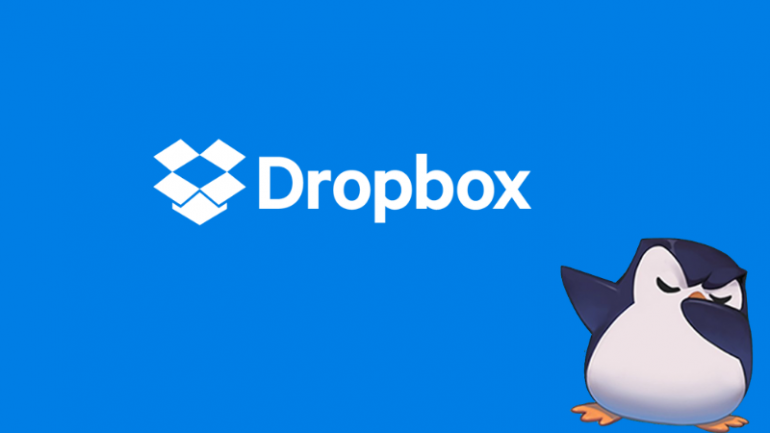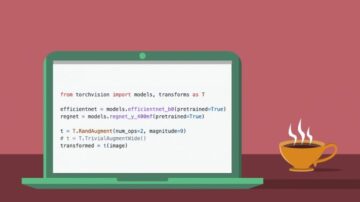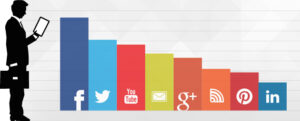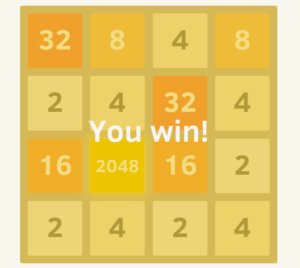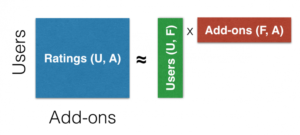- Febrero 22, 2020
- Vasilis Vryniotis
- . 1 comentario
A mediados de 2019, Dropbox anunció que ya no admite enlaces simbólicos ese punto fuera de la carpeta principal de Dropbox. En este tutorial, mostramos una solución alternativa en Linux que nos permite almacenar en Dropbox cualquier archivo, incluso si no se encuentra dentro de la carpeta principal de Dropbox.
¿
es la limitación y por qué es un problema?
Imagine que tiene un montón de archivos que le gustaría sincronizar en sus dispositivos, pero se almacenan fuera de su carpeta de Dropbox. Por ejemplo, suponga que su carpeta principal de Dropbox está ubicada en ~ / Dropbox pero tus documentos viven en el ~ / Documentos carpeta. Hasta hace poco, tenía la opción de agregar esos archivos en Dropbox sin moverlos físicamente creando un enlace simbólico:
ln -s ~/Documents ~/Dropbox/DocumentsLamentablemente, Dropbox dejó de utilizar esta función. Cada carpeta / archivo que era un enlace simbólico ahora se copia y el "(Copia de seguridad de enlace simbólico)"Se adjunta a ella. Esto significa que los cambios que realice en sus carpetas externas originales ya no serán visibles para Dropbox.
Trabajando alrededor de la limitación usando mount
Afortunadamente, existe una solución rápida y fácil para evitar la limitación en Linux. A continuación, explico cómo se puede lograr esto en Ubuntu, pero el proceso debería ser similar a otras distribuciones de Linux.
Para lograr lo mismo
efecto, vamos a utilizar "montaje de enlace". Un montaje de unión nos permite
para crear una vista alternativa del árbol de directorios original en un nuevo
ubicación. Cualquier modificación en un lado se refleja inmediatamente en
el otro, que nos permite compartir de manera efectiva los mismos datos.Para crear un enlace
montar puede usar los siguientes comandos:# Create mounting point in Dropbox folder mkdir -p ~/Dropbox/Documents # Link the external folder in Dropbox sudo mount --bind ~/Documents ~/Dropbox/Documents¡Eso es! Dropbox debería poder comenzar a sincronizar los datos. Desafortunadamente, el montar El comando no persiste entre reinicios. Para que el cambio sea permanente, necesitamos modificar el / etc / fstab archivo agregando:
ADVERTENCIA: La edición incorrecta de su archivo fstab puede hacer que su computadora no se pueda iniciar. Es sencillo recuperar de este problema, pero antes de editar el archivo, se recomienda hacer algo lectura.
# Agregue una línea para cada carpeta externa de Dropbox / home / YOUR_USERNAME_HERE / Documents / home / YOUR_USERNAME_HERE / Dropbox / Documents none defaults, bind, x-gvfs-hide 0 0Tenga en cuenta que agregar el x-gvfs-ocultar La opción permitirá que el administrador de archivos Nautilus oculte los puntos de montaje.
Espero que sea
servicial. Feliz Dropboxing. 🙂
- AI
- arte ai
- generador de arte ai
- robot ai
- inteligencia artificial
- certificación de inteligencia artificial
- robots de inteligencia artificial
- robots de inteligencia artificial
- software de inteligencia artificial
- blockchain
- conferencia blockchain ai
- Coingenius
- inteligencia artificial conversacional
- criptoconferencia ai
- de dall
- Caja de datos
- deep learning
- google ai
- Linux
- máquina de aprendizaje
- Platón
- platón ai
- Inteligencia de datos de Platón
- Juego de Platón
- PlatónDatos
- juego de platos
- escala ia
- sintaxis
- zephyrnet