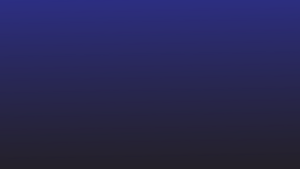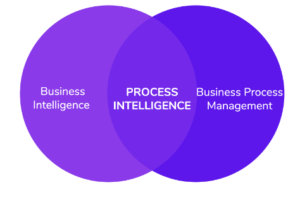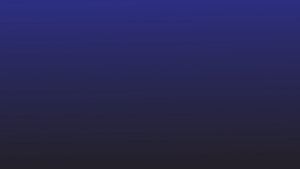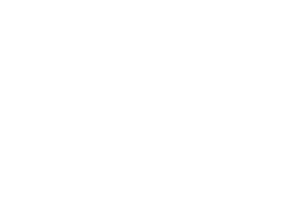¿Por qué analizar datos de Excel?
Microsoft Excel ha ayudado a los empresarios a facilitar la recopilación de datos. Los planes comerciales, los datos de los empleados o los datos de los clientes se pueden organizar fácilmente en hojas de cálculo de Excel.
Pero a veces los flujos de trabajo empresariales requieren que los datos de Excel se transformen o modifiquen y se envíen a ERP, CRM o incluso Google Sheets.
Limpiar o analizar dichos datos manualmente desde Excel suele llevar mucho tiempo y es propenso a errores. Y desafortunadamente, Excel no se integra con los ERP o los CRM desde el primer momento.
Ahí es donde un analizador de Excel o el análisis de datos de Excel pueden ayudar.
Esta guía lo guiará a través de algunos métodos sobre cómo analizar datos de hojas de cálculo de Excel. También aprenderá cómo analizar datos de Excel con Nanonets y automatizar flujos de trabajo de datos de Excel a otro software comercial.
Potencie sus flujos de trabajo de análisis de datos de Excel con Nanonets. Modifique automáticamente sus datos de Excel de la forma que prefiera.
Cómo analizar datos en Excel
¿Alguna vez limpió datos en Excel? Los datos importados a Excel o mantenidos en hojas de cálculo a menudo pueden desordenarse y abarrotarse. Y no todos los datos son necesarios para todos los procesos comerciales.
Esta es la razón por la que los empleados pasan mucho tiempo analizando datos específicos en Excel para extraer datos relevantes para sus flujos de trabajo comerciales. Los ejemplos comunes de análisis de datos de Excel incluyen:
- eliminar espacios en o entre valores
- convertir valores de texto o números
- dividir valores de columna en columnas separadas
- agregando monedas
- reformatear fechas, direcciones, nombres, etc.
Veamos algunos métodos inteligentes para analizar datos de Excel que no se basan en copiar y pegar manualmente:
Análisis de datos de Excel dividiendo una columna en varias columnas
Siga estos pasos para dividir los datos de una columna en una o más columnas.
- Abra la hoja de cálculo de Excel.
- Resalte la columna que desea modificar.
- Haga clic en la pestaña "Datos" en la cinta >> luego haga clic en "Herramientas de datos" >> y haga clic en "Texto en columnas" para abrir el "Asistente para convertir texto en columnas".
- Seleccione "Delimitado" y haga clic en "Siguiente".
- Seleccione el 'Delimitador' de su elección y haga clic en "Siguiente".
????
Un delimitador es un símbolo, carácter o espacio que separa los datos que desea dividir. Por ejemplo, si desea dividir solo el código postal de una dirección (2 Court Square New York, NY 12210), puede seleccionar "Coma" o "Espacio" como delimitadores.
Marque la casilla junto a "Tratar delimitadores consecutivos como uno solo" y haga clic en "Siguiente".
- Seleccione "General" en el "Formato de datos de columna".
- Haga clic en el ícono rojo de la hoja de cálculo en el cuadro de texto "Destino".
- Seleccione la(s) columna(s) que desea completar con los datos divididos.
- Haga clic en el icono de flecha roja/hoja de cálculo para volver al asistente >> y haga clic en "Finalizar".
????
Para dividir datos con el uso de delimitadores, seleccione "Ancho fijo" en el asistente "Convertir texto en columna". Ahora puede crear manualmente divisiones dentro de sus datos usando líneas de ruptura.
Análisis de datos de Excel con funciones de cadena de Microsoft Excel
Tradicionalmente, la mayoría de las actividades de análisis en Excel se han manejado usando funciones de cadena como RIGHT(), LEFT(), MID(), FIND() y LEN().
Estas funciones se utilizan para determinar y especificar una posición para cada carácter en una cadena. Esto luego se usa para delimitar datos dentro de cadenas más grandes.
Aunque es bastante complejo trabajar con ellas, estas funciones son útiles cuando se intenta limpiar o dividir datos. Aquí hay un detallado guía de Microsoft sobre cómo usar estas funciones para manipular cadenas de texto o números.
Relleno instantáneo para analizar datos en Excel
La función de relleno flash de Excel le permite evaluar un patrón de análisis basado en ciertos ejemplos y luego analizar todos los datos en consecuencia.
Usemos Flash Fill para analizar los códigos postales de las direcciones enumeradas en una sola columna A.
- Ingrese solo los códigos postales para las primeras 2 celdas en la columna B.
- Presiona Ctrl + Enter
- O seleccione toda la columna B >> haga clic en Datos >> y haga clic en Flash-fill
Excel ahora debería seleccionar el patrón de análisis de datos que desea implementar y, en consecuencia, completar automáticamente las celdas en la columna B.
Esta es una gran mejora con respecto a las funciones de cadena y es bastante sencilla de usar. Tenga en cuenta que esto podría no ser de ayuda en casos de transformación de datos complicada.
Potencie sus flujos de trabajo de análisis de datos de Excel con Nanonets. Modifique automáticamente sus datos de Excel de la forma que prefiera.
Análisis automatizado de datos de Excel con Nanonets
Si bien todos los métodos discutidos anteriormente funcionan bastante bien en documentos individuales. No hay forma de automatizar por completo estos métodos en miles de hojas de cálculo de Excel.
Aún necesitaría ingresar manualmente los pasos para dividir columnas, o usar la función de cadena o incluso el relleno instantáneo.
Con Nanonets, puede crear un flujo de trabajo de análisis de datos de Excel automatizado completamente sin contacto. Puede recopilar archivos de Excel provenientes de múltiples fuentes (correo electrónico, almacenamiento en la nube, escritorio, etc.), analizar los datos que necesita y finalmente enviarlos a cualquier software empresarial de su elección.
Estos son los pasos:
Crear cuenta
Regístrate para empezar con Nanonets.
Cree un analizador de datos personalizado para Excel
Cargue algunos archivos de Excel de muestra y marque los datos o campos que desea extraer y entrenar su analizador. La IA aprenderá a identificar datos similares en función de los ejemplos que muestre: cuanto más, mejor.
El analizador de correo electrónico Nanonets se puede utilizar para extraer información de todo tipo de correos electrónicos, por ejemplo exportar correos electrónicos de Outlook a Excel o extraer datos de archivos adjuntos de correo electrónico.
Definir la(s) fuente(s)
Si recibe hojas de cálculo de Excel por correo electrónico, configure una dirección de recepción de Nanonets y reenvíe automáticamente todos los correos electrónicos relevantes a esa identificación de correo electrónico.
También puede configurar una importación automática de archivos desde el almacenamiento en la nube, bases de datos o conectarse a otras fuentes a través de la API.
Configurar el flujo de trabajo
Cree todo el flujo de trabajo conectando la fuente al extractor de datos de Excel personalizado que entrenó. También puede definir reglas de análisis para procesar los datos extraídos en formatos de salida apropiados.
Finalmente, defina el destino al que le gustaría exportar los datos refinados. Puede exportar los datos directamente a Google Sheets, CRM o software ERP a través de la API de Nanonets.
Nanonets también se puede conectar con cualquier aplicación de su elección a través de Zapier.
Lo que aprendiste
El análisis de datos es fundamental para los flujos de trabajo empresariales que necesitan transformar los datos de Excel y ingerirlos en los CRM o ERPs.
Las técnicas que hemos cubierto en este artículo pueden ayudarlo a ahorrar mucho tiempo que de otro modo se gastaría en el tedioso pegado manual de copias. Y el analizador de datos automatizado de Nanonets puede ayudar a automatizar completamente los flujos de trabajo de transformación de datos de Excel.
Esto permitirá a los empleados concentrarse en tareas de mayor valor.
- AI
- IA y aprendizaje automático
- arte ai
- generador de arte ai
- robot ai
- inteligencia artificial
- certificación de inteligencia artificial
- inteligencia artificial en banca
- robots de inteligencia artificial
- robots de inteligencia artificial
- software de inteligencia artificial
- blockchain
- conferencia blockchain ai
- Coingenius
- inteligencia artificial conversacional
- criptoconferencia ai
- de dall
- deep learning
- analizador de correo electrónico
- análisis de correo electrónico
- google ai
- máquina de aprendizaje
- Platón
- platón ai
- Inteligencia de datos de Platón
- Juego de Platón
- PlatónDatos
- juego de platos
- escala ia
- sintaxis
- zephyrnet