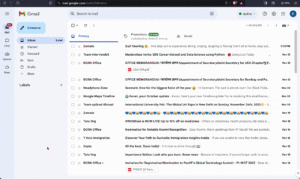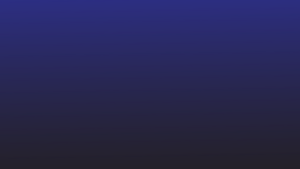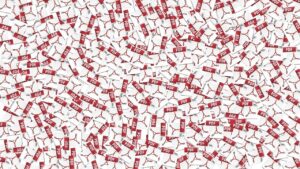Võitlus PDF-failist sisu kopeerimise pärast on tõeline. Olenemata sellest, kas proovite tabelit, teksti või pilti ekstraktida, arvate, et teil on kõik olemas, klõpsake nuppu Kopeeri ja siis, kui proovite seda kleepida, avastate, et ainult pooled tegid seda või vormindus on sassis. üles. Masendav, eks?
Kopeerimis-kleepimise protsessi saab hõlpsasti teha õigete tööriistade ja tehnikatega. See põhjalik juhend tutvustab erinevaid meetodeid teksti, piltide, tabelite ja muude andmete kopeerimiseks ja kleepimiseks PDF-failidest, säilitades vormingu.
1. Kopeerige ja kleepige PDF-failidest tekst
Võimalik, et peate PDF-failidest teksti kopeerima akadeemilistel eesmärkidel, sisu loomisel, juriidilistel põhjustel või lihtsalt viitamiseks. Vaatame mõnda viisi, kuidas struktureeritud või struktureerimata PDF-failidest teksti kopeerida.
a. Kasutage Adobe Acrobat Readeri valiku tööriista
Adobe Acrobat Reader on üks populaarsemaid PDF-vaaturid saadaval. Kui te ei soovi installida lisatarkvara või registreeruda millegi uue jaoks, kasutage Acrobat Readeri sisseehitatud tekstivaliku tööriista.

Alustamiseks toimige järgmiselt.
- Avage oma PDF Adobe Acrobat Readeris.
- PDF-is oleva teksti esiletõstmiseks klõpsake tööriistaribal nuppu „Vali tööriist” (nooleikoon).
- Teksti valimiseks klõpsake ja lohistage. Vajadusel saate valida mitme lehe vahel.
- Tõstke tekst esile, paremklõpsake, valige "Kopeeri" või kasutage Windowsis Ctrl+C või Macis Command+C.
- Kleepige tekst, kasutades klahvikombinatsiooni Ctrl+V või Cmd+V.
See meetod sobib ideaalselt lihtsate PDF-failide jaoks. Saate sisu käsitsi kopeerida segmentidena ja kleepida selle sihtdokumenti. Erinevalt teistest lugejatest säilitab Acrobat Reader vormingu hästi.
Acrobat Reader võitleb keeruliste PDF-failidega – nendega, millel on mitu veergu ja pilte, mis on segatud teksti, tabelite ja värvilise taustaga tekstiga. Kopeeritud tekst võib kaotada vormingu ja kleepida lihttekstina, mis nõuab käsitsi puhastamist või redigeerimist.
See ei pruugi olla ideaalne PDF-failidest teksti hulgi ekstraheerimiseks. Näiteks võib müüjalepingute töötlemine ning sadadest PDF-failidest võtmetingimuste ja klauslite eraldamine olla tüütu ja aeganõudev. Skannitud lehtedelt on teksti veelgi keerulisem kopeerida.
Üldiselt töötab Acrobat Readeri sisseehitatud teksti kopeerimise funktsioon hästi, et kiiresti PDF-failist paar rida või lõiku haarata.
b. Avage PDF-fail Microsoft Wordis või Google Docsis
Microsoft Word ja Google Docs võimaldavad teil PDF-failidest teksti avada, redigeerida ja välja võtta. Neid tööriistu saate kasutada järgmiselt.
Microsoft Wordi kasutamine:
- Avage oma töölaual MS Word.
- Fail > Ava > Sirvi ja valige oma PDF.
- Word teisendab PDF-i redigeeritavaks dokumendiks.
- Nüüd saate sellest dokumendist teksti vabalt kopeerida ja kleepida.
Wordi kasutamise eeliseks on see, et see püüab säilitada vormingud, nagu fondid, värvid ja paigutus. Kuid see töötab kõige paremini tekstirohkete PDF-ide jaoks, ilma vormindamise keerukuseta. Skannitud dokumendid ei pruugi hästi teisendada.

Google Docsi kasutamine:
- Laadige oma PDF üles Google Drive'i.
- Paremklõpsake failil ja valige "Ava Google Docsiga".
- Sisu imporditakse uude Google'i dokumenti.
- Valige ja kopeerige tekst vastavalt vajadusele.
Google Docs saab skannitud dokumentidest teksti eraldada, kasutades oma integreeritud OCR-funktsioone. Kuid vormindamine läheb sageli kaotsi, mistõttu on see parim PDF-failidest toorteksti hankimiseks.

Mõlemad tööriistad võimaldavad PDF-failidest teksti kiiret ja otsest väljavõtmist. Kuid nad ei saa garanteerida täiuslikult vormindatud teisendusi, eriti kui tegemist on keerukate failidega. Puuduvad märgid, segased laused ja vorminguprobleemid on teisendatud dokumendis tuttavad, mistõttu tuleb enne teksti uuesti kasutamist käsitsi puhastada. Lisaks on see lähenemisviis ebapraktiline sadadelt lehtedelt teksti eraldamiseks.
c. Laadige fail üles võrgumuundurisse
Saadaval on palju tasuta veebipõhiseid PDF-teksti muundureid, mis lihtsustavad PDF-failidest ekstraheerimist. Need tööriistad teisendavad teie PDF-i vormingusse (nt TXT või DOC), mis võimaldab teil sisu hõlpsalt kopeerida.

Mõned populaarsed veebipõhised OCR-tööriistad on järgmised:
Siin on tüüpilised sammud veebipõhise PDF-ekstraktori kasutamisel.
- Minge tööriista veebisaidile.
- PDF-faili valimiseks klõpsake "Vali fail" või "Laadi üles".
- Määrake väljundvorminguks TXT, DOC/DOCX või muud vormingud.
- Konversiooni alustamiseks klõpsake "Teisenda".
- Laadige teisendatud fail oma arvutisse alla.
- Avage tekstifail ning kopeerige ja kleepige vastavalt vajadusele.
Enamik võrgumuundureid pakuvad mõnda põhikasutust tasuta. Teatud lisafunktsioonid ja suurenenud limiidid võivad siiski nõuda tasulist tellimust. Lisaks pidage enne tundlike andmete üleslaadimist silmas privaatsuspoliitikat.
Kuigi need tööriistad on mugavad, võivad need PDF-failide keeruliste paigutustega tingida. Nad kasutavad teksti eraldamiseks traditsioonilist OCR-tehnoloogiat, nii et nad võitlevad ebastandardsete fontide, mitmeveeruliste paigutuste, tekstiga segatud piltide, tabelite ja värvilise taustaga.
Väljatõmmatud tekst kaotab sageli oma algse vormingu ja seda tuleb käsitsi parandada, mis võib lepingute, aruannete ja avalduste hulgitöötlemisel olla aeganõudev ja ebaefektiivne.
2. Kopeerige ja kleepige pilte PDF-failidest
Võimalik, et soovite PDF-failist välja võtta diagrammi või visandi, mida saate oma dokumentides ja esitlustes kasutada. Siin on mõned viisid piltide kopeerimiseks PDF-failidest, säilitades samal ajal kvaliteedi.
a. Kasutage PDF-i lõikamiseks ekraanipildi tööriista
Ekraanipildi tööriistad võivad olla üsna mugavad, kui soovite PDF-lehe konkreetse osa pildina ekstraktida.
Siin on tüüpilised sammud ekraanipildi tööriistade kasutamisel.
- Avage PDF-fail ja minge pildiga lehele.
- Käivitage oma ekraanipildi tööriist, nagu Snagit, Greenshot või Windowsi sisseehitatud tööriist.
- Tehke ekraanipilt osast, mida soovite kopeerida.
- Ekraanipilt salvestatakse teie arvutisse.
- Avage ekraanipilt pildiredaktoris, kui peate seda kärpima või täiendavalt redigeerima.

Ekraanipildi tööriistad pakuvad lihtsat viisi PDF-failidest piltide jäädvustamiseks, kui te ei pea kogu lehte välja võtma. Saate teha ekraanipilte konkreetsetest diagrammidest, diagrammidest, logodest või muudest graafilistest elementidest.
See meetod võib aga olla tüütu, kui peate suurest PDF-failist eraldama mitu pilti ja see ei säilita tekstiotsinguvõimalust, kuna jäädvustate pilti, mitte selle aluseks olevat teksti.
b. Kasutage Acrobat Pro Snapshot tööriista
Kui olete Acrobat Pro kasutaja, saate selle Snapshot tööriista kasutada piltide kopeerimiseks PDF-idest.
Selle kasutamiseks tehke järgmist.
- Avage oma PDF programmis Acrobat Pro.
- Klõpsake ja lohistage, et valida leheala, mis sisaldab ekstraktitavat pilti.
- Rippmenüü avamiseks klõpsake hiire paremat nuppu.
- Valige "Tee hetktõmmis"
- Snapshot tööriist kopeerib PDF-lehe valitud ala teie lõikepuhvrisse pildina. Saate selle kleepida mis tahes pilditöötlus- või dokumenditarkvarasse, kasutades klahvikombinatsiooni CTRL+V.

Snapshot tööriist on mugav PDF-dokumendi diagrammide, diagrammide, visandite või muude visuaalsete elementide kiireks haaramiseks. Lisaks saate salvestatud pildi eksportida sellistes vormingutes nagu JPG, PNG ja palju muud.
Kui klõpsate PDF-is olevatel piltidel, võimaldab tööriist neid otse ekstraktida. Lisaks on olemas suvand „Teksti äratundmine”, mis käivitab valitud piirkonnas OCR-i, mis võib aidata skannitud dokumentidest või PDF-is olevatest piltidest teksti eraldada.
Snapshot tööriist kopeerib tõhusalt PDF-lehe teatud osad, säilitades vormingu ja visuaalid. See nõuab aga juurdepääsu tasulisele Acrobat Pro tellimusele, mille hind on 19.99 USA dollarit kuus.
Teine piirang on see, et Snapshot tööriist töötab korraga ühel lehel, mis võib muutuda tüütuks, kui peate skannitud PDF-failist mitu pilti eraldama või kui peate korraga töötlema sadu faile.
c. Teisendage PDF-lehed pildifailideks
Kui teil on vaja PDF-dokumendist kõik pildid välja võtta, võib abi olla PDF-lehtede teisendamisest pildifailideks. Veebimuundurid, nagu Smallpdf, IlovePDF ja PDF2Go, võimaldavad PDF-lehtede hulgikonverteerimist pildivormingutesse, nagu JPG, PNG ja TIFF.
Järgige neid samme:
- Laadige oma PDF üles veebikonverteri tööriista, näiteks PDF2JPG.
- Valige väljundvorminguks JPG või PNG.
- Valige lehed, mida soovite kujutisteks teisendada.
- PDF-i pildiks ekstraheerimiseks klõpsake nuppu "Teisenda".
- Laadige alla ZIP-kaust, mis sisaldab iga valitud lehe pilte.
- Avage pildifailid ja kopeerige need vastavalt vajadusele.
Piltideks teisendamisel võib PDF-i tekst kaduma minna, mistõttu see lähenemisviis sobib peamiselt diagrammide, diagrammide, fotode ja muude graafiliste elementide eraldamiseks PDF-failidest, mitte tekstist.
PDF-lehtede kujutisteks teisendamine võib olla tüütu, eriti kui peate korraga töötlema sadu lehti. Veebitööriistad piiravad sageli teisendatavate lehtede arvu. Veelgi enam, eraldi pildifailide haldamine võib kiiresti laguneda.
Kuigi see meetod sobib lühikestest PDF-failidest mõne diagrammi või foto kiireks haaramiseks, on sellel lähenemisviisil piirangud piltide hulgi eraldamisel pikkadest dokumentidest või e-raamatutest.
3. Kopeerige ja kleepige andmed PDF-failidest
Kui teil on vaja PDF-failist eraldada konkreetseid andmeid, näiteks arvväärtusi või tabeliteavet, võiksite kasutada konkreetseid andmete eraldamiseks mõeldud tööriistu. Siin on mõned tõhusad meetodid:
Kas soovite kopeerida andmeid paljudest PDF-failidest? MS Exceli funktsioon Get Data teeb imesid. See võib automaatselt ekstraktida tabeleid ja andmeid PDF-failidest Exceli arvutustabelitesse.

Järgige neid lihtsaid samme:
- Avage Excel ja minge vahekaardile Andmed.
- Klõpsake nuppu Hangi andmed > failist > PDF.
- Valige PDF-fail(id), millest soovite andmeid importida. Excel tuvastab dokumentidest automaatselt ja eraldab tabelid.
- Dialoogiboksis Andmete importimine kuvatakse andmete eelvaade. Valige tabel(id), mida soovite importida, ja klõpsake nuppu Laadi.
- Ekstraheeritud PDF-andmed lisatakse arvutustabelisse tabelina, mis võimaldab andmete analüüsi.
Andmete ekstraheerimine töötab hästi tekstiliste PDF-ide jaoks. Kasutajad saavad valida ühest või mitmest PDF-failist importimiseks tabeli või mitu tabelit. Excel suudab andmed arukalt ridadeks ja veergudeks eraldada. Samuti võimaldab see kasutajatel Excelis filtreid lisada või imporditud andmeid teisendada. See muudab kasutatavate andmete kiireks hankimise PDF-failidest Excelisse edasiseks analüüsiks ja armatuurlauaks.
Excelil on raskusi andmete eraldamisega skannitud dokumentidest või keeruka paigutusega PDF-failidest (nt veerud või pildid). See toimib optimaalselt selgelt määratletud andmetabelite ja ruudustikutaoliste paigutustega tekstiliste PDF-failidega. Kui teie PDF-andmed on korralikult tabelitesse korraldatud, võib Exceli kasutamine säästa märkimisväärsel hulgal käsitsi kopeerimise, kleepimise ja ümbervormindamise tööd.
Skannitud dokumentidesse või keerulistesse aruannetesse lukustatud struktureerimata andmete jaoks vajate täpsemaid andmete eraldamise võimalusi.
Avatud lähtekoodiga teegid nagu Tabula ja Excalibur pakuvad häid võimalusi andmetabelite väljavõtmiseks PDF-failidest. Need tööriistad suudavad tuvastada tabeleid, jagada need ridadeks ja veergudeks ning eksportida andmed CSV- või Exceli-failidesse.

Üldiselt näeb töövoog välja selline:
- Laadige alla ja installige oma arvutisse avatud lähtekoodiga tarkvara.
- Importige PDF-fail.
- Lõika välja ekstraktitava tabeli read ja veerud.
- Klõpsake nupul „Eelvaade ja ekspordi ekstraheeritud andmed”.
- Kontrollige eelvaates olevaid andmeid; kui see tundub hea, klõpsake nuppu "Ekspordi".
- Valige eelistatud vorming (CSV või XLS) ja salvestage fail.
- Avage salvestatud fail Excelis, kopeerige vajalikud lahtrid ja kleepige need oma Exceli arvutustabelisse.
Kuigi avatud lähtekoodiga PDF-i ekstraktimise tööriistad pakuvad täiustatud võimalusi kui Exceli sisseehitatud valik, võivad need iga dokumendi seadistamiseks ja töötlemiseks vajada rohkem käsitsi tööd. Nende tööriistade tõhusaks kasutamiseks peate võib-olla olema tehnoloogilisem.
Need tööriistad on kõige tõhusamad tabeliandmete eraldamiseks puhtast PDF-paigutusest, mille tabeleid ei ümbritse palju teksti ega graafikat. Siiski võivad nad keerukates aruannetes või avaldustes skannitud dokumentide või struktureerimata andmetega raskusi.
Nanonets on AI-toega dokumenditöötlusplatvorm, millel on täiustatud OCR- ja automatiseerimisvõimalused, mis võimaldavad PDF-idest ja skannitud dokumentidest teksti, kujutiste ja andmete täpset eraldamist.

Peamised võimalused
See suudab täpselt käsitleda keerulisi paigutusi mitme tekstiveergu, kujutiste, tabelite ja muude elementidega. Nanonets kasutab dokumentide struktuuride nägemiseks ja mõistmiseks masinõpet (ML) ja loomuliku keele töötlemist (NLP). See võimaldab teksti ja andmete eraldamist kontekstiga, säilitades õige lugemisjärjestuse ja andmesidemed.

Nanonetid saavad automaatselt välja võtta teksti, tabeleid, pilte, QR-koode, vöötkoode ja muid elemente PDF-idest ja skannitud dokumentidest, nagu arved, väljavõtted, ID-kaardid, küsimustikud ja palju muud. Selle täiustatud OCR- ja AI-võimalused võimaldavad platvormil püüda vaevata struktureeritud ja struktureerimata andmeid.
Erinevalt traditsioonilistest tööriistadest ei salvesta see ainult teavet. Saate kehtestada eelmääratletud valideerimisreeglid ja kinnitushierarhiad, et tagada väljavõetud andmete täpsus ja vastavus teie ärivajadustele enne nende süsteemidesse lisamist. See aitab kõrvaldada kulukad vead ja erandid järgnevates äriprotsessides.
Nanonets integreerub REST API-de, Zapieri või veebihaagide kaudu sujuvalt populaarsete ärisüsteemidega, võimaldades failide automaatset platvormile allaneelamist ja ekstraheeritud andmete eksportimist teistesse rakendustesse, välistades seega vajaduse käsitsi sortida, klassifitseerida, ümber nimetada või andmeid sisestada. .
Kui rakendused on ühendatud ja töövoog seadistatud, saab PDF-failidest ja skannitud dokumentidest andmete ekstraheerimist ja allaneelamist käivitada autopiloodil. See vabastab teie töötajad igapäevastest dokumenditöötlusülesannetest, võimaldades neil keskenduda lisaväärtusega tööle.
Näide
Oletame, et juhite värbamisfirmat, mis töötleb iga päev sadu PDF-e. Teie meeskond võtab CV-dest ja rakendustest käsitsi välja nimed, e-posti aadressid, telefoninumbrid, oskused ja kogemused. Nanonetsiga saate luua OCR-i PDF-failide jaoks automatiseeritud konveieri ja eraldada CV-dest ulatuslikult struktureeritud andmeid. Platvorm mõistab CV küljendusi ja eraldab täpsed andmeväljad, võimaldades kiirelt töödelda suuri dokumente minimaalse käsitsi sekkumisega.

Saate seadistada dokumentide automaatse importimise Gmailist, Google Drive'ist, OneDrive'ist ja Dropboxist. Integratsioonid selliste tööriistadega nagu Microsoft Dynamics, QuickBooks ja Xero võimaldavad ekstraheeritud andmeid automaatselt oma ärisüsteemidesse suunata. See integreerub ka populaarse töövoo automatiseerimise platvormiga Zapier, ühendades üle 5,000 rakenduse.

Näiteks saate luua automaatse töövoo, mida OCR-id jätkavad PDF-vormingus, mis on teie Google Drive'i üles laaditud, eraldab nimed, e-kirjad ja telefoninumbrid Google'i tabelisse ning seejärel kasutab Zapierit nende kontaktide lisamiseks oma CRM-i ja ülesannete määramiseks HR-ile. esindajad suure potentsiaaliga kandidaatidega tegelema.
See suudab töödelda dokumente erinevates valuutades, keeltes, paigutustes ja vormingutes ilma konteksti kaotamata. AI õpib täpsuse parandamiseks koolitusandmetest ja käsitsi sekkumisest.
Kuidas alustada?
Laadige üles 5–10 dokumendist koosnev näidiskomplekt, märkige tekst, mida soovite ekstraktida, ja Nanonets koostab automaatselt kohandatud AI mudeli, mis on kohandatud teie dokumentidele. See suudab töödelda tuhandeid lehti kuus, säilitades 95% täpsuse.
Nanonetside hinnakujundus on kasutuspõhine, mis võimaldab teil alustada väikesest ja suurendada oma vajaduste kasvades. Esimesed 500 lehekülge on tasuta ja teil on juurdepääs kolmele tehisintellekti mudelile, mis võimaldavad teil testida nanonette mitmel dokumenditüübil enne sidumist.
Lõplik mõtted
PDF-failidest kopeerimine ja kleepimine ei pea olema vaevaline. Õigete tööriistade ja tehnikatega saate protsessi lihtsustada ja sujuvamaks muuta.
Parim lähenemisviis sõltub teie konkreetsetest vajadustest ja dokumentidest. Hinnake oma PDF-ide keerukust, töövoo vajadusi, andmete privaatsuseeskirju ja palju muud. Pikaajalise tõhususe jaoks on ülioluline leida lahendus, mis kontrollib teie olukorra jaoks kõiki ruute. Eesmärk on kõrvaldada PDF-teksti kopeerimise käsitsi vaev. Olenemata sellest, kas käsitlete mõnda dokumenti kuus või töötlete tuhandeid lehekülgi päevas, on teie elu lihtsamaks muutmiseks lahendused olemas.
- SEO-põhise sisu ja PR-levi. Võimenduge juba täna.
- PlatoData.Network Vertikaalne generatiivne Ai. Jõustage ennast. Juurdepääs siia.
- PlatoAiStream. Web3 luure. Täiustatud teadmised. Juurdepääs siia.
- PlatoESG. Süsinik, CleanTech, Energia, Keskkond päikeseenergia, Jäätmekäitluse. Juurdepääs siia.
- PlatoTervis. Biotehnoloogia ja kliiniliste uuringute luureandmed. Juurdepääs siia.
- Allikas: https://nanonets.com/blog/copy-and-paste-from-pdf/
- :on
- :on
- :mitte
- $ UP
- 000
- 2000
- 400
- 500
- 7
- 800
- 95%
- 990
- a
- akadeemiline
- juurdepääs
- täpsus
- täpne
- täpselt
- üle
- lisama
- lisatud
- Täiendavad lisad
- Lisaks
- aadressid
- Adobe
- edasijõudnud
- AI
- AI mudelid
- Tehisintellekti toega
- Materjal: BPA ja flataatide vaba plastik
- võimaldama
- Lubades
- võimaldab
- Ka
- summa
- an
- analüüs
- ja
- mistahes
- API-liidesed
- rakendused
- lähenemine
- heakskiit
- apps
- OLEME
- PIIRKOND
- AS
- hinnata
- At
- Automatiseeritud
- Automaatne
- automaatselt
- Automaatika
- saadaval
- taustaga
- põhiline
- BE
- muutuma
- enne
- kasu
- BEST
- Kast
- karbid
- ehitama
- sisseehitatud
- Kobar
- äri
- nupp
- CAN
- kandidaadid
- ei saa
- võimeid
- lüüa
- pildistatud
- Püüdmine
- Kaardid
- Rakke
- kindel
- märki
- Joonis
- Äritegevus
- Kontroll
- Vali
- klassifikatsioon
- puhastama
- selgelt
- klõps
- koodid
- Veerud
- toimepanemine
- keeruline
- keerukus
- Nõuetele vastav
- mõistab
- terviklik
- arvuti
- seotud
- ühendamine
- sidemed
- sisu
- sisu loomine
- kontekst
- lepingud
- Mugav
- Konverteerimine
- konversioonid
- muutma
- ümber
- konverteeriva
- kopeerimine
- parandada
- Parandatud
- kulukas
- looma
- loomine
- kriitiline
- CRM
- põllukultuur
- valuutade
- tava
- iga päev
- andmed
- andmete analüüs
- andmesisestus
- andmekaitse
- tegelema
- määratletud
- sõltub
- kavandatud
- lauaarvuti
- avastama
- diagrammid
- Dialoog
- erinev
- raske
- otse
- Näidikute
- docs
- dokument
- dokumendid
- ei
- Ei tee
- don
- tehtud
- Ära
- ajam
- edastuskast
- dünaamika
- iga
- leevendada
- lihtsam
- kergesti
- lihtne
- eBooks
- toimetaja
- Tõhus
- tõhusalt
- efektiivsus
- jõupingutusi
- sundimatult
- elemendid
- kõrvaldama
- kõrvaldades
- kirju
- töötajad
- võimaldama
- võimaldab
- võimaldades
- tagama
- Kogu
- kanne
- vead
- eriti
- looma
- Isegi
- näide
- Excel
- eksisteerima
- kogemus
- eksport
- väljavõte
- kaevandamine
- Väljavõtted
- vankuma
- tuttav
- tunnusjoon
- FUNKTSIOONID
- vähe
- Valdkonnad
- fail
- Faile
- Filtrid
- leidma
- leidmine
- Firma
- esimene
- Keskenduma
- järgima
- fonte
- eest
- formaat
- tasuta
- vabalt
- Alates
- masendav
- edasi
- saama
- saab
- saamine
- Go
- eesmärk
- hea
- sain
- GRAAFIKA
- graafika
- Kasvama
- garantii
- suunata
- Pool
- käepide
- mugav
- Olema
- aitama
- kasulik
- aitab
- siin
- Suur
- Esile tõstma
- Tulemus
- Kuidas
- Kuidas
- aga
- hr
- HTML
- HTTPS
- sajad
- ICON
- ID
- ideaalne
- if
- pilt
- pildid
- import
- ebapraktiline
- parandama
- in
- sisaldama
- kasvanud
- ebaefektiivne
- info
- sees
- paigaldama
- Näiteks
- integreeritud
- Integreerib
- integratsioon
- sekkumine
- sekkumiste
- sisse
- arved
- küsimustes
- IT
- ITS
- jpg
- lihtsalt
- Võti
- keel
- Keeled
- suur
- pärast
- õppimine
- õpib
- Õigus
- Finantsvõimendus
- võimendab
- raamatukogud
- elu
- nagu
- LIMIT
- piiramine
- piirangud
- piirid
- liinid
- ll
- koormus
- lukus
- Pikk
- pikaajaline
- Vaata
- näeb välja
- välimus
- kaotama
- Kaotab
- kaotamine
- kadunud
- mac
- masin
- masinõpe
- tehtud
- säilitamine
- tegema
- TEEB
- Tegemine
- juhtiv
- käsiraamat
- käsitsi
- palju
- mai..
- menüü
- meetod
- meetodid
- Microsoft
- minimaalne
- puuduvad
- segatud
- ML
- mudel
- mudelid
- kuu
- rohkem
- Pealegi
- kõige
- MS
- palju
- mitmekordne
- peab
- nimed
- Natural
- Natural Language Processing
- vajalik
- vajalik
- Vajadus
- vaja
- vajadustele
- Uus
- nlp
- nüüd
- number
- numbrid
- OCR
- of
- pakkuma
- sageli
- on
- ONE
- onedrive
- Internetis
- veebipõhised ocr-tööriistad
- ainult
- avatud
- avatud lähtekoodiga
- Avatud lähtekoodiga tarkvara
- valik
- Valikud
- or
- et
- Korraldatud
- originaal
- Muu
- meie
- välja
- väljund
- üle
- enda
- lehekülg
- lehekülge
- makstud
- osa
- eriline
- osad
- kohta
- suurepäraselt
- täidab
- telefon
- Fotod
- pilt
- torujuhe
- tavaline
- inimesele
- Platon
- Platoni andmete intelligentsus
- PlatoData
- Poliitika
- populaarne
- osa
- positsioneerimine
- ettemääratud
- eelistatud
- Ettekanded
- ilus
- Eelvaade
- hinnapoliitika
- eelkõige
- privaatsus
- Pro
- protsess
- Protsessid
- töötlemine
- anda
- eesmärkidel
- qr-koodid
- kvaliteet
- Kiire
- Kiirraamatud
- kiiresti
- kiire
- määr
- pigem
- Töötlemata
- RE
- lugeja
- lugejad
- Lugemine
- reaalne
- põhjustel
- värbamine
- viide
- piirkond
- Suhted
- Aruanded
- Esindajad
- nõudma
- nõutav
- Vajab
- REST
- Jätka
- säilitama
- säilitamine
- õige
- Paremklõpsake
- Marsruut
- eeskirjade
- jooks
- jookseb
- s
- proov
- Säästa
- salvestatud
- Skaala
- ekraanipilte
- sujuvalt
- vaata
- segmendid
- valima
- väljavalitud
- valik
- tundlik
- eri
- komplekt
- leht
- Lühike
- kirjutama
- märkimisväärne
- lihtne
- lihtsustama
- lihtsalt
- üheaegselt
- alates
- olukord
- oskused
- väike
- Snapshot
- So
- tarkvara
- lahendus
- Lahendused
- mõned
- midagi
- konkreetse
- jagada
- Arvutustabel
- algus
- alustatud
- avaldused
- Sammud
- lihtne
- kiirendama
- struktureeritud
- struktuuride
- võitlus
- Võitleb
- tellimine
- selline
- sobiv
- ümbritsev
- süsteemid
- tabel
- kohandatud
- Võtma
- sihtmärk
- ülesanded
- meeskond
- tehnikat
- Tehnoloogia
- tüütu
- tingimused
- test
- tekst
- tekstiline
- kui
- et
- .
- Neile
- SIIS
- Seal.
- Need
- nad
- mõtlema
- see
- need
- tuhandeid
- kolm
- Läbi
- Seega
- aeg
- aega võttev
- et
- tööriist
- töövahendid
- traditsiooniline
- koolitus
- Muutma
- püüdma
- üritab
- liigid
- tüüpiline
- aluseks
- mõistma
- erinevalt
- struktureerimata
- laetud
- Üleslaadimine
- kasutatav
- Kasutus
- kasutama
- Kasutaja
- Kasutajad
- kasutusalad
- kasutamine
- kasutades
- kinnitamine
- Väärtused
- eri
- Ve
- müüja
- Vaatajad
- visuaalne
- visuaalid
- mahud
- kõndima
- tahan
- Tee..
- kuidas
- veebisait
- Hästi
- millal
- kas
- mis
- kuigi
- will
- aknad
- soov
- koos
- jooksul
- ilma
- sõna
- Töö
- töövoog
- töötab
- oleks
- fotokopeeraparaat
- sa
- Sinu
- sephyrnet
- Tõmblukk