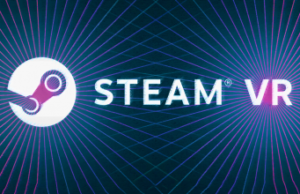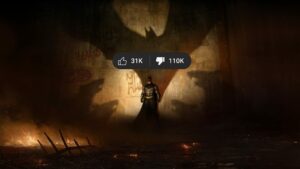Vision Pro آمده است و دستگاهی بهطور شگفتآوری قادر است. اپل همچنین این هدست را با گزینهها و ویژگیهای زیادی که در نگاه اول مشخص نیستند، بارگذاری کرده است. بنابراین من اینجا هستم با ضروری ترین نکات، ترفندها و تنظیمات Vision Pro تا بیشترین بهره را از دستگاه ببرم.
نکات و ترفندهای ویژن پرو مطالب:
- FaceTime با دوستانی که دستگاه اپل ندارند
- Eye-tracking و IPD را در Vision Pro دوباره کالیبره کنید
- همه ویندوزها و برنامه ها را به View منتقل کنید
- بهسرعت برنامهها و محیطها را به حداقل برسانید
- در Vision Pro یک اسکرین شات بگیرید یا فیلم بگیرید
- دستورات مفید سیری در ویژن پرو
- پخش جریانی و اشتراک گذاری برنامه ها از طریق FaceTime
- Mirror یا Cast Vision Pro تا دیگران بتوانند داخل آن را ببینند
- دیدگاه خود را از طریق FaceTime به اشتراک بگذارید
- جستجو و راهانداز Spotlight
- خروج اجباری برنامه ها در Vision Pro
- هدست را خاموش کنید
- Force Restart Vision Pro
- حذف و حذف برنامه ها
- هدست خود را با کاربر مهمان به اشتراک بگذارید
به لوازم جانبی Vision Pro علاقه دارید؟ جمع بندی ما را همین جا از دست ندهید.
1. FaceTime با دوستانی که دستگاه اپل ندارند
FaceTime on Vision Pro یک ویژگی عالی است و در کمال تعجب می توانید با دوستانی که هیچ دستگاه اپلی ندارند چت کنید. با استفاده از پیوند دعوت، دوستان می توانند از هر مرورگر مدرنی در تلفن اندرویدی، رایانه ویندوزی خود و غیره بپیوندند.
- در هدست خود، منوی برنامه را باز کنید (یک بار Digital Crown را فشار دهید)
- در سمت چپ منوی برنامه، بخش افراد (آیکونی که شبیه طرح کلی دو نفر است) را انتخاب کنید.
- در سمت چپ بالای بخش افراد، پیوند جدید را انتخاب کنید.
- این پیوند را برای افرادی که می خواهید با آنها چت کنید ارسال کنید.
- وقتی پیوند را باز میکنند، یک اعلان در هدست خود دریافت میکنید که میخواهند به آن بپیوندند.
- از طریق اعلان به تماس FaceTime بپیوندید، سپس مطمئن شوید که از طریق منوی "People Waiting" به آنها اجازه ورود به چت را می دهید.
از اینجا میتوانید FaceTime را با بسیاری از ویژگیهای معمولی مورد انتظار، از جمله اشتراکگذاری صفحهنمایش با آنها، استفاده کنید.
2. Eye-tracking و IPD را در Vision Pro دوباره کالیبره کنید
ردیابی چشم یک بخش اساسی از Vision Pro است. نه تنها روش ورودی اصلی هدست را تغذیه می کند، بلکه برای بهبود کیفیت تصویر هدست در زمان واقعی نیز استفاده می شود. اگر با ورودی نادرست چشم، مشاهده ته رنگ در اطراف خود، یا با فشار چشم مواجه هستید که قبلاً نداشته اید، باید ردیابی چشم و IPD خود را مجدد کالیبره کنید.
ردیابی چشم را مجدد کالیبره کنید
- دکمه شاتر را در سمت چپ بالای Vision Pro به سرعت چهار بار فشار دهید.
- برای تنظیم مجدد ردیابی چشم، دستورالعمل های روی صفحه را دنبال کنید.
تنظیم مجدد IPD (فاصله بین لنز)
- در هدست خود تنظیمات را باز کنید (یا بگویید «Hey Siri, open settings»).
- در تنظیمات به چشم و دست بروید.
- در Eyes & Hands گزینه Realign Displays را انتخاب کنید.
از آنجایی که دقت ردیابی چشم بسته به نحوه قرارگیری هدست روی صورت شما می تواند متفاوت باشد، به احتمال زیاد نیاز به کالیبراسیون مجدد گاه به گاه نسبت به IPD دارد.
3. همه ویندوزها و برنامه ها را به View منتقل کنید
روشی که میتوانید پنجرهها و برنامهها را در اطراف خانهتان در Vision Pro جادویی بگذارید. اما به طرز خندهداری ممکن است گاهی اوقات با فراموش کردن جایی که آن را رها کردهاید، «از دست بدهید» و برنامهریزی کنید. گاهی اوقات این بدان معناست که شما سعی می کنید یک برنامه را راه اندازی کنید و ظاهراً باز نمی شود (زیرا قبلاً در جایی باز است که نمی توانید پیدا کنید). خوشبختانه راهی برای فراخوانی همه برنامهها و ویندوزها برای شما وجود دارد.
- کلید Digital Crown را در سمت راست بالای Vision Pro برای چند ثانیه نگه دارید.
- این همه برنامه های باز را در مقابل شما قرار می دهد.
انجام این کار همچنین دیدگاه شما را "مرکز مجدد" می کند. برنامههای کاملاً همهجانبه هنگام باز شدن، عنوان «به جلو» خود را به خاطر میآورند و به توسعهدهندگان اجازه میدهند مهمترین محتوا را در مقابل شما قرار دهند. اما این ممکن است گاهی اوقات مشکل ساز باشد (مثلاً اگر لازم است صندلی خود را بچرخانید یا از یک مکان به مکان دیگر در اتاق خود حرکت کنید). نگه داشتن «تاج دیجیتال»، مسیر رو به جلو برنامه را بازنشانی می کند تا جلوی شما باشد و شما را در محتوای برنامه جدیدتر نشان دهد.
4. به سرعت برنامه ها و محیط ها را به حداقل برسانید
اگرچه میتوانید از صفحه کلید بالای هدست برای بالا و پایین کردن دستگاه استفاده کنید، اما گاهی اوقات میخواهید بدون حرکت دادن پنجرهها یا چرخاندن صفحه، نگاهی سریع به دنیای واقعی داشته باشید. خوشبختانه یک میانبر ساده دقیقاً این کار را انجام می دهد.
به حداقل رساندن سریع
- دکمه Digital Crown را در سمت راست بالای Vision Pro به سرعت دو بار فشار دهید.
- برای برگرداندن همه برنامه ها و محیط خود، Digital Crown را یک بار فشار دهید.
5. در Vision Pro یک اسکرین شات بگیرید یا فیلم بگیرید
درست مانند گوشی خود، میتوانید از هر چیزی که در Vision Pro میبینید اسکرین شات یا ویدیو بگیرید.
یک اسکرین شات بگیرید
- با پوشیدن هدست، همزمان دکمه سمت چپ بالای هدست و Digital Crown را فشار داده و رها کنید.
- اسکرین شات شما در Photos ذخیره می شود
نوک طرفدار: Vision Pro ناحیه اطراف نگاه شما را تار می کند، بنابراین مطمئن شوید که چشمان شما به بخشی از نمای شما نگاه می کنند که می خواهید عکس بگیرید.
ضبط ویدئو
- در هدست خود سر خود را به سمت بالا خم کنید و با چشمان خود به سمت بالا نگاه کنید تا زمانی که یک نقطه کوچک را مشاهده کنید، آن را انتخاب کنید تا مرکز کنترل باز شود.
- نمادی را که شبیه دو سوئیچ کشویی است انتخاب کنید.
- در صفحه بعدی، نمادی را انتخاب کنید که شبیه یک دایره توپر در داخل یک دایره توخالی است.
- برای توقف ضبط، دکمه سمت چپ بالای هدست خود را فشار دهید یا به Control Center دسترسی پیدا کرده و Stop را انتخاب کنید.
نوک طرفدار: به طور پیشفرض، ضبط نمای شما صدا را ضبط نمیکند. برای ضبط صدا در Vision Pro، مراحل بالا را دنبال کنید، اما وقتی دکمه ضبط صفحه را انتخاب میکنید (یک دایره جامد در داخل یک دایره توخالی) مطمئن شوید که ضربه بزنید و نگه دارید. منوی دیگری ظاهر می شود که در آن می توانید میکروفون را فعال کنید.
6. دستورات مفید سیری در Vision Pro
سیری می تواند تمام کارهای معمولی را که انتظار دارید انجام دهد، اما چند دستور وجود دارد که به طور منحصر به فردی در Vision Pro مفید هستند.
برنامه هایی را که در آن به دنبال راه اندازی یک فضای کاری سریع هستید، راه اندازی کنید
- بگویید «Hey, Siri launch [نام برنامه]» و برنامه در هر جهتی که میخواهید اجرا میشود. این باعث می شود که به سرعت برنامه ها را در اطراف خود راه اندازی کنید.
- به عنوان مثال، در حالی که منتظر هستید، بگویید «راه اندازی سافاری». سپس، به سمت چپ نگاه کنید، بگویید «راهاندازی پیامها». سپس، به سمت راست نگاه کنید، بگویید «راه اندازی موسیقی».
- شما می توانید همین کار را در حین نگاه کردن به بالا و پایین انجام دهید.
محیط را تغییر دهید و بین روز و شب تغییر دهید
- می توانید از سیری بخواهید که پس زمینه همه جانبه را روشن کند. پس از فعال کردن سیری، فقط بگویید «مرا ببر به ماه» یا «مرا به کوه هود ببر».
- زمان روز را با گفتن «مواجهه شبانه کن» یا «ساعت روز را بساز» تغییر دهید.
به سرعت زمان را بگویید
- این مورد خاص Vision Pro نیست، اما از آنجایی که تنها راه برای بررسی زمان جستجو و باز کردن مرکز کنترل است، استفاده از سیری گاهی سریعتر و آسانتر است.
- فقط سیری را فعال کنید و بگویید "ساعت چند است؟" همچنین می توانید بپرسید که در جاهای دیگر ساعت چند است (یعنی: "ساعت در لندن چند است؟"
7. پخش جریانی و اشتراک گذاری برنامه ها از طریق FaceTime
در حالی که میتوانید کل نمای خود را در Vision Pro ارسال کنید، میتوانید برنامههای جداگانه را نیز از طریق FaceTime پخش کنید. این برای مواردی مانند گوش دادن به موسیقی، تماشای فیلم با هم یا دریافت بازخورد در یک ارائه اسلاید مفید است.
- به تماس FaceTime با دوست خود بپیوندید.
- در برنامه های پشتیبانی شده، دکمه SharePlay را که در بالای پنجره برنامه ظاهر می شود فشار دهید تا پخش برنامه شروع شود.
اگر برنامه از آن پشتیبانی میکند، همه شرکتکنندگان در FaceTime میتوانند پنجره برنامه شما را بهطور همزمان مشاهده کنند. حتی می توانید ویدیوهای یوتیوب را در Vision Pro از طریق Safari به اشتراک بگذارید!
برخی از برنامهها دارای یکپارچگی عمیقتر SharePlay هستند که از شرکتکنندگان FaceTime میخواهد برنامه را روی دستگاه خود راهاندازی کنند و سپس پخش را همگامسازی کنند. با این حال، همه برای این کار به اشتراک برنامه مورد نظر (یعنی Apple TV) نیاز دارند.
8. Mirror یا Cast Vision Pro تا دیگران بتوانند داخل آن را ببینند
اگر میخواهید چیزی را که در داخل هدست میبینید به کسی که در همان اتاق با شماست نشان دهید، میتوانید نمای آنچه در داخل هدست وجود دارد را به تلویزیونی که در نزدیکی MacBook، iPhone، iPad یا AirPlay پشتیبانی میکند منعکس کنید. مهم نیست به کدام دستگاه ارسال می کنید، مطمئن شوید که در همان شبکه وای فای هدست شما قرار دارد.
Mirror Casting را فعال کنید
- در هدست خود سر خود را به سمت بالا خم کنید و با چشمان خود به سمت بالا نگاه کنید تا زمانی که یک نقطه کوچک را مشاهده کنید، آن را انتخاب کنید تا مرکز کنترل باز شود.
- نمادی را که شبیه دو سوئیچ کشویی است انتخاب کنید.
- نمادی را انتخاب کنید که شبیه دو مربع روی همدیگر است.
- دستگاهی را برای ارسال به آن انتخاب کنید.
ارسال به iPhone یا iPad
- بهطور پیشفرض، آیفون و آیپد ممکن است AirPlay را فعال نکنند.
- با رفتن به Settings → General → AirPlay & Handoff این مشکل را در iPhone یا iPad خود برطرف کنید.
- مطمئن شوید که "AirPlay Receiver" روشن است، سپس مراحل بالا را برای "فعال کردن Mirror Casting" دنبال کنید.
ارسال به مک یا مک بوک
- به طور پیشفرض Mac یا MacBook شما باید AirPlay را فعال کرده و در لیست دستگاههایی که میخواهید به آنها ارسال کنید ظاهر شود.
- در غیر این صورت، در رایانه خود به تنظیمات سیستم ← عمومی ← AirDrop & Handoff بروید (ممکن است macOS 12 یا نسخه قبلی به تنظیمات برگزیده سیستم → اشتراک گذاری نیاز داشته باشد)
- مطمئن شوید که "AirPlay Receiver" روشن است، سپس مراحل بالا را برای "فعال کردن Mirror Casting" دنبال کنید.
ارسال به تلویزیون پشتیبانی شده از AirPlay
- به طور پیشفرض شما Apple TV (و برخی از تلویزیونهای غیر اپل که دارای AirPlay داخلی هستند) باید AirPlay را فعال کرده و باید در لیست دستگاههایی که میخواهید به آنها ارسال کنید ظاهر شوند.
- اگر نه، در Apple TV خود به تنظیمات → AirPlay و HomeKit بروید.
- مطمئن شوید که "AirPlay Receiver" روشن است، سپس مراحل بالا را برای "فعال کردن Mirror Casting" دنبال کنید.
توجه داشته باشید که هنگام ارسال محتوا Vision Pro خود، برخی از برنامهها (مخصوصاً برنامههای پخش ویدیو مانند Disney+) یک پنجره خالی نشان میدهند که توسط شما یا هر کسی که تماشا میکند قابل دیدن نیست. این مربوط به یک ویژگی DRM است.
9. دیدگاه خود را از طریق FaceTime به اشتراک بگذارید
میتوانید نمایی از محیط اطراف خود (آنچه دوربینهای عبوری میبینند) و برنامههای موجود در هدست خود را از طریق FaceTime به اشتراک بگذارید تا دیگران بتوانند آنچه را که از راه دور میبینید ببینند.
- هنگام تماس FaceTime در هدست خود، روی نمای شرکتکننده دیگر ضربه بزنید تا گزینهها روی هم قرار بگیرند.
- نماد اشتراکگذاری نما را انتخاب کنید (به نظر میرسد یک قاب عکس گرد است) تا نمای خود را روی تماس ارسال کنید.
- شرکتکننده دیگر میتواند همه چیز را که در دید است، مانند خانه، دستها و پنجرههایی که در Vision Pro باز کردهاید، ببیند.
10. Spotlight Search و Launcher
اگر از مک استفاده کرده اید، احتمالاً با Spotlight آشنا هستید، لانچر داخلی که باز کردن و جابجایی برنامه ها را سریع و آسان می کند. آیفونها و آیپدها قابلیت مشابهی دارند و مشخص است که Vision Pro نیز چنین است! باز کردن Spotlight با صفحه کلید در Vision Pro آسان و مفید است، اما بدون صفحه کلید بسیار کند و دست و پا گیر است.
Spotlight Search را در Vision Pro با صفحه کلید باز کنید
- برای باز کردن Spotlight (همان میانبر صفحه کلید مک) cmd+space را فشار دهید.
Spotlight Search را در Vision Pro باز کنید
- در هدست خود سر خود را به سمت بالا خم کنید و با چشمان خود به سمت بالا نگاه کنید تا زمانی که یک نقطه کوچک را مشاهده کنید، آن را انتخاب کنید تا مرکز کنترل باز شود.
- نمادی را که شبیه دو سوئیچ کشویی است انتخاب کنید.
- نمادی را که شبیه ذره بین است انتخاب کنید
11. برنامه ها را به اجبار در Vision Pro ترک کنید
گاهی اوقات برنامه ها بد رفتار می کنند و تنها راه رفع آنها این است که آنها را مجبور به بستن و سپس راه اندازی مجدد کنید.
- دکمه سمت چپ بالای هدست و تاج دیجیتال را همزمان فشار دهید و نگه دارید تا زمانی که منوی Force Quit ظاهر شود.
- برنامهای را که میخواهید ببندید انتخاب کنید، سپس Force Quit را انتخاب کنید.
12. هدست را خاموش کنید
در حالی که جدا کردن بسته باتری از هدست بی خطر است، اما می توان Vision Pro را از طریق خود نرم افزار نیز خاموش کرد.
- دکمه سمت چپ بالای هدست و تاج دیجیتال را همزمان فشار داده و نگه دارید.
- برای خاموش کردن هدست از نوار لغزنده برق استفاده کنید.
نکته نرم افزار: همچنین می توانید بگویید "Hey Siri, shut down."
13. Force Restart Vision Pro
گاهی اوقات هدست ممکن است از حالت عادی خارج شود و شما نمی توانید آن را به روش عادی خاموش کنید، اما خوشبختانه می توانید آن را مجبور به راه اندازی مجدد کنید.
- دکمه سمت چپ بالای هدست و تاج دیجیتال را همزمان فشار داده و نگه دارید و نگه دارید حتی اگر می بینید که منوی خروج اجباری ظاهر می شود.
- دکمه ها را نگه دارید تا صفحه نمایش سیاه شود.
نکته نرم افزار: همچنین میتوانید بگویید «Hey Siri, restart».
14. حذف و حذف برنامه ها
حذف نصب برنامه ها در Vision Pro شبیه به آنچه در iPhone یا iPad انتظار دارید کار می کند!
- در هدست خود، منوی برنامه را باز کنید (یک بار Digital Crown را فشار دهید).
- روی برنامه ای که می خواهید حذف کنید ضربه بزنید و نگه دارید.
- حذف برنامه را انتخاب کنید.
15. هدست خود را با کاربر مهمان به اشتراک بگذارید
اگرچه میتوانید هدست خود را به شخصی بسپارید و رمز عبور خود را به او بگویید تا با هدست بازی کند، کاربر مهمان به طور موقت هدست را برای کاربر دیگری کالیبره میکند. این مهم است زیرا ردیابی دقیق چشم و کالیبراسیون IPD برای عملکرد و راحتی Vision Pro مهم است. کاربر مهمان همچنین به شما اجازه میدهد تا افراد فقط برنامههای خاصی را ببینند، بنابراین میتوانید مطمئن باشید که نگاهی اجمالی به پیامها، تاریخچه مرور و غیره ندارند.
کاربر مهمان را فعال کنید
- در هدست خود سر خود را به سمت بالا خم کنید و با چشمان خود به سمت بالا نگاه کنید تا زمانی که یک نقطه کوچک را مشاهده کنید، آن را انتخاب کنید تا مرکز کنترل باز شود.
- در مرکز کنترل، روی نماد کاربر مهمان (که شبیه طرح کلی یک فرد در داخل یک دایره نقطهدار است) ضربه بزنید.
انتخاب کنید که کاربر مهمان کدام برنامه ها را ببیند
- در کاربر مهمان، اگر میخواهید کاربر بتواند از همه برنامههای هدست یا فقط برنامههایی که در حال حاضر باز هستند استفاده کند، انتخاب کنید.
نمایش کاربر مهمان را ارسال کنید
- در این مرحله همچنین میتوانید انتخاب کنید که نمای هدست را به رایانه Apple، iPhone، یا تلویزیون AirPlay نزدیک بفرستید.
- همچنین میتوانید انتخاب کنید که صدا از طریق دستگاه AirPlay یا از طریق هدست هدایت شود (در بیشتر موارد میخواهید مانند حالت عادی از طریق هدست عبور کند).
پس از راه اندازی کاربر مهمان، هدست را بردارید و به کاربر جدید تحویل دهید. پس از قرار دادن آن، روند کالیبراسیون از آنها خواسته می شود. هنگامی که آنها هدست را حذف می کنند، کاربر مهمان به طور خودکار غیرفعال می شود و Vision Pro به تنظیمات شما باز می گردد.
امیدوارم همه در این لیست حداقل یک چیز را که در مورد هدست خود نمی دانستند کشف کرده باشند! آیا نکات و ترفندهای عالی Vision Pro وجود دارد که از دست داده باشیم؟ آنها را در نظرات زیر رها کنید!
- محتوای مبتنی بر SEO و توزیع روابط عمومی. امروز تقویت شوید.
- PlatoData.Network Vertical Generative Ai. به خودت قدرت بده دسترسی به اینجا.
- PlatoAiStream. هوش وب 3 دانش تقویت شده دسترسی به اینجا.
- PlatoESG. کربن ، CleanTech، انرژی، محیط، خورشیدی، مدیریت پسماند دسترسی به اینجا.
- PlatoHealth. هوش بیوتکنولوژی و آزمایشات بالینی. دسترسی به اینجا.
- منبع: https://www.roadtovr.com/apple-vision-pro-tips-tricks-settings/
- : دارد
- :است
- :نه
- :جایی که
- $UP
- 12
- ٪۱۰۰
- 7
- a
- قادر
- درباره ما
- بالاتر
- دسترسی
- لوازم
- دقت
- دقیق
- فعال کردن
- فعال کردن
- واقعا
- پس از
- هواپیما
- معرفی
- اجازه دادن
- اجازه می دهد تا
- قبلا
- همچنین
- an
- و
- اندروید
- دیگر
- هر
- هر کس
- نرم افزار
- ظاهر شدن
- ظاهر می شود
- اپل
- برنامه های کاربردی
- برنامه های
- هستند
- محدوده
- دور و بر
- AS
- پرسیدن
- At
- سمعی
- بطور خودکار
- زمینه
- بدی
- باتری
- BE
- زیرا
- قبل از
- شروع
- میان
- سیاه پوست
- تار شدن
- هر دو
- به ارمغان بیاورد
- مرورگر
- مرور
- ساخته شده در
- اما
- دکمه
- by
- صدا
- دوربین
- CAN
- می توانید دریافت کنید
- قابلیت
- توانا
- گرفتن
- موارد
- ریخته گری
- کشتی
- مرکز
- معین
- صندلی
- گپ
- بررسی
- را انتخاب کنید
- دایره
- نزدیک
- رنگ
- راحت
- نظرات
- کامپیوتر
- محتوا
- محتویات
- کنترل
- تاج
- سنگین
- در حال حاضر
- روز
- معامله
- عمیق تر
- به طور پیش فرض
- بستگی دارد
- توسعه دهندگان
- دستگاه
- دستگاه ها
- دیجیتال
- جهت
- غیر فعال
- کشف
- نمایش دادن
- صفحه نمایش
- do
- میکند
- نمی کند
- آیا
- DOT
- پایین
- قطره
- پیش از آن
- آسان تر
- ساده
- قادر ساختن
- فعال
- تمام
- محیط
- محیط
- ضروری است
- و غیره
- حتی
- هر کس
- همه چیز
- کاملا
- انتظار
- چشم
- چشم ها
- چهره
- FaceTime
- آشنا
- ویژگی
- امکانات
- باز خورد
- احساس
- کمی از
- پیدا کردن
- نام خانوادگی
- رفع
- شناور
- به دنبال
- برای
- استحکام
- به جلو
- چهار
- FRAME
- دوست
- دوستان
- از جانب
- جلو
- کاملا
- عملکرد
- دریافت کنید
- گرفتن
- نگاه
- نظر اجمالی
- Go
- می رود
- رفتن
- بزرگ
- مهمان
- بود
- دست
- دست ها
- آیا
- داشتن
- سر
- عنوان
- هدست
- اینجا کلیک نمایید
- تاریخ
- نگه داشتن
- برگزاری
- صفحه اصلی
- کاپوت
- امید
- چگونه
- اما
- HTTPS
- ICON
- ie
- if
- تصویر
- غوطه ور شدن
- همهجانبه
- مهم
- بهبود
- in
- در دیگر
- نادرست
- از جمله
- فرد
- ورودی
- داخل
- نمونه
- دستورالعمل
- ادغام
- به
- دعوت
- اپل
- آیفون
- مسائل
- IT
- خود
- پیوستن
- JPG
- تنها
- دانستن
- شناخته شده
- راه اندازی
- کمترین
- ترک کردن
- ترک کرد
- لنز
- اجازه
- پسندیدن
- احتمالا
- ارتباط دادن
- فهرست
- استماع
- لندن
- نگاه کنيد
- به دنبال
- مطالب
- مک
- MacOS در
- ساخت
- باعث می شود
- ماده
- ممکن است..
- me
- به معنی
- فهرست
- پیام
- روش
- میکروفن
- به حداقل رساندن
- آینه
- از دست
- از دست رفته
- مدرن
- بیش
- اکثر
- استقرار (mount)
- حرکت
- فیلم ها
- متحرک
- موسیقی
- نام
- هدایت
- نیاز
- شبکه
- جدید
- بعد
- شب
- نه
- طبیعی
- اخطار
- واضح
- گاه به گاه
- of
- خاموش
- on
- یک بار
- ONE
- فقط
- باز کن
- باز
- افتتاح
- گزینه
- or
- دیگر
- دیگران
- ما
- خارج
- طرح کلی
- روی
- بسته
- بخش
- شرکت کننده
- شرکت کنندگان
- ویژه
- گذرگاه
- مردم
- شخص
- تلفن
- تصویر
- محل
- اماکن
- افلاطون
- هوش داده افلاطون
- PlatoData
- بازی
- نقطه
- ممکن
- قدرت
- ارائه
- فشار
- زیبا
- اصلی
- در هر
- شاید
- مشکل
- روش
- قرار دادن
- قرار دادن
- کیفیت
- سوال
- سریع
- سریعتر
- به سرعت
- واقعی
- دنیای واقعی
- زمان واقعی
- رکورد
- ضبط
- مربوط
- آزاد
- به یاد داشته باشید
- از راه دور
- برداشتن
- استراحت كردن
- برگشت
- راست
- اتاق
- خلاصه
- مسیر
- سیاحت اکتشافی در افریقا
- امن
- همان
- نگهداری می شود
- گفتن
- گفته
- پرده
- جستجو
- ثانیه
- بخش
- دیدن
- مشاهده
- ظاهرا
- را انتخاب کنید
- تنظیم
- تنظیمات
- اشتراک گذاری
- اشتراک
- باید
- نشان
- بسته
- خاموش
- مشابه
- به سادگی
- پس از
- نمایش
- لغزنده
- کشویی
- کند
- کوچک
- So
- نرم افزار
- جامد
- برخی از
- کسی
- گاهی
- یک جایی
- صدا
- خاص
- نور افکن
- مربع
- شروع
- راه افتادن
- مراحل
- توقف
- جریان
- جریان
- اشتراک، ابونمان
- پشتیبانی
- پشتیبانی از
- مطمئن
- جای تعجب
- گزینه
- سیستم
- گرفتن
- شیر
- گفتن
- نسبت به
- که
- La
- محوطه
- شان
- آنها
- سپس
- آنجا.
- آنها
- چیز
- اشیاء
- این
- از طریق
- زمان
- بار
- نوک
- نکات
- به
- با هم
- تن
- بالا
- امتحان
- دور زدن
- تبدیل
- تبدیل
- tv
- دو
- منحصر به فرد
- تا
- بر
- بطرف بالا
- استفاده کنید
- استفاده
- مفید
- کاربر
- با استفاده از
- معمول
- متفاوت
- تصویری
- فیلم های
- چشم انداز
- دید
- می خواهم
- تماشای
- مسیر..
- we
- چی
- چه زمانی
- که
- در حین
- وای فای
- اراده
- پنجره
- پنجره
- با
- در داخل
- بدون
- مهاجرت کاری
- با این نسخهها کار
- جهان
- شما
- شما
- یوتیوب
- زفیرنت