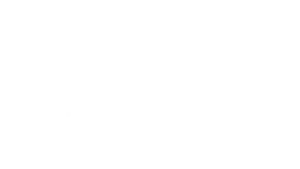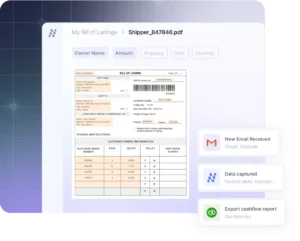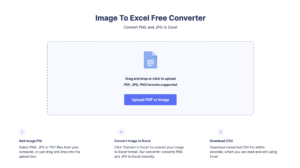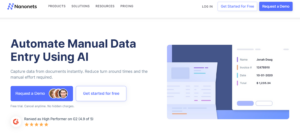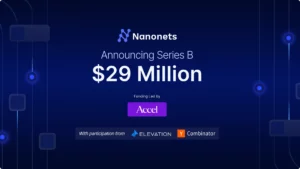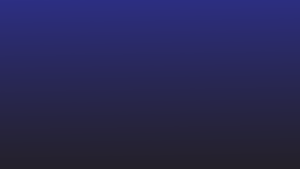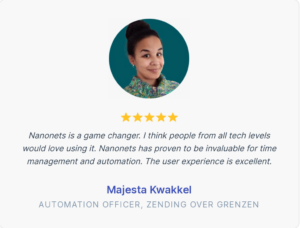ما اغلب مجبوریم با جداول و مجموعه داده هایی که به صورت فایل PDF به اشتراک گذاشته شده اند کار کنیم.
من در مورد آن دسته از جداول داده ها، فاکتورها، رسیدها، صورت های مالی، صورتحساب ها و موارد دیگر صحبت می کنم که اغلب به عنوان پیوست ایمیل دریافت می کنید.
فایل های PDF برای به اشتراک گذاری داده ها عالی هستند. اما شما فقط نمی توانید داده های به اشتراک گذاشته شده در یک فایل PDF را ویرایش، اصلاح یا پردازش کنید. برنامههای صفحهگسترده مانند Google Sheets برای مشاهده و سازماندهی چنین دادههایی (مخصوصاً دادههای جدولی) ایدهآل هستند.
اما متأسفانه، Google Sheets به راحتی از فایلهای PDF پشتیبانی نمیکند – فقط هیچ راهی مستقیم برای باز کردن PDF در Google Sheets وجود ندارد!
بنابراین چگونه می توان یک فایل PDF را به فرمتی تبدیل کرد که در برگه های گوگل قابل خواندن باشد؟
در این مقاله ما به 6 روش برای صادرات داده های ذخیره شده در PDF به Google Sheets نگاه می کنیم.
اگر به دنبال تبدیل اسناد PDF تجاری به صورت انبوه به Google Sheets بدون از دست دادن قالب هستید، به آخرین روش بروید – ما بهترین ها را برای آخرین بار ذخیره کرده ایم – و کاملاً خودکار است!
می خواهید تبدیل کنید PDF فایل ها به صفحات Google ؟ وارسی نانو شبکه ها رایگان تبدیل PDF به CSV. نحوه خودکارسازی کل گردش کار PDF خود را در Google Sheets با Nanonets بیابید.
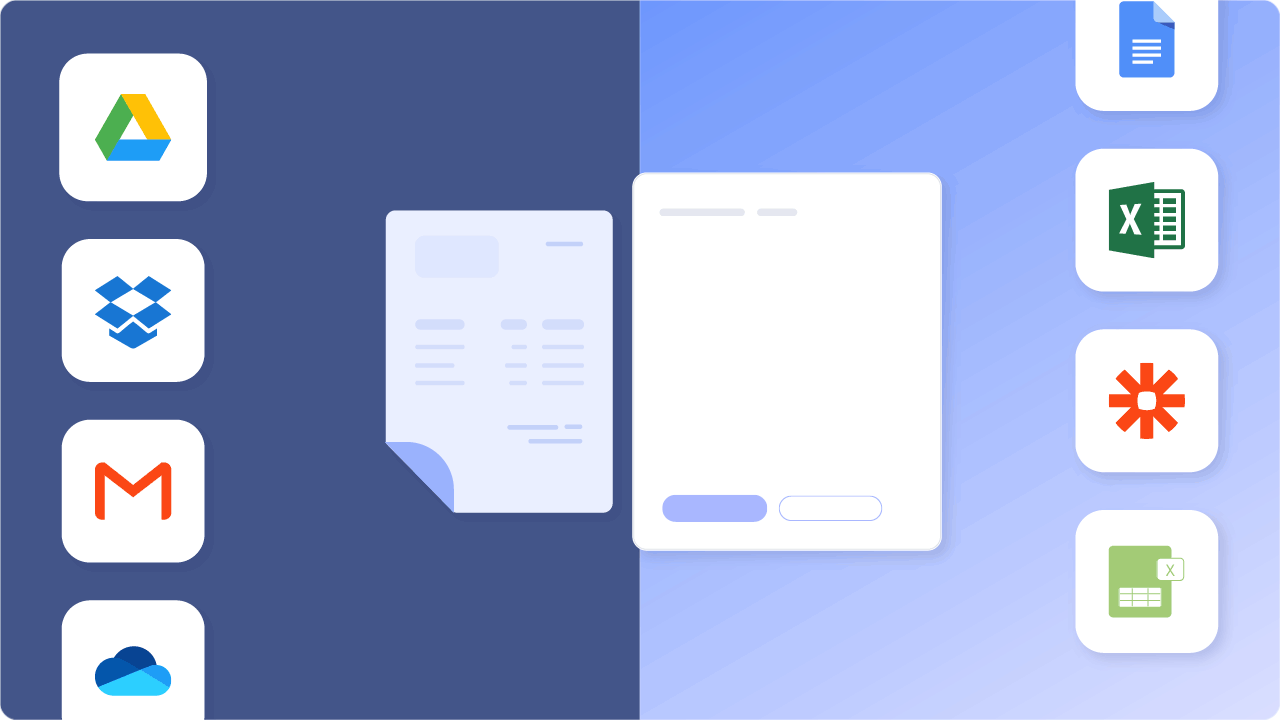
فهرست مندرجات
- تبدیل خودکار PDF به Google Sheets (به شدت توصیه می شود)
- PDF به Google Sheets با استفاده از قالب CSV
- PDF به Google Sheets با استفاده از برنامه های Adobe و Microsoft
- نتیجه
می خواهید تبدیل کنید PDF فایل ها به صفحات Google ؟ وارسی نانو شبکه ها رایگان تبدیل PDF به CSV. نحوه خودکارسازی کل گردش کار PDF خود را در Google Sheets با Nanonets بیابید.
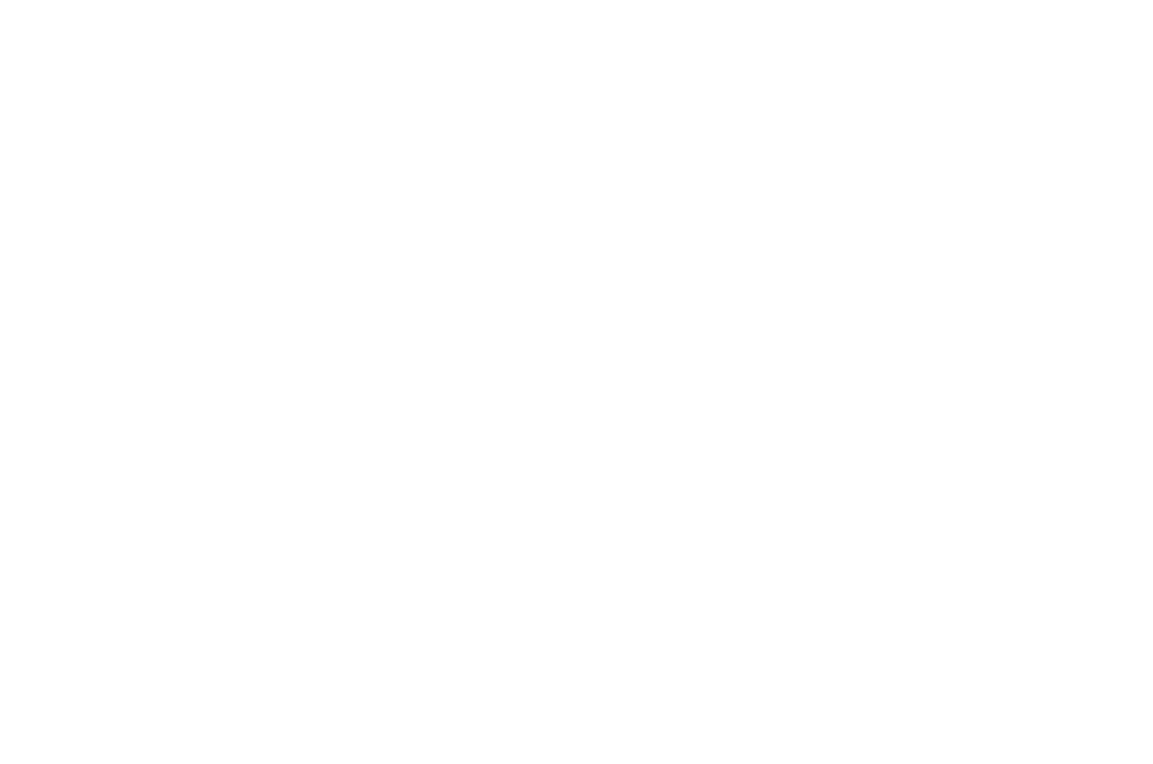
PDF را در Google Docs باز کنید و در Google Sheets کپی کنید
در اینجا یک راه سریع برای تبدیل PDF به Google Sheets وجود دارد، با فرض اینکه جدول/داده اولیه است.
بیایید فرض کنیم که شما یک PDF ساده/ساده مانند زیر دارید:
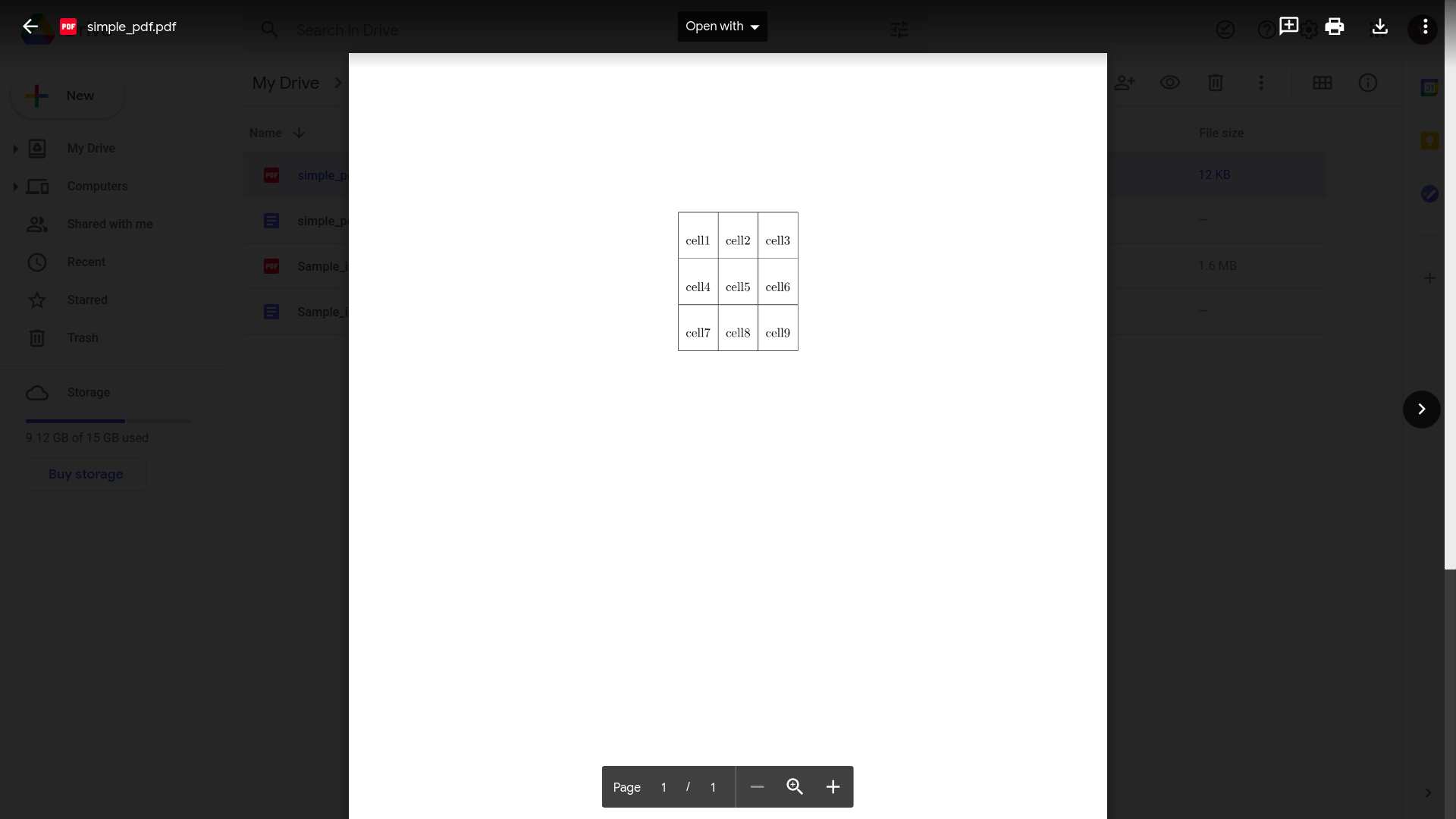
همچنین بررسی خواهیم کرد که این روش با فایلهای PDF که حاوی دادههای جدولی پیچیدهتر هستند، چگونه عمل میکند.
- Google Drive خود را باز کنید
- روی «جدید» و سپس «آپلود فایل» کلیک کنید.
- فایل PDF خود را انتخاب و آپلود کنید
- پس از اتمام آپلود، فایل PDF را در Google Drive باز کنید
- روی «باز کردن با» و سپس «سندنگار Google» کلیک کنید.
این چیزی است که در Google Docs به نظر می رسد:
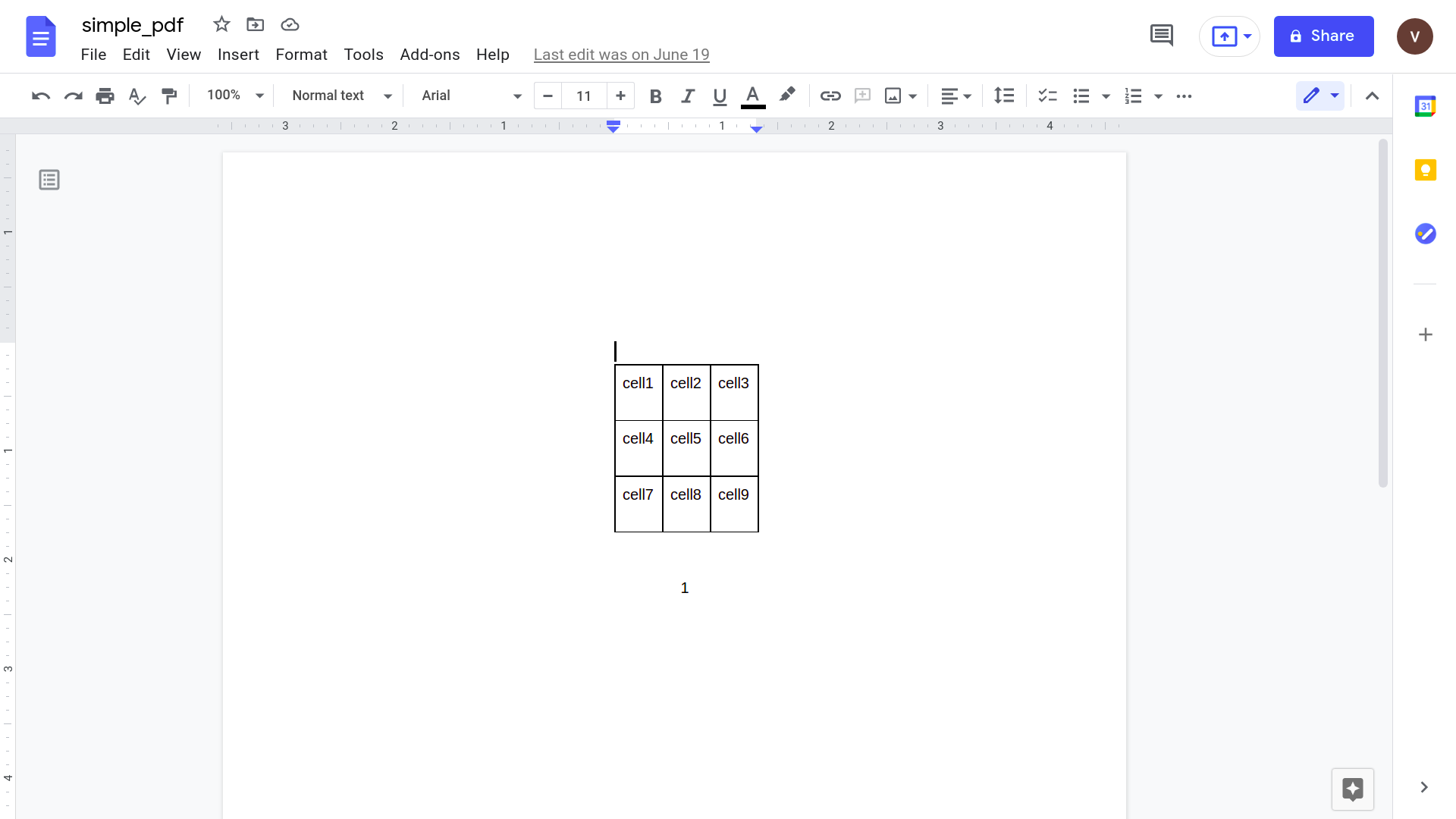
- جدول را انتخاب کنید و آن را کپی کنید: Cmd/Ctrl + C
- یک فایل Google Sheets جدید باز کنید
- یک سلول را انتخاب کنید و جدول کپی شده را جایگذاری کنید: Cmd/Ctrl + V
و شما تمام شده اید.
در اینجا جدولی از PDF است که اکنون در یک فایل Google Sheets نمایش داده شده است.
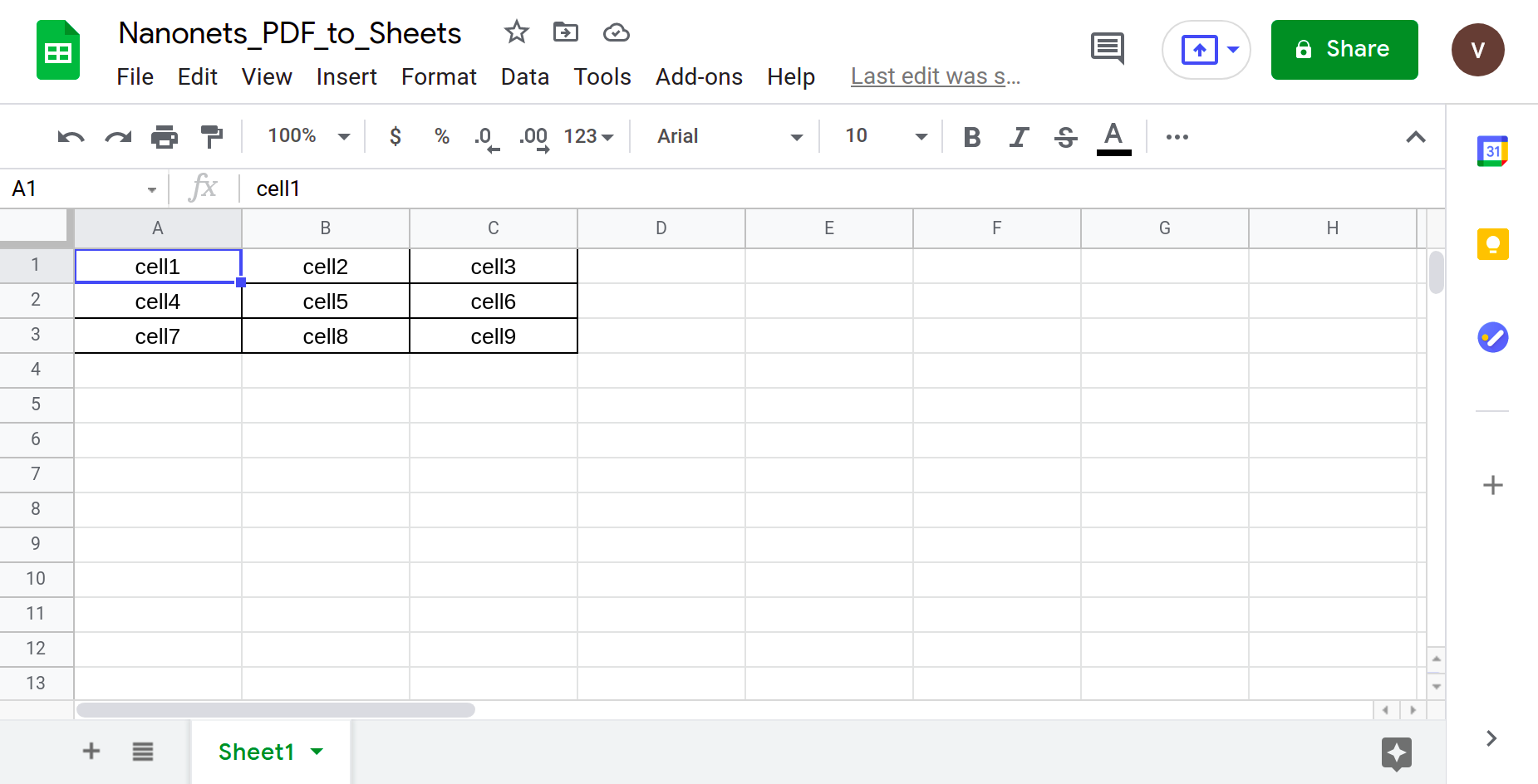
اما بیایید یک فایل PDF واقعی تر را امتحان کنیم.
یک PDF با ساختار جدول پیچیدهتر – چیزی که احتمالاً در دنیای واقعی با آن روبرو خواهید شد.
برای مثال، فاکتوری از والتر وایت به "Los Pollos Hermanos" برای خدمات ارائه شده.
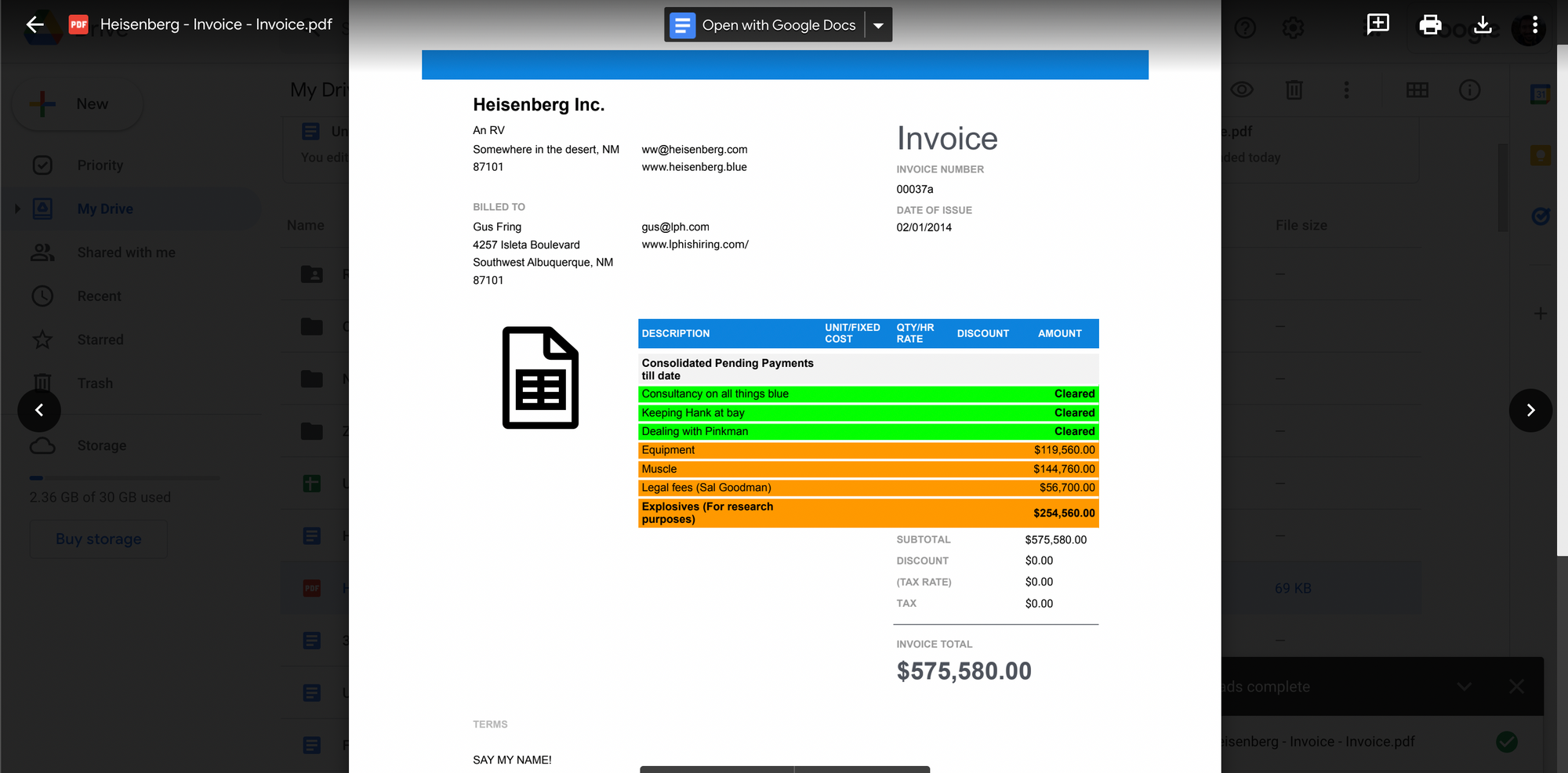
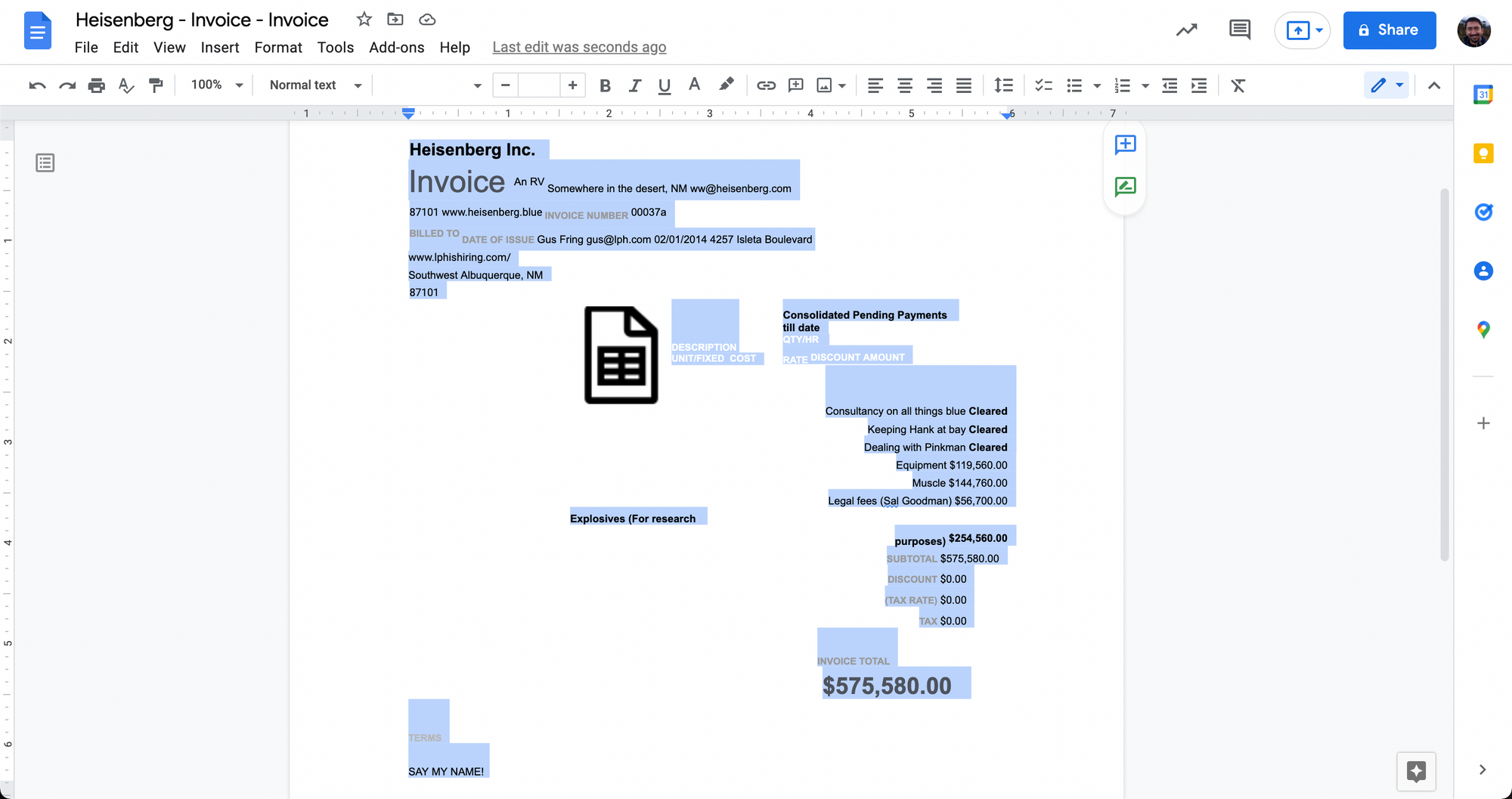
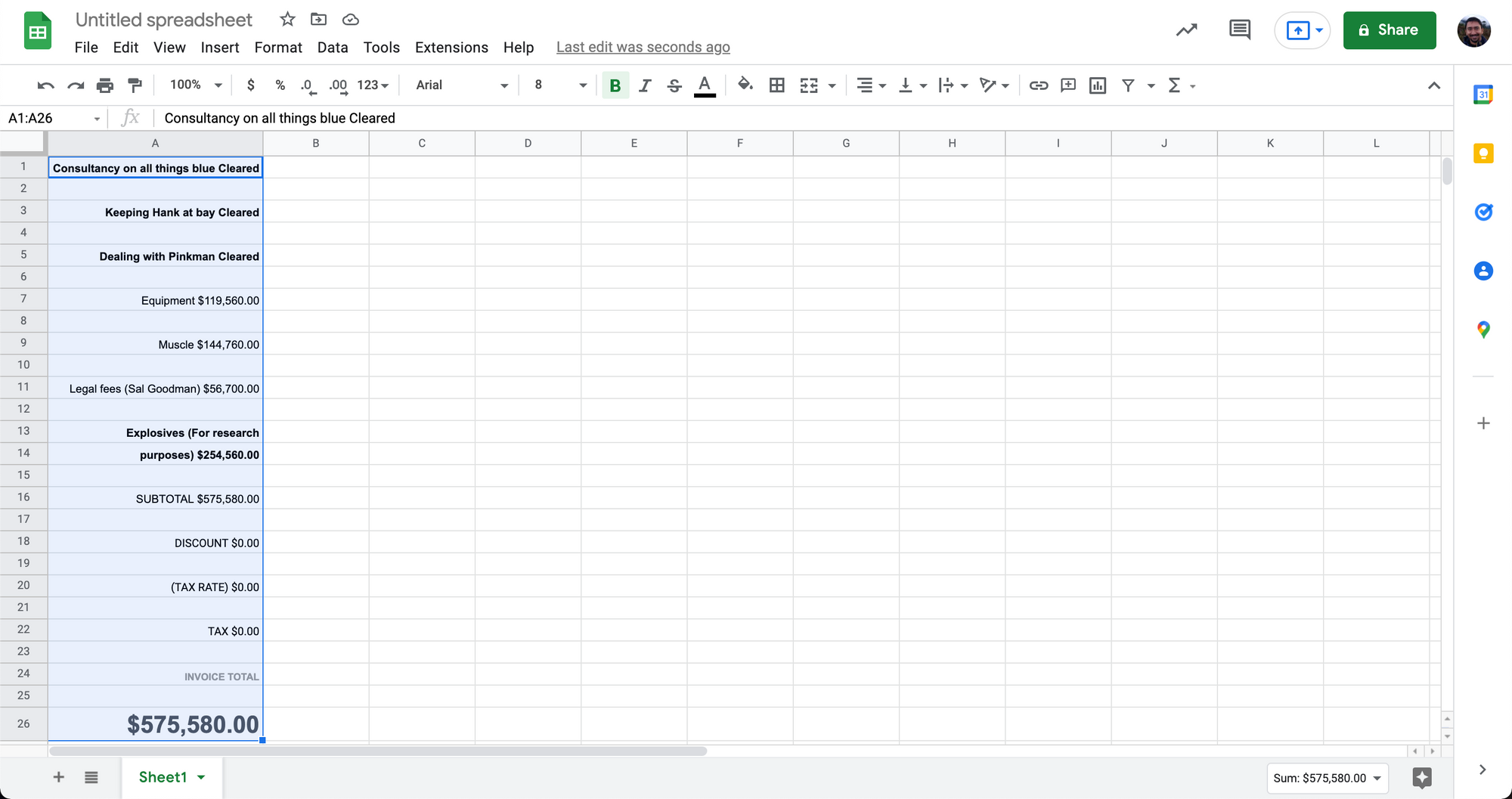
همانطور که در بالا می بینید، این روش کپی پیست ساده از طریق Google Docs همیشه به خوبی کار نمی کند.
هنگامی که با دادههای جدول پیچیدهتر در فایلهای PDF سروکار دارید، تبدیل به Google Sheets ممکن است نامرتب شود.
این رویکرد برای تبدیل PDF به Google Sheets برای فایل های PDF با داده های جدولی ساده ایده آل است. ساختارهای پیچیده جدول یا جداول بدون حاشیه با متن ساده در این روش به درستی تبدیل نمی شوند.
بهترین راه برای مقابله با متن ساده یا جداول بدون حاشیه این است که ابتدا متن ساده را به CSV تبدیل کنید. بیایید در ادامه به آن نگاه کنیم.
می خواهید تبدیل کنید PDF فایل ها به صفحات Google ؟ وارسی نانو شبکه ها رایگان تبدیل PDF به CSV. بیاموزید که چگونه کل گردش کار PDF خود را در صفحات Google با Nanonets خودکار کنید، مانند شکل زیر.
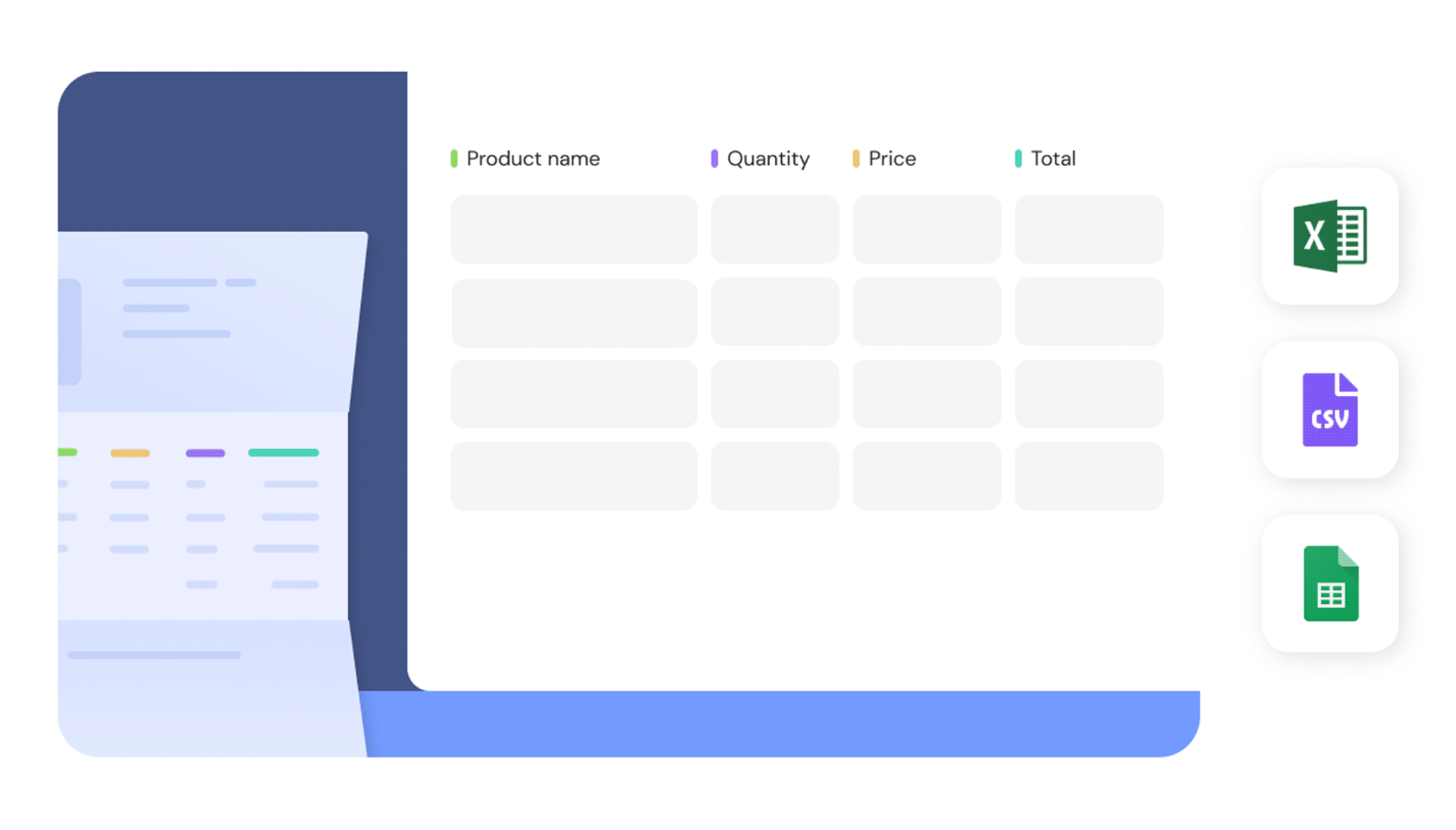
PDF را به صورت دستی در Google Docs به CSV تبدیل کنید و به Google Sheets وارد کنید
این روش به تلاش دستی بسیار بیشتری نسبت به روش قبلی نیاز دارد.
ما به صورت دستی فایل PDF را به یک فایل CSV تبدیل می کنیم و سپس همان را به Google Sheets وارد می کنیم. CSV یک قالب متنی محدود شده است که می تواند داده های جدولی را با استفاده از متن ساده نشان دهد.
در فایلهای CSV، تمام متنها در ردیفها و ستونهایی سازماندهی میشوند که با کاما از هم جدا میشوند – از این رو مقادیر جدا شده با کاما (CSV) نامیده میشوند.
در اینجا مراحل انجام است تبدیل PDF به CSV و سپس به Google Sheets:
- Google Drive خود را باز کنید
- روی «جدید» و سپس «آپلود فایل» کلیک کنید.
- فایل PDF خود را انتخاب و آپلود کنید
- پس از اتمام آپلود، فایل PDF را در Google Drive باز کنید
- روی «باز کردن با» و سپس «سندنگار Google» کلیک کنید.
اگر قبلاً دادهها را با فرمت جدا شده با کاما در این مرحله میبینید (مانند تصویر زیر)، لطفاً به جلو رد شوید.
اگر نه، برای سازماندهی داده ها باید به صورت دستی کاما اضافه کنید.
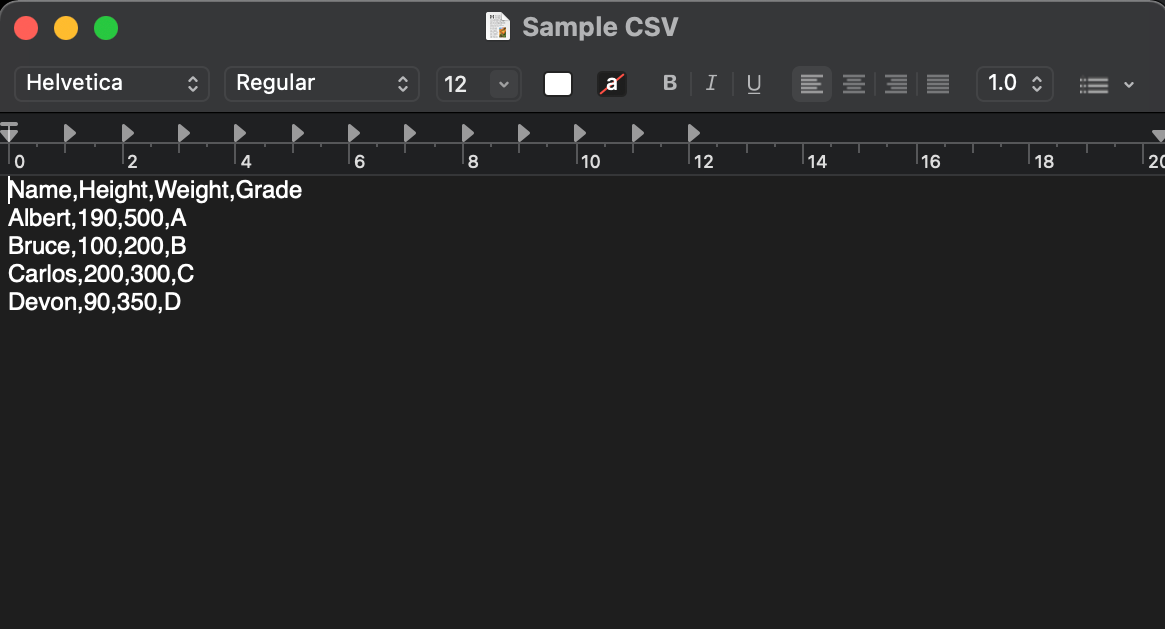
در اینجا نحوه تبدیل داده های متنی ساده به فرمت CSV آورده شده است:
- در Google Doc Ctrl + F را فشار دهید
- روی 3 نقطه عمودی در پنجره کوچکی که ظاهر می شود کلیک کنید
- یک فاصله در «یافتن» وارد کنید
- یک کاما را در "جایگزینی با" وارد کنید
- روی "جایگزینی همه" کلیک کنید - با این کار همه فضاها با کاما جایگزین می شوند
اکنون داده ها در قالب CSV نمایش داده می شوند، اکنون داده ها را به عنوان یک فایل CSV ذخیره می کنیم.
- روی "File" و "Download" و "Plaintext(.txt) کلیک کنید.
- این فایل txt. را در یک ویرایشگر متن ساده باز کنید
- روی "File" و "Save as" کلیک کنید و ".csv" را در انتهای نام فایل تایپ کنید
- روی "ذخیره" کلیک کنید
اکنون داده های PDF خود را به عنوان یک فایل CSV ذخیره کرده اید.
- یک فایل Google Sheets جدید باز کنید
- روی "فایل" و "وارد کردن" کلیک کنید
- روی "آپلود" کلیک کنید و فایل CSV را که به تازگی ذخیره کرده اید انتخاب کنید
- فایل Google Sheets اکنون داده های جدولی را به درستی نشان می دهد
در اینجا تصاویری از برخی از مراحل ذکر شده در بالا آورده شده است:
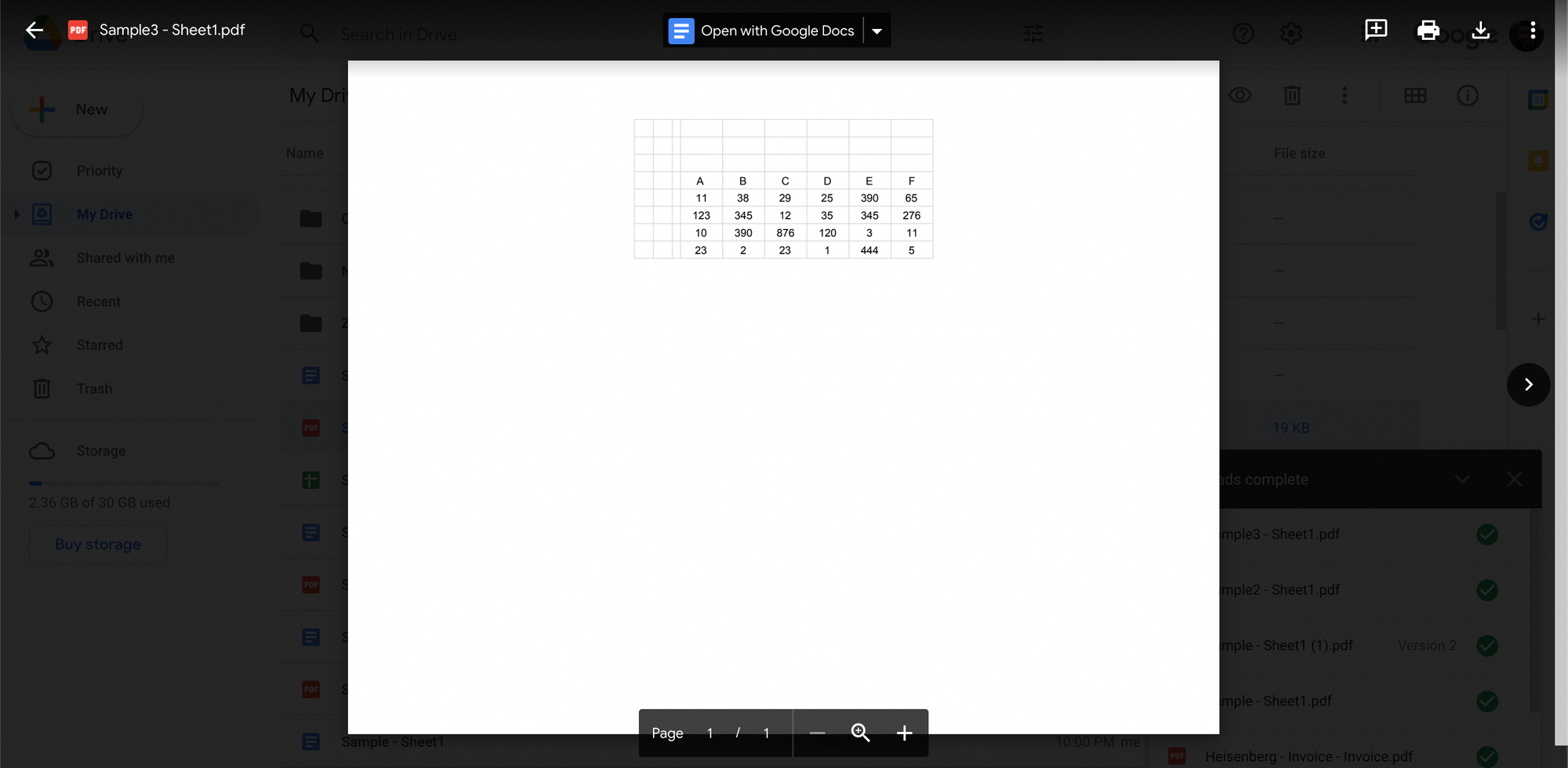
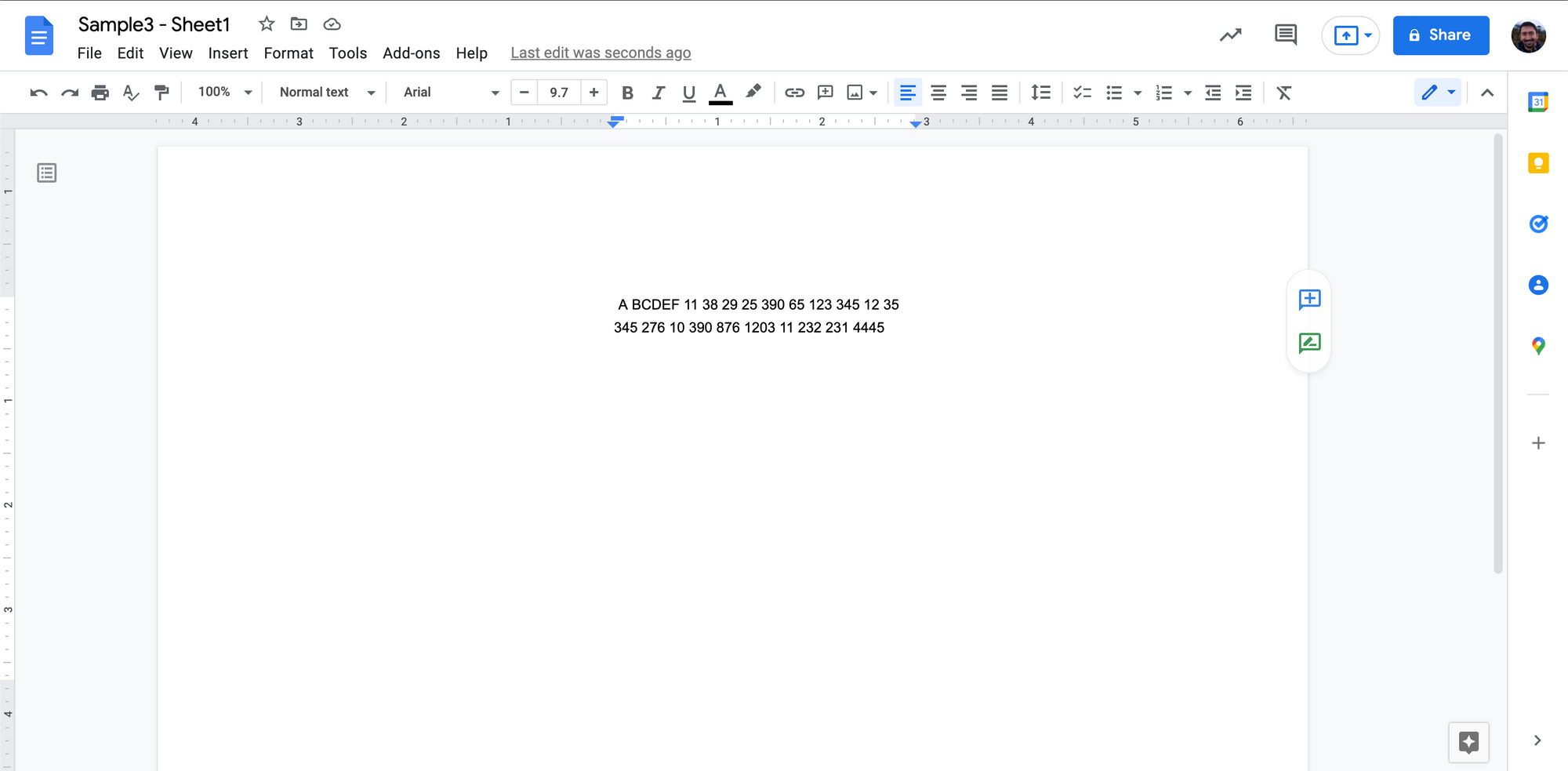
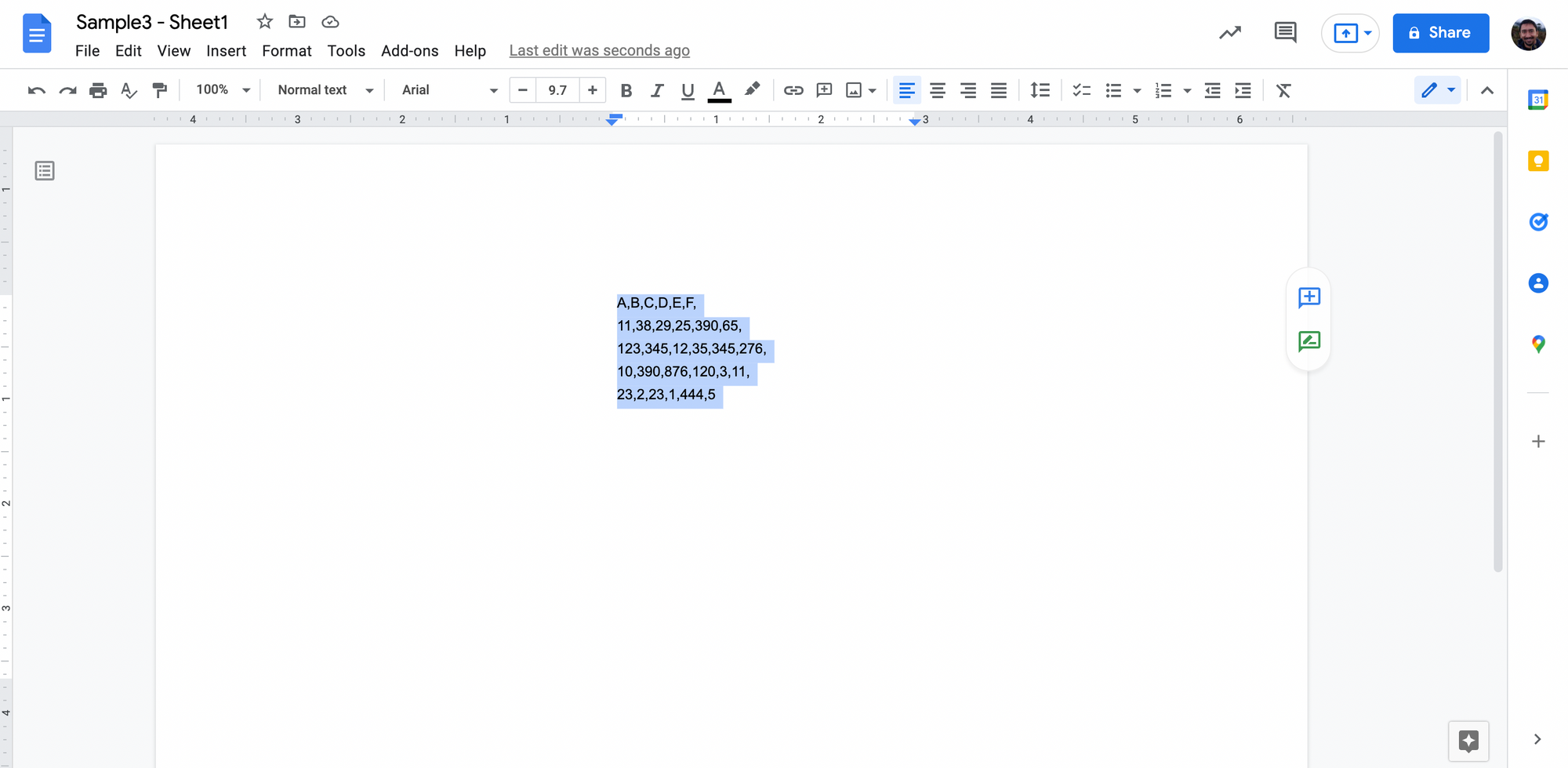
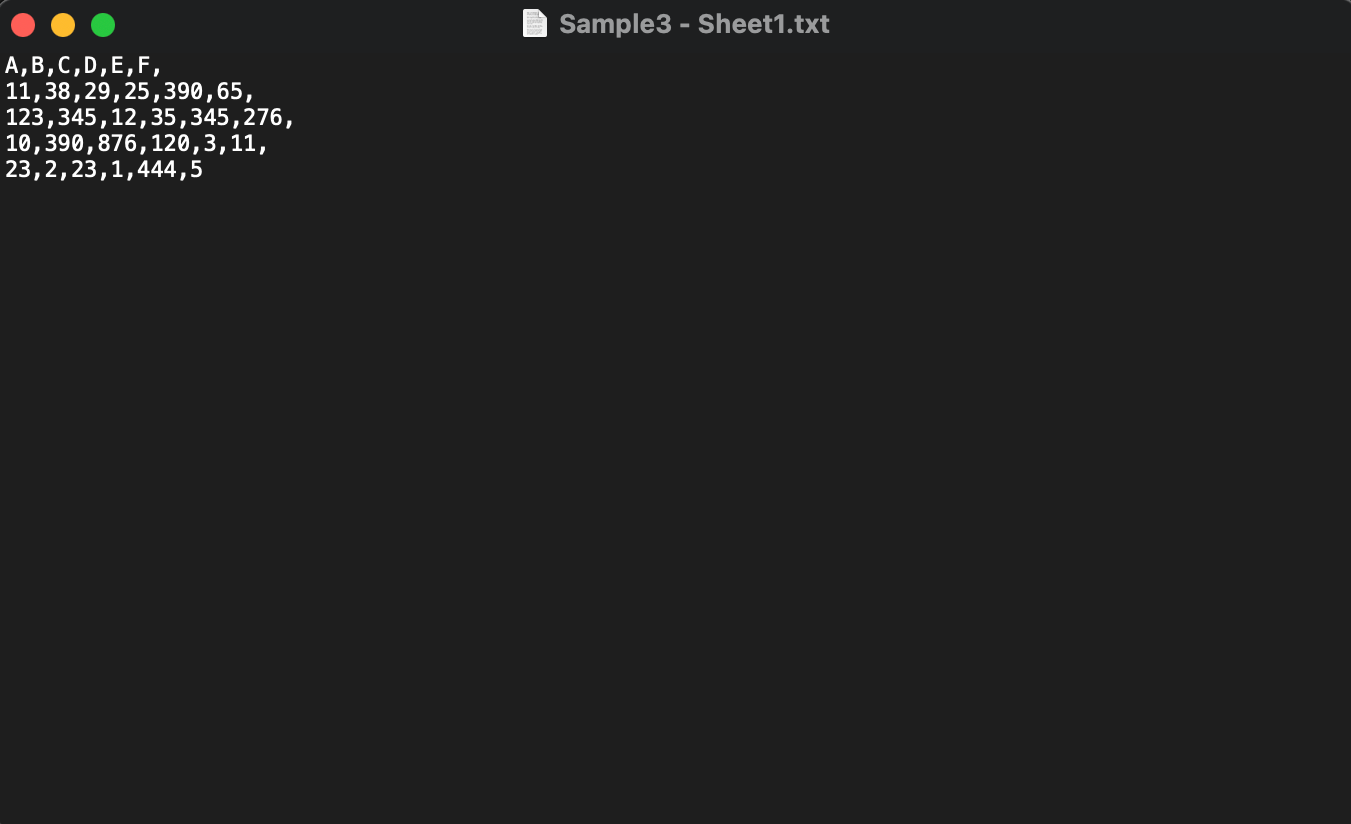
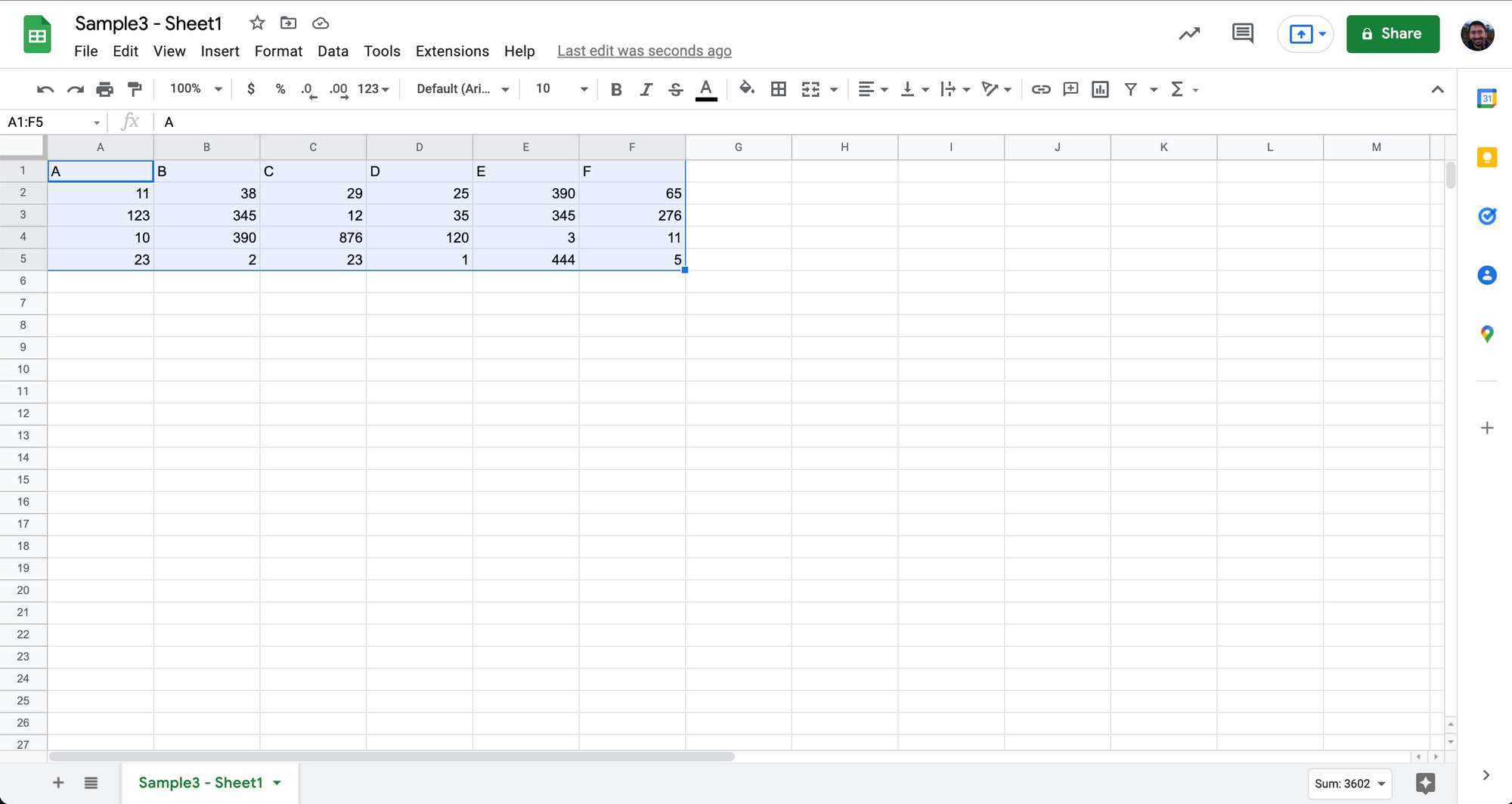
جدول به خوبی در Google Sheets ثبت شده است.
چند نکته قابل توجه:
- این فرآیند باید برای یک فایل در یک زمان انجام شود
- ممکن است برای پاکسازی داده ها به تلاش دستی قابل توجهی نیاز باشد
- افزودن کاما زمانی که بین دو مقدار مجزا فاصله وجود ندارد
- حذف فضاهای اضافی، کاراکترها و سایر مشکلات/خطاهای قالب بندی
- در اینجا چند نمونه برای برخورد با کاماهای موجود در مقادیر وجود دارد
- 950 هزار به عنوان 950,000 نشان داده شده است
- کاماهای اعشاری - مقادیر نشان داده شده به صورت 0,1111 (به ویژه در کشورهای اروپایی)
- کاما در آدرس ها – خیر. 23، خیابان ABC، هامبورگ، آلمان
در حالی که رویکرد CSV دستی ساختار جدول را در حین تبدیل فایلهای PDF به Google Sheets حفظ میکند، اما مقیاسگذاری آن زمانبر و دشوار است. ساختارهای جدول پیچیده با ستونهای تقسیمشده و سرصفحههای رایج ممکن است به تلاش دستی بیشتری برای تطبیق با قالب CSV نیاز داشته باشد.
یک راه برای جلوگیری از این همه تلاش در تبدیل a PDF به CSV این است که مبدل های آنلاین را بررسی کنید که می توانند این کار را برای شما انجام دهند.
می خواهید تبدیل کنید PDF فایل ها به صفحات Google ؟ وارسی نانو شبکه ها رایگان تبدیل PDF به CSV. با کلیک کردن بر روی زیر، نحوه خودکارسازی کل گردش کار PDF خود را در صفحات Google با Nanonets بیابید:
از مبدلهای PDF به CSV آنلاین استفاده کنید و به Google Sheets وارد کنید
مبدل های آنلاین می توانند تبدیل PDF به CSV or PDF به اکسل در چند ثانیه
زمانی که نیاز دارید بسیاری از فایلهای PDF (یا فایلهای PDF چند صفحهای) را به Google Sheets تبدیل کنید، واقعاً راحت است.
مبدل های آنلاین زیادی مانند Zamzar، Convertio، PDFTables، Aconvert و حتی خود نانونت ها وجود دارد. ابزار آنلاین PDF به CSV. شما می توانید هر یک از این موارد را بررسی کنید.
در اینجا نحوه تبدیل فایل های PDF به CSV با استفاده از مبدل های آنلاین آورده شده است:
- یکی از بسیاری را انتخاب کنید تبدیل آنلاین PDF به CSV
- فایل های PDF خود را اضافه یا آپلود کنید
- برای تبدیل فایلهای PDF به CSV روی «تبدیل» کلیک کنید
- سپس فایل های تبدیل شده را دانلود یا صادر کنید
همینه ...
در اینجا یک نسخه ی نمایشی ویدیویی با استفاده از نانونت ها وجود دارد تبدیل PDF به CSV:
مبدل های آنلاین هنگام تبدیل PDF به CSV نتایج متفاوتی ارائه می دهند.
برخی عالی هستند، برخی دیگر نه چندان.
برخی فقط می توانند PDF های بومی را مدیریت کنند، در حالی که برخی دیگر از PDF های اسکن شده نیز پشتیبانی می کنند. (مبدل نانو نت می تواند فایل های PDF بومی و اسکن شده را مدیریت کند)
برخی از تبدیل دسته ای را پشتیبانی می کنند در حالی که برخی دیگر پشتیبانی نمی کنند. و فقط تعداد کمی API ارائه می دهند.
در حالی که مبدلهای PDF به CSV آنلاین پیشرفت بزرگی نسبت به تبدیل دستی دارند، اما هنوز کاملاً کامل نیستند. پس از تبدیل PDF خود به Google Sheets همچنان باید پاکسازی های جزئی انجام دهید!
جایگزین دیگری برای مبدل های آنلاین استفاده از برنامه های کاربردی پردازش اسناد محبوب مانند Adobe یا Microsoft است.
می خواهید تبدیل کنید PDF فایل ها به صفحات Google ؟ وارسی نانو شبکه ها رایگان تبدیل PDF به CSV. با کلیک کردن بر روی زیر، نحوه خودکارسازی کل گردش کار PDF خود را در صفحات Google با Nanonets بیابید:
PDF را به عنوان Excel در Adobe Acrobat DC صادر کنید و به Google Sheets وارد کنید
Adobe Acrobat DC به کاربران اجازه می دهد تا فایل های PDF را به عنوان چندین نوع فایل دیگر از جمله Excel صادر کنند.
و Google Sheets از نوع فایل اکسل پشتیبانی می کند.
و از آنجایی که Adobe یک برنامه خواندن PDF بومی است، ممکن است نتایج بهتری را با توجه به حفظ قالب بندی و ساختار جدول ارائه دهد.
در اینجا مراحل زیر است:
- PDF خود را در Adobe Acrobat Pro باز کنید
- روی "File" و "Export To" و "Spreadsheet" و "Microsoft Excel Workbook" کلیک کنید.
- این فایل اکسل را به Google Sheets وارد کنید
در اینجا یک نسخه ی نمایشی بسیار ابتدایی وجود دارد:
در حالی که این روش ممکن است در بیشتر موارد به حفظ قالب بندی اصلی کمک کند، از تبدیل دسته ای پشتیبانی نمی کند. و ساختارهای جدول پیچیده ممکن است به راحتی در این روش به تصویر کشیده نشوند.
حال بیایید ببینیم که مایکروسافت اکسل چگونه فایل های PDF را مدیریت می کند.
می خواهید تبدیل کنید PDF فایل ها به صفحات Google ؟ وارسی نانو شبکه ها رایگان تبدیل PDF به CSV. با کلیک کردن بر روی زیر، نحوه خودکارسازی کل گردش کار PDF خود را در صفحات Google با Nanonets بیابید:
PDF را به عنوان Excel در Microsoft Excel وارد کنید و به Google Sheets وارد کنید
قبلاً می دانید که Google Sheets از فایل های Excel پشتیبانی می کند.
مایکروسافت اکسل به کاربران اجازه می دهد تا فایل های PDF را در برنامه صفحه گسترده خود وارد/باز کنند.
- یک کتاب خالی/جدید Microsoft Excel را باز کنید
- روی «داده» و «دریافت داده» و «از فایل» و «از پی دی اف» کلیک کنید.
- فایل PDF خود را برای وارد کردن به اکسل انتخاب کنید
- جدول(هایی) را که می خواهید استخراج کنید انتخاب کنید و روی "بارگیری" کلیک کنید.
اکنون داده های جدولی را در فایل اکسل خود خواهید دید.
- در نهایت این فایل اکسل را به Google Sheets وارد کنید
در اینجا یک نسخه ی نمایشی اولیه از متخصص مایکروسافت کوین استراتورت آمده است:
در حالی که این روش بسیار منظمی است که ممکن است در بیشتر موارد به حفظ قالب بندی اصلی کمک کند، از تبدیل دسته ای پشتیبانی نمی کند. و ساختارهای جدول پیچیده ممکن است به راحتی در این روش به تصویر کشیده نشوند.
می خواهید تبدیل کنید PDF فایل ها به صفحات Google ؟ وارسی نانو شبکه ها رایگان تبدیل PDF به CSV. با کلیک کردن بر روی زیر، نحوه خودکارسازی کل گردش کار PDF خود را در صفحات Google با Nanonets بیابید:
تبدیل خودکار PDF به Google Sheets
تمام روشهایی که تاکنون برای تبدیل PDF به Google Sheets دیدهایم، به سطوح مختلفی از مداخله دستی نیاز دارند.
ناگفته نماند که روش های مختلف نتایج متفاوتی با توجه به جمع آوری و قالب بندی داده ها می دهند.
همچنین هیچ یک از 5 روش قبلی نمی تواند تبدیل انبوه را انجام دهد!
اینجاست که نانو شبکه ها می توانند کمک کنند!
Nanonets یک نرمافزار OCR مبتنی بر هوش مصنوعی است که به کسبوکارها کمک میکند گردش کار خود را بهینه و خودکار کنند. (وارسی این مثال تمیز نحوه خودکارسازی فرآیند تغییر نام PDF توسط Nanonets
Nanonets OCR را با استفاده از Google Sheets وصل کنید زاپیر و شما با یک گردش کار خودکار PDF به کاربرگنگار Google آماده هستید. نانوشبکه ها می توانند ساختارهای جدول پیچیده، آپلود انبوه، اعتبارسنجی، ادغام ERP و موارد دیگر را مدیریت کنند.
مراحل زیر را دنبال کنید:
- ثبت نام در نانو شبکه ها
- یک مدل از پیش آموزش دیده انتخاب کنید یا یک مدل OCR سفارشی بسازید
- این Zap را راه اندازی کنید به درستی
و شما خوب هستید که بروید
اگر میخواهید با کارشناسان اتوماسیون ما صحبت کنید، همین امروز تماسی برقرار کنید و نانونتها را بهطور زنده ببینید:
نانوشبکه ها دارای قابلیت های پیشرفته استخراج جدول هستند. ویدیوی زیر را ببینید:
نتیجه
در این مقاله روش های مختلف تبدیل PDF به Google Sheets را بررسی کرده ایم.
ما همچنین بررسی کردیم که چگونه Nanonets میتواند به خودکارسازی هر PDF به Google Sheets کمک کند.
- &
- 11
- درباره ما
- در میان
- عمل
- پیشرفته
- معرفی
- قبلا
- رابط های برنامه کاربردی
- کاربرد
- برنامه های کاربردی
- روش
- مقاله
- خودکار
- اتوماسیون
- زمینه
- بهترین
- اسکناس
- مرز
- ساختن
- کسب و کار
- کسب و کار
- صدا
- می توانید دریافت کنید
- قابلیت های
- موارد
- مشترک
- پیچیده
- مناسب
- تبدیل
- کشور
- داده ها
- dc
- مقدار
- معامله
- مختلف
- اسناد و مدارک
- به آسانی
- پست الکترونیک
- به خصوص
- اروپایی
- مثال
- اکسل
- کارشناسان
- مالی
- نام خانوادگی
- قالب
- رایگان
- رفتن
- خوب
- گوگل
- بزرگ
- کمک
- کمک می کند
- اینجا کلیک نمایید
- خیلی
- چگونه
- چگونه
- HTTPS
- تصویر
- از جمله
- یکپارچگی
- IT
- نگاه
- به دنبال
- کتابچه راهنمای
- دستی
- مایکروسافت
- مخلوط
- مدل
- اکثر
- ارائه
- آنلاین
- باز کن
- سازماندهی
- دیگر
- محبوب
- فشار
- زیبا
- روند
- برنامه ها
- RE
- مطالعه
- دنیای واقعی
- گرفتن
- نیاز
- ضروری
- نتایج
- مقیاس
- خدمات
- تنظیم
- به اشتراک گذاشته شده
- ساده
- کوچک
- So
- نرم افزار
- چیزی
- فضا
- فضاها
- انشعاب
- صحنه
- آغاز شده
- اظهارات
- خیابان
- پشتیبانی
- پشتیبانی از
- صحبت
- سخنگو
- زمان بر
- امروز
- استفاده کنید
- کاربران
- تصویری
- چی
- در داخل
- بدون
- مهاجرت کاری
- جهان
- یوتیوب