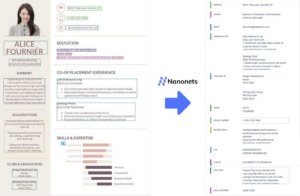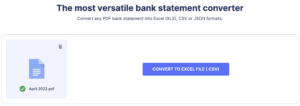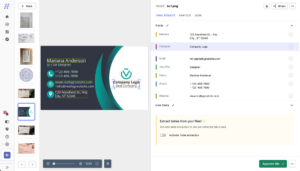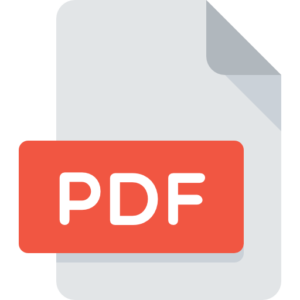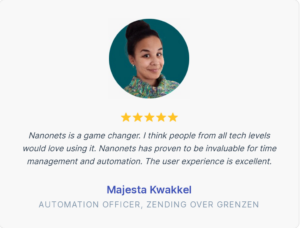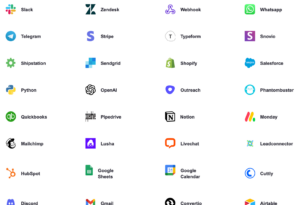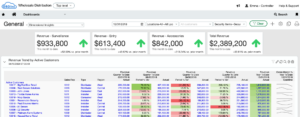پرداختن به جداول طولانی و پیچیده در Word یک دردسر است. اغلب مدیریت و دستکاری داده ها در اکسل آسان تر است. بنابراین، این سوال پیش میآید: چگونه میتوان جداول Word را سریع و کارآمد به اکسل تبدیل کرد؟
تبدیل سند Word به اکسل آنطور که انتظار دارید پیچیده نیست. در واقع، راه های مختلفی برای انتقال داده های شما وجود دارد، از جمله کپی پیست یا استفاده از ابزارهای آنلاین. بهترین روشی را انتخاب کنید که با نیازهای شما مطابقت دارد.
چه زمانی باید جداول ورد را به اکسل تبدیل کنید؟
مایکروسافت اکسل ابزاری درخشان برای ذخیره و پردازش مجموعه داده های عظیم و انجام محاسبات پیچیده است. می تواند حجم وسیعی از داده ها را مدیریت کند. با هزاران سطر و ستون در هر کاربرگ، می تواند محاسبات اولیه و پیشرفته مانند حساب، آمار، منطق و توابع مالی را انجام دهد. ویژگی های جامع آن را به ابزاری ضروری برای تجزیه و تحلیل داده ها و محاسبات عددی تبدیل می کند.
در حالی که مایکروسافت ورد برای ایجاد اسناد و گزارشهای مبتنی بر متن ایدهآل است، اما به معنای مدیریت حجم زیادی از دادهها یا انجام محاسبات پیچیده نیست. بنابراین، نیاز به تبدیل جداول ورد به اکسل به دلایل مختلفی ایجاد می شود:
- زمانی که نیاز به انجام تحلیل های آماری پیچیده مانند انحراف معیار، رگرسیون و همبستگی دارید.
- اگر دادههایی که با آنها کار میکنید نیاز به مرتبسازی، فیلتر کردن یا دستهبندی دارند.
- هنگامی که می خواهید از جداول محوری برای خلاصه کردن، تجزیه و تحلیل، کاوش و ارائه داده های خود استفاده کنید.
- زمانی که باید بینش های مهم را به سند Word اضافه کنید و آن را همراه با پیوندی به برگه اکسل برای بررسی بیشتر ارائه دهید.
- اگر سندی که با آن کار می کنید حاوی جداولی است که برای مدیریت در Word بسیار بزرگ هستند.
- زمانی که نیاز به ایجاد نمایش های بصری از داده های خود دارید، مانند نمودارها، نمودارها یا هیستوگرام ها.
- برای استفاده از ویژگیهای پیشرفته اکسل مانند قالببندی شرطی، اعتبارسنجی دادهها و تجزیه و تحلیل what-if.
- زمانی که باید با چند عضو تیم روی یک مجموعه داده مشترک کار کنید.
صرف نظر از دلیل شما، تبدیل جداول Word به اکسل می تواند بهره وری، کارایی و قابلیت های تجزیه و تحلیل داده های شما را به میزان قابل توجهی بهبود بخشد. اکنون، بیایید به روش های مختلف تبدیل جداول Word به اکسل بپردازیم.
1. کپی و چسباندن دستی جداول
این ساده ترین روش برای انتقال جداول Word به اکسل است. اگرچه ممکن است برای میزهای بزرگتر وقت گیر باشد، اما برای میزهای کوچکتر سریع و کارآمد است.
در اینجا چگونگی انجام این کار:
- سند Word خود را باز کنید و جدولی را که می خواهید کپی کنید پیدا کنید.
- در ابتدای جدول کلیک کنید، دکمه ماوس خود را نگه دارید و آن را به انتهای جدول بکشید تا آن را انتخاب کنید.
- روی ناحیه انتخاب شده کلیک راست کرده و از منوی زمینه «کپی» را انتخاب کنید.
- اکسل را باز کنید و مکان نما را در سلولی که می خواهید جدول ظاهر شود قرار دهید.
- کلیک راست کرده و "Paste" را انتخاب کنید. دادههای جدول اکنون در اکسل خواهند بود و میتوانید عرض ستون و ارتفاع ردیف را در صورت نیاز تنظیم کنید.
لطفاً توجه داشته باشید که این روش گاهی اوقات می تواند منجر به مشکلات قالب بندی شود، به خصوص اگر جدول شما حاوی سلول های ادغام شده یا طرح بندی های پیچیده باشد. بنابراین، پس از چسباندن، اطمینان حاصل کنید که داده های خود را در اکسل بررسی کنید.
2. سند Word را به صورت فایل txt ذخیره کرده و در اکسل باز کنید
اکسل به شما امکان می دهد جداول را از فایل های txt. وارد کنید. بنابراین، سند Word خود را که حاوی جدول است به عنوان یک فایل txt ذخیره کنید و سپس آن را به اکسل وارد کنید.
این به شما آزادی انتخاب قالب داده ستون و جداکننده ها را می دهد. بنابراین قالب بندی اولیه مانند شماره، تاریخ و قالب های متن را می توان حفظ کرد.

در اینجا چگونگی انجام این کار:
- سند Word را باز کنید و جدولی را که می خواهید تبدیل کنید پیدا کنید. کل جدول را انتخاب کنید.
- روی تب layout کلیک کنید، سپس روی «تبدیل به متن» کلیک کنید. در کادر محاوره ای که ظاهر می شود، جداکننده مورد نظر خود را انتخاب کرده و روی «OK» کلیک کنید.
- با کلیک بر روی "File"، سپس "Save As" سند را به عنوان یک فایل txt ذخیره کنید و از منوی کشویی "Plain Text (.txt)" را انتخاب کنید.
- Excel را باز کنید، روی "File" و سپس "Open" کلیک کنید و فایل txt. را که ذخیره کرده اید پیدا کنید. یک جادوگر واردات ظاهر می شود.
- دستورالعملهای جادوگر واردات را دنبال کنید: «محدود شده» را انتخاب کنید، روی «بعدی» کلیک کنید، جداکننده خود را انتخاب کنید و دوباره روی «بعدی» کلیک کنید. همچنین می توانید قالب داده ها را برای هر ستون تنظیم کنید.
- برای تکمیل فرآیند واردات، روی «پایان» کلیک کنید. اکنون باید جدول خود را در اکسل ببینید.
در فایلهای متنی، کاراکترهایی مانند کاما، برگهها یا فاصلهها به عنوان جداکننده عمل میکنند و کلمات یا عبارات را از هم جدا میکنند. هنگام وارد کردن این فایل ها به اکسل، جداکننده انتخاب شده به تقسیم داده ها به سلول های جداگانه کمک می کند.
در حالی که این روش ساده است، باید زمان قابل توجهی را صرف تمیز کردن دستی دادههای موجود در اسناد با متن و تصاویر زیادی در کنار جدول کنید. همچنین، جداول طولانی، سلولهای ادغام شده، و طرحبندیهای پیچیده ممکن است هنگام تبدیل به فرمت txt به دقت نمایش داده نشوند.
3. سند را به صورت PDF ذخیره کنید و از ویژگی «دریافت داده» اکسل استفاده کنید
اکسل دارای یک تابع داخلی به نام "دریافت داده" است که می تواند داده ها را از منابع مختلف از جمله فایل های PDF وارد کند. بنابراین، سند Word خود را به صورت PDF ذخیره کنید و سپس جداول خود را با استفاده از تابع "دریافت داده" در اکسل وارد کنید.

در اینجا این است که چگونه:
- سند Word خود را باز کنید و به "File" > "Save As" > "PDF" بروید.
- اکسل را باز کنید، به برگه «داده» بروید و «دریافت داده» را انتخاب کنید.
- در منوی کشویی «از فایل» > «از PDF» را انتخاب کنید.
- فایل پیدیافی را که ذخیره کردهاید پیدا کرده و انتخاب کنید، سپس روی «وارد کردن» کلیک کنید.
- سپس اکسل یک پنجره Navigator نمایش می دهد - جداولی را که می خواهید وارد کنید انتخاب کنید و برای ویرایش/تحلیل جداول Word در اکسل روی Load کلیک کنید.
این روش مخصوصاً زمانی مفید است که چندین جدول در سند Word خود داشته باشید، زیرا تابع 'Get Data' Excel می تواند همه جداول را به طور همزمان شناسایی و وارد کند. به علاوه، قالب بندی اصلی را نیز دست نخورده نگه می دارد.
با این حال، این روش ممکن است برای اسنادی با طرحبندیهای پیچیده یا سلولهای ادغامشده مناسب نباشد، زیرا تابع «دریافت داده» ممکن است چنین قالببندی را به دقت تشخیص ندهد.
توجه داشته باشید: همچنین می توانید جداول را از فایل های متنی با استفاده از ویژگی «دریافت داده» استخراج کنید.
اگر می خواهید از کپی و چسباندن دستی جداول خود یا انجام فرآیند ذخیره و وارد کردن فایل ها خودداری کنید، ابزار تبدیل آنلاین می تواند گزینه خوبی باشد.
این ابزارها می توانند به طور خودکار سند Word شما را به یک فایل اکسل تبدیل کنند و در وقت و تلاش شما صرفه جویی کنند.

برخی از مبدل های آنلاین محبوب عبارتند از:
- آنلاین2PDF
- smallpdf
- در Zamzar
- تبدیل
استفاده از این ابزارها ساده است. به طور کلی، شما باید:
- از وب سایت ابزار تبدیل انتخابی خود دیدن کنید.
- برای انتخاب سند Word خود، روی «آپلود» یا «انتخاب فایل» کلیک کنید.
- "Excel" یا "xlsx." را به عنوان فرمت خروجی انتخاب کنید.
- روی «تبدیل» یا «شروع تبدیل» کلیک کنید. سپس این ابزار فایل شما را پردازش کرده و آن را به یک سند اکسل تبدیل می کند.
- پس از تکمیل تبدیل، فایل تبدیل شده را به دستگاه خود دانلود کنید.
در حالی که این ابزارها برای تبدیل سریع عالی هستند، محدودیت هایی دارند. به عنوان مثال، آنها ممکن است جداول پیچیده را به خوبی مدیریت نکنند یا تمام قالب بندی ها را حفظ کنند.
همچنین، اگر سند شما حاوی اطلاعات حساسی است، باید حریم خصوصی خود را در نظر بگیرید زیرا این فایلها در حین تبدیل در یک سرور ابری آپلود میشوند.
وقتی میخواهید جداول پیچیده یا صدها سند را همزمان پردازش کنید، ممکن است روشهای دستی و ابزارهای ساده کافی نباشند.
همراه با استخراج جدول، ممکن است به ابزارهایی برای شناسایی، طبقه بندی و استخراج داده ها در مقیاس نیاز داشته باشید. اینجاست که ابزارهای خودکار مبتنی بر هوش مصنوعی وارد می شوند.
اگر با اتوماسیون اسناد پیچیده دست و پنجه نرم می کنید، نانو شبکه همان چیزی است که به آن نیاز دارید. این یکپارچه داده ها را حتی از پیچیده ترین جداول استخراج می کند.
ترکیب OCR و AI، نانوت می تواند به طور موثر اطلاعات را بخواند، بفهمد و از اسناد شما استخراج کند. بنابراین، آن را یک صورت حساب بانک، سفارش خرید یا فاکتور - با طرحبندیها، زبانها، ارزها، اقلام خط و نام ستونهای مختلف - نانوشبکهها میتوانند همه اینها را مدیریت کنند.

در اینجا نحوه استفاده از نانو شبکه ها آورده شده است:
- فایل(های) Word خود را در پلتفرم آپلود کنید
- مدل AI به طور خودکار داده ها را از جداول موجود در فایل(ها) استخراج می کند.
- بررسی و اعتبارسنجی داده های استخراج شده برای دقت
- داده ها را در قالب دلخواه خود، مانند xlsx. یا csv. دانلود کنید
- داده های استخراج شده را به نرم افزار یا ابزار مورد نظر خود صادر کنید
دیگه چی؟ هر بار که تصحیح دستی انجام میدهید، هوش مصنوعی از آن درس میگیرد و عملکرد آن را بهبود میبخشد و در طول زمان آن را دقیقتر میکند.
اگر دستیار مالی، حسابدار یا تحلیلگر داده هستید، دریافت اطلاعات مورد نظر در اکسل تنها نیمی از کار است. اغلب، شما باید داده ها را بیشتر پردازش کنید، آن ها را تجزیه و تحلیل کنید، برای تایید ارسال کنید یا به نرم افزارهای دیگر صادر کنید. با نانوشبکه ها، می توانید داده ها را استخراج کرده و این وظایف پایین دستی را خودکار کنید.

Nanonets واردات و صادرات داده قدرتمندی را ارائه می دهد یکپارچگی، به این معنی که می توانید داده ها را به راحتی بین ابزارها و پلتفرم های دلخواه خود جابه جا کنید. با ابزارهای محبوبی مانند:
- صفحات Google
- پرشین
- Xero
- SAP
- Salesforce
- افسانه
همچنین دارای یک ادغام Zapier، به شما امکان می دهد با هزاران برنامه و سرویس دیگر ارتباط برقرار کنید و بسیاری از وظایف را در جریان کاری خود به طور خودکار انجام دهید.
موتور قدرتمند هوش مصنوعی نانوشبکهها و ادغامهای یکپارچه آن را به ابزاری جامع برای پردازش اسناد تبدیل کرده است، بهویژه زمانی که با مقادیر پیچیده یا زیاد داده سروکار داریم.
با اعتبار سنجی خودکار، تخصیص وظایف داخلی، و گردش کار تایید چند مرحله ای، می توانید اطمینان حاصل کنید که داده های خود به طور دقیق ضبط، پردازش و تایید شده اند. می توانید خطاهای دستی را کاهش دهید، در زمان صرفه جویی کنید، شفافیت را حفظ کنید و انطباق را بهبود بخشید.
پسگفتار
چه شما یک تحلیلگر مالی باشید که با انبوهی از داده ها سر و کار دارد، یک حسابدار که چندین فاکتور را مدیریت می کند، یا یک دانشجوی دکترا که داده های تحقیقاتی را جمع آوری می کند، انتقال جداول از Word به Excel می تواند دلهره آور باشد. با این حال، این فرآیند را می توان به طور قابل توجهی با روش ها و ابزارهای صحیح ساده کرد.
پردازش سریعتر داده ها به شما این امکان را می دهد که بیشتر روی تجزیه و تحلیل، تصمیم گیری یا سایر کارهای مهمی که به تخصص شما نیاز دارند تمرکز کنید. امیدواریم این آموزش سریع نقطه شروع خوبی برای شما بوده باشد.
اگر میخواهید در مورد ویژگیها و قابلیتهای پیشرفته نانونتها بیاموزید، راحت باشید برنامه آزمایشی را برنامه ریزی کنید با تیم ما خوشحال می شویم که شما را در مورد اینکه چگونه ابزار مجهز به هوش مصنوعی ما می تواند وظایف پردازش اسناد را ساده کرده و بهره وری را به میزان قابل توجهی بهبود بخشد، راهنمایی کنیم.
- محتوای مبتنی بر SEO و توزیع روابط عمومی. امروز تقویت شوید.
- PlatoData.Network Vertical Generative Ai. به خودت قدرت بده دسترسی به اینجا.
- PlatoAiStream. هوش وب 3 دانش تقویت شده دسترسی به اینجا.
- PlatoESG. کربن ، CleanTech، انرژی، محیط، خورشیدی، مدیریت پسماند دسترسی به اینجا.
- PlatoHealth. هوش بیوتکنولوژی و آزمایشات بالینی. دسترسی به اینجا.
- منبع: https://nanonets.com/blog/convert-word-tables-excel/
- : دارد
- :است
- :نه
- :جایی که
- $UP
- 7
- a
- درباره ما
- دقیق
- به درستی
- عمل
- اضافه کردن
- پیشرفته
- پس از
- از نو
- AI
- موتور هوش مصنوعی
- مجهز به هوش مصنوعی
- معرفی
- اجازه می دهد تا
- در امتداد
- همچنین
- مقدار
- مقدار
- an
- تجزیه و تحلیل
- تحلیل
- روانکاو
- تحلیل
- و
- ظاهر شدن
- تصویب
- تایید کرد
- برنامه های
- هستند
- محدوده
- AS
- دستیار
- At
- خودکار بودن
- خودکار
- بطور خودکار
- اتوماسیون
- اتوماسیون
- در دسترس
- اجتناب از
- اساسی
- نبرد
- BE
- شود
- بوده
- شروع
- در کنار
- بهترین
- میان
- جعبه
- درخشان
- ساخته شده در
- دکمه
- by
- محاسبات
- نام
- CAN
- قابلیت های
- اسیر
- سلول ها
- کاراکتر
- نمودار
- را انتخاب کنید
- برگزیده
- طبقه بندی کنید
- تمیز کاری
- کلیک
- ابر
- ستون
- ستون ها
- COM
- بیا
- کامل
- پیچیده
- انطباق
- بغرنج
- جامع
- اتصال
- در نظر بگیرید
- قابل توجه
- شامل
- زمینه
- تبدیل
- تبدیل
- تبدیل
- مبدل
- تبدیل
- کپی برداری
- اصلاح
- ارتباط
- میتوانست
- ایجاد
- ایجاد
- بحرانی
- ارز
- داده ها
- تحلیل داده ها
- مجموعه داده ها
- تاریخ
- معامله
- تصمیم گیری
- مطلوب
- انحراف
- دستگاه
- گفتگو
- مختلف
- نمایش دادن
- شیرجه رفتن
- تقسیم
- do
- سند
- اتوماسیون اسناد
- اسناد و مدارک
- پایین
- دانلود
- دو
- در طی
- هر
- آسان تر
- به طور موثر
- بهره وری
- موثر
- موثر
- تلاش
- را قادر می سازد
- پایان
- موتور
- کافی
- اطمینان حاصل شود
- خطاهای
- به خصوص
- حتی
- هر
- اکسل
- انتظار
- تخصص
- اکتشاف
- صادرات
- عصاره
- استخراج
- عصاره ها
- واقعیت
- سریعتر
- ویژگی
- امکانات
- احساس
- کمی از
- پرونده
- فایل ها
- سرمایه گذاری
- مالی
- پایان
- تمرکز
- برای
- قالب
- رایگان
- آزادی
- از جانب
- تابع
- توابع
- بیشتر
- عموما
- دریافت کنید
- گرفتن
- GIF
- می دهد
- Go
- رفتن
- خوب
- گوگل
- نمودار ها
- چنگ زدن
- بزرگ
- نیم
- دسته
- خوشحال
- آیا
- ارتفاعات
- کمک می کند
- نگه داشتن
- خوشبختانه
- چگونه
- چگونه
- اما
- HTTPS
- صدها نفر
- دلخواه
- شناسایی
- if
- تصاویر
- واردات
- مهم
- واردات
- بهبود
- را بهبود می بخشد
- in
- شامل
- از جمله
- اطلاعات
- بینش
- نمونه
- دستورالعمل
- ادغام
- یکپارچگی
- به
- نیست
- مسائل
- IT
- اقلام
- ITS
- تنها
- زبان ها
- بزرگ
- بزرگتر
- طرح
- رهبری
- یاد گرفتن
- اجازه
- اجازه می دهد تا
- پسندیدن
- محدودیت
- لاین
- ارتباط دادن
- ll
- بار
- منطق
- خیلی
- حفظ
- ساخت
- ساخت
- مدیریت
- مدیریت
- کتابچه راهنمای
- دستی
- بسیاری
- عظیم
- ماده
- ممکن است..
- معنی
- به معنای
- اعضا
- فهرست
- روش
- روش
- مایکروسافت
- قدرت
- مدل
- بیش
- اکثر
- حرکت
- چندگانه
- باید
- نام
- هدایت
- هدایتگر
- نیاز
- ضروری
- نیازهای
- بعد
- اکنون
- عدد
- OCR
- of
- پیشنهادات
- غالبا
- on
- یک بار
- آنهایی که
- آنلاین
- فقط
- باز کن
- افتتاح
- گزینه
- گزینه
- or
- سفارش
- اصلی
- دیگر
- ما
- تولید
- روی
- برای
- کامل
- کاملا
- انجام
- کارایی
- انجام
- عبارات
- محور
- محل
- ساده
- سیستم عامل
- افلاطون
- هوش داده افلاطون
- PlatoData
- به علاوه
- نقطه
- پاپ
- پاپ
- محبوب
- قوی
- مرجح
- در حال حاضر
- خلوت
- روند
- فرآوری شده
- در حال پردازش
- بهره وری
- خرید
- سفارش خرید
- سوال
- سریع
- به سرعت
- RE
- خواندن
- دلیل
- دلایل
- شناختن
- كاهش دادن
- گزارش ها
- نمایندگی
- نیاز
- مورد نیاز
- تحقیق
- این فایل نقد می نویسید:
- ROW
- s
- همان
- ذخیره
- نگهداری می شود
- صرفه جویی کردن
- مقیاس
- بدون درز
- یکپارچه
- دیدن
- انتخاب شد
- ارسال
- حساس
- جداگانه
- جدا کردن
- سرور
- خدمات
- تنظیم
- مجموعه
- چند
- ورق
- باید
- به طور قابل توجهی
- ساده
- ساده شده
- به طور همزمان
- کوچکتر
- So
- نرم افزار
- منابع
- فضاها
- خرج کردن
- استاندارد
- شروع
- راه افتادن
- آماری
- ارقام
- ذخیره سازی
- ساده
- ساده کردن
- دانشجو
- چنین
- خلاصه کردن
- جدول
- استخراج جدول
- کار
- وظایف
- تیم
- اعضای تیم
- متن
- که
- La
- سپس
- آنجا.
- اینها
- آنها
- این
- هزاران نفر
- از طریق
- زمان
- زمان بر
- به
- هم
- ابزار
- ابزار
- انتقال
- انتقال
- شفافیت
- آموزش
- فهمیدن
- آپلود شده
- استفاده کنید
- با استفاده از
- با استفاده از
- تصدیق
- اعتبار سنجی
- مختلف
- وسیع
- راه رفتن
- می خواهم
- راه
- we
- سایت اینترنتی
- چی
- چه زمانی
- که
- در حین
- تمام
- اراده
- پنجره
- با
- کلمه
- کلمات
- مهاجرت کاری
- گردش کار
- گردش کار
- کارگر
- شما
- شما
- زفیرنت