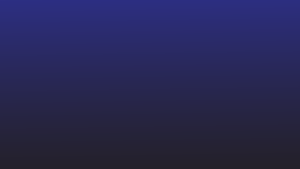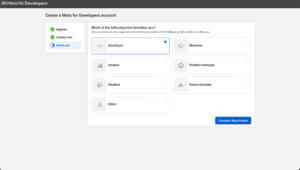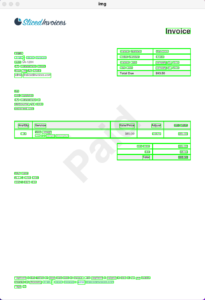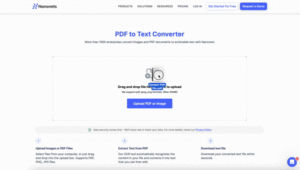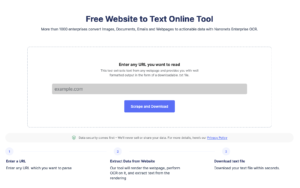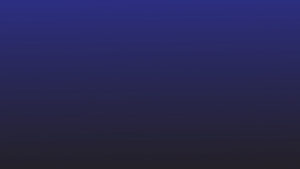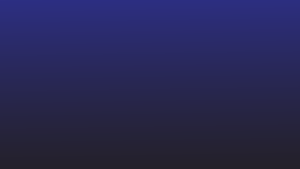Joudumme usein työskentelemään PDF-tiedostona jaettujen taulukoiden ja tietojoukkojen kanssa.
Puhun noista tietotaulukoista, laskuista, kuiteista, tilinpäätöksistä, laskuista ja muusta, jotka saat usein sähköpostin liitteenä.
PDF-tiedostot sopivat erinomaisesti tiedon jakamiseen. Et kuitenkaan voi muokata, muokata tai käsitellä mitään PDF-tiedostossa jaettuja tietoja. Taulukkolaskentaohjelmat, kuten Google Sheets, ovat ihanteellisia tällaisten tietojen (erityisesti taulukkotietojen) katseluun ja järjestämiseen.
Mutta valitettavasti Google Sheets ei tue helposti PDF-tiedostoja – ei vain ole suoraa tapaa avata PDF-tiedostoa Google Sheetsissä!
Miten sitten muunnetaan PDF-tiedosto muotoon, jota voi lukea Google Sheetsissa?
Tässä artikkelissa tarkastellaan kuutta tapaa viedä PDF-muodossa tallennettuja tietoja Google Sheetsiin.
Jos haluat muuntaa yritysten PDF-asiakirjoja joukkona Google Sheets -muodossa menettämättä muotoa, siirry viimeiseen tapaan – olemme tallentaneet parhaat viimeiseksi – ja se on täysin automatisoitu!
Haluatko muuntaa PDF tiedostoja Google-arkkia ? Tarkista Nanonets' Ilmainen PDF-CSV-muunnin. Opi automatisoimaan koko PDF-tiedostosi Google Sheetsiin Nanonetsin avulla.
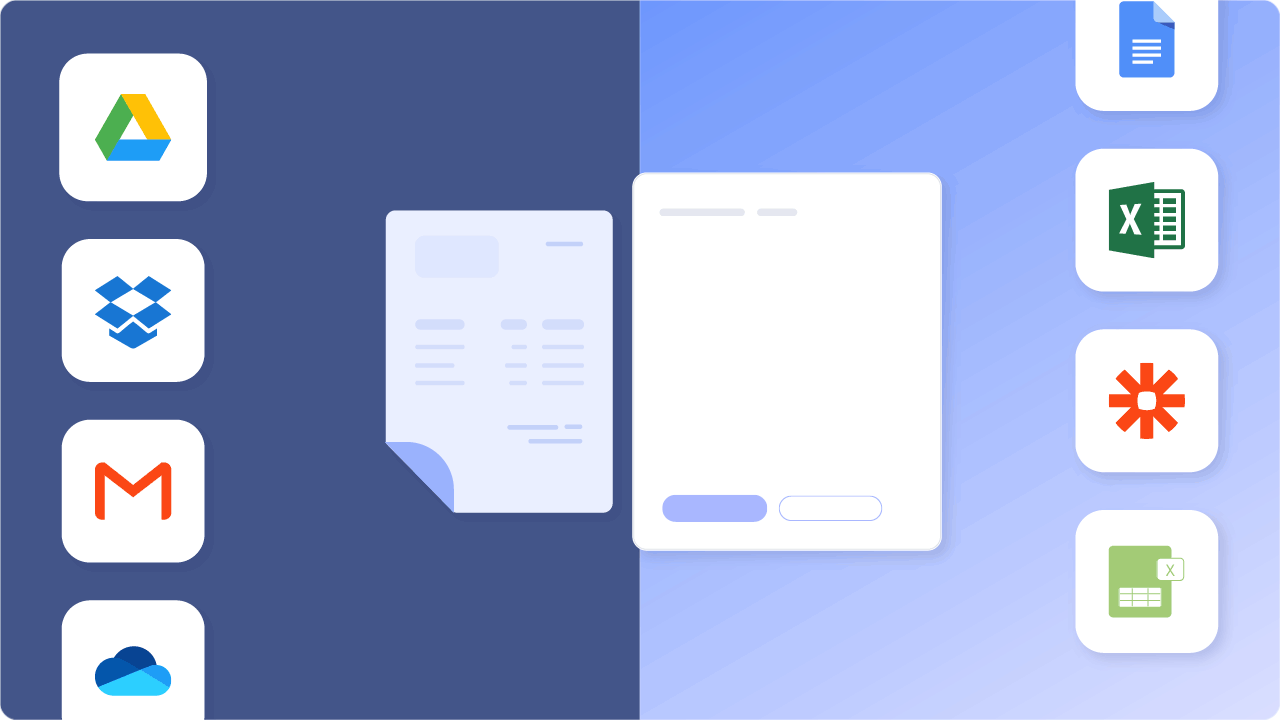
Sisällysluettelo
- Automaattinen PDF-muunnos Google Sheetsiksi (ERITTÄIN SUOSITELTU)
- PDF Google Sheetsiin CSV-muodossa
- PDF Google Sheetsiin Adobe- ja Microsoft-sovelluksilla
- Yhteenveto
Haluatko muuntaa PDF tiedostoja Google-arkkia ? Tarkista Nanonets' Ilmainen PDF-CSV-muunnin. Opi automatisoimaan koko PDF-tiedostosi Google Sheetsiin Nanonetsin avulla.
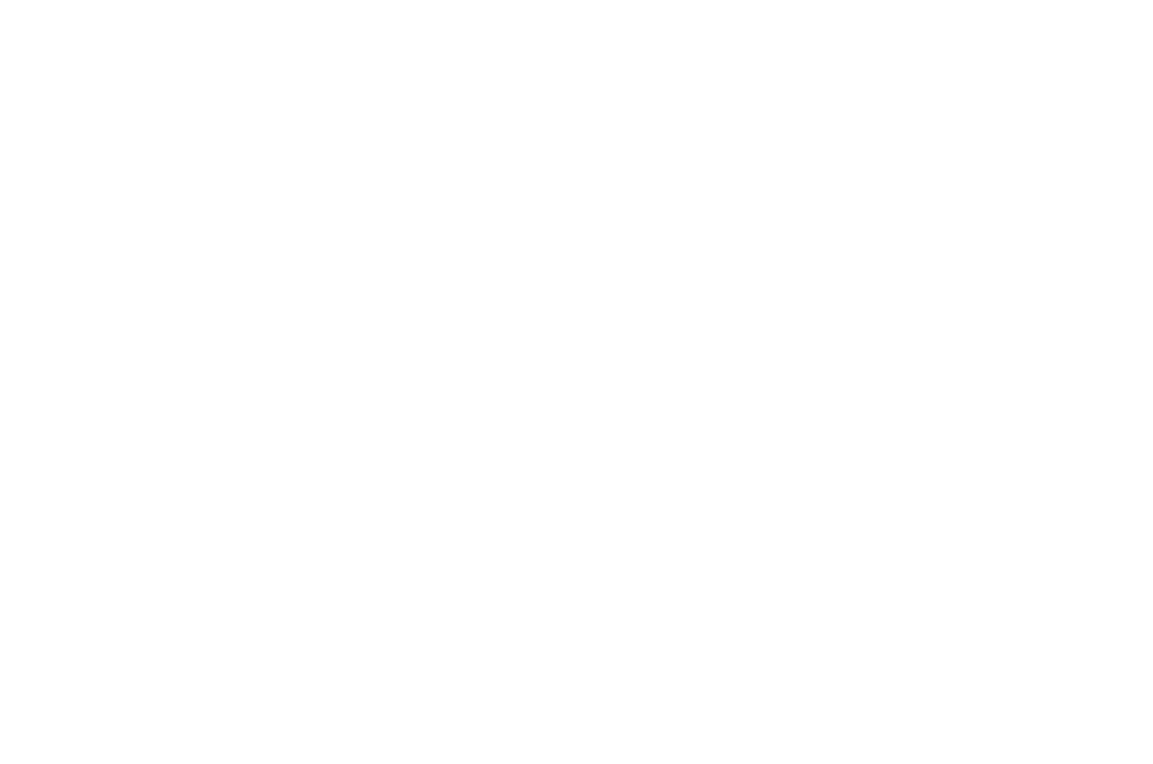
Avaa PDF Google Docsissa ja kopioi Google Sheetsiin
Tässä on nopea tapa muuntaa PDF Google Sheetsiksi, jos taulukko/tiedot ovat perustietoja.
Oletetaan, että sinulla on alla olevan kaltainen yksinkertainen/tavallinen PDF:
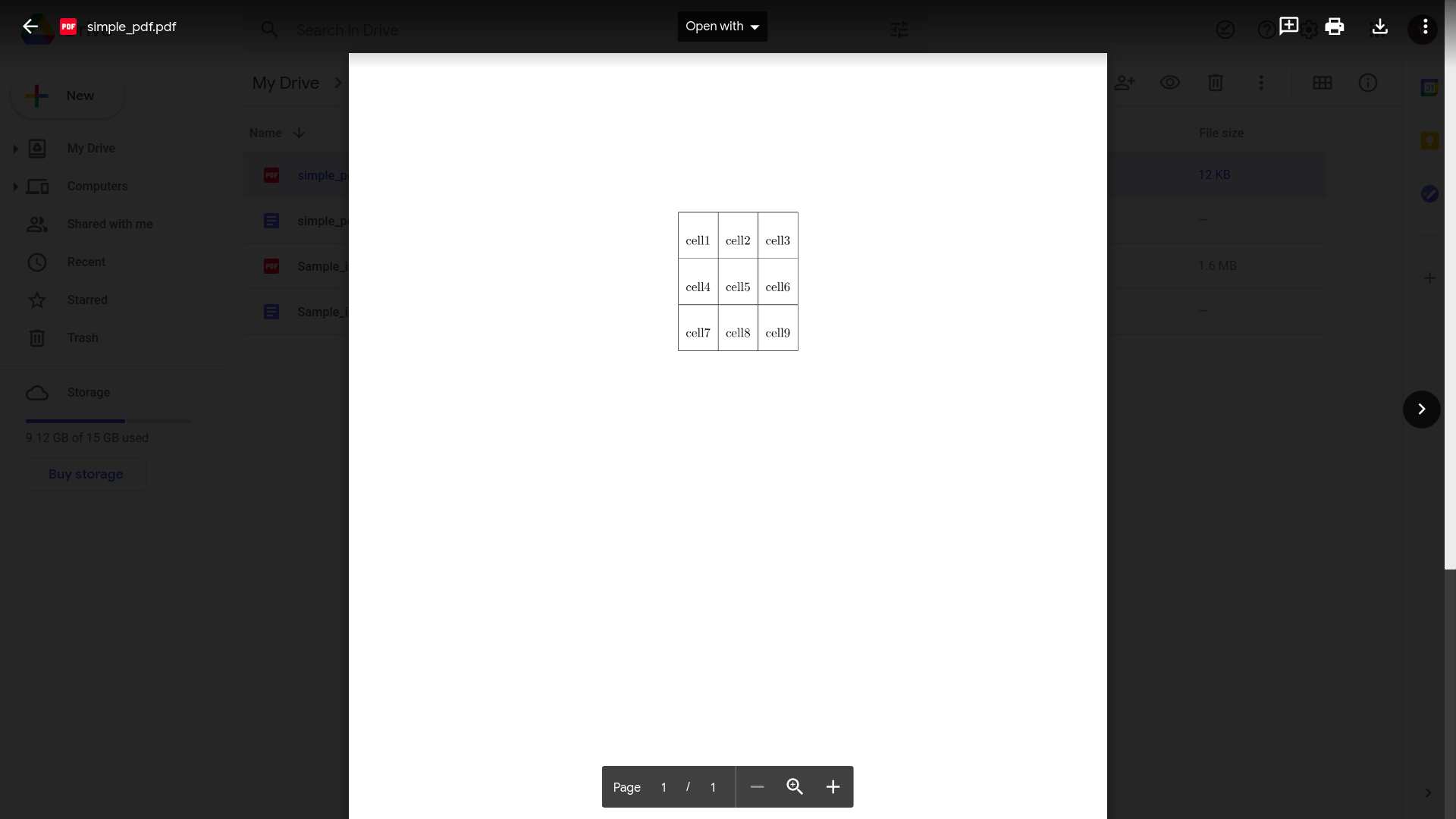
Tarkistamme myös, kuinka tämä menetelmä pärjää PDF-tiedostoilla, jotka sisältävät monimutkaisempaa taulukkotietoa.
- Avaa Google Drive
- Napsauta "Uusi" ja sitten "Tiedoston lataus"
- Valitse ja lähetä PDF-tiedosto
- Avaa PDF-tiedosto Google Drivessa, kun lataus on valmis
- Napsauta "Avaa sovelluksella" ja sitten "Google Docs"
Tältä se näyttäisi Google Docsissa:
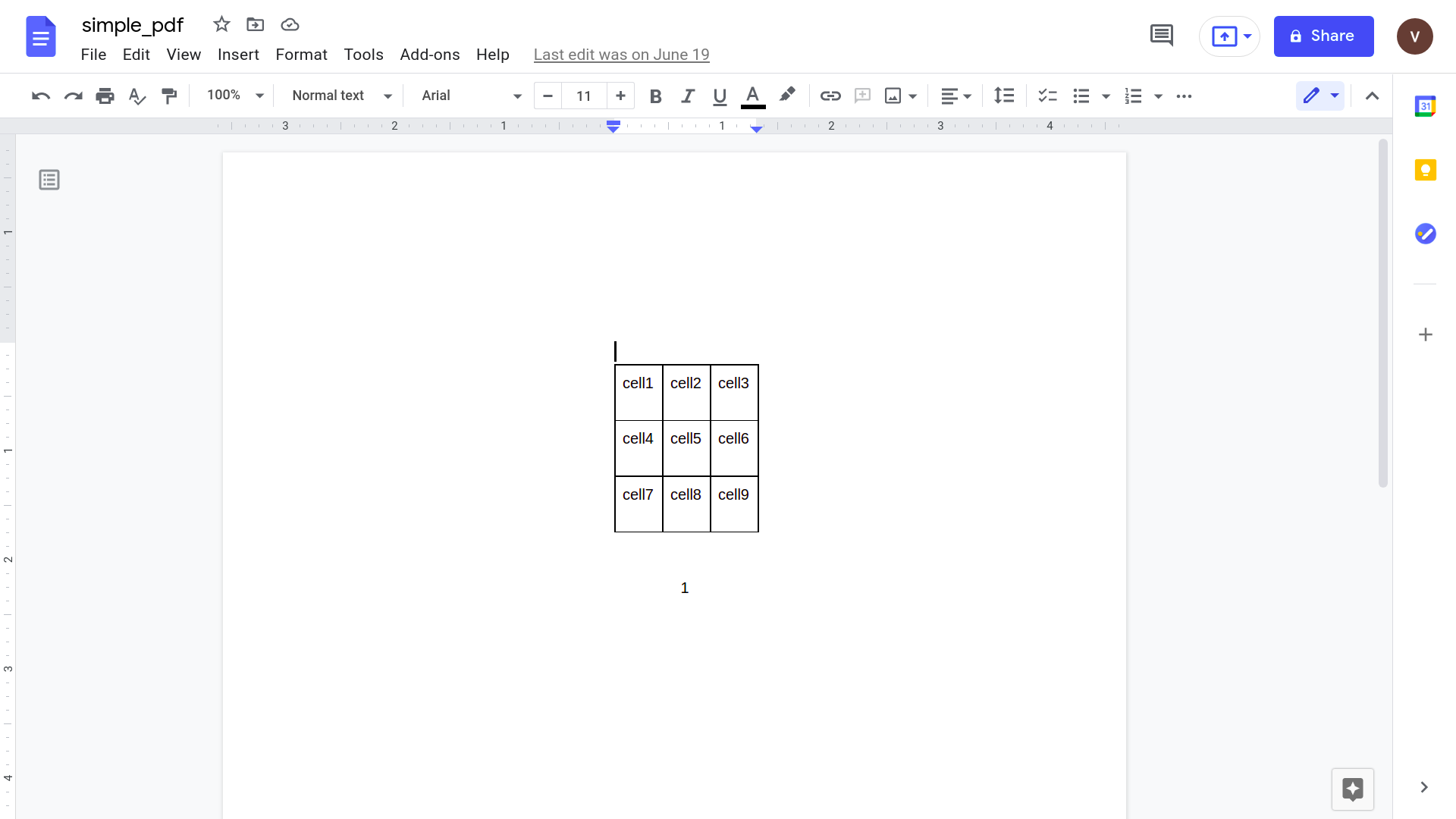
- Valitse taulukko ja kopioi se: Cmd/Ctrl + C
- Avaa uusi Google Sheets -tiedosto
- Valitse solu ja liitä kopioitu taulukko: Cmd/Ctrl + V
Ja olet valmis.
Tässä on taulukko PDF-tiedostosta, joka näkyy nyt siististi Google Sheets -tiedostossa.
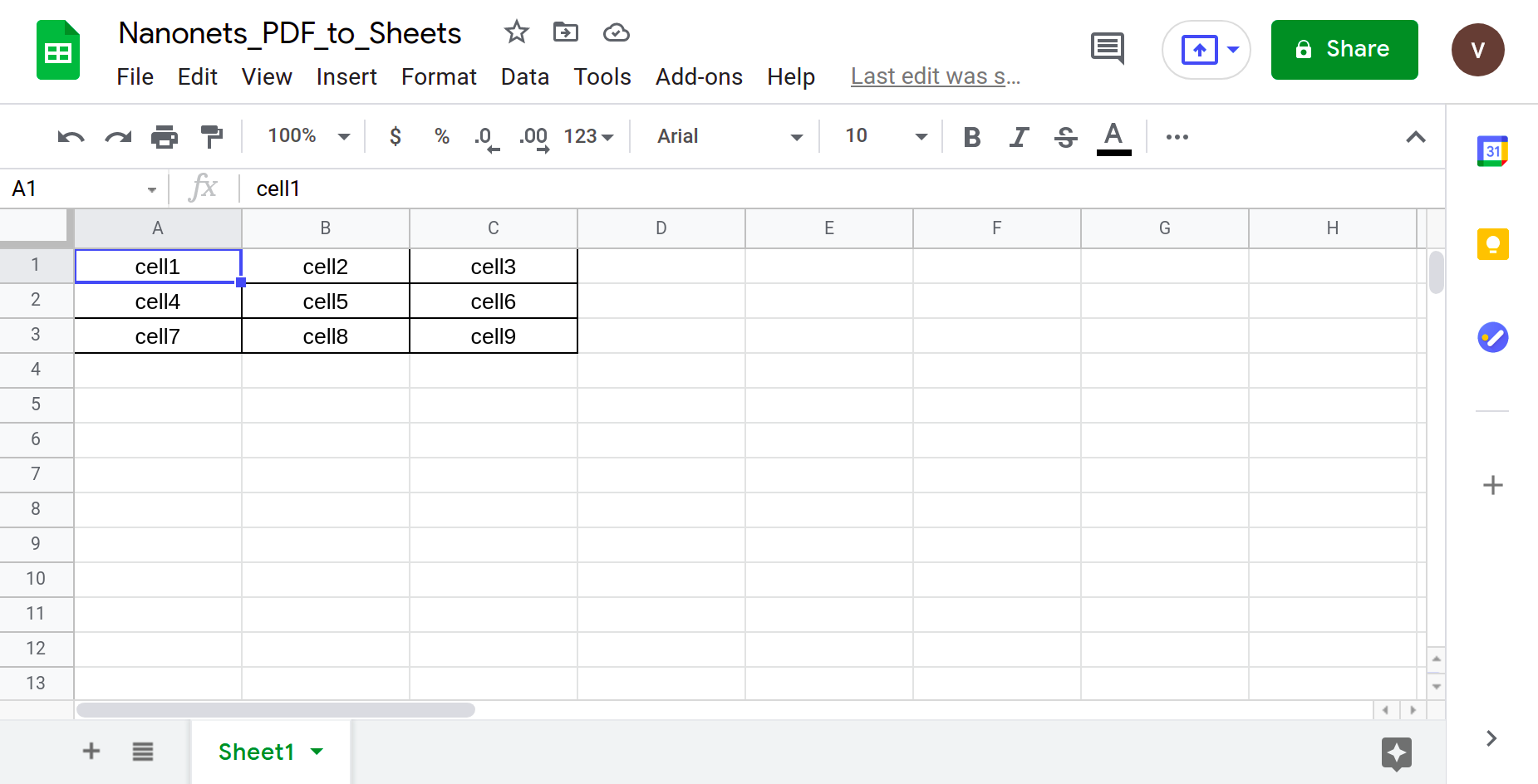
Mutta kokeillaan realistisempaa PDF-tiedostoa.
PDF, jossa on monimutkaisempi taulukkorakenne – jotain, johon tulet todennäköisemmin näkemään todellisessa maailmassa.
Kuten esimerkiksi Walter Whiten lasku "Los Pollos Hermanosille" suoritetuista palveluista.
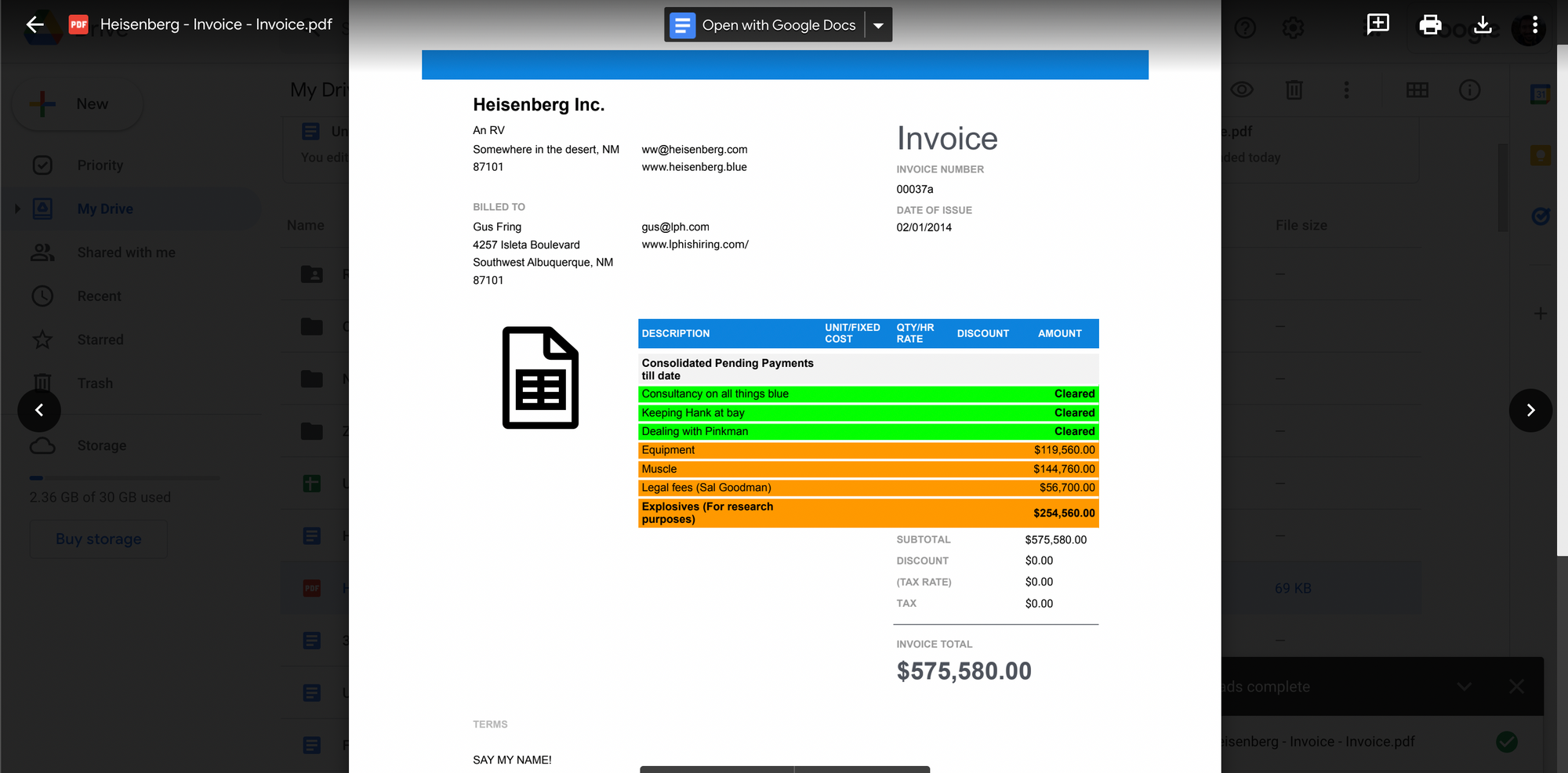
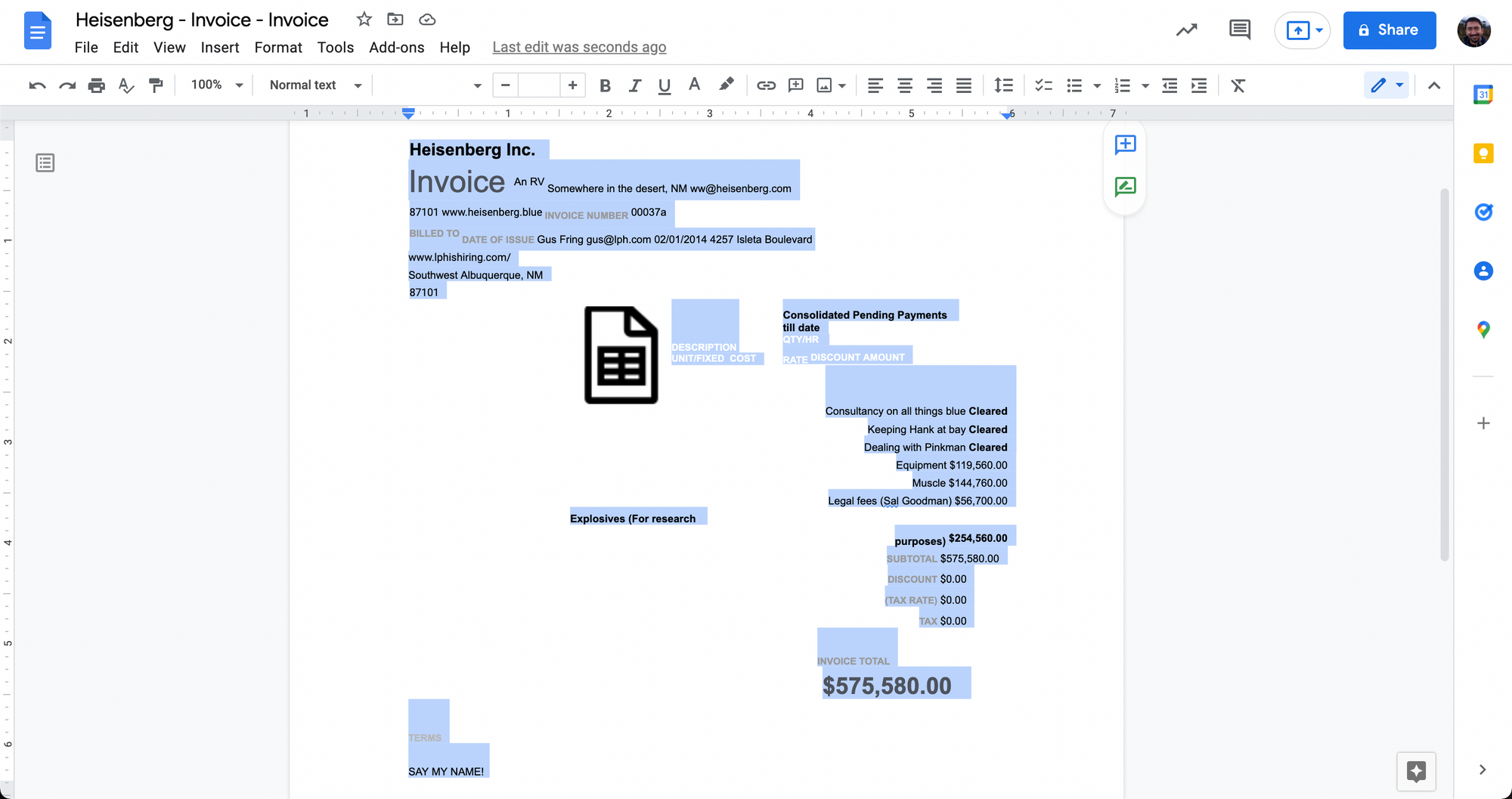
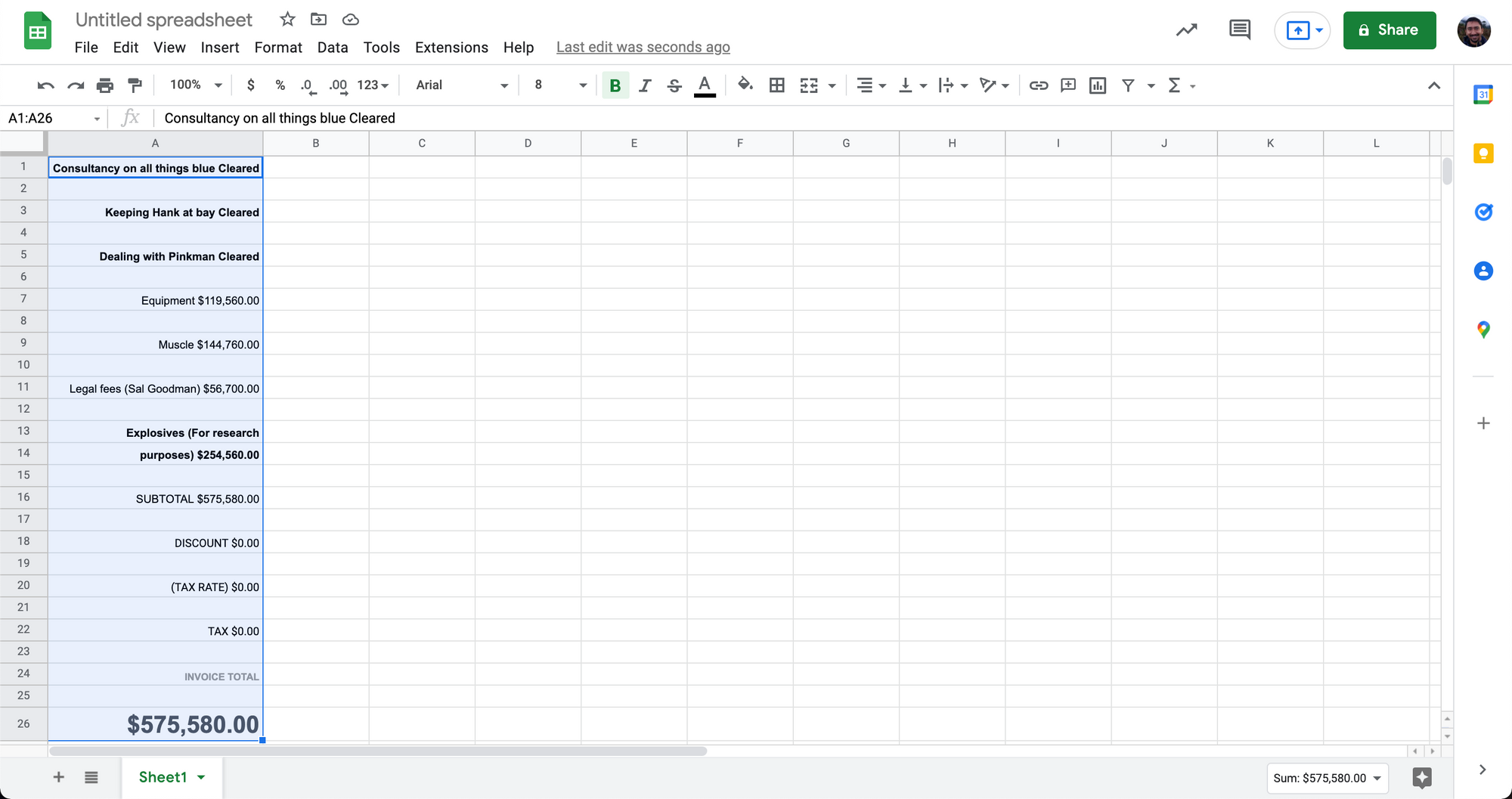
Kuten yllä näkyy, tämä yksinkertainen kopiointi-liittämismenetelmä Google-dokumenttien kautta ei aina toimi aivan hyvin.
Kun käsittelet monimutkaisempia taulukkotietoja PDF-tiedostoissa, muuntaminen Google Sheetsiksi voi mennä sekaisin.
Tämä lähestymistapa PDF-tiedostojen muuntamiseen Google Sheetsiksi on ihanteellinen PDF-tiedostoille, joissa on yksinkertaisia taulukkotietoja. Monimutkaisia taulukkorakenteita tai reunattomia taulukoita, joissa on pelkkää tekstiä, ei muunneta siististi tällä menetelmällä.
Paras tapa käsitellä pelkkää tekstiä tai reunattomia taulukoita on muuntaa ensin pelkkä teksti CSV-muotoon. Katsotaanpa sitä seuraavaksi.
Haluatko muuntaa PDF tiedostoja Google-arkkia ? Tarkista Nanonets' Ilmainen PDF-CSV-muunnin. Opi automatisoimaan koko PDF Google Sheets -työnkulku Nanonetsilla alla olevan kuvan mukaisesti.
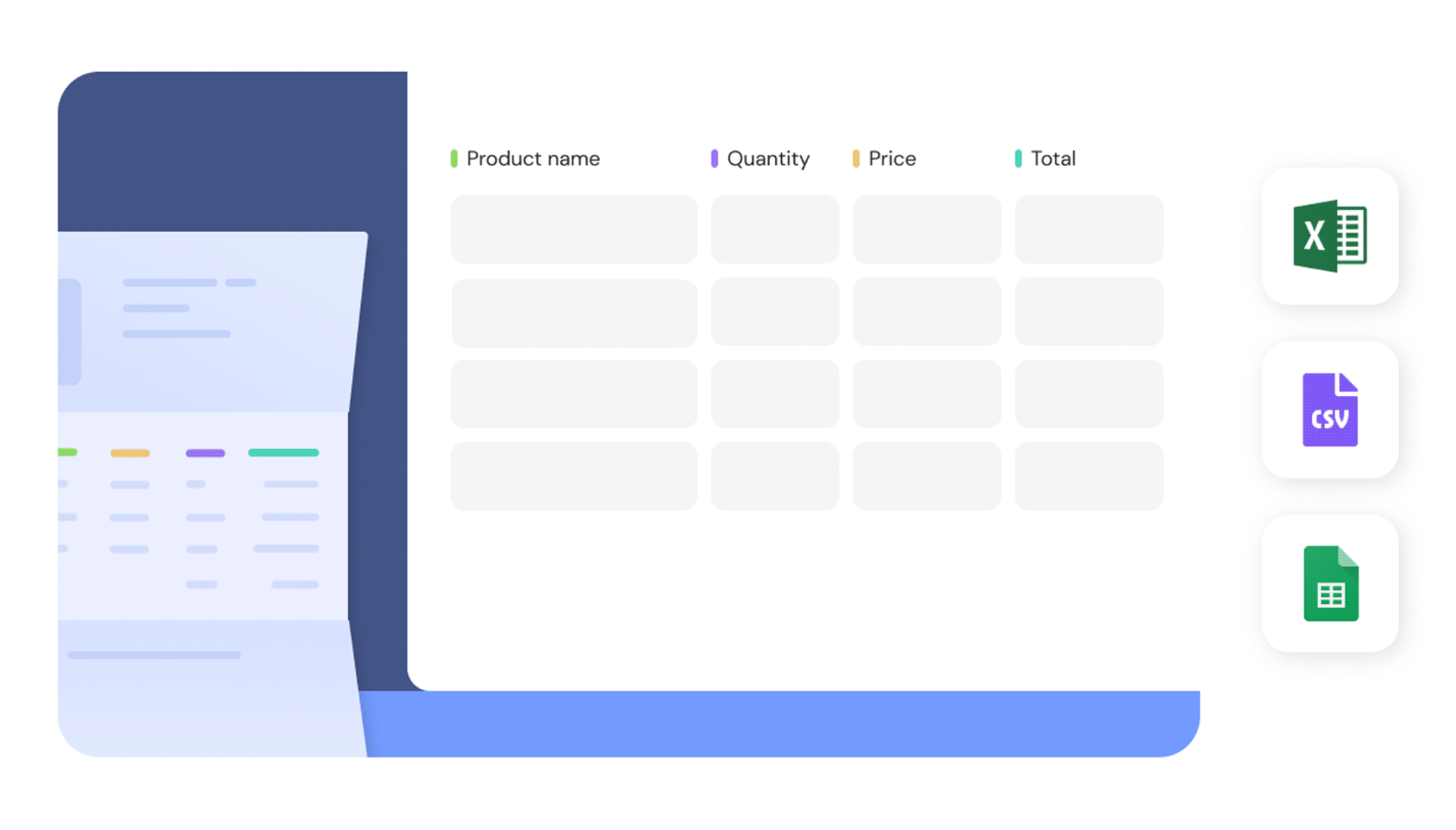
Muunna PDF CSV-muotoon manuaalisesti Google Docsissa ja tuo Google Sheetsiin
Tämä menetelmä vaatii paljon enemmän manuaalista työtä kuin edellinen lähestymistapa.
Muunnamme PDF-tiedoston manuaalisesti CSV-tiedostoksi ja tuomme sen sitten Google Sheetsiin. CSV on rajattu tekstimuoto, joka voi esittää taulukkomuotoista tietoa pelkällä tekstillä.
CSV-tiedostoissa kaikki teksti on järjestetty riveihin ja sarakkeisiin, jotka erotetaan pilkuilla – tästä johtuu CSV-nimi (comma-separated Values).
Tässä ovat vaiheet muuntaa PDF CSV-muotoon ja sitten Google Sheetsiin:
- Avaa Google Drive
- Napsauta "Uusi" ja sitten "Tiedoston lataus"
- Valitse ja lähetä PDF-tiedosto
- Avaa PDF-tiedosto Google Drivessa, kun lataus on valmis
- Napsauta "Avaa sovelluksella" ja sitten "Google Docs"
Jos näet jo tiedot pilkuilla erotetussa muodossa tässä vaiheessa (kuten alla olevassa kuvassa), siirry eteenpäin.
Jos ei, sinun on lisättävä manuaalisesti pilkkuja tietojen järjestämiseksi.
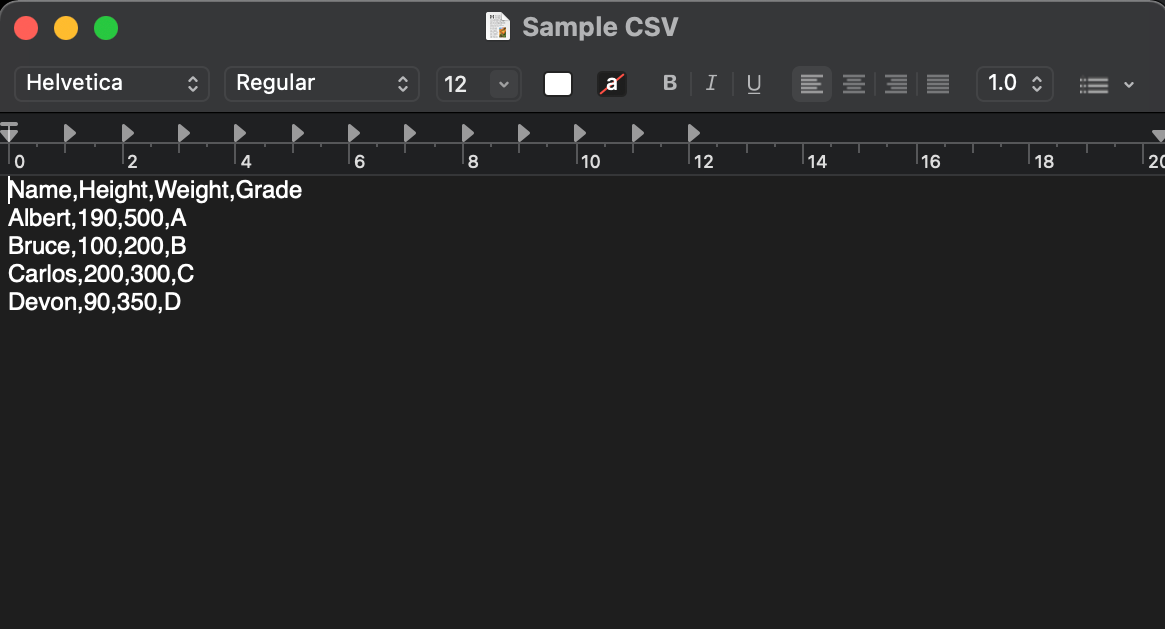
Voit muuntaa pelkkää tekstiä CSV-muotoon seuraavasti:
- Paina Google-dokumentissa Ctrl + F
- Napsauta kolmea pystysuoraa pistettä pienessä avautuvassa ikkunassa
- Kirjoita välilyönti "Etsi"
- Kirjoita pilkku kohtaan "Korvaa"
- Napsauta "Korvaa kaikki" - tämä korvaa kaikki välilyönnit pilkuilla
Tiedot esitetään nyt CSV-muodossa, tallennetaan nyt tiedot CSV-tiedostona.
- Napsauta "Tiedosto" ja "Lataa" ja "Plainteksti(.txt)"
- Avaa tämä .txt-tiedosto tekstieditorissa
- Napsauta "Tiedosto" ja "Tallenna nimellä" ja kirjoita ".csv" tiedostonimen loppuun
- Napsauta "Tallenna"
PDF-tietosi on nyt tallennettu CSV-tiedostona.
- Avaa uusi Google Sheets -tiedosto
- Napsauta "Tiedosto" ja "Tuo"
- Napsauta "Lataa" ja valitse juuri tallentamasi CSV-tiedosto
- Google Sheets -tiedosto näyttää nyt taulukkotiedot oikein
Tässä on kuvakaappauksia joistakin yllä mainituista vaiheista:
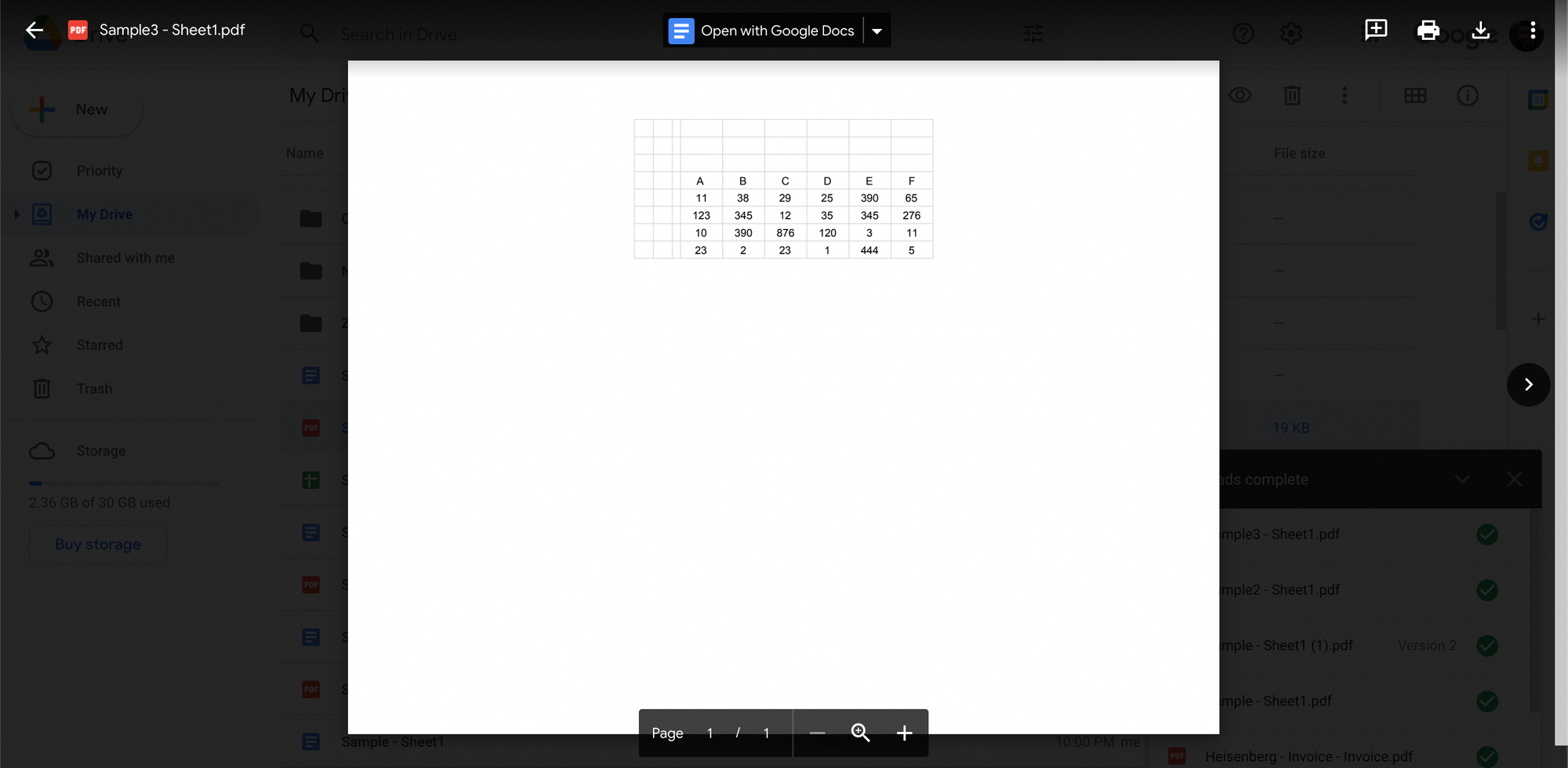
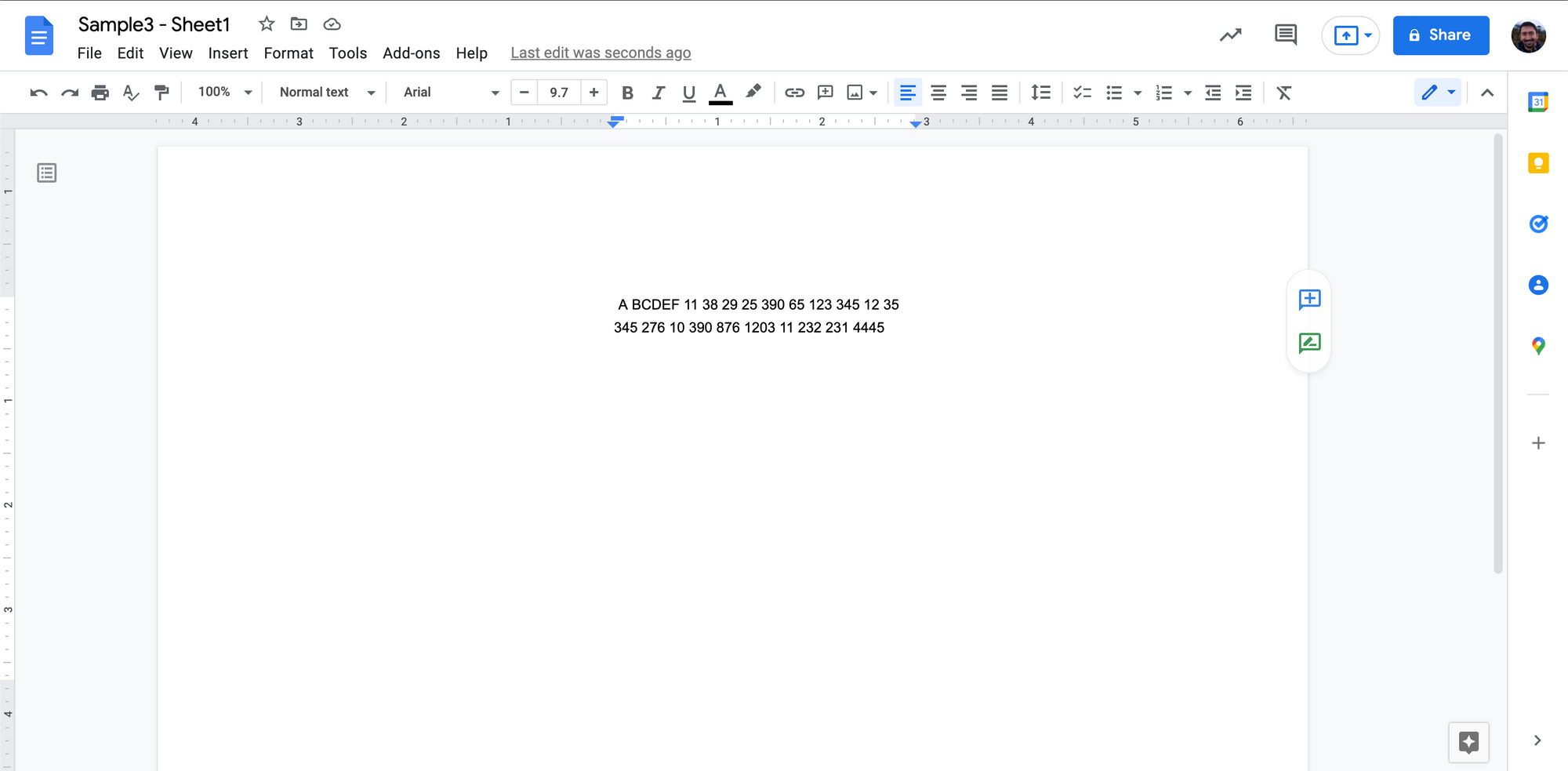
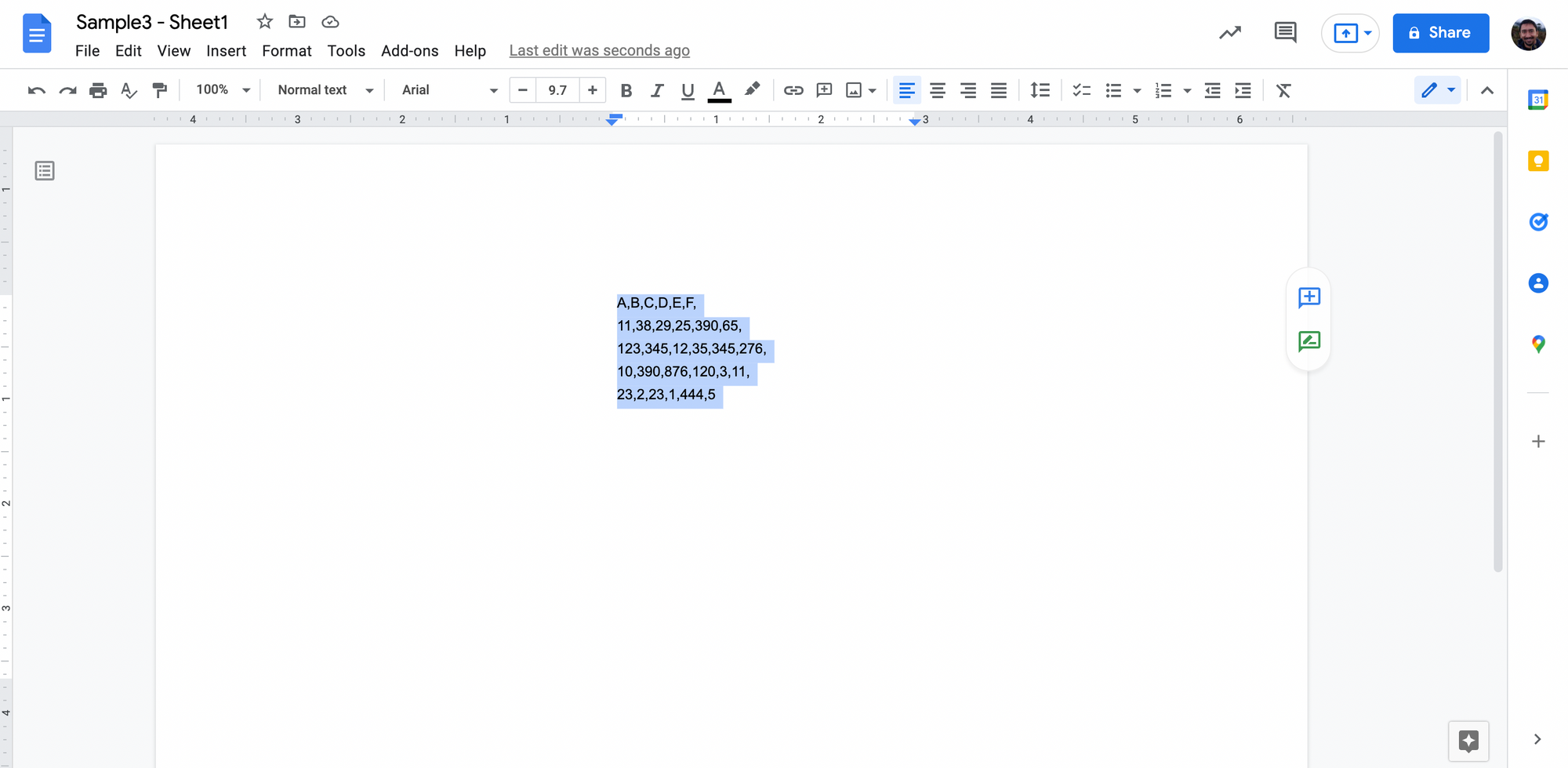
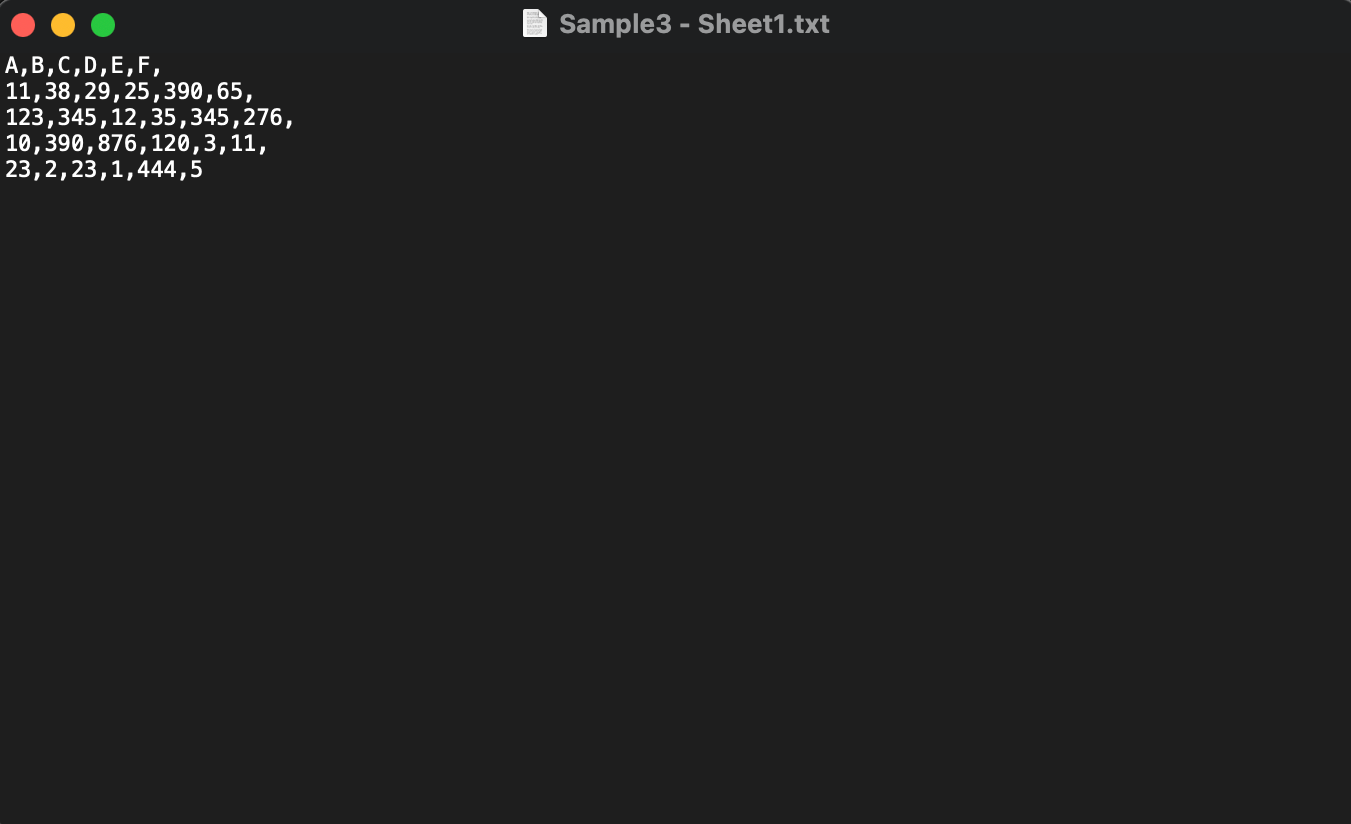
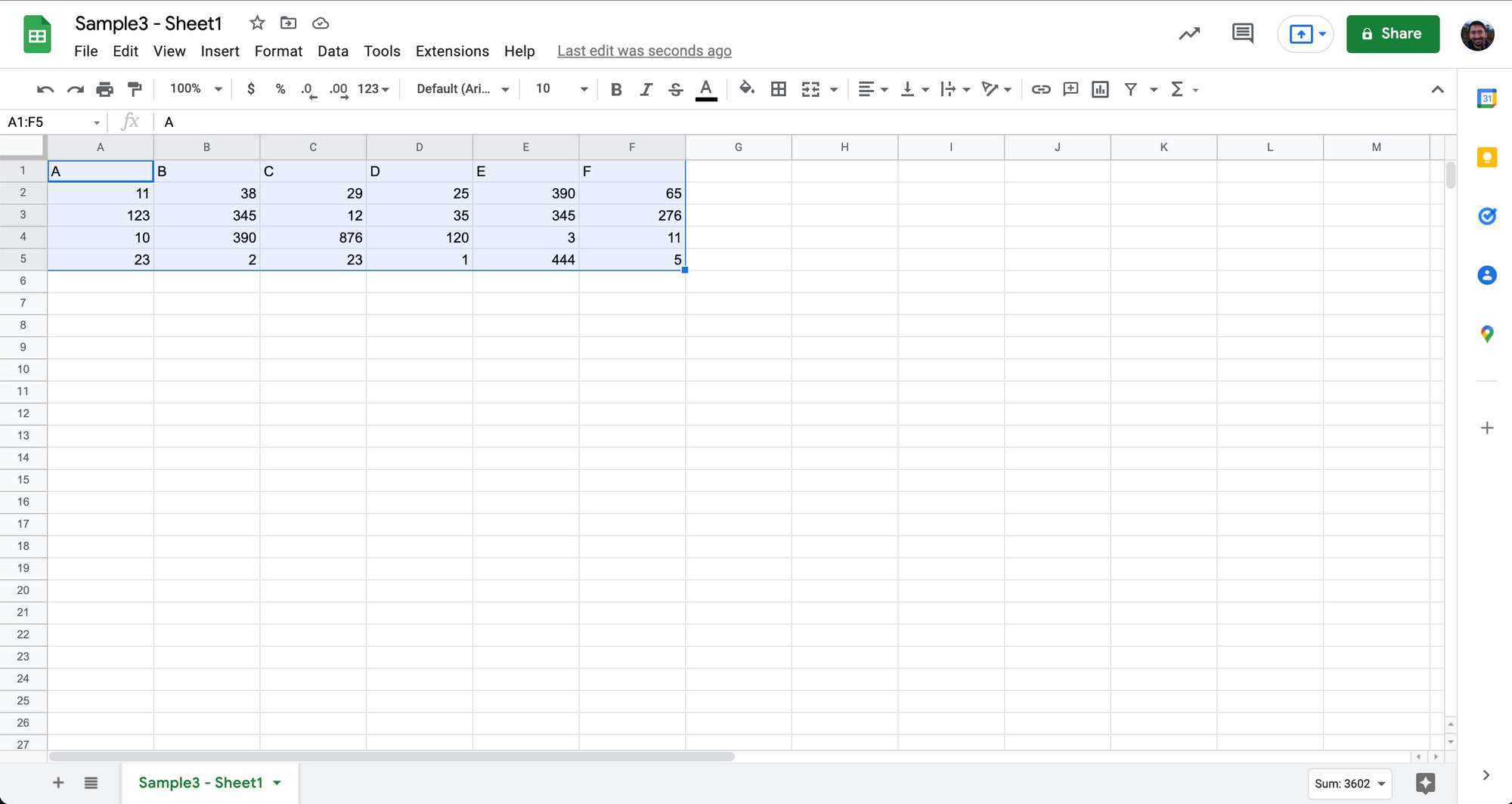
Taulukko on kuvattu melko hyvin Google Sheetsissä.
Muutamia huomioitavia asioita:
- Tämä prosessi on suoritettava yhdelle tiedostolle kerrallaan
- Tietojen puhdistaminen saattaa vaatia huomattavaa manuaalista työtä
- Pilkkujen lisääminen, kun kahden erillisen arvon välissä ei ole välilyöntiä
- Ylimääräisten välilyöntien, merkkien ja muiden muotoiluongelmien/virheiden poistaminen
- Käsittelemme olemassa olevia pilkkuja arvojen sisällä, tässä on joitain esimerkkejä
- 950 950,000 edusti XNUMX XNUMX
- desimaalipilkut – arvot esitetään muodossa 0,1111 (erityisesti Euroopan maissa)
- pilkut osoitteissa – ei. 23, ABC street, Hampuri, Saksa
Vaikka manuaalinen CSV-lähestymistapa säilyttää taulukkorakenteen muuntaessaan PDF-tiedostoja Google Sheetsiksi, se on aikaa vievää ja vaikeaa skaalata. Monimutkaiset taulukkorakenteet, joissa on jaettuja sarakkeita ja yhteisiä otsikoita, saattavat vaatia enemmän manuaalista työtä sovittaakseen yhteen CSV-muodon kanssa.
Yksi tapa välttää kaikki tämä vaiva a PDF-tiedosto CSV-muotoon on tarkistaa online-muuntimet, jotka voivat tehdä sen puolestasi.
Haluatko muuntaa PDF tiedostoja Google-arkkia ? Tarkista Nanonets' Ilmainen PDF-CSV-muunnin. Opi automatisoimaan koko PDF Google Sheets -työnkulku Nanonetsilla napsauttamalla alla:
Käytä verkossa PDF-CSV-muuntimia ja tuo ne Google Sheetsiin
Online-muuntimet voivat muuntaa PDF CSV-muotoon or PDF Exceliin sekunneissa.
Tämä on todella kätevää, kun sinun on muutettava useita PDF-tiedostoja (tai monisivuisia PDF-tiedostoja) Google Sheetsiksi.
On monia online-muuntimia, kuten Zamzar, Convertio, PDFTables, Aconvert ja jopa Nanonetsin oma verkossa PDF-tiedostoksi CSV-työkalu. Voit tarkistaa minkä tahansa näistä.
Näin voit muuntaa PDF-tiedostoja CSV-muotoon online-muuntimien avulla:
- Valitse yksi monista PDF-CSV-muuntimet verkossa
- Lisää tai lähetä PDF-tiedostoja
- Napsauta "Muunna" muuntaaksesi PDF-tiedostot CSV-muotoon
- Lataa tai vie sitten muunnetut tiedostot
Se siitä.
Tässä on nopea video-demo Nanonetsilla PDF-CSV-muunnin:
Online-muuntimet antavat vaihtelevia tuloksia muuntaessaan PDF-tiedoston CSV-muotoon.
Jotkut ovat mahtavia, toiset eivät niin paljon.
Jotkut voivat käsitellä vain alkuperäisiä PDF-tiedostoja, kun taas toiset tukevat myös skannattuja PDF-tiedostoja. (Nanonetsin muuntaja pystyy käsittelemään sekä alkuperäisiä että skannattuja PDF-tiedostoja)
Jotkut tukevat erämuuntamista, kun taas toiset eivät. Ja vain harvat tarjoavat sovellusliittymiä.
Vaikka verkossa olevat PDF-CSV-muuntimet ovat suuri parannus manuaaliseen muuntamiseen, ne eivät silti ole aivan täydellisiä. Sinun on silti tehtävä pieniä siivouksia PDF-tiedoston muuntamisen jälkeen Google Sheetsiksi!
Toinen vaihtoehto online-muuntimille on käyttää suosittuja asiakirjankäsittelysovelluksia, kuten Adobe tai Microsoft.
Haluatko muuntaa PDF tiedostoja Google-arkkia ? Tarkista Nanonets' Ilmainen PDF-CSV-muunnin. Opi automatisoimaan koko PDF Google Sheets -työnkulku Nanonetsilla napsauttamalla alla:
Vie PDF Excel-muodossa Adobe Acrobat DC:ssä ja tuo Google Sheetsiin
Adobe Acrobat DC:n avulla käyttäjät voivat viedä PDF-tiedostoja useiksi muiksi tiedostotyypeiksi, mukaan lukien Excel.
Ja Google Sheets tukee Excel-tiedostotyyppiä.
Ja koska Adobe on alkuperäinen PDF-lukusovellus, se saattaa vain antaa parempia tuloksia muotoilun ja taulukkorakenteiden ylläpitämisessä.
Tässä ovat vaiheet:
- Avaa PDF-tiedosto Adobe Acrobat Prossa
- Napsauta "Tiedosto" ja "Vie kohteeseen" ja "Laskentataulukko" ja "Microsoft Excel Workbook"
- Tuo tämä Excel-tiedosto Google Sheetsiin
Tässä on hyvin yksinkertainen demo:
Vaikka tämä menetelmä saattaa auttaa säilyttämään alkuperäisen muotoilun useimmissa tapauksissa, se ei tue erämuuntamista. Ja monimutkaisia taulukkorakenteita ei ehkä ole helppo siepata tällä menetelmällä.
Katsotaan nyt, kuinka Microsoft Excel käsittelee PDF-tiedostoja.
Haluatko muuntaa PDF tiedostoja Google-arkkia ? Tarkista Nanonets' Ilmainen PDF-CSV-muunnin. Opi automatisoimaan koko PDF Google Sheets -työnkulku Nanonetsilla napsauttamalla alla:
Tuo PDF Excelissä Microsoft Excelissä ja tuo Google Sheetsiin
Tiedät jo, että Google Sheets tukee Excel-tiedostoja.
Microsoft Excelin avulla käyttäjät voivat tuoda/avaa PDF-tiedostoja laskentataulukkosovelluksessaan.
- Avaa tyhjä/uusi Microsoft Excel -työkirja
- Napsauta "Data" ja "Get Data" ja "From File" ja "From PDF"
- Valitse PDF-tiedosto tuodaksesi sen Exceliin
- Valitse taulukot, jotka haluat purkaa ja napsauta "Lataa"
Näet nyt taulukkotiedot Excel-tiedostossasi.
- Tuo lopuksi tämä Excel-tiedosto Google Sheetsiin
Tässä on nopea perusdemo Microsoft-asiantuntijalta Kevin Stratvertilta:
Vaikka tämä on melko siisti menetelmä, joka saattaa auttaa säilyttämään alkuperäisen muotoilun useimmissa tapauksissa, se ei tue erämuuntamista. Ja monimutkaisia taulukkorakenteita ei ehkä ole helppo siepata tällä menetelmällä.
Haluatko muuntaa PDF tiedostoja Google-arkkia ? Tarkista Nanonets' Ilmainen PDF-CSV-muunnin. Opi automatisoimaan koko PDF Google Sheets -työnkulku Nanonetsilla napsauttamalla alla:
Automatisoitu PDF-muunnos Google Sheetsiksi
Kaikki menetelmät, joita olemme tähän mennessä nähneet PDF-tiedoston muuntamiseksi Google Sheetsiksi, ovat vaatineet eritasoisia manuaalisia toimia.
Puhumattakaan siitä, että erilaiset menetelmät antavat vaihtelevia tuloksia tiedonkeruun ja muotoilun suhteen.
Mikään edellisistä viidestä menetelmästä ei myöskään pysty käsittelemään joukkomuunnoksia!
Siinä Nanonets voi auttaa!
Nanonets on tekoälypohjainen OCR-ohjelmisto, joka auttaa yrityksiä optimoimaan ja automatisoimaan työnkulkuaan. (Tarkista tämä siisti esimerkki kuinka Nanonets automatisoi PDF-uudelleennimeämisen työnkulun)
Liitä Nanonets OCR Google Sheetsiin käyttämällä Zapier ja olet valmis käyttämään automaattista PDF-tiedostoa Google Sheets -työnkulkuun. Nanonetit voivat käsitellä monimutkaisia taulukkorakenteita, joukkolatauksia, validointeja, ERP-integraatioita ja paljon muuta.
Noudata seuraavia ohjeita:
- Luo tili Nanonetsissa
- Valitse valmiiksi koulutettu malli tai rakenna mukautettu OCR-malli
- Aseta tämä Zap oikein
Ja olet hyvä lähtemään
Jos haluat keskustella automaatioasiantuntijoidemme kanssa, soita jo tänään ja katso Nanonetsin toimintaa livenä:
Nanonetsilla on edistyneet taulukoiden purkuominaisuudet. Katso alla oleva video:
Yhteenveto
Tässä artikkelissa olemme tarkastelleet erilaisia tapoja muuntaa PDF-tiedosto Google-taulukoiksi.
Tarkastelimme myös, kuinka Nanonets voi auttaa automatisoimaan minkä tahansa PDF-tiedoston Google Sheets -työnkulkuun.
- &
- 11
- Meistä
- poikki
- Toiminta
- kehittynyt
- Kaikki
- jo
- API
- Hakemus
- sovellukset
- lähestymistapa
- artikkeli
- Automatisoitu
- Automaatio
- tausta
- PARAS
- Setelit
- reunus
- rakentaa
- liiketoiminta
- yritykset
- soittaa
- Voi saada
- kyvyt
- tapauksissa
- Yhteinen
- monimutkainen
- Mukava
- Muuntaminen
- maahan
- tiedot
- dc
- sopimus
- tekemisissä
- eri
- asiakirjat
- helposti
- erityisesti
- Eurooppalainen
- esimerkki
- kunnostautua
- asiantuntijat
- taloudellinen
- Etunimi
- muoto
- Ilmainen
- menee
- hyvä
- suuri
- auttaa
- auttaa
- tätä
- erittäin
- Miten
- Miten
- HTTPS
- kuva
- Mukaan lukien
- integraatiot
- IT
- Katsoin
- näköinen
- manuaalinen
- käsin
- Microsoft
- sekoitettu
- malli
- eniten
- kampanja
- verkossa
- avata
- organisointi
- Muut
- Suosittu
- painaa
- aika
- prosessi
- Ohjelmat
- RE
- Lukeminen
- todellinen maailma
- vastaanottaa
- edellyttää
- tarvitaan
- tulokset
- Asteikko
- Palvelut
- setti
- yhteinen
- Yksinkertainen
- pieni
- So
- Tuotteemme
- jotain
- Tila
- tilat
- jakaa
- Vaihe
- alkoi
- lausuntoja
- katu
- tuki
- Tukee
- Puhua
- puhuminen
- aikaavievä
- tänään
- käyttää
- Käyttäjät
- Video
- Mitä
- sisällä
- ilman
- Referenssit
- maailman-
- youtube