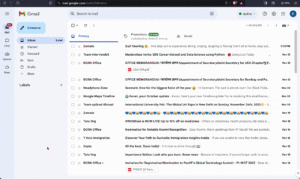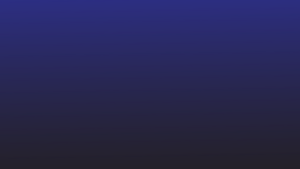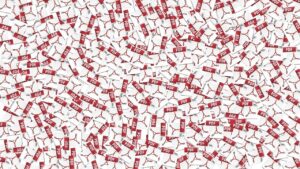Taistelu sisällön kopioimisesta PDF-tiedostosta on todellista. Yrität sitten poimia taulukkoa, tekstiä tai kuvaa, luulet saavasi kaiken, paina kopiota ja sitten kun yrität liittää sen, huomaat, että vain puolet onnistui tai muotoilu on sekaisin ylös. Turhauttavaa, eikö?
Kopiointi-liittäminen voidaan tehdä helposti oikeilla työkaluilla ja tekniikoilla. Tämä kattava opas opastaa sinua eri menetelmien läpi kopioida ja liittää tekstiä, kuvia, taulukoita ja muita tietoja PDF-tiedostoista säilyttäen muotoilun.
1. Kopioi ja liitä tekstiä PDF-tiedostoista
Saatat joutua kopioimaan tekstiä PDF-tiedostoista akateemisiin tarkoituksiin, sisällön luomiseen, juridisiin syihin tai vain viitteeksi. Katsotaanpa muutamia tapoja, joilla voit kopioida tekstiä strukturoiduista tai jäsentelemättömistä PDF-tiedostoista:
a. Käytä Adobe Acrobat Readerin valintatyökalua
Adobe Acrobat Reader on yksi suosituimmista PDF-katseluohjelmat saatavilla. Jos et halua asentaa lisäohjelmistoja tai hankkia jotain uutta, käytä Acrobat Readerin sisäänrakennettua tekstinvalintatyökalua.

Seuraa näitä ohjeita aloittaaksesi:
- Avaa PDF-tiedosto Adobe Acrobat Readerissa.
- Napsauta työkalupalkin "Valitse työkalu" -painiketta (nuolikuvake) korostaaksesi tekstiä PDF-tiedostossa.
- Valitse teksti napsauttamalla ja vetämällä. Voit tarvittaessa valita useilta sivuilta.
- Korosta teksti, napsauta hiiren kakkospainikkeella, valitse "Kopioi" tai käytä Ctrl+C Windowsissa tai Komento+C Macissa.
- Liitä teksti painamalla Ctrl+V tai Cmd+V.
Tämä menetelmä on ihanteellinen yksinkertaisille PDF-tiedostoille. Voit kopioida sisällön manuaalisesti osiin ja liittää sen kohdeasiakirjaan. Acrobat Reader säilyttää muotoilun hyvin, toisin kuin muut lukijat.
Acrobat Reader kamppailee monimutkaisten PDF-tiedostojen kanssa, joissa on useita sarakkeita ja kuvia sekoitettuna tekstiin, taulukoihin ja tekstiin värillisillä taustoilla. Kopioitu teksti voi menettää muotoilun ja liittää pelkkänä tekstinä, mikä edellyttää manuaalista puhdistusta tai muokkaamista myöhemmin.
Se ei ehkä ole ihanteellinen joukkotekstin poimimiseen PDF-tiedostoista. Esimerkiksi toimittajasopimusten käsittely ja avainehtojen ja lausekkeiden poimiminen sadoista PDF-tiedostoista voi olla työlästä ja aikaa vievää. Skannatuilta sivuilta tekstiä on vielä vaikeampi kopioida.
Kaiken kaikkiaan Acrobat Readerin sisäänrakennettu tekstin kopiointiominaisuus toimii hyvin muutaman rivin tai kappaleen nopeaan poimimiseen PDF-tiedostosta.
b. Avaa PDF Microsoft Wordissa tai Google Docsissa
Microsoft Wordin ja Google Docsin avulla voit avata, muokata ja poimia tekstiä PDF-tiedostoista. Näin voit hyödyntää näitä työkaluja:
Microsoft Wordin käyttäminen:
- Avaa MS Word työpöydälläsi.
- Tiedosto > Avaa > Selaa ja valitse PDF.
- Word muuntaa PDF-tiedoston muokattavaksi asiakirjaksi.
- Voit nyt vapaasti kopioida ja liittää tekstiä tästä asiakirjasta.
Wordin käytön etuna on, että se yrittää säilyttää muotoilut, kuten fontit, värit ja sijainnin. Se toimii kuitenkin parhaiten paljon tekstiä sisältäville PDF-tiedostoille ilman paljon muotoilun monimutkaisuutta. Skannatut asiakirjat eivät välttämättä muunnos hyvin.

Google-dokumenttien käyttäminen:
- Lataa PDF-tiedosto Google Driveen.
- Napsauta tiedostoa hiiren kakkospainikkeella ja valitse "Avaa Google Docsilla".
- Sisältö tuodaan uuteen Google-dokumenttiin.
- Valitse ja kopioi tekstiä tarpeen mukaan.
Google Docs voi poimia tekstiä skannatuista asiakirjoista integroitujen OCR-ominaisuuksiensa avulla. Muotoilu kuitenkin usein häviää, mikä tekee siitä parhaan raakatekstin hakemiseen PDF-tiedostoista.

Molemmat työkalut mahdollistavat nopean ja suoraviivaisen tekstin purkamisen PDF-tiedostoista. Ne eivät kuitenkaan voi taata täydellisesti muotoiltuja muunnoksia, varsinkaan kun käsitellään monimutkaisia tiedostoja. Puuttuvat merkit, sekalaiset lauseet ja muotoiluongelmat ovat tuttuja muunnetussa asiakirjassa, joten ne on puhdistettava manuaalisesti ennen kuin tekstiä voidaan käyttää uudelleen. Lisäksi tämä lähestymistapa on epäkäytännöllinen poimittaessa tekstiä sadoilta sivuilta.
c. Lataa tiedosto online-muuntimeen
Saatavilla on monia ilmaisia PDF-tekstimuunnoksia verkossa, jotka yksinkertaistavat PDF-tiedostojen purkamista. Nämä työkalut muuntavat PDF-tiedostosi muotoon, kuten TXT- tai DOC-muotoon, jolloin voit kopioida sisällön helposti.

Joitakin suosittuja online-OCR-työkaluja ovat:
Tässä ovat tyypilliset vaiheet, kun käytät online-PDF-poimintaa:
- Siirry työkalun verkkosivustolle.
- Napsauta "Valitse tiedosto" tai "Lataa" valitaksesi PDF.
- Aseta tulostusmuodoksi TXT, DOC/DOCX tai muu muoto.
- Napsauta "Muunna" aloittaaksesi muuntaminen.
- Lataa muunnettu tiedosto tietokoneellesi.
- Avaa tekstitiedosto ja kopioi ja liitä tarvittaessa.
Useimmat online-muuntimet tarjoavat peruskäyttöä ilmaiseksi. Tietyt lisäominaisuudet ja korotetut rajoitukset voivat kuitenkin vaatia maksullisen tilauksen. Muista lisäksi tietosuojakäytännöt ennen arkaluonteisten tietojen lataamista.
Vaikka nämä työkalut ovat käteviä, ne voivat horjua PDF-tiedostojen monimutkaisissa asetteluissa. He käyttävät perinteistä OCR-tekniikkaa tekstin poimimiseen, joten he kamppailevat epästandardien fonttien, monisarakeasettelujen, tekstiin sekoitettujen kuvien, taulukoiden ja värillisten taustojen kanssa.
Poimittu teksti menettää usein alkuperäisen muotoilunsa, ja se on korjattava manuaalisesti, mikä voi olla aikaa vievää ja tehotonta sopimusten, raporttien ja lausuntojen joukkokäsittelyssä.
2. Kopioi ja liitä kuvia PDF-tiedostoista
Haluat ehkä poimia PDF-tiedostosta kaavion tai luonnoksen käytettäväksi omissa asiakirjoissasi ja esityksissäsi. Tässä on muutamia tapoja kopioida kuvia PDF-tiedostoista laatua säilyttäen:
a. Käytä kuvakaappaustyökalua PDF-tiedoston leikkaamiseen
Kuvakaappaustyökalut voivat olla melko käteviä, jos haluat poimia PDF-sivun tietyn osan kuvana.
Tässä ovat tyypilliset vaiheet kuvakaappaustyökalujen käytössä:
- Avaa PDF-tiedosto ja siirry sivulle, jolla on kuva.
- Käynnistä kuvakaappaustyökalu, kuten Snagit, Greenshot tai Windowsin sisäänrakennettu työkalu.
- Ota kuvakaappaus osasta, jonka haluat kopioida.
- Kuvakaappaus tallennetaan tietokoneellesi.
- Avaa kuvakaappaus kuvankäsittelyohjelmassa, jos haluat rajata tai muokata sitä edelleen.

Kuvakaappaustyökalut tarjoavat helpon tavan kaapata kuvia PDF-tiedostoista, kun sinun ei tarvitse purkaa koko sivua. Voit ottaa kuvakaappauksia tietyistä kaavioista, kaavioista, logoista tai muista graafisista elementeistä.
Tämä menetelmä voi kuitenkin olla työlästä, jos sinun on poimia useita kuvia suuresta PDF-tiedostosta, eikä se säilytä tekstihakukelpoisuutta, koska otat kuvan, et sen taustalla olevaa tekstiä.
b. Käytä Acrobat Pron tilannekuvatyökalua
Jos olet Acrobat Pro -käyttäjä, voit käyttää sen Snapshot-työkalua kuvien kopioimiseen PDF-tiedostoista.
Näin voit käyttää sitä:
- Avaa PDF-tiedosto Acrobat Prossa.
- Napsauta ja vedä valitaksesi sivualueen, joka sisältää purettavan kuvan.
- Napsauta hiiren oikeaa painiketta avataksesi pudotusvalikon.
- Valitse "Ota tilannekuva"
- Snapshot-työkalu kopioi PDF-sivun valitun alueen leikepöydällesi kuvana. Voit liittää tämän mihin tahansa kuvankäsittely- tai asiakirjaohjelmistoon painamalla CTRL+V.

Snapshot-työkalu on kätevä PDF-dokumenttien kaavioiden, kaavioiden, luonnosten tai muiden visuaalisten elementtien nopeaan nappaamiseen. Lisäksi voit viedä kaapatun kuvan muodossa, kuten JPG, PNG ja muissa muodoissa.
Jos napsautat PDF-tiedostoja, työkalu antaa sinun purkaa ne suoraan. Lisäksi on olemassa tekstintunnistusvaihtoehto, joka suorittaa OCR:n valitulla alueella, mikä voi auttaa poimimaan tekstiä skannatuista asiakirjoista tai kuvista PDF-tiedostoissa.
Snapshot-työkalu kopioi tehokkaasti PDF-sivun tietyt osat säilyttäen muotoilun ja visuaaliset tiedot. Se vaatii kuitenkin pääsyn maksulliseen Acrobat Pro -tilaukseen, jonka hinta on 19.99 dollaria kuukaudessa.
Toinen rajoitus on, että Snapshot-työkalu toimii yhdellä sivulla kerrallaan, mikä voi olla tylsää, jos joudut poimimaan useita kuvia skannatusta PDF-tiedostosta tai jos joudut käsittelemään satoja tiedostoja kerralla.
c. Muunna PDF-sivut kuvatiedostoiksi
Jos sinun on purettava kaikki kuvat PDF-dokumentista, PDF-sivujen muuntaminen kuvatiedostoiksi voi olla hyödyllistä. Online-muuntimet, kuten Smallpdf, IlovePDF ja PDF2Go, mahdollistavat PDF-sivujen joukkomuunnoksen kuvamuotoihin, kuten JPG, PNG ja TIFF.
Seuraa näitä vaiheita:
- Lataa PDF-tiedosto online-muunnostyökaluun, kuten PDF2JPG.
- Valitse tulostusmuodoksi JPG tai PNG.
- Valitse sivut, jotka haluat muuntaa kuviksi.
- Napsauta "Muunna" aloittaaksesi PDF-tiedostojen purkamisen kuvaksi.
- Lataa ZIP-kansio, joka sisältää kuvia jokaisesta valitusta sivusta.
- Avaa kuvatiedostot ja kopioi ne tarvittaessa.
Teksti PDF-tiedostosta saattaa kadota kuviksi muunnettaessa, joten tämä lähestymistapa sopii ensisijaisesti kaavioiden, kaavioiden, valokuvien ja muiden graafisten elementtien poimimiseen PDF-tiedostoista tekstin sijaan.
PDF-sivujen muuntaminen kuviksi voi olla työlästä, varsinkin jos joudut käsittelemään satoja sivuja samanaikaisesti. Verkkotyökalut rajoittavat usein muunnettavien sivujen määrää. Lisäksi erillisten kuvatiedostojen hallinta voi nopeasti hajota.
Vaikka tämä lähestymistapa sopii muutaman kaavion tai valokuvien nopeaan poimimiseen lyhyistä PDF-tiedostoista, sillä on rajoituksia, kun kuvia poimitaan massana pitkistä asiakirjoista tai e-kirjoista.
3. Kopioi ja liitä tiedot PDF-tiedostoista
Jos sinun on poimittava PDF-tiedostosta tiettyjä tietoja, kuten numeerisia arvoja tai taulukkotietoja, kannattaa hyödyntää tiettyjä tietojen poimimiseen suunniteltuja työkaluja. Tässä on muutamia tehokkaita menetelmiä:
Haluatko kopioida tietoja joukosta PDF-tiedostoja? MS Excelin Get Data -ominaisuus tekee ihmeitä. Se voi automaattisesti poimia taulukoita ja tietoja PDF-tiedostoista Excel-laskentataulukoiksi.

Noudata näitä yksinkertaisia ohjeita:
- Avaa Excel ja siirry Tiedot-välilehteen.
- Napsauta Hae tiedot > Tiedostosta > PDF.
- Valitse PDF-tiedostot, joista haluat tuoda tietoja. Excel tunnistaa ja poimii asiakirjasta automaattisesti taulukot.
- Tuo tiedot -valintaikkuna näyttää tietojen esikatselun. Valitse taulukot, jotka haluat tuoda, ja napsauta Lataa.
- Poimitut PDF-tiedot lisätään laskentataulukkoon taulukkona, mikä mahdollistaa tietojen analysoinnin.
Tietojen purkaminen toimii hyvin tekstimuotoisissa PDF-tiedostoissa. Käyttäjät voivat valita taulukon tai useita taulukoita tuodakseen yhdestä tai useammasta PDF-tiedostosta. Excel voi jakaa tiedot älykkäästi riveihin ja sarakkeisiin. Sen avulla käyttäjät voivat myös lisätä suodattimia tai muuttaa tuotuja tietoja Excelissä. Tämän ansiosta käyttökelpoiset tiedot on helppo siirtää nopeasti PDF-tiedostoista Exceliin lisäanalyysiä ja kojelautailua varten.
Excelillä on vaikeuksia poimia tietoja skannatuista asiakirjoista tai PDF-tiedostoista, joissa on monimutkaisia asetteluja, kuten sarakkeita tai kuvia. Se toimii optimaalisesti tekstimuotoisten PDF-tiedostojen kanssa, joissa on selkeästi määritellyt tietotaulukot ja ruudukkomaiset asettelut. Kun PDF-tietosi on järjestetty siististi taulukoihin, Excelin käyttö voi säästää huomattavan määrän manuaalista kopiointia, liittämistä ja uudelleenmuotoilua.
Tarvitset kehittyneempiä tiedonpoimintaominaisuuksia skannattuihin asiakirjoihin tai monimutkaisiin raportteihin lukittuihin jäsentämättömiin tietoihin.
Avoimen lähdekoodin kirjastot, kuten Tabula ja Excalibur, tarjoavat hyviä vaihtoehtoja datataulukoiden poimimiseen PDF-tiedostoista. Nämä työkalut voivat tunnistaa taulukoita, jakaa ne riveihin ja sarakkeisiin ja viedä tiedot CSV- tai Excel-tiedostoihin.

Yleensä työnkulku näyttää tältä:
- Lataa ja asenna avoimen lähdekoodin ohjelmisto tietokoneellesi.
- Tuo PDF.
- Leikkaa poistettavan taulukon rivit ja sarakkeet.
- Napsauta Esikatsele ja vie poimitut tiedot -painiketta.
- Tarkista esikatselun tiedot; Jos se näyttää hyvältä, napsauta 'Vie'.
- Valitse haluamasi muoto (CSV tai XLS) ja tallenna tiedosto.
- Avaa tallennettu tiedosto Excelissä, kopioi tarvittavat solut ja liitä ne Excel-laskentataulukkoon.
Vaikka avoimen lähdekoodin PDF-poimintatyökalut tarjoavat edistyneempiä ominaisuuksia kuin Excelin sisäänrakennettu vaihtoehto, ne saattavat vaatia enemmän manuaalista työtä jokaisen asiakirjan määrittämiseen ja käsittelyyn. Saatat joutua tuntemaan enemmän tekniikkaa käyttääksesi näitä työkaluja tehokkaasti.
Nämä työkalut ovat tehokkaimpia poimimaan taulukkotietoja puhtaista PDF-asetteluista, joissa ei ole paljon tekstiä tai grafiikkaa taulukoiden ympärillä. He voivat kuitenkin kamppailla monimutkaisten raporttien tai lausuntojen skannattujen asiakirjojen tai jäsentämättömien tietojen kanssa.
Nanonets on tekoälyllä toimiva asiakirjankäsittelyalusta, jossa on edistyneet OCR- ja automaatioominaisuudet, jotka mahdollistavat tekstin, kuvien ja tietojen tarkan poimimisen PDF-tiedostoista ja skannatuista asiakirjoista.

Tärkeimmät ominaisuudet
Se pystyy käsittelemään tarkasti monimutkaisia asetteluja, joissa on useita tekstisarakkeita, kuvia, taulukoita ja muita elementtejä. Nanonets hyödyntää koneoppimista (ML) ja luonnollisen kielen käsittelyä (NLP) dokumenttien rakenteiden "näkemiseen" ja "ymmärtämiseen". Tämä mahdollistaa tekstin ja tiedon poimimisen kontekstin kanssa, mikä säilyttää oikean lukujärjestyksen ja tietosuhteet.

Nanonetit voivat automaattisesti poimia tekstiä, taulukoita, kuvia, QR-koodeja, viivakoodeja ja muita elementtejä PDF-tiedostoista ja skannatuista asiakirjoista, kuten laskut, tiliotteet, henkilökortit, kyselyt ja paljon muuta. Sen edistyneet OCR- ja AI-ominaisuudet mahdollistavat strukturoidun ja strukturoimattoman tiedon kaappaamisen vaivattomasti.
Toisin kuin perinteiset työkalut, se ei vain tallenna tietoa. Voit luoda ennalta määritetyt vahvistussäännöt ja hyväksyntähierarkiat varmistaaksesi, että poimitut tiedot ovat tarkkoja ja yrityksesi tarpeiden mukaisia, ennen kuin ne lisätään järjestelmiisi. Tämä auttaa poistamaan kalliita virheitä ja poikkeuksia loppupään liiketoimintaprosesseista.
Nanonets integroituu saumattomasti suosittuihin yritysjärjestelmiin REST-sovellusliittymien, Zapierin tai webhookien kautta, mikä mahdollistaa tiedostojen automaattisen syöttämisen alustalle ja poimittujen tietojen viennin muihin sovelluksiin, mikä eliminoi manuaalisen lajittelun, luokittelun, uudelleennimeämisen tai tietojen syöttämisen tarpeen. .
Kun sovellukset on yhdistetty ja työnkulku määritetty, PDF-tiedostoista ja skannatuista asiakirjoista olevien tietojen poiminta ja käsittely voidaan suorittaa automaattiohjauksella. Tämä vapauttaa työntekijäsi arkipäiväisistä asiakirjojen käsittelytehtävistä ja antaa heille mahdollisuuden keskittyä lisäarvoa tuottavaan työhön.
Esimerkki
Oletetaan, että johdat rekrytointiyritystä, joka käsittelee satoja PDF-tiedostoja päivittäin. Tiimi poimii manuaalisesti nimet, sähköpostiosoitteet, puhelinnumerot, taidot ja kokemukset ansioluetteloista ja hakemuksista. Nanonetsin avulla voit luoda automaattisen putkilinjan OCR PDF-tiedostoihin ja poimia strukturoituja tietoja ansioluetteloista suuressa mittakaavassa. Alusta ymmärtää ansioluettelon asettelut ja poimii tarkat tietokentät, mikä mahdollistaa suurten asiakirjojen nopean käsittelyn vähäisellä manuaalisella toimenpiteellä.

Voit määrittää asiakirjojen automaattisen tuonnin Gmailista, Google Drivesta, OneDrivesta ja Dropboxista. Integraatiot työkaluihin, kuten Microsoft Dynamics, QuickBooks ja Xero, antavat sinun reitittää puretut tiedot automaattisesti yritysjärjestelmiisi. Se integroituu myös suosittuun työnkulun automaatioalustaan Zapier, joka yhdistää yli 5,000 XNUMX sovellusta.

Voit esimerkiksi luoda automatisoidun työnkulun, jonka tekstintunnistus jatkaa Google Driveen lähetetyssä PDF-muodossa, poimii nimet, sähköpostit ja puhelinnumerot Google-taulukkoon ja lisää sitten Zapierin avulla nämä yhteystiedot CRM:ään ja määrittää tehtäviä HR:lle. edustajia seuratakseen potentiaalisia ehdokkaita.
Se voi käsitellä asiakirjoja eri valuutoissa, kielillä, asetteluilla ja muodoilla menettämättä kontekstia. Tekoäly oppii koulutustiedoista ja manuaalisista toimenpiteistä tarkkuuden parantamiseksi.
Kuinka aloittaa?
Lataa 5–10 asiakirjan näytesarja, merkitse teksti, jonka haluat purkaa, ja Nanonets rakentaa automaattisesti mukautetun tekoälymallin, joka on räätälöity asiakirjoillesi. Se pystyy käsittelemään tuhansia sivuja kuukaudessa säilyttäen 95 %:n tarkkuuden.
Nanonetsien hinnoittelu on käyttöperusteista, joten voit aloittaa pienestä ja skaalautua tarpeidesi kasvaessa. Ensimmäiset 500 sivua ovat ilmaisia, ja sinulla on pääsy kolmeen tekoälymalliin, joiden avulla voit testata nanonettejä useilla asiakirjatyypeillä ennen sitoutumista.
Lopullinen ajatuksia
PDF-tiedostoista kopioimisen ja liittämisen ei tarvitse olla työlästä. Voit yksinkertaistaa ja virtaviivaistaa prosessia oikeilla työkaluilla ja tekniikoilla.
Paras lähestymistapa riippuu erityistarpeistasi ja asiakirjoistasi. Arvioi PDF-tiedostojesi monimutkaisuus, työnkulun tarpeet, tietosuojakäytännöt ja paljon muuta. Ratkaisun löytäminen, joka tarkistaa kaikki tilanteeseesi liittyvät ruudut, on ratkaisevan tärkeää pitkän aikavälin tehokkuuden kannalta. Tavoitteena on poistaa PDF-tekstin manuaalinen kopiointi. Käsitteletpä sitten muutaman asiakirjan kuukaudessa tai tuhansia sivuja päivittäin, on olemassa ratkaisuja, jotka helpottavat elämääsi.
- SEO-pohjainen sisällön ja PR-jakelu. Vahvista jo tänään.
- PlatoData.Network Vertical Generatiivinen Ai. Vahvista itseäsi. Pääsy tästä.
- PlatoAiStream. Web3 Intelligence. Tietoa laajennettu. Pääsy tästä.
- PlatoESG. hiili, CleanTech, energia, ympäristö, Aurinko, Jätehuolto. Pääsy tästä.
- PlatonHealth. Biotekniikan ja kliinisten kokeiden älykkyys. Pääsy tästä.
- Lähde: https://nanonets.com/blog/copy-and-paste-from-pdf/
- :on
- :On
- :ei
- $ YLÖS
- 000
- 2000
- 400
- 500
- 7
- 800
- 95%
- 990
- a
- akateeminen
- pääsy
- tarkkuus
- tarkka
- tarkasti
- poikki
- lisätä
- lisä-
- lisä-
- Lisäksi
- osoitteet
- Adobe
- kehittynyt
- AI
- AI-mallit
- AI-käyttöinen
- Kaikki
- sallia
- Salliminen
- mahdollistaa
- Myös
- määrä
- an
- analyysi
- ja
- Kaikki
- API
- sovellukset
- lähestymistapa
- hyväksyminen
- sovellukset
- OVAT
- ALUE
- AS
- arvioida
- At
- Automatisoitu
- automaattisesti
- automaattisesti
- Automaatio
- saatavissa
- taustat
- perustiedot
- BE
- tulevat
- ennen
- hyödyttää
- PARAS
- Laatikko
- laatikot
- rakentaa
- sisäänrakennettu
- Nippu
- liiketoiminta
- nappia
- CAN
- ehdokkaat
- ei voi
- kyvyt
- kaapata
- kiinni
- Kaappaaminen
- Kortit
- Solut
- tietty
- merkkejä
- Kaavio
- Kaaviot
- Tarkastukset
- Valita
- luokittelu
- puhdas
- selvästi
- napsauttaa
- koodit
- Pylväät
- sitoa
- monimutkainen
- monimutkaisuus
- mukautuva
- ymmärtää
- kattava
- tietokone
- kytketty
- Kytkeminen
- Yhteydet
- pitoisuus
- sisällön luominen
- tausta
- sopimukset
- Mukava
- Muuntaminen
- tuloksia
- muuntaa
- muunnetaan
- muuntaminen
- kopiointi
- korjata
- korjattu
- kallis
- luoda
- luominen
- kriittinen
- CRM
- sato
- valuuttojen
- asiakassuhde
- päivittäin
- tiedot
- tietojen analysointi
- tietojen syöttö
- Tietosuoja
- tekemisissä
- määritelty
- riippuu
- suunniteltu
- pöytä-
- havaita
- kaaviot
- Vuoropuhelu
- eri
- vaikea
- suoraan
- näytöt
- docs
- asiakirja
- asiakirjat
- doesnt
- ei
- Don
- tehty
- Dont
- ajaa
- dropbox
- dynamiikka
- kukin
- helpottaa
- helpompaa
- helposti
- helppo
- kirjoja
- toimittaja
- Tehokas
- tehokkaasti
- tehokkuus
- vaivaa
- vaivattomasti
- elementtejä
- poistaa
- poistamalla
- sähköpostit
- työntekijää
- mahdollistaa
- mahdollistaa
- mahdollistaa
- varmistaa
- Koko
- merkintä
- virheet
- erityisesti
- perustaa
- Jopa
- esimerkki
- kunnostautua
- olla
- experience
- vienti
- uute
- uuttaminen
- otteet
- koi
- tuttu
- Ominaisuus
- Ominaisuudet
- harvat
- Fields
- filee
- Asiakirjat
- suodattimet
- Löytää
- löytäminen
- Yritys
- Etunimi
- Keskittää
- seurata
- kirjasimet
- varten
- muoto
- Ilmainen
- vapaasti
- alkaen
- turhauttava
- edelleen
- saada
- saa
- saada
- Go
- tavoite
- hyvä
- sai
- Graafinen
- grafiikka
- Kasvaa
- taata
- ohjaavat
- Puoli
- kahva
- kätevä
- Olla
- auttaa
- hyödyllinen
- auttaa
- tätä
- Korkea
- Korostaa
- Osuma
- Miten
- Miten
- Kuitenkin
- hr
- HTML
- HTTPS
- Sadat
- ICON
- ID
- ihanteellinen
- if
- kuva
- kuvien
- tuoda
- epäkäytännöllinen
- parantaa
- in
- sisältää
- kasvoi
- tehoton
- tiedot
- sisällä
- asentaa
- esimerkki
- integroitu
- integroi
- integraatiot
- interventio
- interventiot
- tulee
- laskut
- kysymykset
- IT
- SEN
- jpg
- vain
- avain
- Kieli
- kielet
- suuri
- myöhemmin
- oppiminen
- oppii
- juridinen
- Vaikutusvalta
- vipusuhteita
- kirjastot
- elämä
- pitää
- RAJOITA
- rajoitus
- rajoitukset
- rajat
- linjat
- ll
- kuormitus
- lukittu
- Pitkät
- pitkän aikavälin
- katso
- näyttää joltakin
- ulkonäkö
- menettää
- Menettää
- menettää
- menetetty
- mac
- kone
- koneoppiminen
- tehty
- ylläpitäminen
- tehdä
- TEE
- Tekeminen
- toimitusjohtaja
- manuaalinen
- käsin
- monet
- Saattaa..
- valikko
- menetelmä
- menetelmät
- Microsoft
- minimi
- puuttuva
- sekoitettu
- ML
- malli
- mallit
- Kuukausi
- lisää
- Lisäksi
- eniten
- MS
- paljon
- moninkertainen
- täytyy
- nimet
- Luonnollinen
- Luonnollinen kielen käsittely
- välttämätön
- edellyttävät
- Tarve
- tarvitaan
- tarpeet
- Uusi
- NLP
- nyt
- numero
- numerot
- OCR
- of
- kampanja
- usein
- on
- ONE
- onedrive
- verkossa
- online-ocr-työkalut
- vain
- avata
- avoimen lähdekoodin
- Avoimen lähdekoodin ohjelmisto
- Vaihtoehto
- Vaihtoehdot
- or
- tilata
- Järjestetty
- alkuperäinen
- Muut
- meidän
- ulos
- ulostulo
- yli
- oma
- sivulla
- sivut
- maksettu
- osa
- erityinen
- osat
- varten
- täydellisesti
- suorittaa
- puhelin
- Valokuvat
- kuva
- putki
- tavallinen
- foorumi
- Platon
- Platonin tietotieto
- PlatonData
- politiikkaa
- Suosittu
- osa
- paikannus
- ennalta
- Suositut
- Esitykset
- aika
- preview
- hinnoittelu
- pääasiallisesti
- yksityisyys
- kohti
- prosessi
- Prosessit
- käsittely
- toimittaa
- tarkoituksiin
- qr-koodit
- laatu
- nopea
- Quickbooks
- nopeasti
- nopea
- hinta
- pikemminkin
- raaka
- RE
- lukija
- lukijoita
- Lukeminen
- todellinen
- syistä
- rekrytointi
- viite
- alue
- Ihmissuhteet
- Raportit
- Edustajat
- edellyttää
- tarvitaan
- Vaatii
- REST
- jatkaa
- säilyttää
- säilyttäen
- oikein
- Napsauta hiiren kakkospainikkeella
- Reitti
- säännöt
- ajaa
- toimii
- s
- näyte
- Säästä
- tallennettu
- Asteikko
- kuvakaappauksia
- saumattomasti
- nähdä
- segmentit
- valita
- valittu
- valinta
- sensible
- erillinen
- setti
- arkki
- Lyhyt
- merkki
- merkittävä
- Yksinkertainen
- yksinkertaistaa
- yksinkertaisesti
- samanaikaisesti
- koska
- tilanne
- taitoja
- pieni
- Kuva
- So
- Tuotteemme
- ratkaisu
- Ratkaisumme
- jonkin verran
- jotain
- erityinen
- jakaa
- taulukkolaskentaohjelma
- Alkaa
- alkoi
- lausuntoja
- Askeleet
- suora
- tehostaa
- jäsennelty
- rakenteet
- taistelu
- Kamppailut
- tilaus
- niin
- sopiva
- ympäröivä
- järjestelmät
- taulukko
- Räätälöity
- ottaa
- Kohde
- tehtävät
- joukkue-
- tekniikat
- Elektroniikka
- ikävä
- ehdot
- testi
- teksti
- teksti-
- kuin
- että
- -
- Niitä
- sitten
- Siellä.
- Nämä
- ne
- ajatella
- tätä
- ne
- tuhansia
- kolmella
- Kautta
- Näin
- aika
- aikaavievä
- että
- työkalu
- työkalut
- perinteinen
- koulutus
- Muuttaa
- yrittää
- yrittää
- tyypit
- tyypillinen
- taustalla oleva
- ymmärtää
- toisin kuin
- jäsentymätön
- ladattu
- Ladataan
- käyttökelpoinen
- Käyttö
- käyttää
- käyttäjä
- Käyttäjät
- käyttötarkoituksiin
- käyttämällä
- Hyödyntämällä
- validointi
- arvot
- eri
- Ve
- myyjä
- katsojat
- visuaalinen
- grafiikka
- volyymit
- kävellä
- haluta
- Tapa..
- tavalla
- Verkkosivu
- HYVIN
- kun
- onko
- joka
- vaikka
- tulee
- ikkunat
- toivottaa
- with
- sisällä
- ilman
- sana
- Referenssit
- työnkulku
- toimii
- olisi
- Xero
- Voit
- Sinun
- zephyrnet
- Postinumero