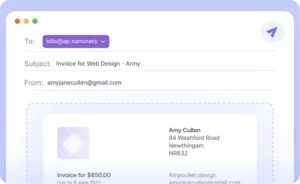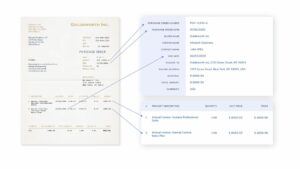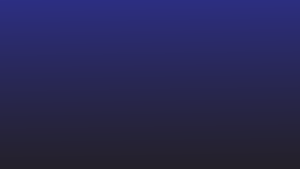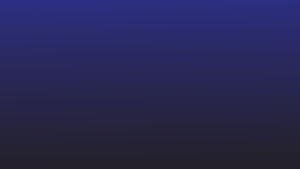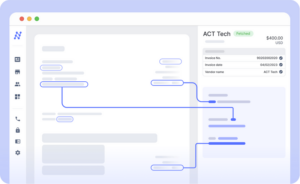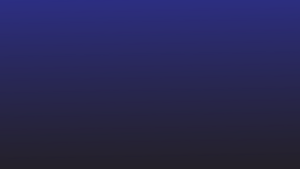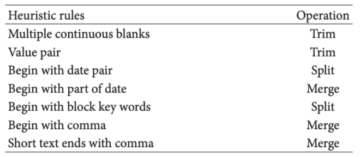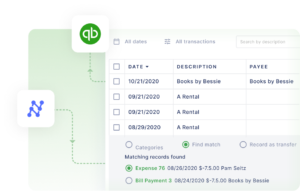Nous devons souvent travailler avec des tables et des ensembles de données partagés sous forme de fichier PDF.
Je parle de ces tableaux de données, factures, reçus, états financiers, factures et autres que vous recevez souvent sous forme de pièces jointes.
Les PDF sont parfaits pour partager des données. Mais vous ne pouvez tout simplement pas éditer, modifier ou traiter les données partagées dans un fichier PDF. Les tableurs tels que Google Sheets sont idéaux pour afficher et organiser ces données (en particulier les données tabulaires).
Mais malheureusement, Google Sheets ne prend pas facilement en charge les fichiers PDF - il n'y a tout simplement aucun moyen direct d'ouvrir un PDF sur Google Sheets !
Alors, comment convertir un fichier PDF dans un format lisible sur Google Sheets ?
Dans cet article, nous examinons 6 approches pour exporter des données stockées au format PDF vers Google Sheets.
Si vous cherchez à convertir des documents PDF professionnels en masse vers Google Sheets sans perte de format, passez à la dernière méthode - nous avons gardé le meilleur pour la fin - et c'est complètement automatisé !
Envie de convertir PDF fichiers à Google Sheets ? Check-out Nanonets' faim Convertisseur PDF en CSV. Découvrez comment automatiser l'intégralité de votre flux de travail PDF vers Google Sheets avec Nanonets.
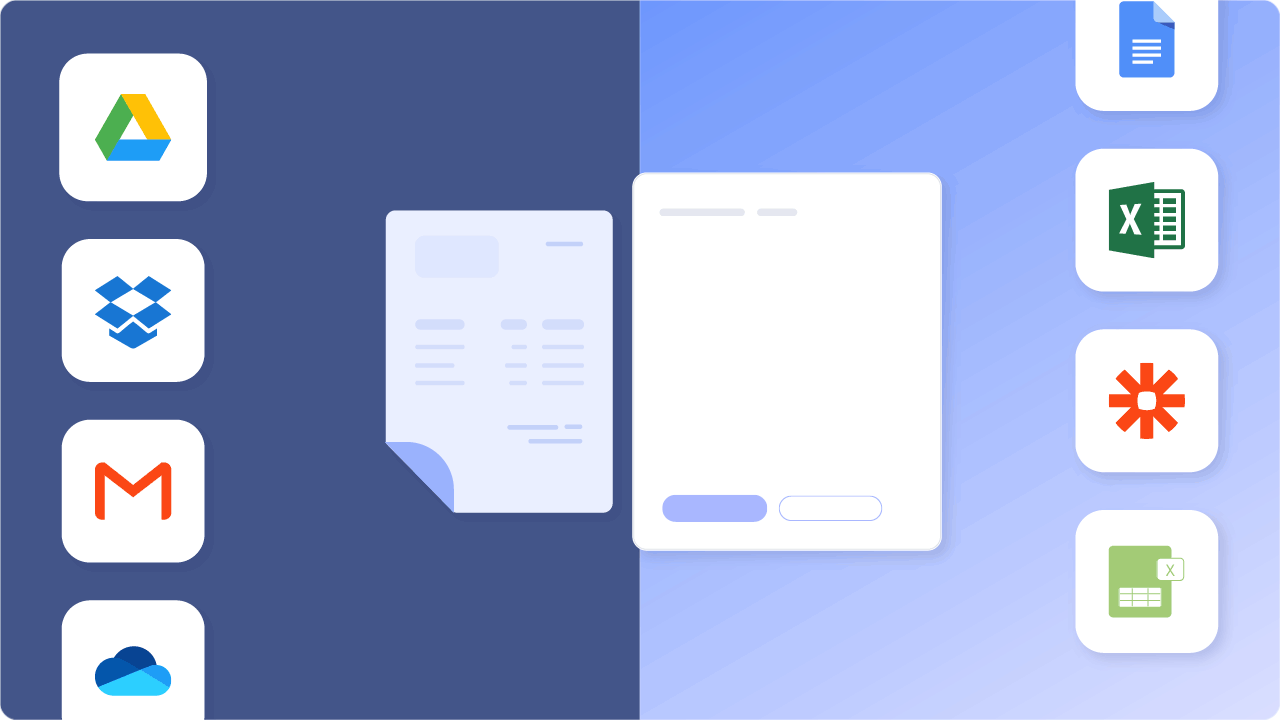
Table des matières
- Conversion automatisée de PDF à Google Sheets (FORTEMENT RECOMMANDÉE)
- PDF vers Google Sheets en utilisant le format CSV
- PDF vers Google Sheets à l'aide des applications Adobe et Microsoft
- Conclusion
Envie de convertir PDF fichiers à Google Sheets ? Check-out Nanonets' faim Convertisseur PDF en CSV. Découvrez comment automatiser l'intégralité de votre flux de travail PDF vers Google Sheets avec Nanonets.
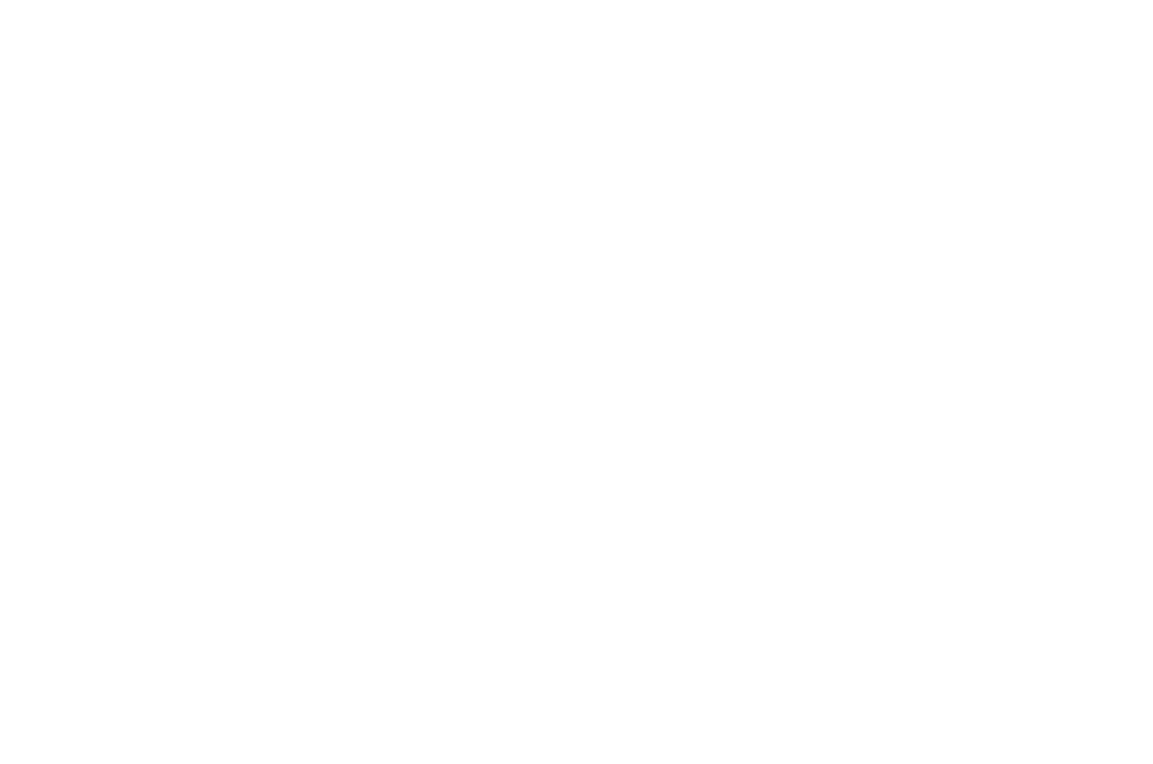
Ouvrez le PDF sur Google Docs et copiez-le sur Google Sheets
Voici un moyen rapide de convertir un PDF en Google Sheets, en supposant que le tableau/les données sont basiques.
Supposons que vous ayez un PDF simple/ordinaire comme celui ci-dessous :
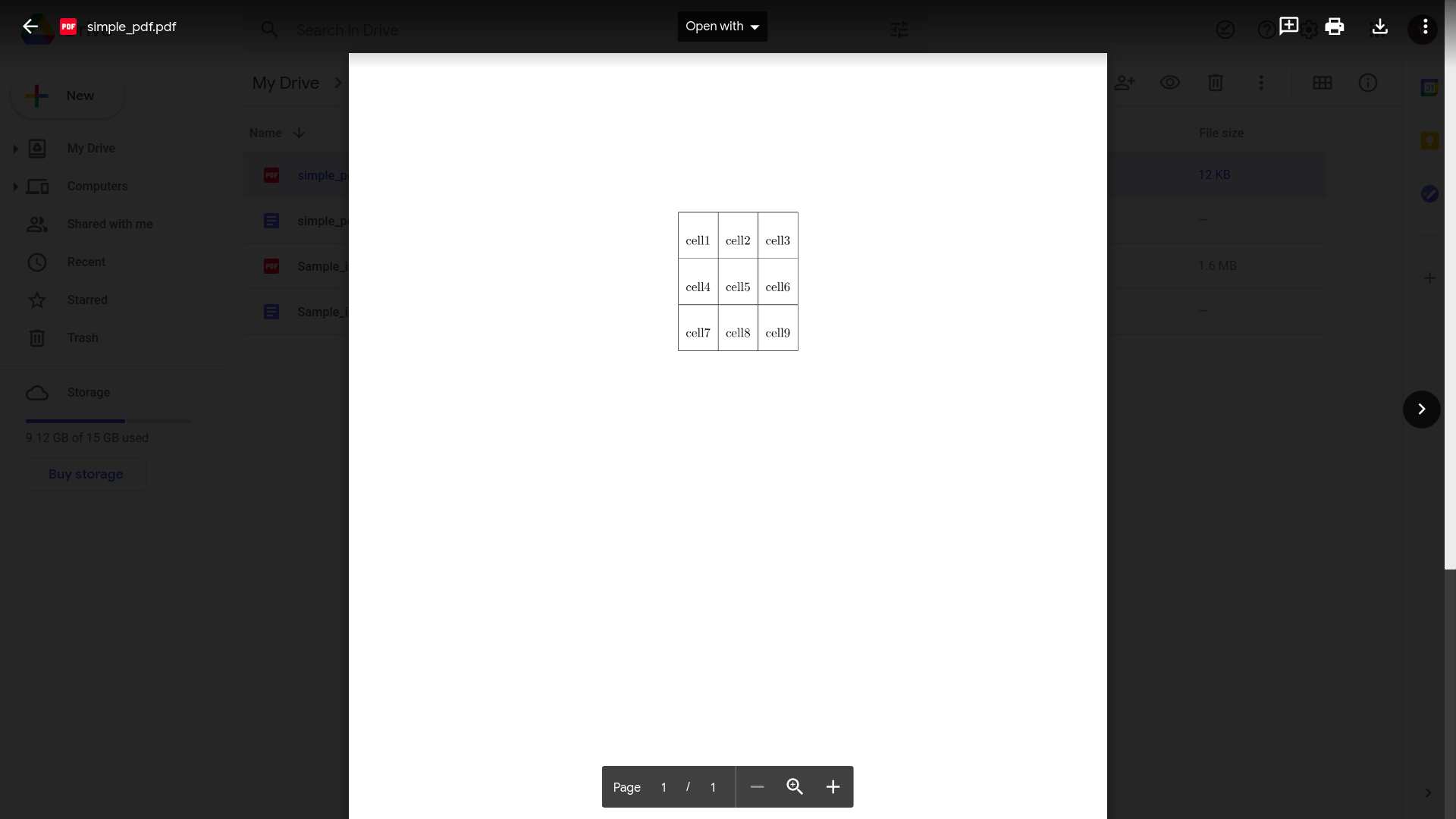
Nous vérifierons également comment cette méthode se comporte avec des fichiers PDF contenant des données tabulaires plus complexes.
- Ouvrez votre Google Drive
- Cliquez sur « Nouveau » puis sur « Téléchargement de fichier »
- Sélectionnez et téléchargez votre fichier PDF
- Ouvrez le fichier PDF dans Google Drive, une fois le téléchargement terminé
- Cliquez sur "Ouvrir avec" puis sur "Google Docs"
Voici à quoi cela ressemblerait sur Google Docs :
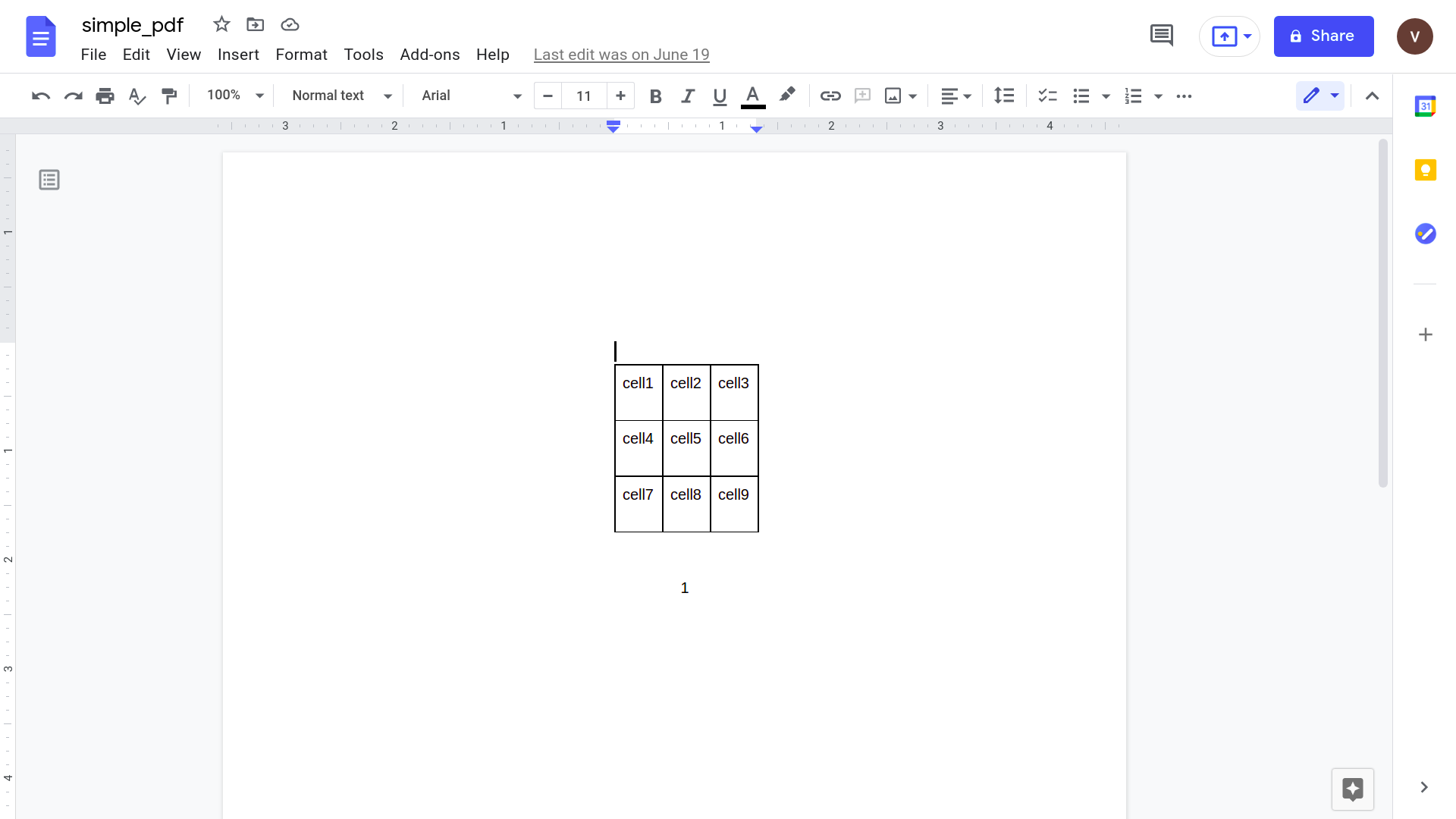
- Sélectionnez le tableau et copiez-le : Cmd/Ctrl + C
- Ouvrir un nouveau fichier Google Sheets
- Sélectionnez une cellule et collez le tableau copié : Cmd/Ctrl + V
Et tu as fini.
Voici le tableau du PDF maintenant clairement affiché dans un fichier Google Sheets.
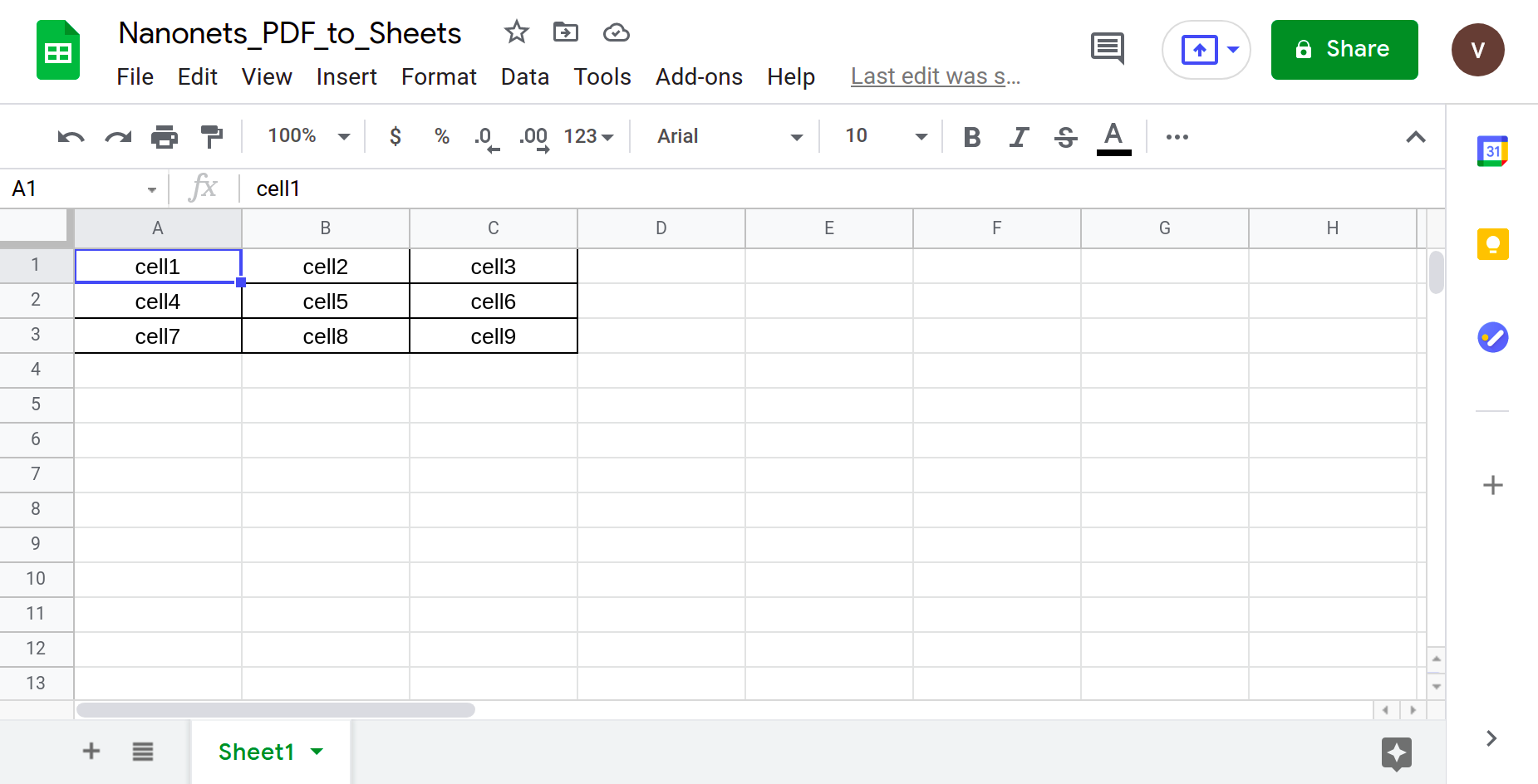
Mais essayons un fichier PDF plus réaliste.
Un PDF avec une structure de tableau plus complexe - quelque chose que vous êtes plus susceptible de rencontrer dans le monde réel.
Comme par exemple, une facture de Walter White à "Los Pollos Hermanos" pour services rendus.
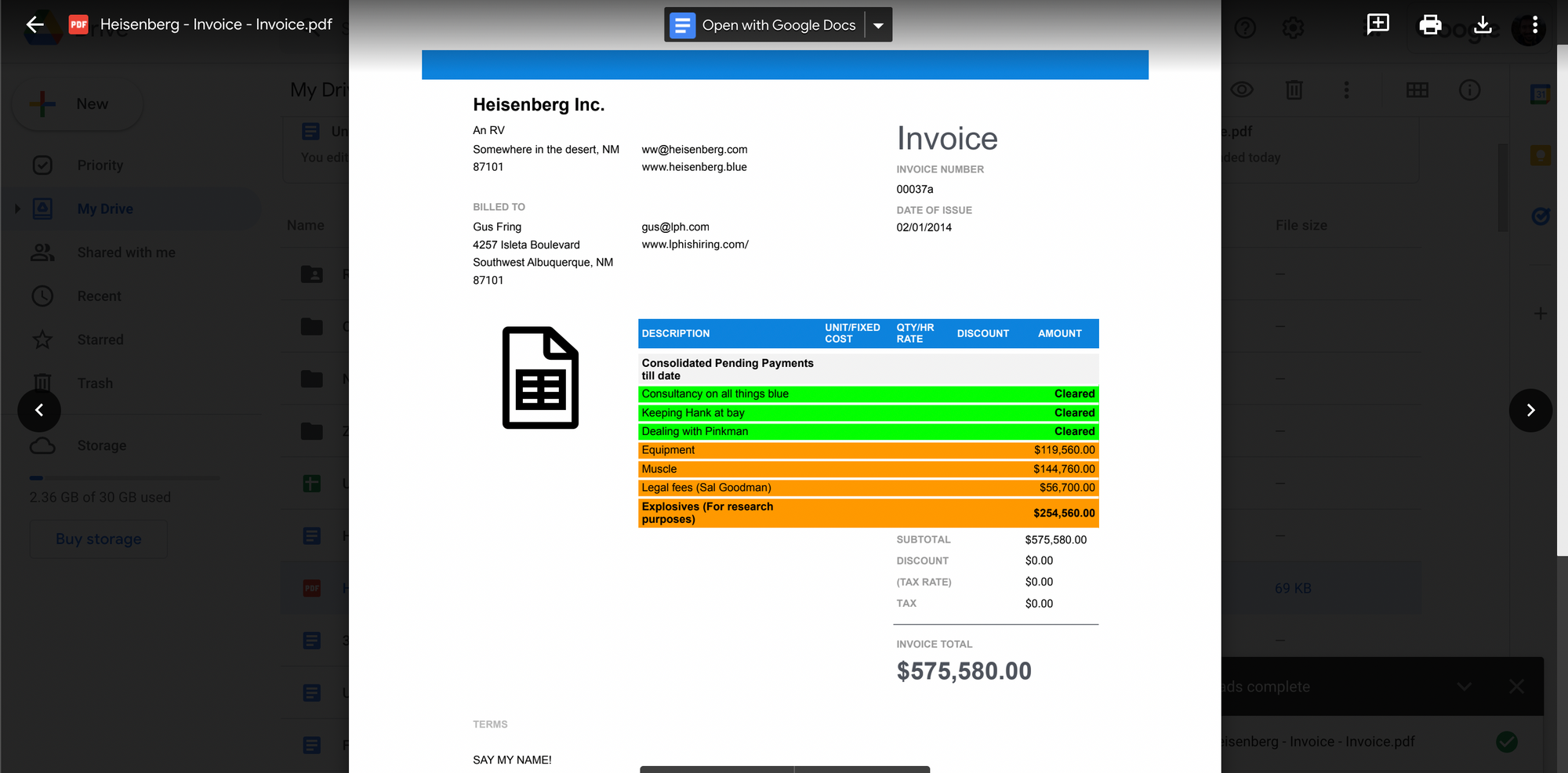
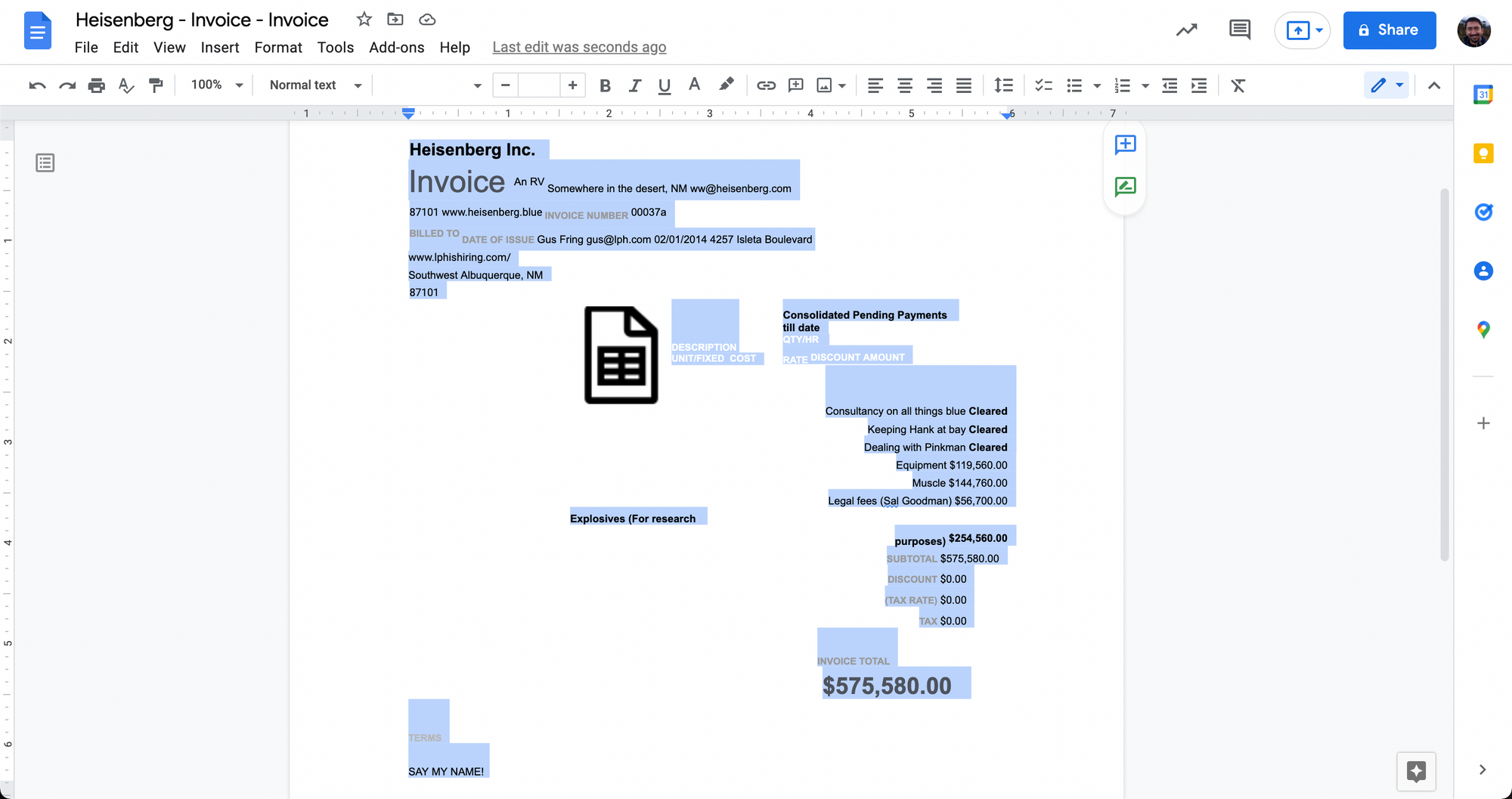
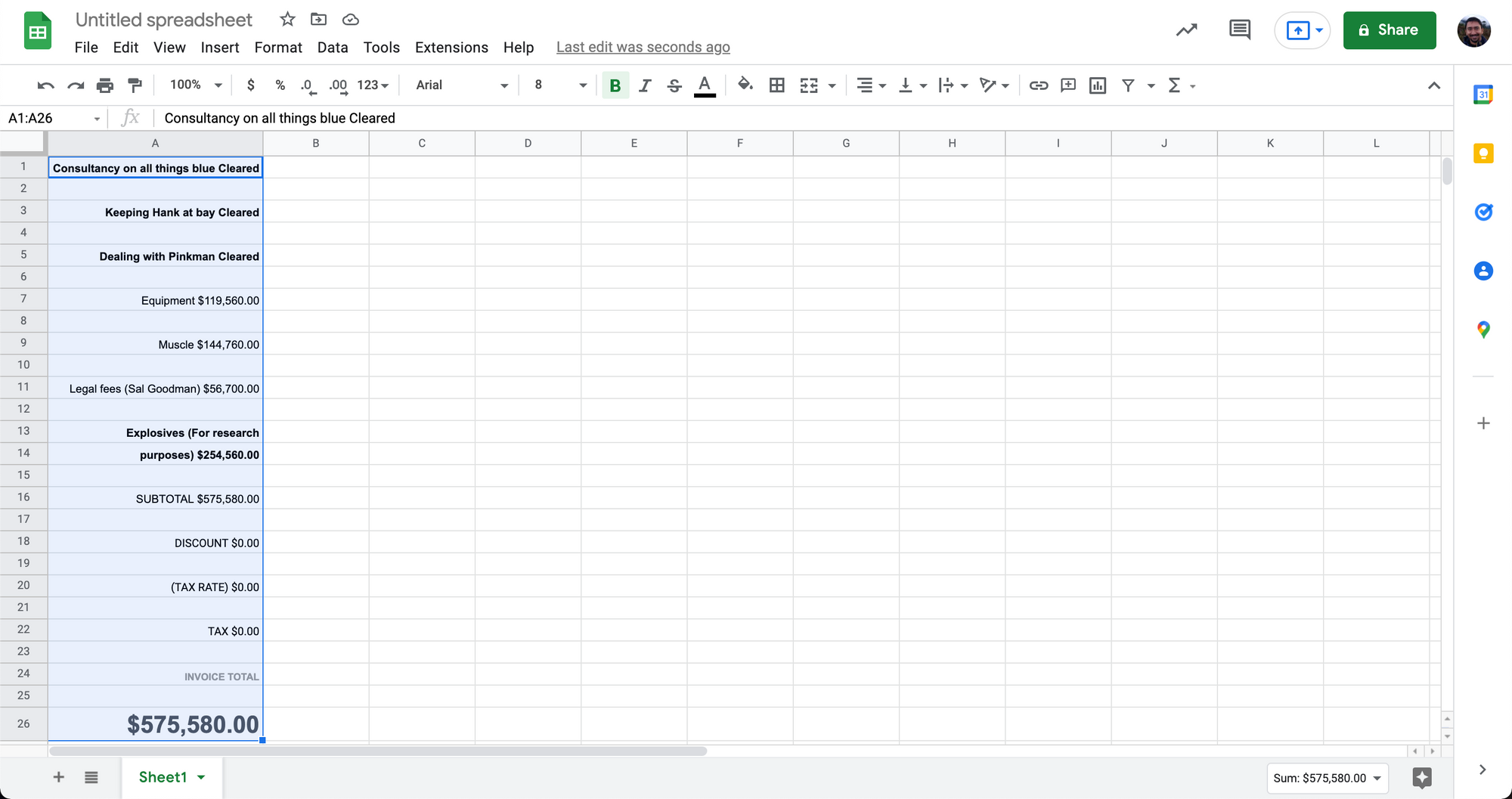
Comme vous pouvez le voir ci-dessus, cette approche simple de copier-coller via Google Docs ne fonctionne pas toujours très bien.
Lorsque vous traitez des données de table plus complexes dans des fichiers PDF, la conversion vers Google Sheets peut devenir désordonnée.
Cette approche de conversion de PDF en Google Sheets est idéale pour les PDF contenant de simples données tabulaires. Les structures de table complexes ou les tables sans bordure avec du texte brut ne seront pas correctement converties dans cette méthode.
La meilleure façon de traiter le texte brut ou les tableaux sans bordure est de convertir d'abord le texte brut en CSV. Regardons cela ensuite.
Envie de convertir PDF fichiers à Google Sheets ? Check-out Nanonets' faim Convertisseur PDF en CSV. Découvrez comment automatiser l'intégralité de votre flux de travail PDF vers Google Sheets avec Nanonets, comme illustré ci-dessous.
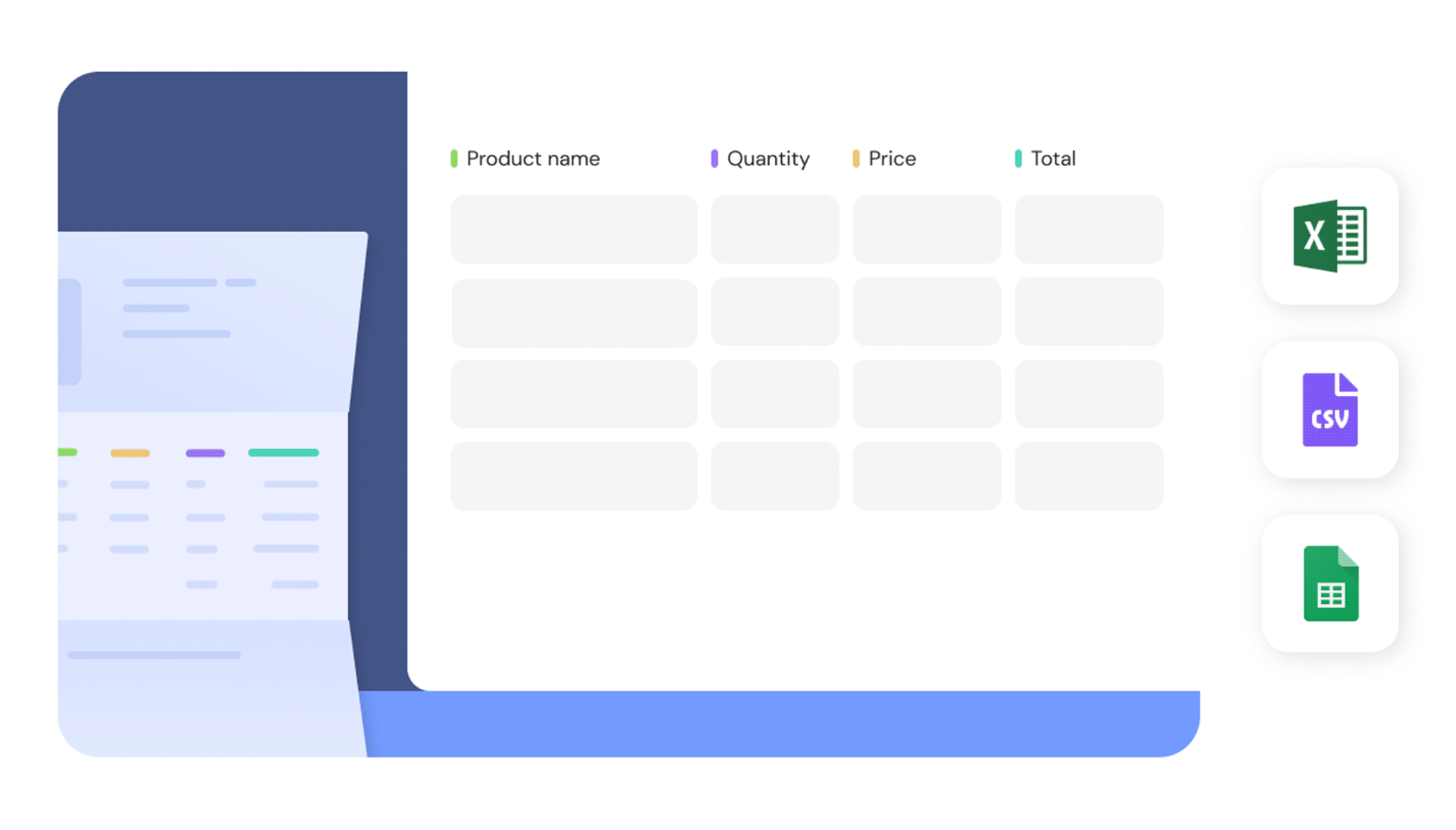
Convertissez manuellement un PDF en CSV sur Google Docs et importez-le dans Google Sheets
Cette méthode va nécessiter beaucoup plus d'efforts manuels que l'approche précédente.
Nous allons convertir manuellement le fichier PDF en un fichier CSV, puis l'importer dans Google Sheets. CSV est un format de texte délimité qui peut représenter des données tabulaires en texte brut.
Dans les fichiers CSV, tout le texte est organisé en lignes et en colonnes séparées par des virgules - d'où le nom de valeurs séparées par des virgules (CSV).
Voici les étapes à suivre convertir PDF en CSV puis sur Google Sheets :
- Ouvrez votre Google Drive
- Cliquez sur « Nouveau » puis sur « Téléchargement de fichier »
- Sélectionnez et téléchargez votre fichier PDF
- Ouvrez le fichier PDF dans Google Drive, une fois le téléchargement terminé
- Cliquez sur "Ouvrir avec" puis sur "Google Docs"
Si vous voyez déjà des données dans un format séparé par des virgules à ce stade (comme l'image ci-dessous), veuillez ignorer.
Sinon, vous devrez ajouter manuellement des virgules pour organiser les données.
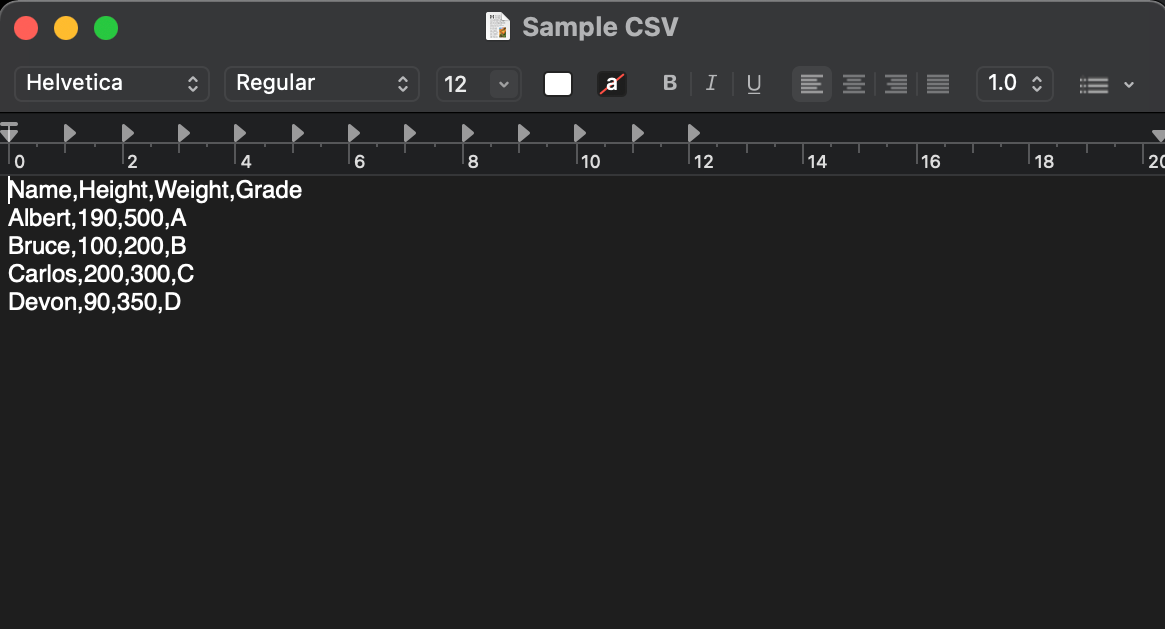
Voici comment convertir des données textuelles au format CSV :
- Sur le Google Doc, appuyez sur Ctrl + F
- Cliquez sur les 3 points verticaux de la petite fenêtre qui apparaît
- Entrez un espace dans "Rechercher"
- Entrez une virgule dans le "Remplacer par"
- Cliquez sur "Remplacer tout" - cela remplacera tous les espaces par des virgules
Les données sont maintenant représentées au format CSV, enregistrons maintenant les données sous forme de fichier CSV.
- Cliquez sur "Fichier" et "Télécharger" et "Texte brut (.txt)
- Ouvrez ce fichier .txt dans un éditeur de texte brut
- Cliquez sur "Fichier" et "Enregistrer sous" et tapez ".csv" à la fin du nom du fichier
- Cliquez sur « Enregistrer »
Vos données PDF sont maintenant enregistrées dans un fichier CSV.
- Ouvrir un nouveau fichier Google Sheets
- Cliquez sur "Fichier" et "Importer"
- Cliquez sur "Télécharger" et sélectionnez le fichier CSV que vous venez d'enregistrer
- Le fichier Google Sheets affichera désormais correctement les données tabulaires
Voici des captures d'écran de certaines des étapes mentionnées ci-dessus :
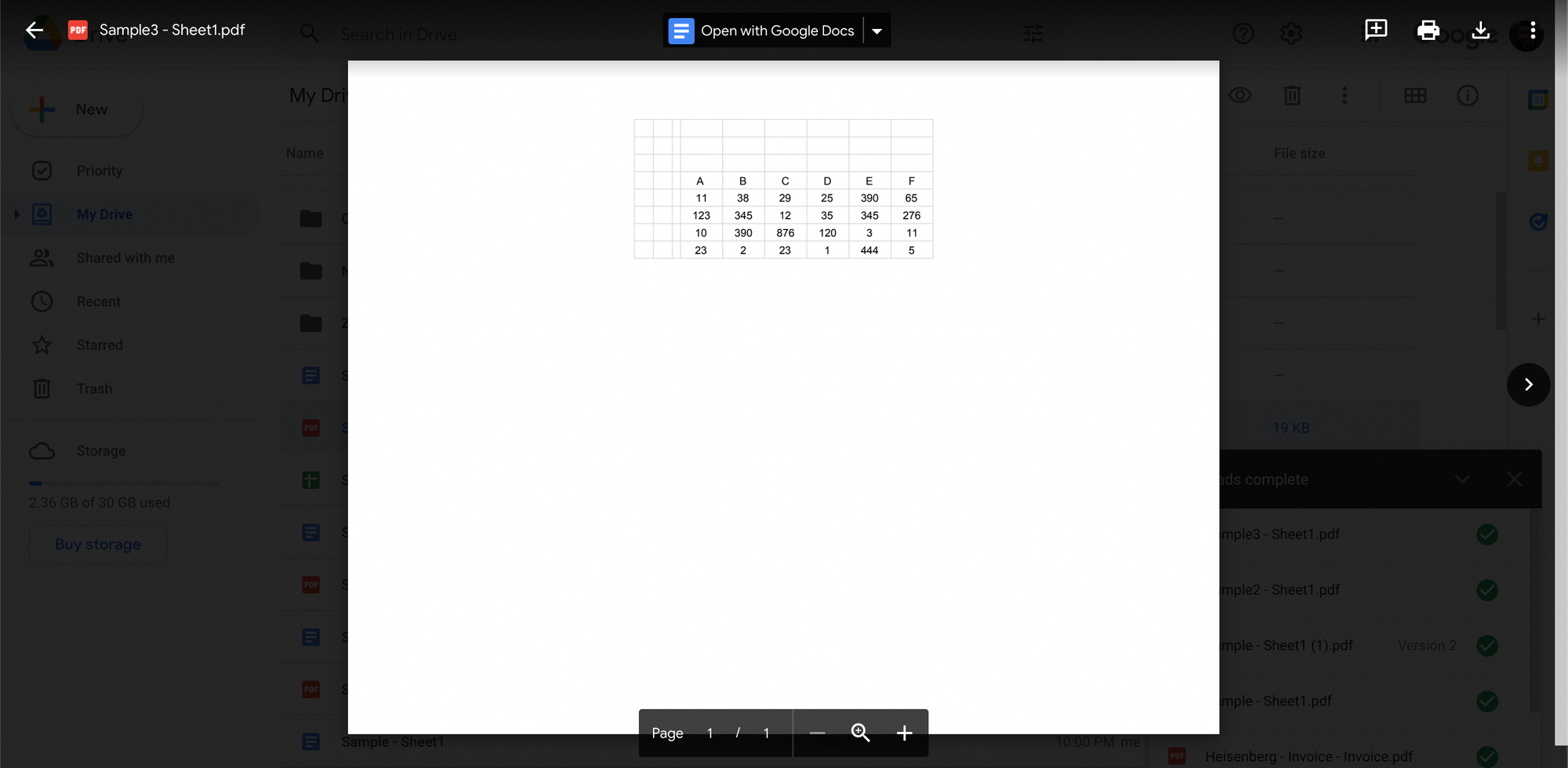
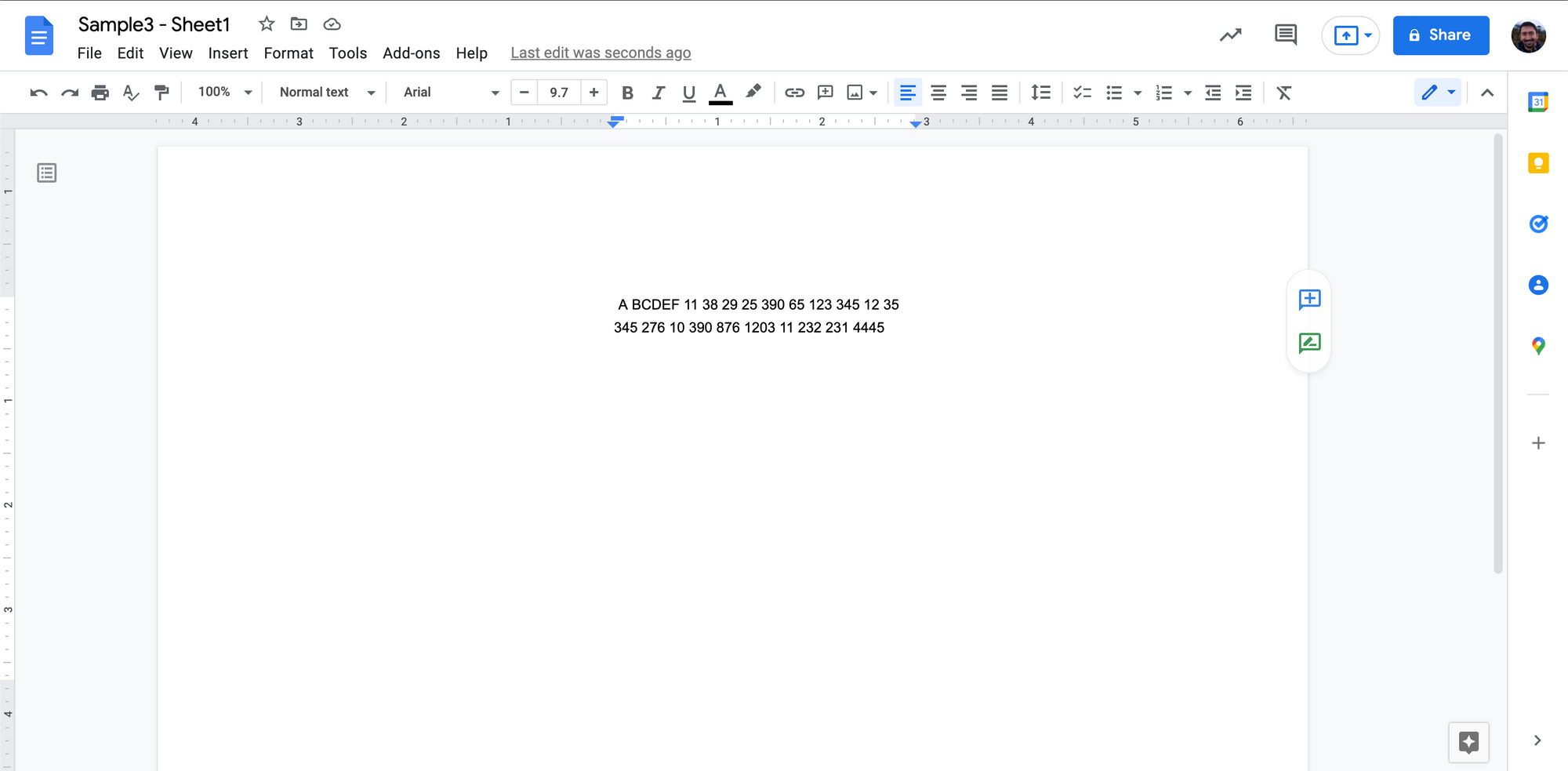
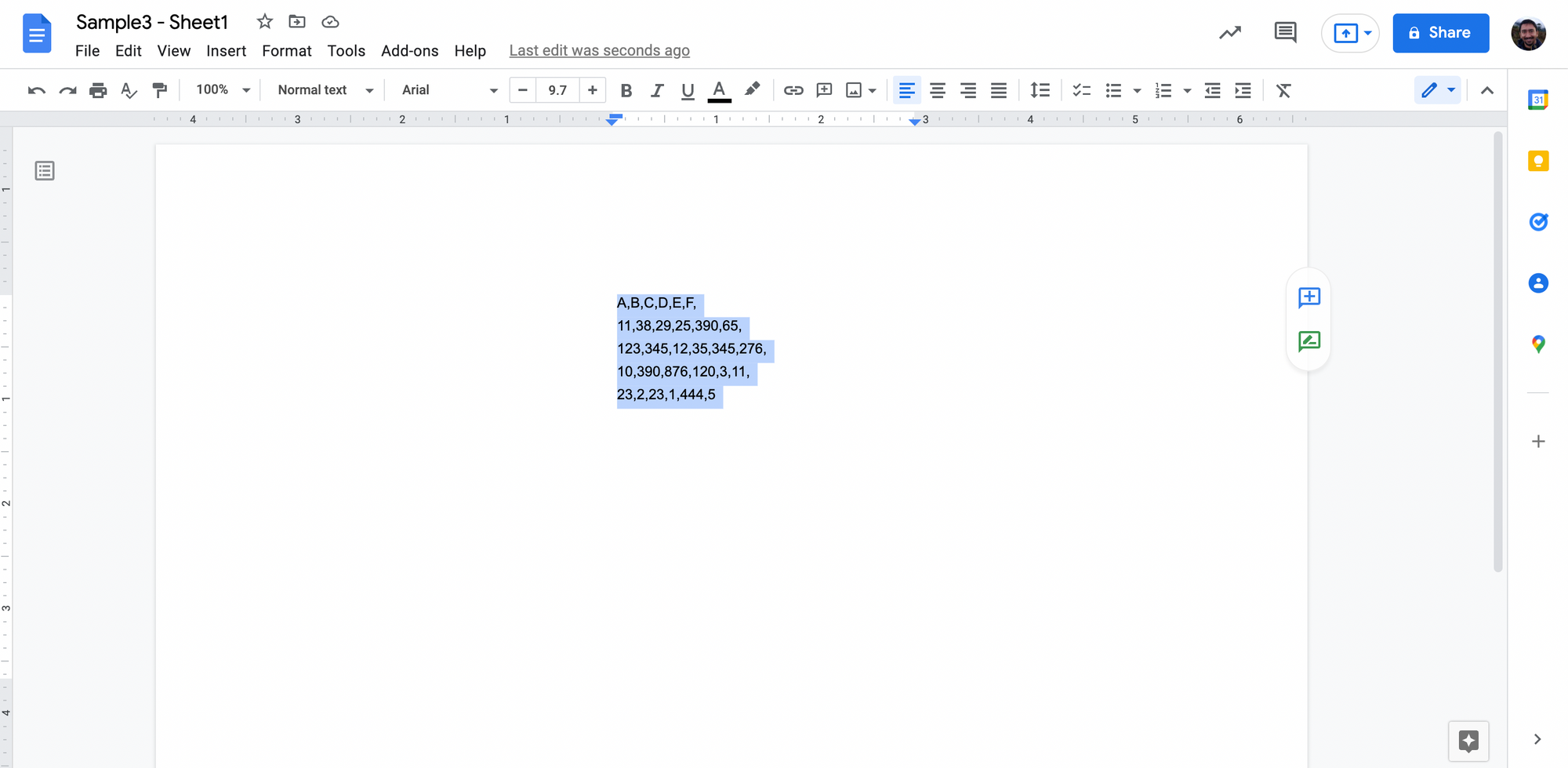
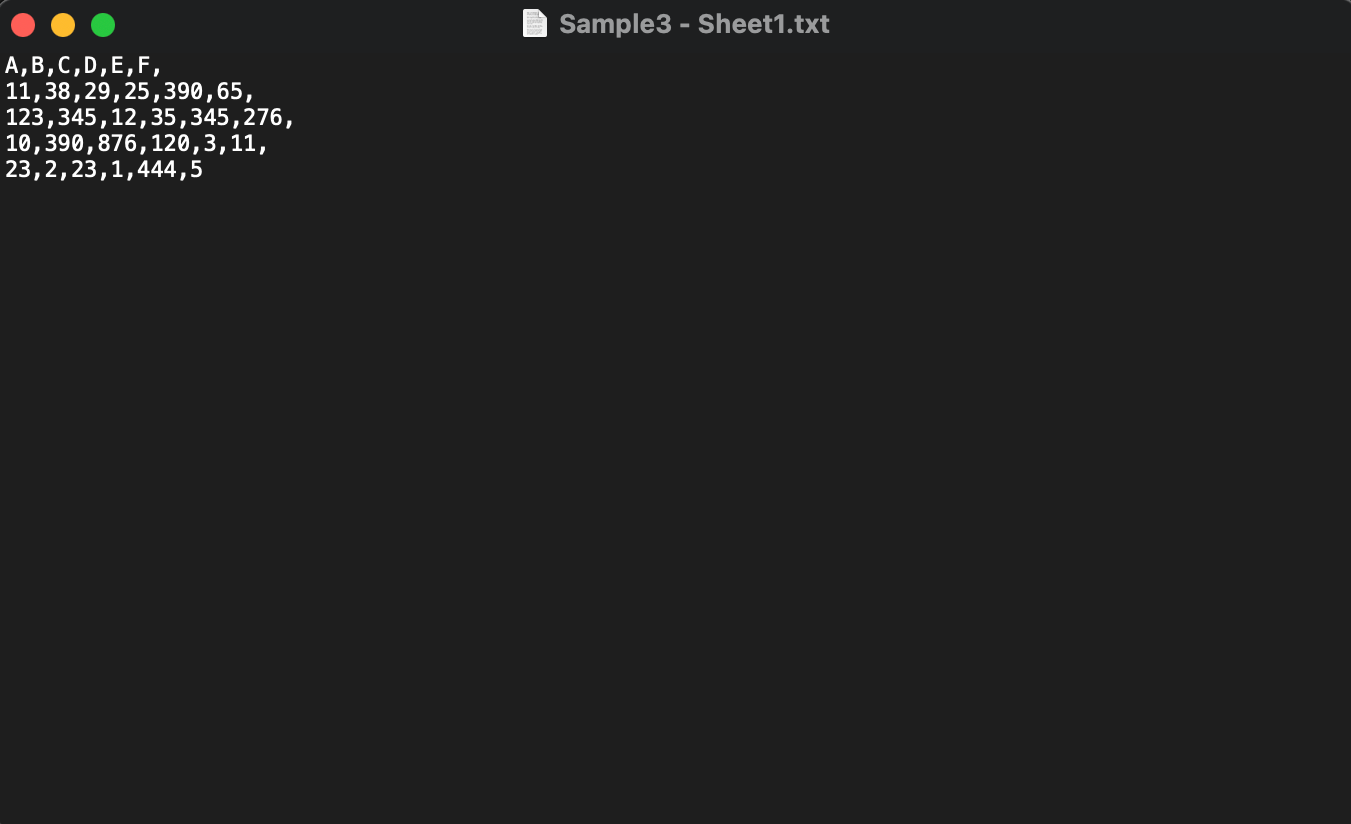
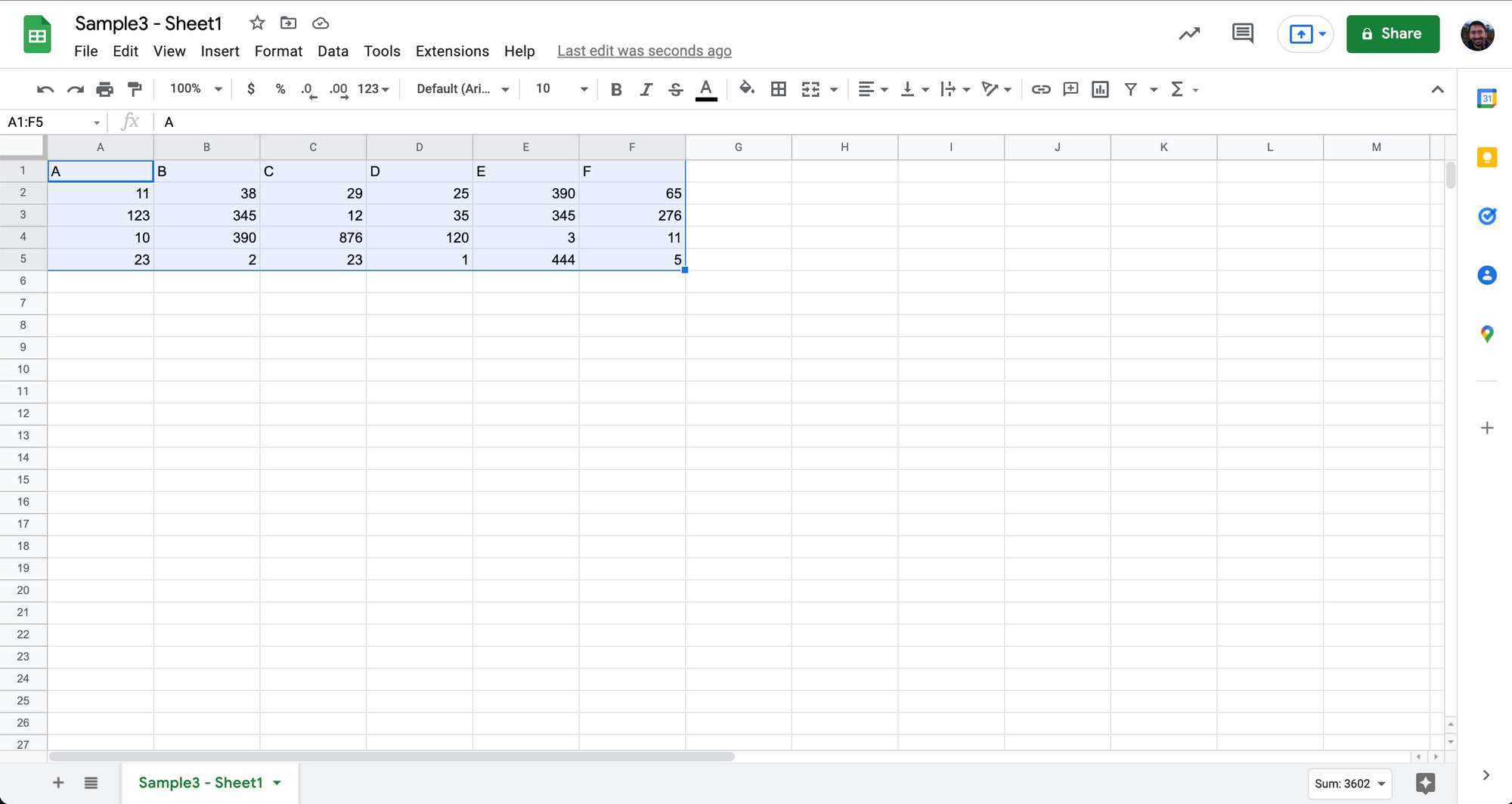
Le tableau a été assez bien capturé sur Google Sheets.
Quelques choses à noter:
- Ce processus doit être effectué pour un fichier à la fois
- Un effort manuel considérable peut être nécessaire pour nettoyer les données
- Ajout de virgules lorsqu'aucun espace n'est prévu entre deux valeurs distinctes
- Suppression des espaces, caractères et autres problèmes/erreurs de formatage en excès
- En ce qui concerne les virgules existantes dans les valeurs, voici quelques exemples
- 950k représenté par 950,000 XNUMX
- virgules décimales - valeurs représentées par 0,1111 (en particulier dans les pays européens)
- virgules dans les adresses - non. 23, rue ABC, Hambourg, Allemagne
Bien que l'approche CSV manuelle conserve la structure du tableau lors de la conversion des PDF en Google Sheets, elle prend du temps et est difficile à mettre à l'échelle. Les structures de table complexes avec des colonnes fractionnées et des en-têtes communs peuvent nécessiter plus d'efforts manuels pour se réconcilier avec le format CSV.
Une façon d'éviter tout cet effort de conversion d'un PDF à CSV est de vérifier les convertisseurs en ligne qui peuvent le faire pour vous.
Envie de convertir PDF fichiers à Google Sheets ? Check-out Nanonets' faim Convertisseur PDF en CSV. Découvrez comment automatiser l'intégralité de votre flux de travail PDF vers Google Sheets avec Nanonets en cliquant ci-dessous :
Utilisez des convertisseurs PDF vers CSV en ligne et importez dans Google Sheets
Les convertisseurs en ligne peuvent convertir PDF en CSV or PDF en Excel en secondes.
C'est très pratique lorsque vous devez convertir de nombreux fichiers PDF (ou des fichiers PDF de plusieurs pages) en Google Sheets.
Il existe de nombreux convertisseurs en ligne comme Zamzar, Convertio, PDFTables, Aconvert et même ceux de Nanonets outil en ligne PDF vers CSV. Vous pouvez vérifier n'importe lequel d'entre eux.
Voici comment convertir des fichiers PDF en CSV à l'aide de convertisseurs en ligne :
- Sélectionnez l'un des nombreux convertisseurs PDF en CSV en ligne
- Ajoutez ou téléchargez vos fichiers PDF
- Cliquez sur "Convertir" pour convertir les PDF en CSV
- Ensuite, téléchargez ou exportez les fichiers convertis
C'est tout.
Voici une vidéo de démonstration rapide utilisant les Nanonets Convertisseur PDF en CSV:
Les convertisseurs en ligne donnent des résultats mitigés lors de la conversion de PDF en CSV.
Certains sont géniaux, d'autres moins.
Certains ne peuvent gérer que les PDF natifs, tandis que d'autres prennent également en charge les PDF numérisés. (Le convertisseur de Nanonets peut gérer à la fois les PDF natifs et numérisés)
Certains prennent en charge la conversion par lots, d'autres non. Et seuls quelques-uns proposent des API.
Bien que les convertisseurs PDF en CSV en ligne soient une grande amélioration par rapport à la conversion manuelle, ils ne sont toujours pas tout à fait parfaits. Vous aurez encore besoin de faire des nettoyages mineurs après avoir converti votre PDF en Google Sheets !
Une autre alternative aux convertisseurs en ligne consiste à utiliser des applications de traitement de documents populaires comme Adobe ou Microsoft.
Envie de convertir PDF fichiers à Google Sheets ? Check-out Nanonets' faim Convertisseur PDF en CSV. Découvrez comment automatiser l'intégralité de votre flux de travail PDF vers Google Sheets avec Nanonets en cliquant ci-dessous :
Exporter un PDF au format Excel sur Adobe Acrobat DC et importer dans Google Sheets
Adobe Acrobat DC permet aux utilisateurs d'exporter des fichiers PDF sous plusieurs autres types de fichiers, y compris Excel.
Et Google Sheets prend en charge le type de fichier Excel.
Et comme Adobe est une application de lecture PDF native, cela pourrait donner de meilleurs résultats en ce qui concerne le maintien de la mise en forme et des structures de table.
Voici les étapes:
- Ouvrez votre PDF sur Adobe Acrobat Pro
- Cliquez sur "Fichier" et "Exporter vers" et "Feuille de calcul" et "Classeur Microsoft Excel"
- Importer ce fichier Excel dans Google Sheets
Voici une démo très basique :
Bien que cette méthode puisse aider à conserver la mise en forme d'origine dans la plupart des cas, elle ne prend pas en charge la conversion par lots. Et les structures de table complexes peuvent ne pas être facilement capturées dans cette méthode.
Voyons maintenant comment Microsoft Excel gère les PDF.
Envie de convertir PDF fichiers à Google Sheets ? Check-out Nanonets' faim Convertisseur PDF en CSV. Découvrez comment automatiser l'intégralité de votre flux de travail PDF vers Google Sheets avec Nanonets en cliquant ci-dessous :
Importer un PDF au format Excel sur Microsoft Excel et importer dans Google Sheets
Vous savez déjà que Google Sheets prend en charge les fichiers Excel.
Microsoft Excel permet aux utilisateurs d'importer/d'ouvrir des fichiers PDF dans son application de tableur.
- Ouvrir un classeur Microsoft Excel vierge/nouveau
- Cliquez sur "Données" et "Obtenir des données" et "Depuis le fichier" et "Depuis le PDF"
- Sélectionnez votre fichier PDF pour l'importer dans Excel
- Sélectionnez la ou les tables que vous souhaitez extraire et cliquez sur "Charger"
Vous verrez maintenant les données tabulaires sur votre fichier Excel.
- Importez enfin ce fichier Excel dans Google Sheets
Voici une démo de base rapide de l'expert Microsoft Kevin Stratvert :
Bien qu'il s'agisse d'une méthode assez soignée qui peut aider à conserver le formatage d'origine dans la plupart des cas, elle ne prend pas en charge la conversion par lots. Et les structures de table complexes peuvent ne pas être facilement capturées dans cette méthode.
Envie de convertir PDF fichiers à Google Sheets ? Check-out Nanonets' faim Convertisseur PDF en CSV. Découvrez comment automatiser l'intégralité de votre flux de travail PDF vers Google Sheets avec Nanonets en cliquant ci-dessous :
Conversion automatisée de PDF à Google Sheets
Toutes les méthodes que nous avons vues jusqu'à présent pour convertir un PDF en Google Sheets ont nécessité différents niveaux d'intervention manuelle.
Sans oublier que différentes méthodes donnent des résultats variables en ce qui concerne la saisie et le formatage des données.
De plus, aucune des 5 méthodes précédentes ne peut gérer la conversion en masse !
C'est là que les Nanonets peuvent vous aider !
Nanonets est un logiciel OCR basé sur l'IA qui aide les entreprises à optimiser et automatiser leurs flux de travail. (Vérifier ce bel exemple de la façon dont Nanonets a automatisé un flux de travail de renommage de PDF)
Connectez Nanonets OCR à Google Sheets en utilisant Zapier et vous êtes prêt avec un flux de travail PDF vers Google Sheets automatisé. Les nanonets peuvent gérer des structures de table complexes, des téléchargements groupés, des validations, des intégrations ERP et bien plus encore.
Suivez les étapes ci-dessous:
- Inscription sur les nanonets
- Sélectionnez un modèle pré-formé ou créez un modèle OCR personnalisé
- Configurer ce Zap correctement
Et tu es prêt à partir
Si vous souhaitez parler à nos experts en automatisation, organisez un appel dès aujourd'hui et voyez Nanonets en direct en action :
Nanonets a des capacités avancées d'extraction de table. Regardez la vidéo ci-dessous :
Conclusion
Dans cet article, nous avons examiné différentes façons de convertir un PDF en Google Sheets.
Nous avons également examiné comment les nanonets peuvent aider à automatiser n'importe quel flux de travail PDF vers Google Sheets.
- &
- 11
- Qui sommes-nous
- à travers
- Action
- Avancée
- Tous
- déjà
- Apis
- Application
- applications
- une approche
- article
- Automatisation
- Automation
- fond
- LES MEILLEURS
- Billets
- frontière
- construire
- la performance des entreprises
- entreprises
- Appelez-nous
- Peut obtenir
- capacités
- cas
- Commun
- complexe
- Pratique
- Conversion
- d'exportation
- données
- dc
- affaire
- traitement
- différent
- INSTITUTIONNELS
- même
- notamment
- du
- exemple
- Excel
- de santé
- la traduction de documents financiers
- Prénom
- le format
- Test d'anglais
- aller
- Bien
- l'
- aider
- aide
- ici
- très
- Comment
- How To
- HTTPS
- image
- Y compris
- intégrations
- IT
- regardé
- recherchez-
- Manuel
- manuellement
- Microsoft
- mixte
- modèle
- (en fait, presque toutes)
- code
- en ligne
- ouvert
- l'organisation
- Autre
- Populaire
- Press
- assez
- processus
- Programmes
- RE
- en cours
- monde réel
- recevoir
- exigent
- conditions
- Résultats
- Escaliers intérieurs
- Services
- set
- commun
- étapes
- petit
- So
- Logiciels
- quelque chose
- Space
- espaces
- scission
- Étape
- j'ai commencé
- déclarations
- rue
- Support
- Les soutiens
- discutons-en
- parlant
- long
- aujourd'hui
- utilisé
- utilisateurs
- Vidéo
- Quoi
- dans les
- sans
- Activités principales
- world
- Youtube