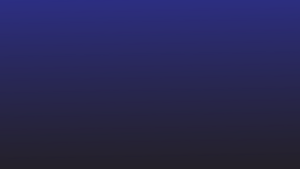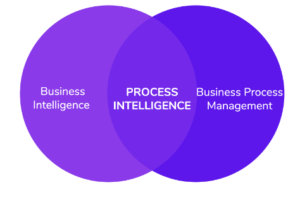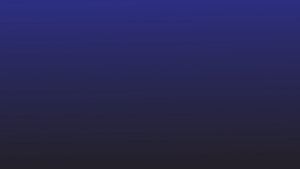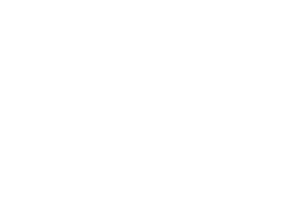Pourquoi analyser les données Excel ?
Microsoft Excel a aidé les propriétaires d'entreprise à faciliter la collecte de données. Les plans d'affaires, les données des employés ou les données des clients peuvent être facilement organisées sur des feuilles de calcul Excel.
Mais parfois, les flux de travail d'entreprise nécessitent que les données Excel soient transformées ou modifiées et envoyées aux ERP, aux CRM ou même Google Sheets.
Le nettoyage ou l'analyse manuelle de ces données à partir d'Excel prend souvent du temps et est source d'erreurs. Et malheureusement, Excel ne s'intègre pas aux ERP ou aux CRM prêts à l'emploi.
C'est là qu'un analyseur Excel ou une analyse de données Excel peut vous aider.
Ce guide vous guidera à travers quelques méthodes sur la façon d'analyser les données des feuilles de calcul Excel. Vous apprendrez également à analyser les données Excel avec Nanonets et à automatiser les flux de travail de données d'Excel vers d'autres logiciels d'entreprise.
Boostez vos flux de travail d'analyse de données Excel avec Nanonets. Modifiez automatiquement vos données Excel comme bon vous semble.
Comment analyser des données dans Excel
Avez-vous déjà nettoyé des données sur Excel ? Les données importées dans Excel ou conservées sur des feuilles de calcul peuvent souvent être encombrées et désordonnées. Et toutes les données ne sont pas nécessaires pour chaque processus métier.
C'est pourquoi les employés passent beaucoup de temps à analyser des données spécifiques sur Excel pour extraire des données pertinentes pour leurs flux de travail d'entreprise. Les exemples courants d'analyse de données Excel incluent :
- suppression des espaces dans ou entre les valeurs
- conversion de valeurs textuelles ou de nombres
- fractionnement des valeurs de colonne en colonnes distinctes
- ajouter des devises
- reformater les dates, adresses, noms, etc.
Examinons quelques méthodes intelligentes d'analyse des données d'Excel qui ne reposent pas sur le copier-coller manuel :
Analyse de données Excel en divisant une colonne en plusieurs colonnes
Suivez ces étapes pour diviser les données d'une colonne en une ou plusieurs colonnes.
- Ouvrez la feuille de calcul Excel.
- Mettez en surbrillance la colonne que vous souhaitez modifier.
- Cliquez sur l'onglet "Données" dans le ruban >> puis cliquez sur "Outils de données" >> et cliquez sur "Texte en colonnes" pour ouvrir "l'assistant de conversion de texte en colonnes".
- Sélectionnez "Délimité" et cliquez sur "Suivant".
- Sélectionnez le 'Délimiteur' de votre choix et cliquez sur "Suivant".
????
Un délimiteur est un symbole, un caractère ou un espace qui sépare les données que vous souhaitez diviser. Par exemple, si vous souhaitez séparer uniquement le code postal d'une adresse (2 Court Square New York, NY 12210), vous pouvez sélectionner « Virgule » ou « Espace » comme délimiteurs.
Cochez la case à côté de "Traiter les délimiteurs consécutifs comme un seul" et cliquez sur "Suivant".
- Sélectionnez « Général » dans le « Format des données de colonne ».
- Cliquez sur l'icône de feuille de calcul rouge dans la zone de texte "Destination".
- Sélectionnez la ou les colonnes que vous souhaitez remplir avec les données fractionnées.
- Cliquez sur l'icône flèche rouge/feuille de calcul pour revenir à l'assistant >> et cliquez sur "Terminer".
????
Pour diviser les données à l'aide de délimiteurs, sélectionnez "Largeur fixe" dans l'assistant "Convertir le texte en colonne". Vous pouvez désormais créer manuellement des divisions dans vos données à l'aide de lignes de rupture.
Analyse de données Excel avec les fonctions de chaîne Microsoft Excel
Traditionnellement, la plupart des activités d'analyse sur Excel ont été gérées à l'aide de fonctions de chaîne telles que RIGHT(), LEFT(), MID(), FIND() et LEN().
Ces fonctions sont utilisées pour déterminer et spécifier une position pour chaque caractère dans une chaîne. Ceci est ensuite utilisé pour délimiter les données dans des chaînes plus grandes.
Bien qu'assez complexes à utiliser, ces fonctions sont pratiques lorsque vous essayez de nettoyer ou de diviser des données. Voici un détail guide de Microsoft sur la façon d'utiliser ces fonctions pour manipuler des chaînes de texte ou des nombres.
Remplissage Flash pour analyser les données dans Excel
La fonctionnalité de remplissage flash d'Excel lui permet d'évaluer un modèle d'analyse basé sur certains exemples, puis d'analyser l'intégralité des données en conséquence.
Utilisons Flash Fill pour analyser les codes postaux des adresses répertoriées dans une seule colonne A.
- Entrez uniquement les codes postaux pour les 2 premières cellules de la colonne B.
- Appuyez sur Ctrl + Entrée
- OU sélectionnez toute la colonne B >> cliquez sur Data >> et cliquez sur Flash-fill
Excel devrait maintenant sélectionner le modèle d'analyse de données que vous souhaitez implémenter et, en conséquence, remplir automatiquement les cellules de la colonne B.
C'est une énorme amélioration par rapport aux fonctions de chaîne et c'est assez simple à utiliser. Notez que cela peut ne pas être utile en cas de transformation de données compliquée.
Boostez vos flux de travail d'analyse de données Excel avec Nanonets. Modifiez automatiquement vos données Excel comme bon vous semble.
Analyse automatisée des données Excel avec Nanonets
Bien que toutes les méthodes décrites précédemment fonctionnent assez bien sur des documents individuels. Il n'existe aucun moyen d'automatiser complètement ces méthodes sur des milliers de feuilles de calcul Excel.
Vous devrez toujours saisir manuellement les étapes de fractionnement des colonnes, ou utiliser la fonction de chaîne ou même le remplissage flash.
With Nanonets, you can build a completely touchless automated Excel data parsing workflow. You can collect Excel files coming from multiple sources (email, cloud storage, desktop etc.), parse the data you need, and finally send it to any business software of your choice.
Voici les étapes:
Créez un compte
Inscription pour démarrer avec les Nanonets.
Build a custom data parser for Excel
Upload a few sample Excel files and mark the data or fields that you want to extract and train your parser. The AI will learn to identify similar data based on the examples you show – the more the better.
L'analyseur d'e-mails Nanonets peut être utilisé pour extraire des informations de toutes sortes d'e-mails - par exemple exporter des e-mails Outlook vers Excel ou l'extraction de données à partir de pièces jointes d'e-mails.
Définir la ou les sources
If you receive Excel spreadsheets via email, set up a Nanonets receiving address and auto-forward all relevant emails to that email id.
Vous pouvez également configurer une importation automatique de fichiers depuis le stockage en nuage, des bases de données ou vous connecter à d'autres sources via l'API.
Configurer le flux de travail
Create the entire workflow by connecting the source to the custom Excel data extractor you trained. You can also define parsing rules to process the extracted data into appropriate output formats.
Finally define the destination that you would like to export the refined data into. You can export the data directly into Google Sheets, CRM or ERP software via Nanonets’ API.
Les nanonets peuvent également être connectés à n'importe quelle application de votre choix via Zapier.
À emporter
L'analyse des données est cruciale pour les flux de travail d'entreprise qui doivent transformer les données Excel et les ingérer dans les CRM ou ERP.
Les techniques que nous avons couvertes dans cet article peuvent vous aider à gagner beaucoup de temps qui serait autrement consacré à des copier-coller manuels fastidieux. Et l'analyseur de données automatisé de Nanonets peut aider à automatiser complètement les workflows de transformation de données Excel.
Cela permettra aux employés de se concentrer sur des tâches à plus forte valeur ajoutée.
- AI
- AI et apprentissage automatique
- art de l'IA
- générateur d'art ai
- robot IA
- intelligence artificielle
- certification en intelligence artificielle
- intelligence artificielle en banque
- robot d'intelligence artificielle
- robots d'intelligence artificielle
- logiciel d'intelligence artificielle
- blockchain
- conférence blockchain ai
- cognitif
- intelligence artificielle conversationnelle
- crypto conférence ai
- de dall
- l'apprentissage en profondeur
- analyseur de courrier électronique
- analyse des e-mails
- google ai
- machine learning
- Platon
- platon ai
- Intelligence des données Platon
- Jeu de Platon
- PlatonDonnées
- jeu de platogamie
- échelle ai
- syntaxe
- zéphyrnet