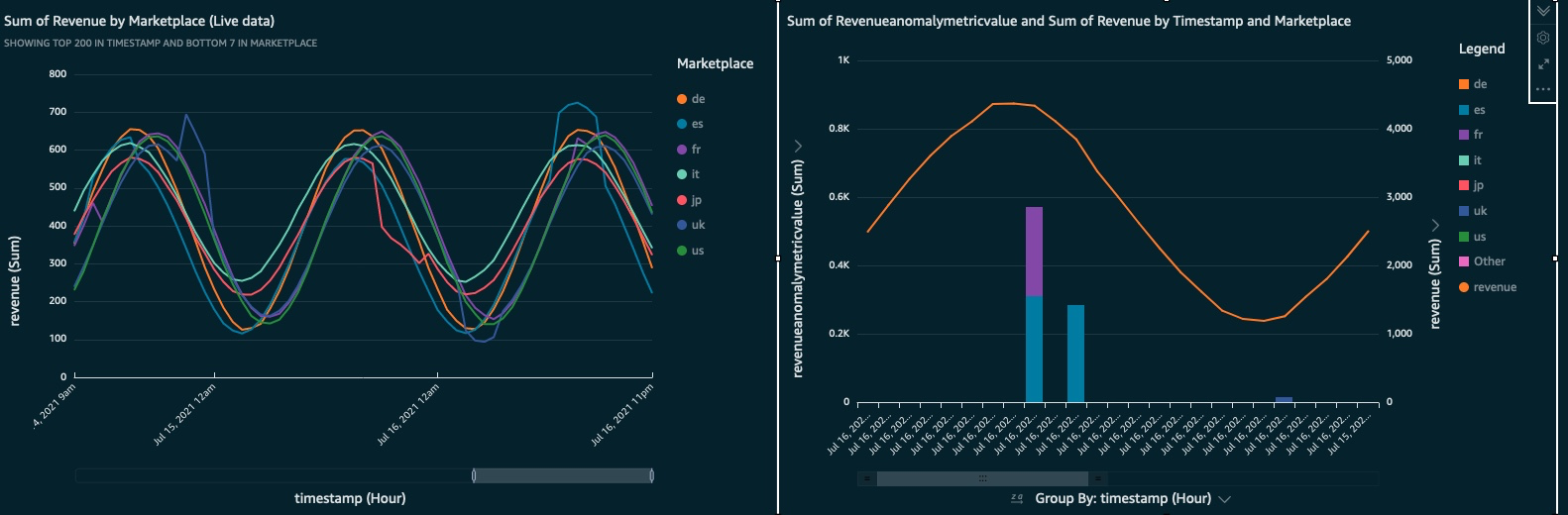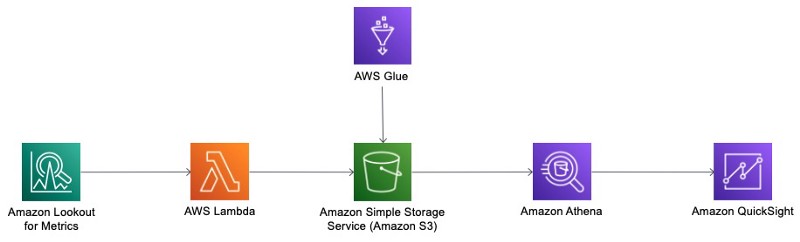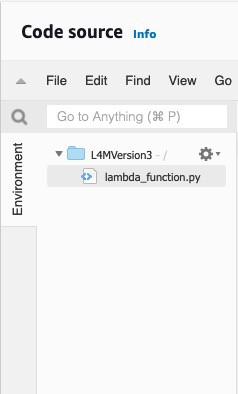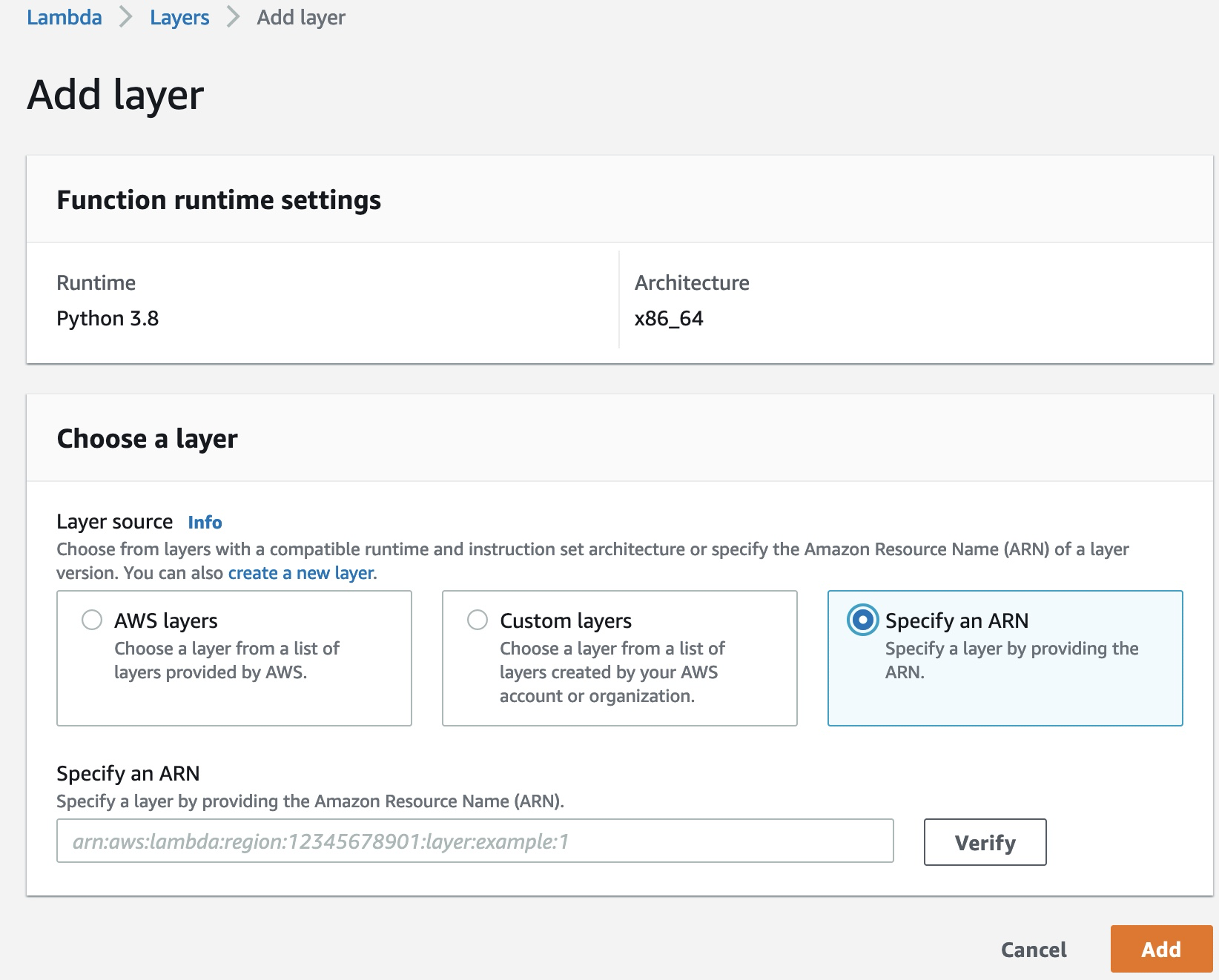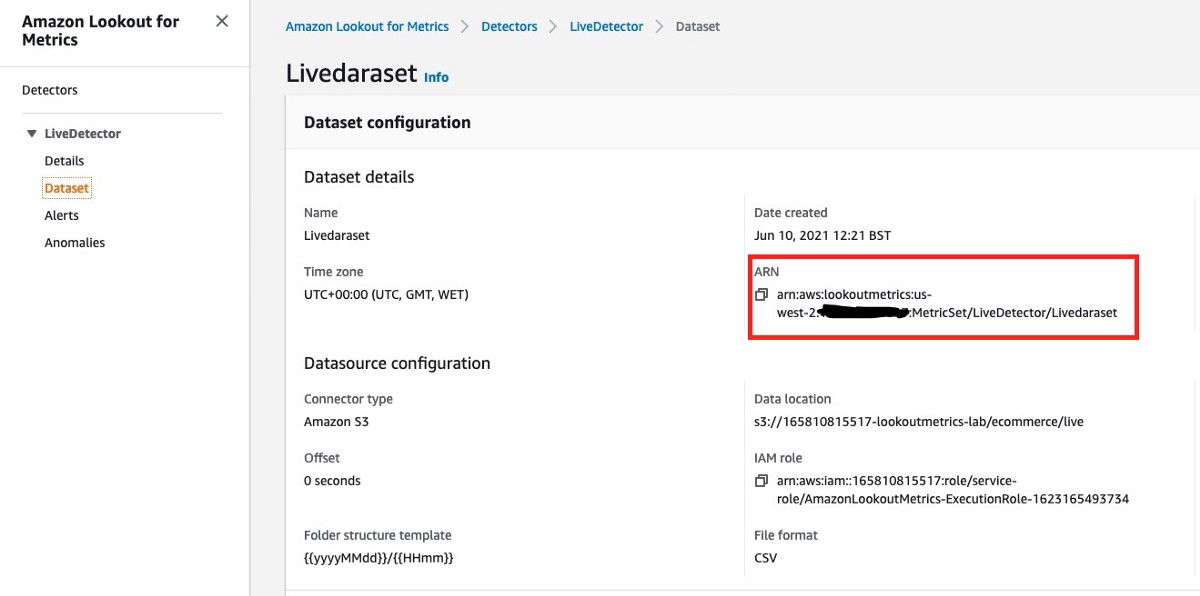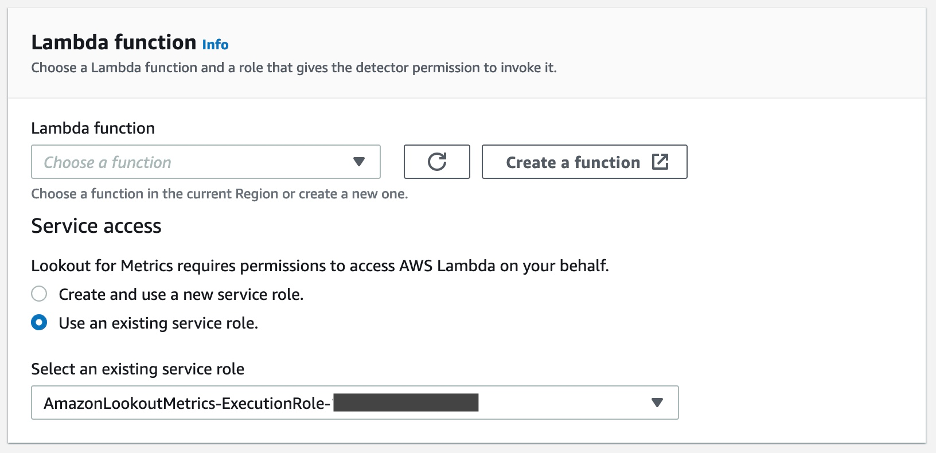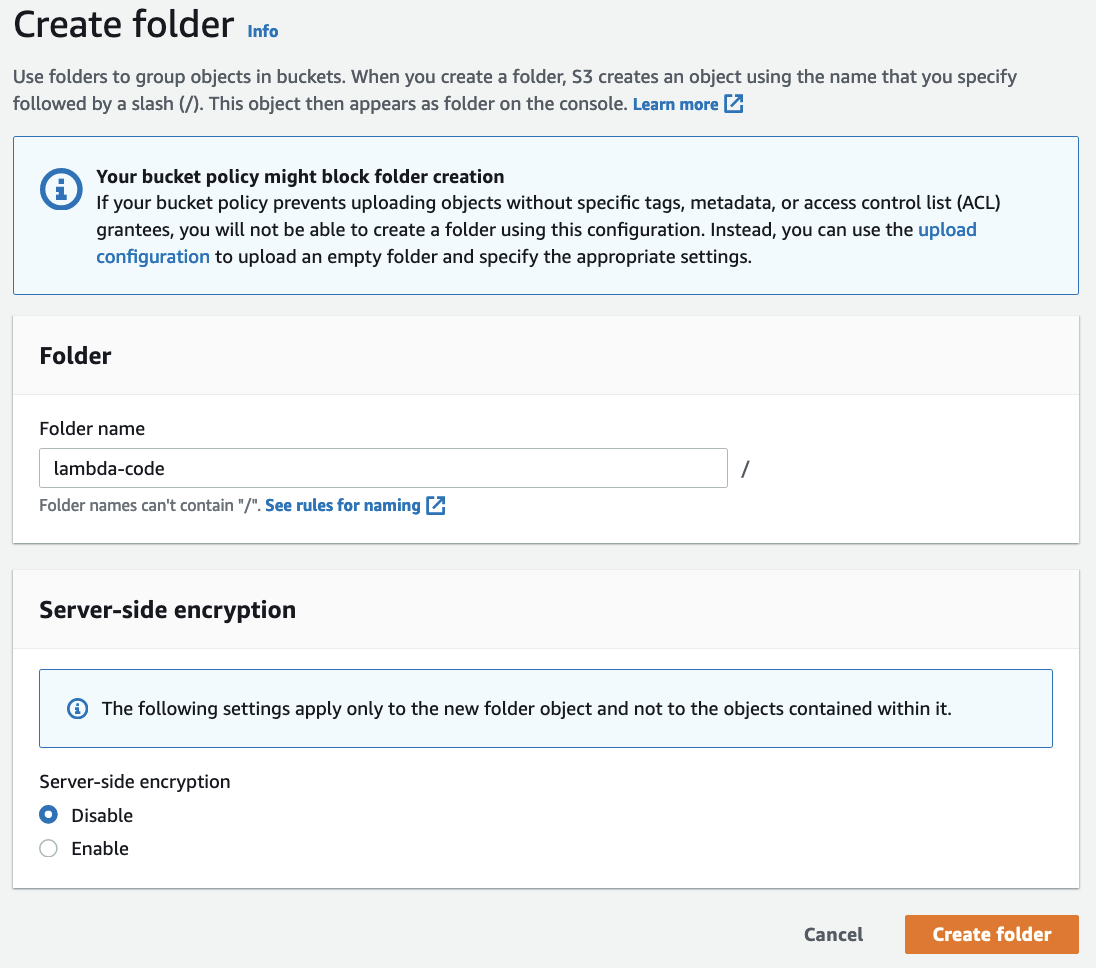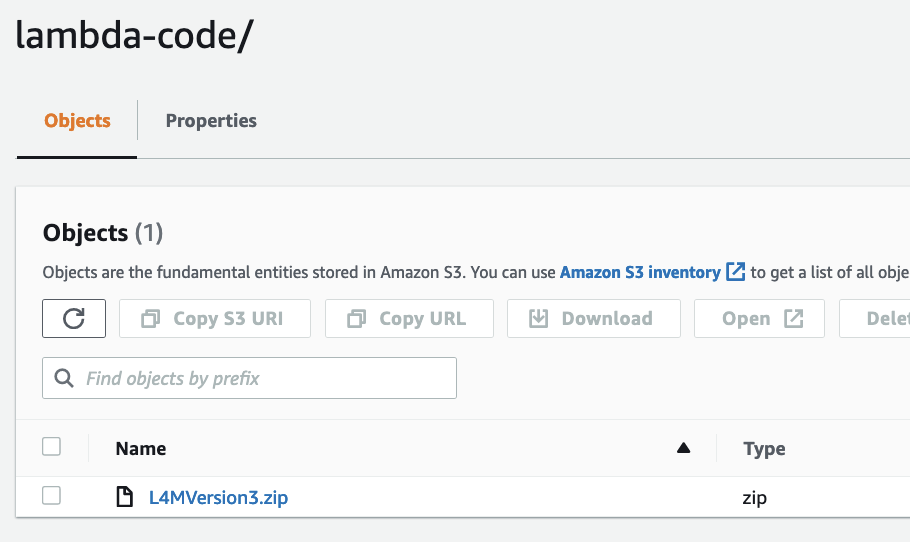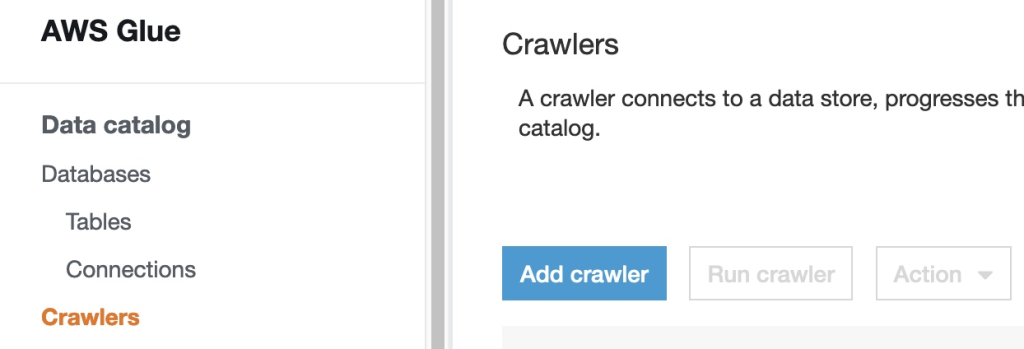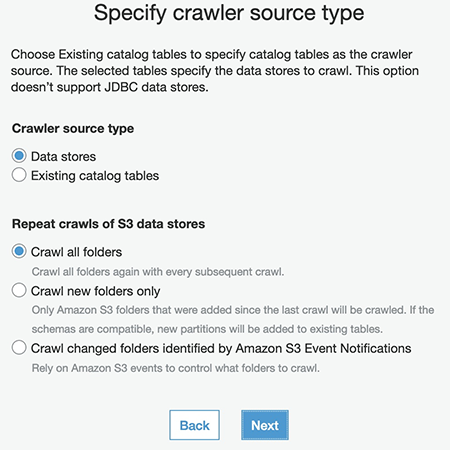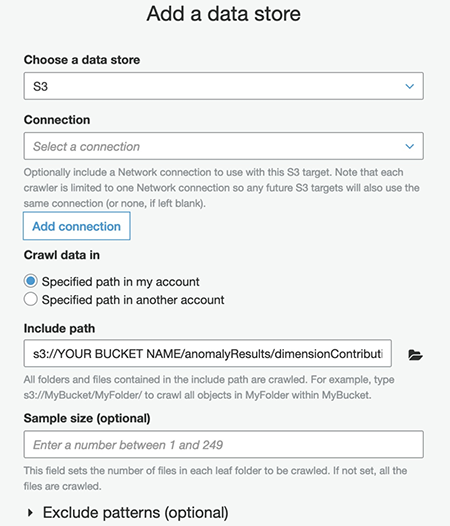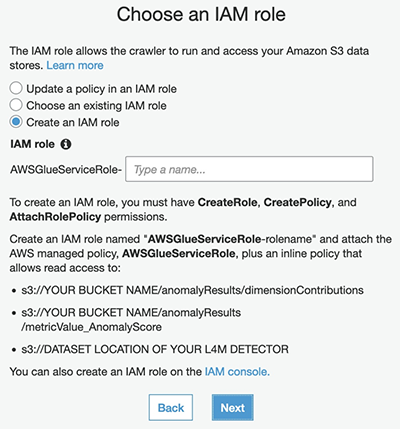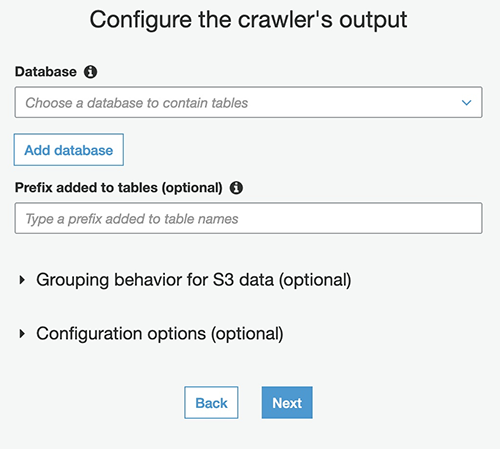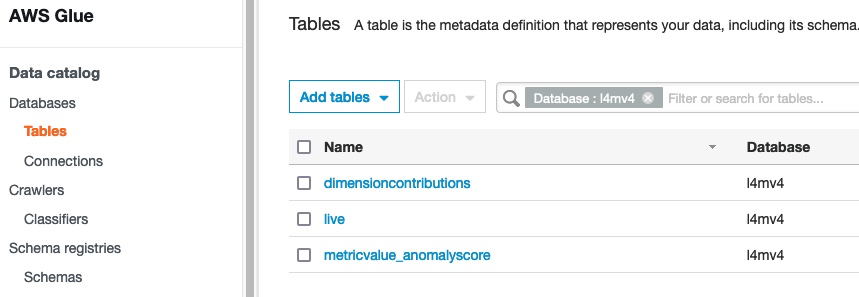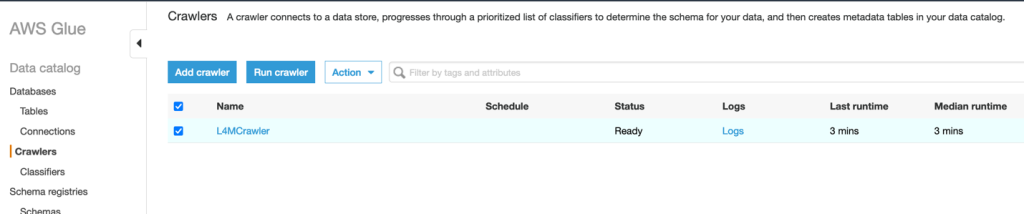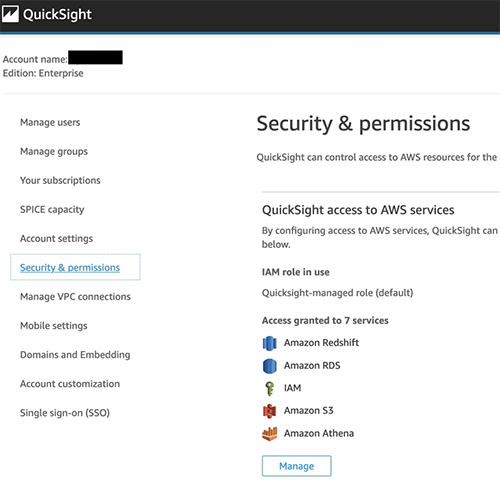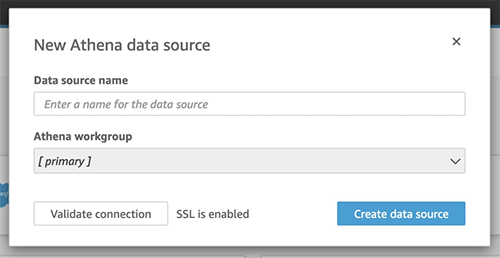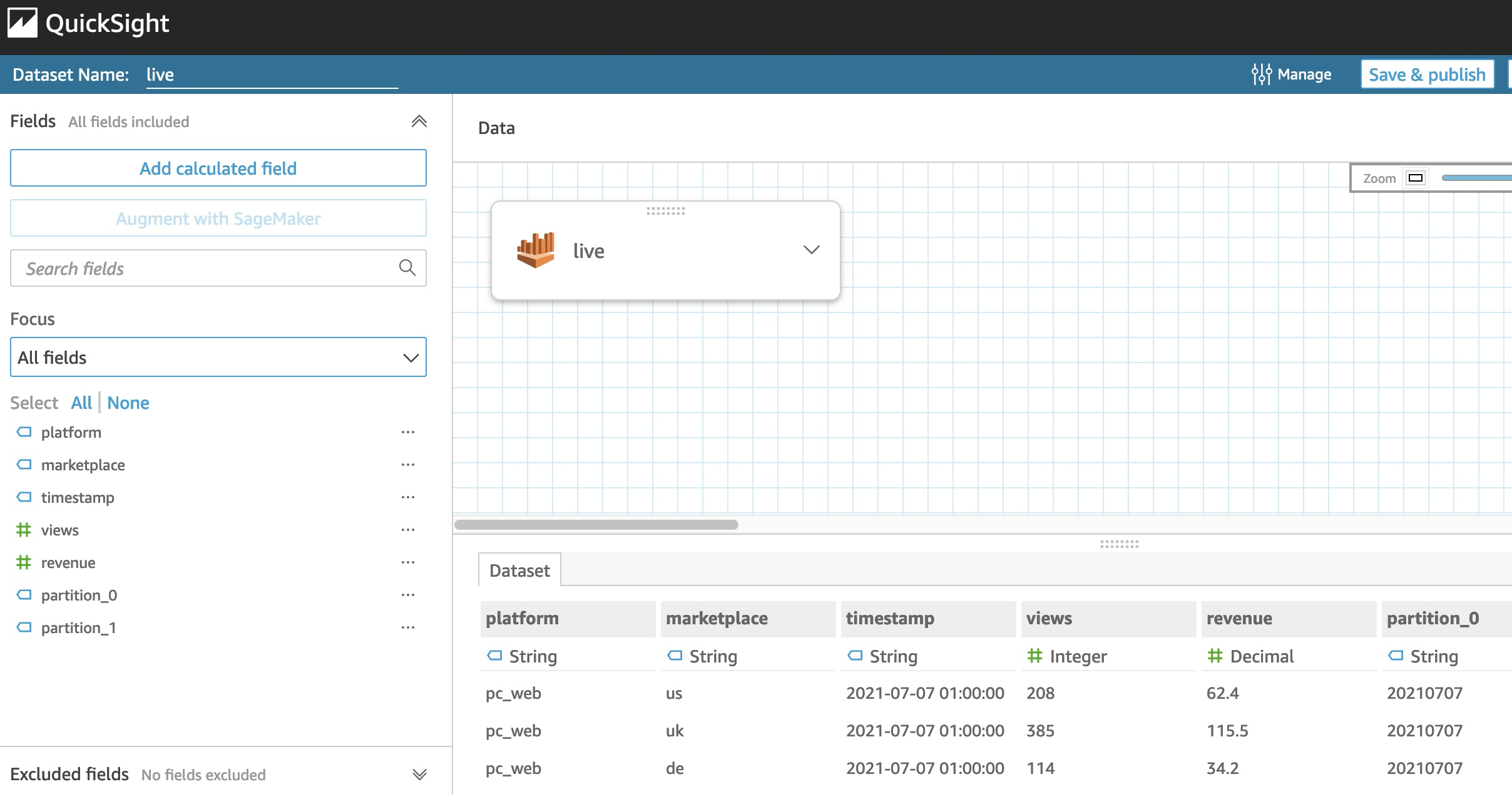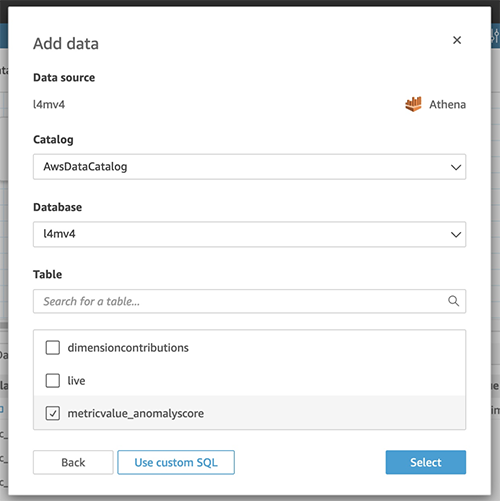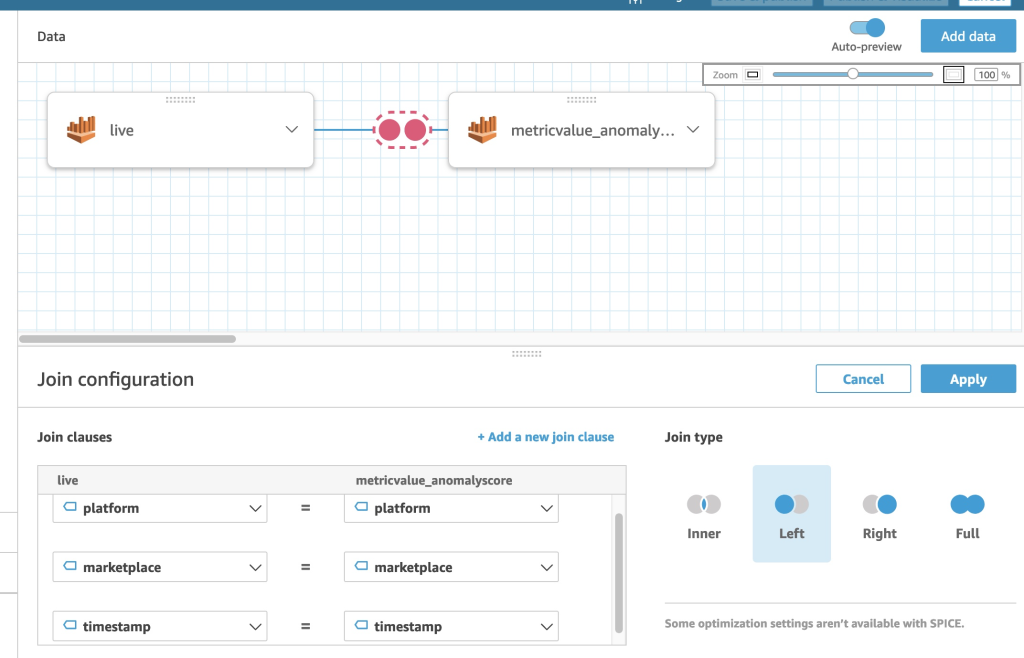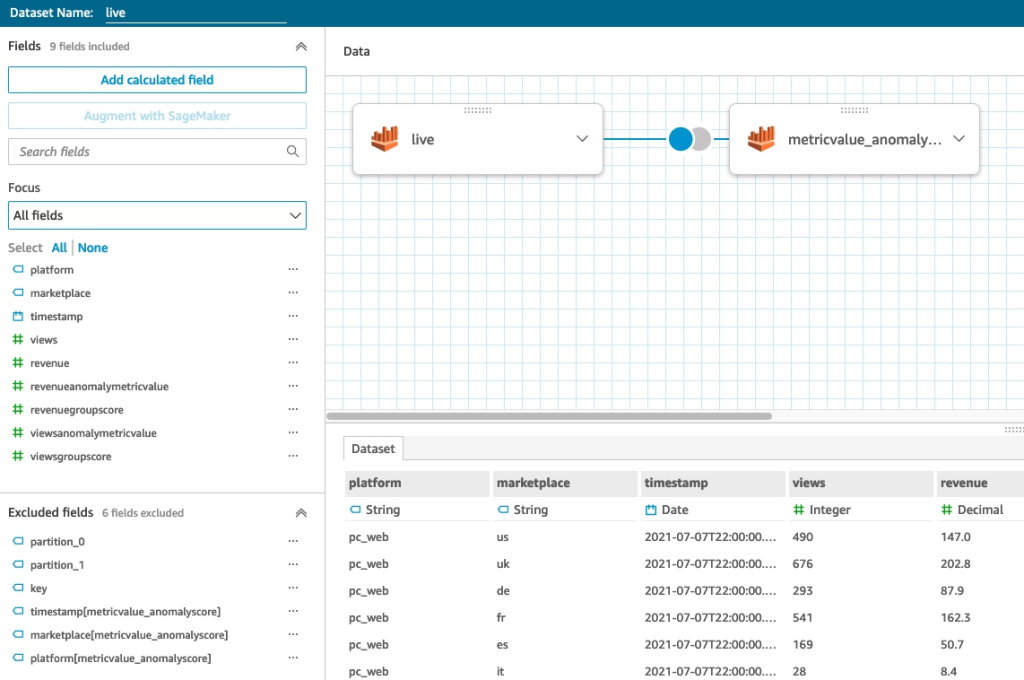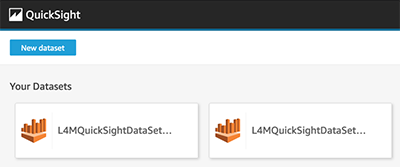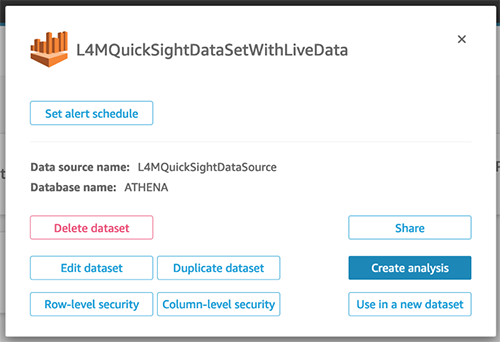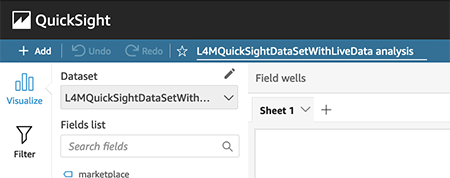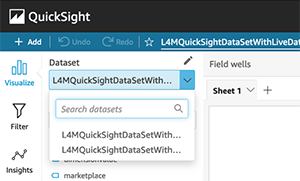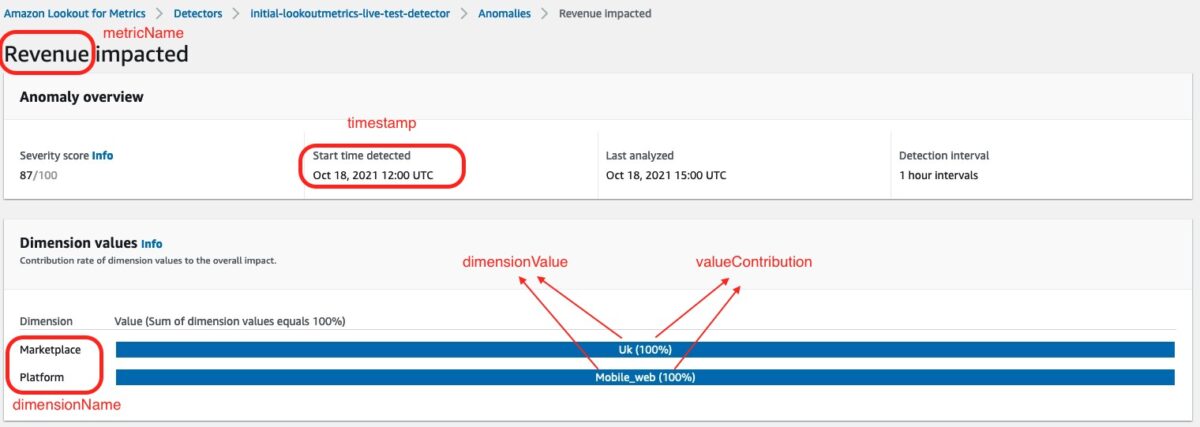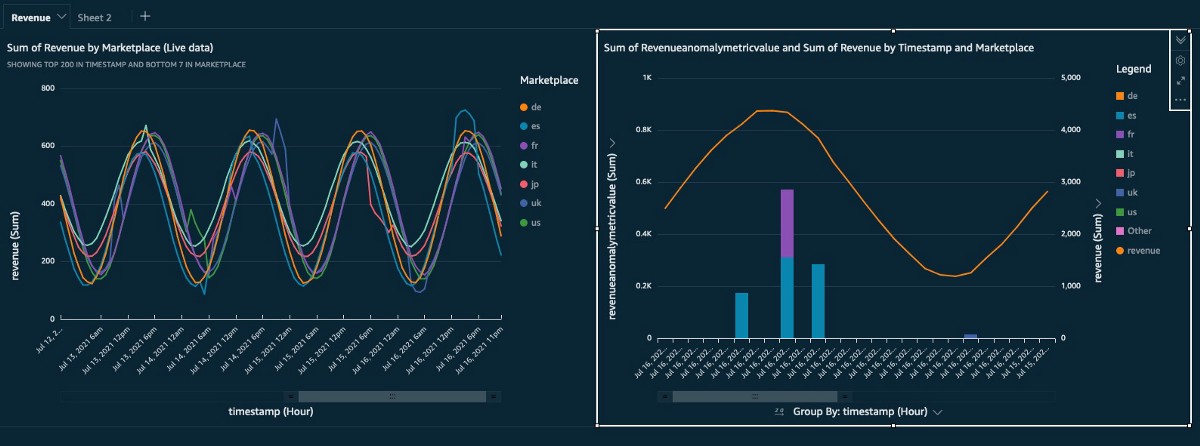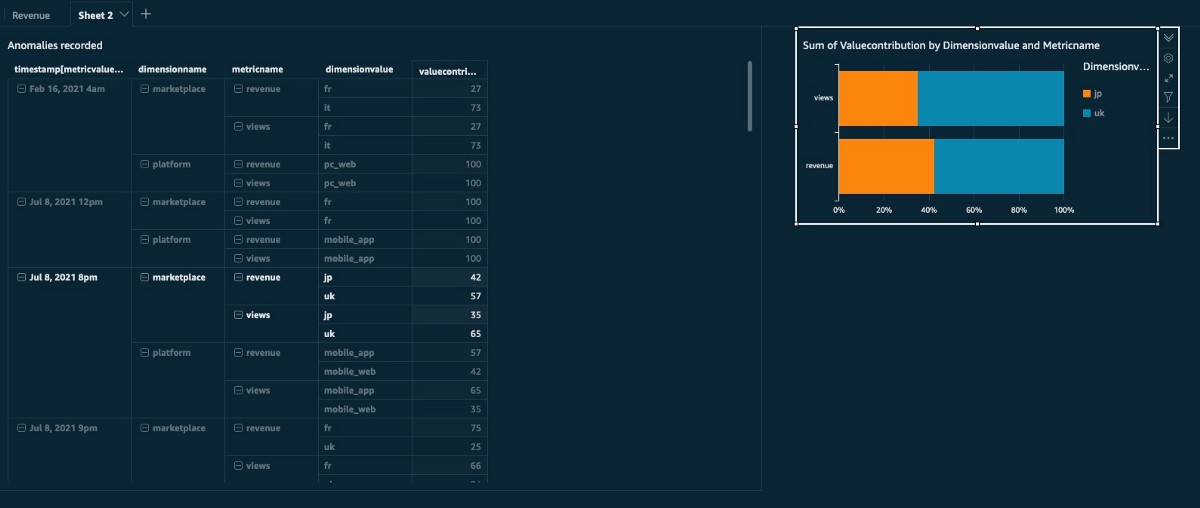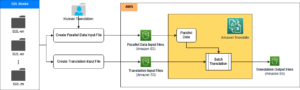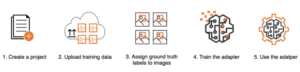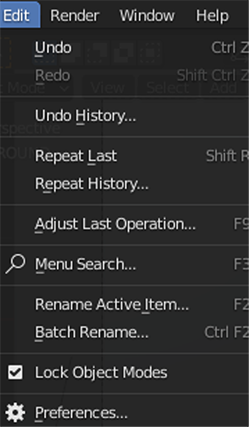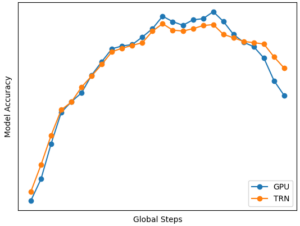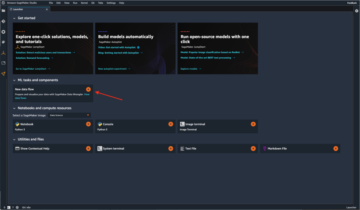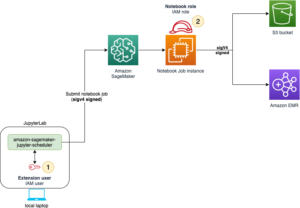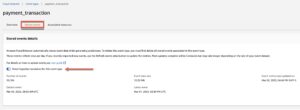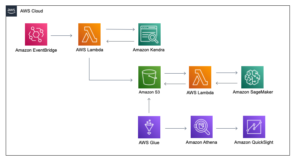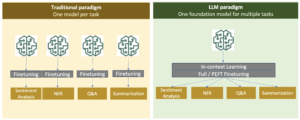L'un des défis rencontrés par les équipes utilisant Amazon Lookout pour les métriques le connecte rapidement et efficacement à la visualisation de données. Les anomalies sont présentées individuellement sur la console Lookout for Metrics, chacune avec son propre graphique, ce qui rend difficile la visualisation de l'ensemble dans son ensemble. Une solution automatisée et intégrée est nécessaire pour une analyse plus approfondie.
Dans cet article, nous utilisons un détecteur en direct Lookout for Metrics construit à la suite de la Pour commencer section du Exemples AWS, Amazon Lookout pour les métriques Dépôt GitHub. Une fois que le détecteur est actif et que des anomalies sont générées à partir de l'ensemble de données, nous connectons Lookout for Metrics à Amazon QuickSight. Nous créons deux ensembles de données : un en joignant la table des dimensions à la table des anomalies, et un autre en joignant la table des anomalies aux données en direct. Nous pouvons ensuite ajouter ces deux ensembles de données à une analyse QuickSight, où nous pouvons ajouter des graphiques dans un seul tableau de bord.
Nous pouvons fournir deux types de données au détecteur Lookout for Metrics : continues et historiques. La Dépôt AWS Samples GitHub offre les deux, bien que nous nous concentrions sur les données en direct continues. Le détecteur surveille ces données en direct pour identifier les anomalies et écrit les anomalies sur Service de stockage simple Amazon (Amazon S3) au fur et à mesure qu'ils sont générés. A la fin d'un intervalle spécifié, le détecteur analyse les données. Au fil du temps, le détecteur apprend à identifier plus précisément les anomalies en fonction des modèles qu'il trouve.
Lookout for Metrics utilise l'apprentissage automatique (ML) pour détecter et diagnostiquer automatiquement les anomalies dans les données commerciales et opérationnelles, telles qu'une baisse soudaine du chiffre d'affaires ou des taux d'acquisition de clients. Le service est désormais généralement disponible à partir du 25 mars 2021. Il inspecte et prépare automatiquement les données provenant de diverses sources pour détecter les anomalies avec une plus grande rapidité et précision que les méthodes traditionnelles utilisées pour la détection des anomalies. Vous pouvez également fournir des commentaires sur les anomalies détectées pour ajuster les résultats et améliorer la précision au fil du temps. Lookout for Metrics facilite le diagnostic des anomalies détectées en regroupant les anomalies liées au même événement et en envoyant une alerte qui inclut un résumé de la cause racine potentielle. Il classe également les anomalies par ordre de gravité afin que vous puissiez accorder la priorité à votre attention sur ce qui compte le plus pour votre entreprise.
QuickSight est un service de Business Intelligence (BI) entièrement géré et natif du cloud qui facilite la connexion à vos données pour créer et publier des tableaux de bord interactifs. De plus, vous pouvez utiliser Amazon QuickSight pour obtenir des réponses instantanées grâce à des requêtes en langage naturel.
Vous pouvez accéder à des tableaux de bord QuickSight sans serveur et hautement évolutifs à partir de n'importe quel appareil et les intégrer de manière transparente dans vos applications, portails et sites Web. La capture d'écran suivante est un exemple de ce que vous pouvez réaliser d'ici la fin de cet article.
Présentation de la solution
La solution est une combinaison de services AWS, principalement Lookout for Metrics, QuickSight, AWS Lambda, Amazone Athéna, Colle AWS, et Amazon S3.
Le diagramme suivant illustre l'architecture de la solution. Lookout for Metrics détecte et envoie les anomalies à Lambda via une alerte. La fonction Lambda génère les résultats d'anomalie sous forme de fichiers CSV et les enregistre dans Amazon S3. Un robot d'exploration AWS Glue analyse les métadonnées et crée des tables dans Athena. QuickSight utilise Athena pour interroger les données Amazon S3, ce qui permet de créer des tableaux de bord pour visualiser à la fois les résultats des anomalies et les données en direct.
Cette solution étend les ressources créées dans le Pour commencer section du référentiel GitHub. Pour chaque étape, nous incluons des options pour créer les ressources soit en utilisant le Console de gestion AWS ou le lancement du fourni AWS CloudFormation empiler. Si vous avez un détecteur Lookout for Metrics personnalisé, vous pouvez l'utiliser et l'adapter comme suit cahier pour arriver aux mêmes résultats.
Les étapes de mise en œuvre sont les suivantes :
- Créez la Amazon Sage Maker instance de bloc-notes (
ALFMTestNotebook) et les blocs-notes à l'aide de la pile fournie dans le La configuration initiale section du GitHub repo. - Ouvrez l'instance de bloc-notes sur la console SageMaker et accédez au
amazon-lookout-for-metrics-samples/getting_starteddossier. - Créez le compartiment S3 et terminez la préparation des données à l'aide du premier cahier (
1.PrereqSetupData.ipynb). Ouvrez le cahier avec leconda_python3noyau, si vous y êtes invité.
On saute la seconde cahier parce qu'il est axé sur les données de backtesting.
- Si vous parcourez l'exemple à l'aide de la console, créez le détecteur en direct Lookout for Metrics et son alerte à l'aide de la troisième cahier
(3.GettingStartedWithLiveData.ipynb).
Si vous utilisez les piles CloudFormation fournies, le troisième bloc-notes n'est pas requis. Le détecteur et son alerte sont créés dans le cadre de la pile.
- Après avoir créé le détecteur en direct Lookout for Metrics, vous devez l'activer à partir de la console.
Cela peut prendre jusqu'à 2 heures pour initialiser le modèle et détecter les anomalies.
- Déployez une fonction Lambda, en utilisant Python avec une couche de bibliothèque Pandas, et créez une alerte attachée au détecteur en direct pour le lancer.
- Utilisez la combinaison d'Athena et d'AWS Glue pour découvrir et préparer les données pour QuickSight.
- Créez la source de données et les jeux de données QuickSight.
- Enfin, créez une analyse QuickSight pour la visualisation, à l'aide des jeux de données.
Les scripts CloudFormation sont généralement exécutés comme un ensemble de piles imbriquées dans un environnement de production. Ils sont fournis individuellement dans cet article pour faciliter une procédure pas à pas.
Pré-requis
Pour parcourir cette procédure pas à pas, vous avez besoin d'un compte AWS sur lequel la solution sera déployée. Assurez-vous que toutes les ressources que vous déployez se trouvent dans la même région. Vous avez besoin d'un détecteur Lookout for Metrics en cours d'exécution construit à partir des blocs-notes 1 et 3 du GitHub repo. Si vous n'avez pas de détecteur Lookout for Metrics en cours d'exécution, vous avez deux options :
- Exécutez les notebooks 1 et 3, et continuez à partir de l'étape 1 de ce post (création de la fonction Lambda et de l'alerte)
- Exécutez le notebook 1, puis utilisez le modèle CloudFormation pour générer le détecteur Lookout for Metrics
Créer le détecteur en direct à l'aide d'AWS CloudFormation
La L4MLiveDetector.yaml Le script CloudFormation crée le détecteur d'anomalies Lookout for Metrics avec sa source pointant vers les données en direct dans le compartiment S3 spécifié. Pour créer le détecteur, procédez comme suit :
- Lancez la pile à partir du lien suivant :
- Sur le Créer une pile page, choisissez Suivant.
- Sur le Spécifiez les détails de la pile page, fournissez les informations suivantes :
- Un nom de pile. Par exemple,
L4MLiveDetector. - Le godet S3,
<Account Number>-lookoutmetrics-lab. - L'ARN de rôle,
arn:aws:iam::<Account Number>:role/L4MTestRole. - Une fréquence de détection d'anomalies. Choisir
PT1H(horaire).
- Un nom de pile. Par exemple,
- Selectionnez Suivant.
- Sur le Configurer les options de pile page, laissez tout tel quel et choisissez Suivant.
- Sur le Avis page, laissez tout tel quel et choisissez Créer une pile.
Créer l'alerte SMS du détecteur en direct à l'aide d'AWS CloudFormation (facultatif)
Cette étape est facultative. L'alerte est présentée à titre d'exemple, sans impact sur la création du jeu de données. La L4MLiveDetectorAlert.yaml Le script CloudFormation crée l'alerte du détecteur d'anomalies Lookout for Metrics avec une cible SMS.
- Lancez la pile à partir du lien suivant :
- Sur le Créer une pile page, choisissez Suivant.
- Sur le Spécifiez les détails de la pile page, mettez à jour le numéro de téléphone SMS et entrez un nom pour la pile (par exemple,
L4MLiveDetectorAlert). - Selectionnez Suivant.
- Sur le Configurer les options de pile page, laissez tout tel quel et choisissez Suivant.
- Sur le Avis page, cochez la case d'accusé de réception, laissez tout le reste tel quel et choisissez Créer une pile.
Nettoyage des ressources
Avant de passer à l'étape suivante, arrêtez votre instance de bloc-notes SageMaker pour vous assurer qu'aucun coût inutile n'est engagé. Il n'est plus nécessaire.
Créer la fonction et l'alerte Lambda
Dans cette section, nous fournissons des instructions sur la création de votre fonction et alerte Lambda via la console ou AWS CloudFormation.
Créer la fonction et l'alerte avec la console
Vous avez besoin d'un Lambda Gestion des identités et des accès AWS (JE SUIS) rôle de l' après l' meilleure pratique de moindre privilège pour accéder au bucket dans lequel vous souhaitez enregistrer les résultats.
-
- Sur la console Lambda, créez une nouvelle fonction.
- Sélectionnez Auteur à partir de zéro.
- Pour Nom de la fonctionentrez un nom.
- Pour Runtime, choisissez Python 3.8.
- Pour Rôle d'exécution, sélectionnez Utiliser un rôle existant et spécifiez le rôle que vous avez créé.
- Selectionnez Créer une fonction.
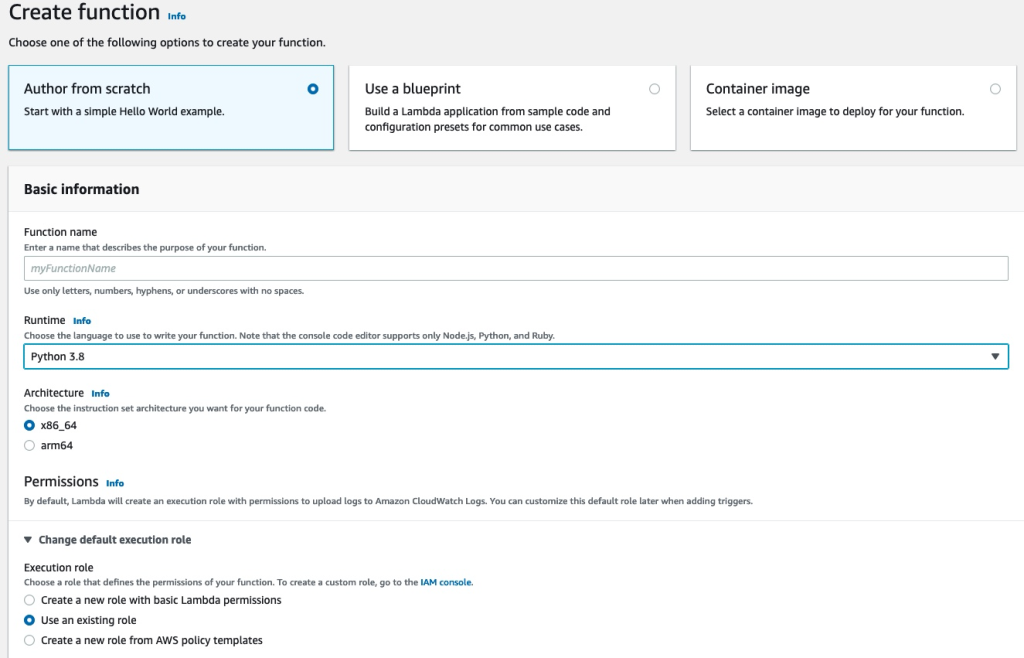
- Télécharger le fichier ZIP contenant le code nécessaire à la fonction Lambda.
- Sur la console Lambda, ouvrez la fonction.
- Sur le Code onglet, choisissez Télécharger depuis, choisissez .fichier zip, et chargez le fichier que vous avez téléchargé.
- Selectionnez Épargnez.
Votre arborescence de fichiers doit rester la même après le téléchargement du fichier ZIP.
- Dans le Couches section, choisissez Ajouter une couche.
- Sélectionnez Spécifier un ARN.
- Dans ce qui suit GitHub repo, choisissez le CSV correspondant à la région dans laquelle vous travaillez et copiez l'ARN de la dernière version de Pandas.
- Pour Spécifier un ARN, entrez l'ARN que vous avez copié.
- Selectionnez Ajouter.
- Pour adapter la fonction à votre environnement, en bas du code du fichier lambda_function.py, assurez-vous de mettre à jour le nom du compartiment avec votre compartiment où vous souhaitez enregistrer les résultats d'anomalie, et le
DataSet_ARNde votre détecteur d'anomalies. - Selectionnez Déployer pour rendre les modifications actives.
Vous devez maintenant connecter le détecteur Lookout for Metrics à votre fonction.
- Sur la console Lookout for Metrics, accédez à votre détecteur et choisissez Ajouter une alerte.
- Entrez le nom de l'alerte et votre seuil de gravité préféré.
- Dans la liste des chaînes, choisissez Lambda.
- Choisissez la fonction que vous avez créée et assurez-vous d'avoir le bon rôle pour la déclencher.
- Selectionnez Ajouter une alerte.
Maintenant, vous attendez que votre alerte se déclenche. Le temps varie en fonction du moment où le détecteur trouve une anomalie.
Lorsqu'une anomalie est détectée, Lookout for Metrics déclenche la fonction Lambda. Il reçoit les informations nécessaires de Lookout for Metrics et vérifie s'il existe déjà un fichier CSV enregistré dans Amazon S3 à l'horodatage correspondant de l'anomalie. S'il n'y a pas de fichier, Lambda génère le fichier et ajoute les données d'anomalie. Si le fichier existe déjà, Lambda met à jour le fichier avec les données supplémentaires reçues. La fonction génère un fichier CSV séparé pour chaque horodatage différent.
Créer la fonction et l'alerte à l'aide d'AWS CloudFormation
Semblable aux instructions de la console, vous télécharger le fichier ZIP contenant le code nécessaire pour la fonction Lambda. Cependant, dans ce cas, il doit être chargé dans le compartiment S3 pour que le code AWS CloudFormation le charge lors de la création de la fonction.
Dans le compartiment S3 spécifié lors de la création du détecteur Lookout for Metrics, créez un dossier appelé lambda-code et chargez le fichier ZIP.
La fonction Lambda charge ceci en tant que code lors de la création.
La L4MLambdaFunction.yaml Le script CloudFormation crée la fonction Lambda et les ressources d'alerte et utilise l'archive de code de fonction stockée dans le même compartiment S3.
- Lancez la pile à partir du lien suivant :
- Sur le Créer une pile page, choisissez Suivant.
- Sur le Spécifiez les détails de la pile page, spécifiez un nom de pile (par exemple,
L4MLambdaFunction). - Dans ce qui suit GitHub repo, ouvrez le CSV correspondant à la région dans laquelle vous travaillez et copiez l'ARN de la dernière version de Pandas.
- Saisissez l'ARN en tant que paramètre ARN de la couche Pandas Lambda.
- Selectionnez Suivant.
- Sur le Configurer les options de pile page, laissez tout tel quel et choisissez Suivant.
- Sur le Avis page, cochez la case d'accusé de réception, laissez tout le reste tel quel et choisissez Créer une pile.
Activer le détecteur
Avant de passer à l'étape suivante, vous devez activer le détecteur depuis la console.
- Dans la console Lookout for Metrics, choisissez Détecteurs dans le volet de navigation.
- Choisissez votre détecteur nouvellement créé.
- Selectionnez Activer, Puis choisissez Activer encore une fois pour confirmer.
L'activation initialise le détecteur ; il est terminé lorsque le modèle a terminé son cycle d'apprentissage. Cela peut prendre jusqu'à 2 heures.
Préparer les données pour QuickSight
Avant de terminer cette étape, laissez au détecteur le temps de détecter les anomalies. La fonction Lambda que vous avez créée enregistre les résultats d'anomalie dans le compartiment Lookout for Metrics dans le anomalyResults annuaire. Nous pouvons maintenant traiter ces données pour les préparer pour QuickSight.
Créer le robot d'exploration AWS Glue sur la console
Une fois que certains fichiers CSV d'anomalies ont été générés, nous utilisons un robot d'exploration AWS Glue pour générer les tables de métadonnées.
- Sur la console AWS Glue, choisissez Rampeurs dans le volet de navigation.
- Selectionnez Ajouter un robot.
- Saisissez un nom pour le robot d'exploration (par exemple,
L4MCrawler). - Selectionnez Suivant.
- Pour Type de source du robot d'exploration, sélectionnez Magasins de données.
- Pour Analyses répétées des magasins de données S3, sélectionnez Explorer tous les dossiers.
- Selectionnez Suivant.
- Sur la page de configuration du magasin de données, pour Explorer les données dans, sélectionnez Chemin spécifié dans mon compte.
- Pour Inclure le chemin, entrez le chemin de votre
dimensionContributionsdéposer (s3://YourBucketName/anomalyResults/dimensionContributions). - Selectionnez Suivant.
- Selectionnez Oui pour ajouter un autre magasin de données et répétez les instructions pour
metricValue_AnomalyScore(s3://YourBucketName/anomalyResults/metricValue_AnomalyScore). - Répétez à nouveau les instructions pour que les données en temps réel soient analysées par le détecteur d'anomalies Lookout for Metrics (il s'agit de l'emplacement de l'ensemble de données S3 de votre détecteur Lookout for Metrics).
Vous devriez maintenant avoir trois magasins de données à traiter par le robot d'exploration.
Vous devez maintenant sélectionner le rôle pour permettre au robot de parcourir les emplacements S3 de vos données.
- Pour cet article, sélectionnez Créer un rôle IAM et entrez un nom pour le rôle.
- Selectionnez Suivant.
- Pour La fréquence, laissez comme Fonctionne à la demande et choisissez Suivant.
- Dans le Configurer la sortie du robot section, choisissez Ajouter une base de données.
Cela crée la base de données Athena dans laquelle se trouvent vos tables de métadonnées une fois le robot d'exploration terminé.
- Entrez un nom pour votre base de données et choisissez Création.
- Selectionnez Suivant, Puis choisissez Finition.
- Sur le Rampeurs page de la console AWS Glue, sélectionnez le robot d'exploration que vous avez créé et choisissez Exécuter le robot.
Vous devrez peut-être attendre quelques minutes, selon la taille des données. Une fois terminé, l'état du robot d'exploration s'affiche comme suit : Prêt à fonctionner. Pour voir les tableaux de métadonnées, accédez à votre base de données sur le Bases de données page et choisissez Tables dans le volet de navigation.
Dans cet exemple, la table de métadonnées appelée live représente l'ensemble de données S3 du détecteur en direct Lookout for Metrics. Comme bonne pratique, il est recommandé de chiffrer les métadonnées de votre catalogue de données AWS Glue.
Athena reconnaît automatiquement les tables de métadonnées et QuickSight utilise Athena pour interroger les données et visualiser les résultats.
Créer le robot d'exploration AWS Glue à l'aide d'AWS CloudFormation
La L4MGlueCrawler.yaml Le script CloudFormation crée l'analyseur AWS Glue, son rôle IAM associé et la base de données Athena de sortie.
- Lancez la pile à partir du lien suivant :
- Sur le Créer une pile page, choisissez Suivant.
- Sur le Spécifiez les détails de la pile page, entrez un nom pour votre pile (par exemple,
L4MGlueCrawler), et choisissez Suivant. - Sur le Configurer les options de pile page, laissez tout tel quel et choisissez Suivant.
- Sur le Avis page, cochez la case d'accusé de réception, laissez tout le reste tel quel et choisissez Créer une pile.
Exécutez le robot d'exploration AWS Glue
Après avoir créé le robot d'exploration, vous devez l'exécuter avant de passer à l'étape suivante. Vous pouvez l'exécuter à partir de la console ou du Interface de ligne de commande AWS (AWS CLI). Pour utiliser la console, procédez comme suit :
- Sur la console AWS Glue, choisissez Rampeurs dans le volet de navigation.
- Sélectionnez votre robot d'exploration (
L4MCrawler). - Selectionnez Exécuter le robot.
Lorsque le crawler est terminé, il affiche l'état Prêt à fonctionner.
Créer un compte QuickSight
Avant de commencer cette étape suivante, accédez à la console QuickSight et créez un compte si vous n'en avez pas déjà un. Pour vous assurer d'avoir accès aux services correspondants (Athena et bucket S3), choisissez votre nom de compte en haut à droite, choisissez Gérer QuickSightet choisissez Sécurité et autorisations, où vous pouvez ajouter les services nécessaires. Lors de la configuration de votre accès Amazon S3, assurez-vous de sélectionner Autorisation d'écriture pour Athena Workgroup.
Vous êtes maintenant prêt à visualiser vos données dans QuickSight.
Créer les jeux de données QuickSight sur la console
Si c'est la première fois que vous utilisez Athena, vous devez configurer l'emplacement de sortie des requêtes. Pour obtenir des instructions, reportez-vous aux étapes 1 à 6 dans Créer une base de données. Effectuez ensuite les étapes suivantes :
- Sur la console QuickSight, choisissez Jeux de données.
- Selectionnez Nouveau jeu de données.
- Choisissez Athéna comme source.
- Entrez un nom pour votre source de données.
- Selectionnez Créer une source de données.
- Pour votre base de données, spécifiez celle que vous avez créée précédemment avec l'analyseur AWS Glue.
- Spécifiez la table qui contient vos données en direct (pas les anomalies).
- Selectionnez Modifier/prévisualiser les données.
Vous êtes redirigé vers une interface similaire à la capture d'écran suivante.
L'étape suivante consiste à ajouter et à combiner les metricValue_AnomalyScore données avec les données en direct.
- Selectionnez Ajouter des données.
- Selectionnez Ajouter une source de données.
- Spécifiez la base de données que vous avez créée et le
metricValue_AnomalyScoretableau. - Selectionnez Sélectionnez.
Vous devez maintenant configurer la jointure des deux tables.
- Choisissez le lien entre les deux tables.
- Laissez le type de jointure comme Gauche, ajoutez l'horodatage et chaque dimension que vous avez en tant que clause de jointure, puis choisissez Appliquer.
Dans l'exemple suivant, nous utilisons timestamp, platform et marketplace comme clauses de jointure.
Dans le volet de droite, vous pouvez supprimer les champs que vous ne souhaitez pas conserver.
- Supprimez l'horodatage du
metricValue_AnomalyScoretable pour ne pas avoir de colonne dupliquée. - Modifiez le type de données d'horodatage (de la table de données en direct) de chaîne à date et spécifiez le bon le format. Dans notre cas, il faudrait
yyyy-MM-dd HH:mm:ss.
La capture d'écran suivante montre votre vue après avoir supprimé certains champs et ajusté le type de données.
- Selectionnez Enregistrez et visualisez.
- Choisissez l'icône en forme de crayon à côté de l'ensemble de données.
- Selectionnez Ajouter un jeu de données et choisissez
dimensioncontributions.
Créer les ensembles de données QuickSight à l'aide d'AWS CloudFormation
Cette étape contient trois piles CloudFormation.
Le premier script CloudFormation, L4MQuickSightDataSource.yaml, crée la source de données QuickSight Athena.
- Lancez la pile à partir du lien suivant :
- Sur le Créer une pile page, choisissez Suivant.
- Sur le Spécifiez les détails de la pile page, entrez votre nom d'utilisateur QuickSight, la région du compte QuickSight (spécifiée lors de la création du compte QuickSight) et un nom de pile (par exemple,
L4MQuickSightDataSource). - Selectionnez Suivant.
- Sur le Configurer les options de pile page, laissez tout tel quel et choisissez Suivant.
- Sur le Avis page, laissez tout tel quel et choisissez Créer une pile.
Le deuxième script CloudFormation, L4MQuickSightDataSet1.yaml, crée un jeu de données QuickSight qui associe la table des dimensions à la table des anomalies.
- Lancez la pile à partir du lien suivant :
- Sur le Créer une pile page, choisissez Suivant.
- Sur le Spécifiez les détails de la pile, saisissez un nom de pile (par exemple,
L4MQuickSightDataSet1). - Selectionnez Suivant.
- Sur le Configurer les options de pile page, laissez tout tel quel et choisissez Suivant.
- Sur le Avis page, laissez tout tel quel et choisissez Créer une pile.
Le troisième script CloudFormation, L4MQuickSightDataSet2.yaml, crée le jeu de données QuickSight qui joint la table d'anomalies à la table de données en direct.
- Lancez la pile à partir du lien suivant :
- Sur le Créer une page de pile¸ choisissez Suivant.
- Sur le Spécifiez les détails de la pile page, entrez un nom de pile (par exemple,
L4MQuickSightDataSet2). - Selectionnez Suivant.
- Sur le Configurer les options de pile page, laissez tout tel quel et choisissez Suivant.
- Sur le Avis page, laissez tout tel quel et choisissez Créer une pile.
Créer l'analyse QuickSight pour la création du tableau de bord
Cette étape ne peut être effectuée que sur la console. Après avoir créé vos ensembles de données QuickSight, procédez comme suit :
- Sur la console QuickSight, choisissez dans le volet de navigation.
- Selectionnez Nouvelle analyse.
- Choisissez le premier jeu de données,
L4MQuickSightDataSetWithLiveData.
- Selectionnez Créer une analyse.
L'analyse QuickSight est initialement créée avec uniquement le premier jeu de données.
- Pour ajouter le deuxième ensemble de données, choisissez l'icône en forme de crayon à côté de Ensemble de données et choisissez Ajouter un jeu de données.
- Choisissez le deuxième ensemble de données et choisissez Sélectionnez.
Vous pouvez ensuite utiliser l'un ou l'autre des ensembles de données pour créer des graphiques en le sélectionnant dans l'onglet Ensemble de données menu déroulant.
Métriques de l'ensemble de données
Vous avez créé avec succès une analyse QuickSight à partir des résultats d'inférence Lookout for Metrics et des données en direct. Deux ensembles de données sont disponibles dans QuickSight : L4M_Visualization_dataset_with_liveData ainsi que L4M_Visualization_dataset_with_dimensionContribution.
La L4M_Visualization_dataset_with_liveData L'ensemble de données comprend les métriques suivantes :
- horodatage - La date et l'heure des données en direct transmises à Lookout for Metrics
- vues – La valeur de la métrique des vues
- de revenus – La valeur de la mesure des revenus
- plate-forme, marketplace, revenueAnomalyMetricValue, viewsAnomalyMetricValue, revenueGroupScore et viewsGroupScore – Ces métriques font partie des deux ensembles de données
La L4M_Visualization_dataset_with_dimensionContribution L'ensemble de données comprend les métriques suivantes :
- horodatage – La date et l'heure de détection de l'anomalie
- métriqueName – Les métriques que vous surveillez
- NomDimension – La dimension au sein de la métrique
- dimensionValeur – La valeur de la cote
- valeurContribution – Le pourcentage sur combien dimensionValue affecte l'anomalie lorsqu'elle est détectée
La capture d'écran suivante montre ces cinq métriques sur le tableau de bord des anomalies du détecteur Lookout for Metrics.
Les métriques suivantes font partie des deux ensembles de données :
- plateforme – La plate-forme où l'anomalie s'est produite
- marché – Le marché où l'anomalie s'est produite
- revenueAnomalyMetricValue et vuesAnomalyMetricValue – Les valeurs correspondantes de la métrique lorsque l'anomalie a été détectée (dans cette situation, les métriques sont des revenus ou des vues)
- revenueGroupScore et vuesGroupScore – Les scores de gravité de chaque métrique pour l'anomalie détectée
Pour mieux comprendre ces dernières métriques, vous pouvez consulter les fichiers CSV créés par la fonction Lambda dans votre compartiment S3 où vous avez enregistré anomalyResults/metricValue_AnomalyScore.
Prochaines étapes
L'étape suivante consiste à créer les tableaux de bord pour les données que vous souhaitez voir. Cet article n'inclut pas d'explication sur la création de graphiques QuickSight. Si vous débutez avec QuickSight, reportez-vous à Premiers pas avec l'analyse de données dans Amazon QuickSight pour une introduction. Les captures d'écran suivantes montrent des exemples de tableaux de bord de base. Pour plus d'informations, consultez le Ateliers QuickSight.
Conclusion
Les anomalies sont présentées individuellement sur la console Lookout for Metrics, chacune avec son propre graphique, ce qui rend difficile la visualisation de l'ensemble dans son ensemble. Une solution automatisée et intégrée est nécessaire pour une analyse plus approfondie. Dans cet article, nous avons utilisé un détecteur Lookout for Metrics pour générer des anomalies et connecté les données à QuickSight pour créer des visualisations. Cette solution nous permet de mener une analyse plus approfondie des anomalies et de les avoir toutes en un seul endroit/tableau de bord.
Dans une prochaine étape, cette solution pourrait également être étendue en ajoutant un jeu de données supplémentaire et en combinant les anomalies de plusieurs détecteurs. Vous pouvez également adapter la fonction Lambda. La fonction Lambda contient le code qui génère les ensembles de données et les noms de variable que nous utilisons pour les tableaux de bord QuickSight. Vous pouvez adapter ce code à votre cas d'utilisation particulier en modifiant les ensembles de données eux-mêmes ou les noms de variables qui ont plus de sens pour vous.
Si vous avez des commentaires ou des questions, veuillez les laisser dans les commentaires.
À propos des auteurs
 Benoit de Patoul est architecte de solutions spécialisées en IA/ML chez AWS. Il aide les clients en fournissant des conseils et une assistance technique pour créer des solutions liées à l'IA/ML lors de l'utilisation d'AWS.
Benoit de Patoul est architecte de solutions spécialisées en IA/ML chez AWS. Il aide les clients en fournissant des conseils et une assistance technique pour créer des solutions liées à l'IA/ML lors de l'utilisation d'AWS.
 Paul Troiano est architecte de solutions senior chez AWS, basé à Atlanta, GA. Il aide les clients en leur fournissant des conseils sur les stratégies et solutions technologiques sur AWS. Il est passionné par tout ce qui concerne l'IA/ML et l'automatisation des solutions.
Paul Troiano est architecte de solutions senior chez AWS, basé à Atlanta, GA. Il aide les clients en leur fournissant des conseils sur les stratégies et solutions technologiques sur AWS. Il est passionné par tout ce qui concerne l'IA/ML et l'automatisation des solutions.
- AI
- art de l'IA
- générateur d'art ai
- robot IA
- Amazon Lookout pour les métriques
- Amazon QuickSight
- intelligence artificielle
- certification en intelligence artificielle
- intelligence artificielle en banque
- robot d'intelligence artificielle
- robots d'intelligence artificielle
- logiciel d'intelligence artificielle
- Apprentissage automatique AWS
- blockchain
- conférence blockchain ai
- cognitif
- intelligence artificielle conversationnelle
- crypto conférence ai
- de dall
- l'apprentissage en profondeur
- google ai
- machine learning
- Platon
- platon ai
- Intelligence des données Platon
- Jeu de Platon
- PlatonDonnées
- jeu de platogamie
- échelle ai
- syntaxe
- Mode d'emploi technique
- zéphyrnet