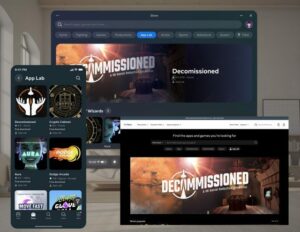विज़न प्रो यहाँ है और यह आश्चर्यजनक रूप से सक्षम डिवाइस है। ऐप्पल ने हेडसेट को ढेर सारे विकल्पों और सुविधाओं के साथ भी लोड किया है जो पहली नज़र में स्पष्ट नहीं हैं। इसलिए मैं डिवाइस से अधिकतम लाभ उठाने के लिए सबसे आवश्यक विज़न प्रो टिप्स, ट्रिक्स और सेटिंग्स के साथ यहां हूं।
विज़न प्रो टिप्स और ट्रिक्स सामग्री:
- उन दोस्तों के साथ फेसटाइम करें जिनके पास Apple डिवाइस नहीं हैं
- विज़न प्रो पर आई-ट्रैकिंग और आईपीडी को पुनः कैलिब्रेट करें
- सभी विंडोज़ और ऐप्स को दृश्य में ले जाएँ
- ऐप्स और वातावरण को तुरंत छोटा करें
- विज़न प्रो पर स्क्रीनशॉट लें या वीडियो कैप्चर करें
- विज़न प्रो पर उपयोगी सिरी कमांड
- फेसटाइम पर ऐप्स स्ट्रीम और साझा करें
- मिरर या कास्ट विज़न प्रो ताकि अन्य लोग अंदर देख सकें
- फेसटाइम पर अपना विचार साझा करें
- स्पॉटलाइट खोज और लॉन्चर
- विज़न प्रो पर फोर्स क्विट ऐप्स
- हेडसेट बंद करें
- फ़ोर्स रीस्टार्ट विज़न प्रो
- ऐप्स हटाएँ और अनइंस्टॉल करें
- अतिथि उपयोगकर्ता के साथ अपना हेडसेट साझा करें
विज़न प्रो एक्सेसरीज़ में रुचि है? यहीं हमारा राउंडअप न चूकें.
1. उन दोस्तों के साथ फेसटाइम करें जिनके पास Apple डिवाइस नहीं है
विज़न प्रो पर फेसटाइम एक शानदार सुविधा है और, आश्चर्यजनक रूप से, आप वास्तव में उन दोस्तों के साथ चैट कर सकते हैं जिनके पास कोई ऐप्पल डिवाइस नहीं है। आमंत्रण लिंक का उपयोग करके, मित्र अपने एंड्रॉइड फोन, विंडोज कंप्यूटर आदि पर किसी भी आधुनिक ब्राउज़र से शामिल हो सकते हैं।
- अपने हेडसेट में, ऐप मेनू खोलें (डिजिटल क्राउन को एक बार दबाएं)
- ऐप मेनू के बाईं ओर, लोग अनुभाग चुनें (एक आइकन जो दो लोगों की रूपरेखा जैसा दिखता है)
- लोग अनुभाग के शीर्ष बाईं ओर, नया लिंक चुनें।
- जिन लोगों से आप चैट करना चाहते हैं उन्हें यह लिंक भेजें।
- जब वे लिंक खोलेंगे, तो आपको अपने हेडसेट में एक सूचना मिलेगी कि वे शामिल होना चाहते हैं।
- अधिसूचना से फेसटाइम कॉल में शामिल हों, फिर सुनिश्चित करें कि उन्हें 'लोग प्रतीक्षा कर रहे हैं' मेनू के माध्यम से चैट में आने दें।
यहां से आप उन अधिकांश सामान्य सुविधाओं के साथ फेसटाइम कर सकते हैं जिनकी आप अपेक्षा करते हैं, जिसमें उनके साथ अपनी स्क्रीन साझा करना भी शामिल है।
2. विज़न प्रो पर आई-ट्रैकिंग और आईपीडी को पुनः कैलिब्रेट करें
आई-ट्रैकिंग विज़न प्रो का एक अनिवार्य हिस्सा है। यह न केवल हेडसेट की प्राथमिक इनपुट पद्धति को शक्ति प्रदान करता है, बल्कि इसका उपयोग वास्तविक समय में हेडसेट की छवि गुणवत्ता में सुधार करने के लिए भी किया जाता है। यदि आपको गलत नेत्र इनपुट, अपनी परिधि में रंग का रंग दिखाई देने, या आंखों के तनाव से जूझने की समस्या हो रही है, जो आपको पहले नहीं हुई है, तो आपको अपनी आई-ट्रैकिंग और आईपीडी को पुन: कैलिब्रेट करने का प्रयास करना चाहिए।
आई-ट्रैकिंग को पुनः कैलिब्रेट करें
- विज़न प्रो के ऊपर बाईं ओर 'शटर बटन' को तेज़ी से चार बार दबाएँ।
- आई-ट्रैकिंग को पुनः कैलिब्रेट करने के लिए ऑन-स्क्रीन निर्देशों का पालन करें।
आईपीडी को पुनः कैलिब्रेट करें (लेंस रिक्ति)
- अपने हेडसेट में सेटिंग्स खोलें (या कहें "अरे सिरी, सेटिंग्स खोलें")।
- सेटिंग्स में आंखें और हाथ पर नेविगेट करें।
- आंखों और हाथों में डिस्प्ले को रीअलाइन करें चुनें।
क्योंकि आंखों पर नज़र रखने की सटीकता इस बात पर निर्भर करती है कि हेडसेट आपके चेहरे पर कैसे आराम कर रहा है, आईपीडी की तुलना में इसे कभी-कभी पुन: अंशांकन की आवश्यकता होने की अधिक संभावना है।
3. सभी विंडोज़ और ऐप्स को व्यू में ले जाएँ
जिस तरह से आप विज़न प्रो में विंडोज़ और ऐप्स को अपने घर के चारों ओर तैरते हुए छोड़ सकते हैं वह जादुई लग सकता है। लेकिन हास्यास्पद बात यह है कि कभी-कभी यह संभव है कि आप इसे खो दें और यह भूल जाएं कि आपने इसे कहां छोड़ा था। कभी-कभी इसका मतलब है कि आप एक ऐप लॉन्च करने का प्रयास करेंगे और यह प्रतीत होता है कि यह नहीं खुलेगा (क्योंकि यह पहले से ही कहीं खुला है जिसे आप नहीं ढूंढ सकते हैं)। सौभाग्य से आपके सभी ऐप्स और विंडोज़ को वापस बुलाने का एक तरीका है।
- विज़न प्रो के शीर्ष दाईं ओर 'डिजिटल क्राउन' डायल को कुछ सेकंड के लिए दबाए रखें।
- इससे सभी ओपन ऐप्स आपके सामने आ जाएंगी।
ऐसा करने से आपका दृष्टिकोण भी 'पुनरावृत्त' हो जाता है। पूरी तरह से इमर्सिव ऐप्स खुलने पर अपनी 'फॉरवर्ड' हेडिंग को याद रखते हैं, जिससे डेवलपर्स को सबसे महत्वपूर्ण सामग्री आपके सामने रखने की अनुमति मिलती है। लेकिन यह कभी-कभी एक समस्या हो सकती है (जैसे कि यदि आपको अपनी कुर्सी को इधर-उधर करने या अपने कमरे में एक स्थान से दूसरे स्थान पर ले जाने की आवश्यकता हो)। 'डिजिटल क्राउन' को पकड़ने से ऐप की फॉरवर्ड हेडिंग आपके सामने रीसेट हो जाएगी और आप ऐप की सामग्री में वापस आ जाएंगे।
4. ऐप्स और वातावरण को तुरंत छोटा करें
यद्यपि आप अपने विसर्जन को ऊपर और नीचे करने के लिए हेडसेट के शीर्ष पर लगे डायल का उपयोग कर सकते हैं, कभी-कभी आप खिड़कियों को चारों ओर घुमाए बिना या डायल को घुमाए बिना वास्तविक दुनिया पर एक त्वरित नज़र डालना चाहते हैं। सौभाग्य से एक सरल शॉर्टकट ठीक यही काम करेगा।
त्वरित न्यूनतम करें
- विज़न प्रो के ऊपर दाईं ओर 'डिजिटल क्राउन' डायल को दो बार तेज़ी से दबाएँ।
- अपने सभी ऐप्स और परिवेश को वापस करने के लिए, डिजिटल क्राउन को एक बार दबाएं।
5. विज़न प्रो पर स्क्रीनशॉट लें या वीडियो कैप्चर करें
अपने फोन की तरह ही, आप विज़न प्रो के अंदर जो कुछ भी देखते हैं उसका स्क्रीनशॉट या वीडियो ले सकते हैं।
एक स्क्रीनशॉट कैप्चर करें
- अपना हेडसेट पहनकर, हेडसेट और डिजिटल क्राउन के ऊपर बाईं ओर बटन को एक साथ दबाएं और छोड़ें
- आपका स्क्रीनशॉट फ़ोटो में सहेजा गया है
प्रो टिप: विज़न प्रो आपकी नज़र के आस-पास के क्षेत्र को धुंधला कर देता है, इसलिए सुनिश्चित करें कि आपकी आँखें आपके दृश्य के उस हिस्से को देख रही हैं जिसे आप कैप्चर करना चाहते हैं।
विडियो रेकार्ड करो
- अपने हेडसेट में अपना सिर ऊपर झुकाएं और अपनी आंखों से ऊपर की ओर देखें जब तक आपको एक छोटा बिंदु दिखाई न दे, नियंत्रण केंद्र खोलने के लिए इसे चुनें।
- उस आइकन का चयन करें जो दो स्लाइडिंग स्विच जैसा दिखता है।
- अगली स्क्रीन में, उस आइकन का चयन करें जो खोखले वृत्त के अंदर एक ठोस वृत्त जैसा दिखता है।
- रिकॉर्डिंग बंद करने के लिए, अपने हेडसेट के ऊपर बाईं ओर स्थित बटन दबाएं, या नियंत्रण केंद्र तक पहुंचें और स्टॉप का चयन करें।
प्रो टिप: डिफ़ॉल्ट रूप से, आपके दृश्य को रिकॉर्ड करने से ऑडियो कैप्चर नहीं होता है। विज़न प्रो में ऑडियो कैप्चर करने के लिए, ऊपर दिए गए चरणों का पालन करें, लेकिन जब आप स्क्रीन रिकॉर्ड बटन (एक खोखले सर्कल के अंदर एक ठोस सर्कल) का चयन करते हैं तो यह सुनिश्चित करें दबाकर रखिये. एक अन्य मेनू दिखाई देगा जहां आप माइक्रोफ़ोन सक्षम करना चुन सकते हैं।
6. विज़न प्रो पर उपयोगी सिरी कमांड
सिरी आपके अपेक्षित सभी सामान्य काम कर सकता है, लेकिन कुछ कमांड हैं जो विज़न प्रो पर विशिष्ट रूप से उपयोगी हैं।
वे ऐप्स लॉन्च करें जहां आप त्वरित कार्यस्थान स्थापित करना चाहते हैं
- कहें "अरे, सिरी लॉन्च [ऐप नाम]" और आप जिस भी दिशा में देख रहे हैं, ऐप लॉन्च हो जाएगा। इससे आपके आस-पास ऐप्स को शीघ्रता से सेट करना आसान हो जाता है।
- उदाहरण के लिए, आगे देखते हुए कहें, "सफ़ारी लॉन्च करें।" फिर, बाईं ओर देखते हुए, "संदेश लॉन्च करें" कहें। फिर, दाईं ओर देखते हुए, "संगीत लॉन्च करें" कहें।
- आप ऊपर और नीचे देखते हुए भी ऐसा ही कर सकते हैं।
वातावरण बदलें और दिन और रात के बीच स्विच करें
- आप सिरी को इमर्सिव बैकग्राउंड चालू करने के लिए कह सकते हैं। सिरी को सक्रिय करने के बाद, बस कहें "मुझे चंद्रमा पर ले जाओ" या "मुझे माउंट हुड पर ले जाओ।"
- "इसे रात का समय बनाओ" या "इसे दिन का समय बनाओ" कहकर दिन का समय बदलें।
जल्दी से समय बताओ
- यह विज़न प्रो विशिष्ट नहीं है, लेकिन चूंकि समय की जांच करने का एकमात्र तरीका नियंत्रण केंद्र को देखना और खोलना है, सिरी का उपयोग करना कभी-कभी तेज़ और आसान होता है।
- बस सिरी को सक्रिय करें और कहें "क्या समय हो गया है?" आप यह भी पूछ सकते हैं कि अन्य स्थानों पर क्या समय है (अर्थात: "लंदन में क्या समय है?"
7. फेसटाइम पर ऐप्स स्ट्रीम और शेयर करें
हालाँकि विज़न प्रो पर अपना संपूर्ण दृश्य डालना संभव है, आप फेसटाइम पर अलग-अलग एप्लिकेशन को स्ट्रीम या कास्ट भी कर सकते हैं। यह संगीत सुनने, साथ में फिल्में देखने या स्लाइड प्रेजेंटेशन पर फीडबैक प्राप्त करने जैसी चीजों के लिए उपयोगी है।
- अपने मित्र के साथ फेसटाइम कॉल में शामिल हों।
- समर्थित एप्लिकेशन में, ऐप की स्ट्रीमिंग शुरू करने के लिए ऐप की विंडो के ऊपर दिखाई देने वाले शेयरप्ले बटन को दबाएं।
यदि ऐप इसका समर्थन करता है, तो सभी फेसटाइम प्रतिभागी वास्तविक समय में आपकी ऐप विंडो को स्ट्रीमिंग करते हुए देखेंगे। आप इस तरह से Safari के माध्यम से विज़न प्रो पर YouTube वीडियो भी साझा कर सकते हैं!
कुछ ऐप्स में गहरा SharePlay एकीकरण होता है जो फेसटाइम प्रतिभागियों को अपने डिवाइस पर ऐप लॉन्च करने और फिर प्लेबैक को सिंक्रोनाइज़ करने के लिए प्रेरित करेगा। हालाँकि, इसे काम करने के लिए सभी को संबंधित ऐप (यानी: ऐप्पल टीवी) की सदस्यता की आवश्यकता होगी।
8. मिरर या कास्ट विज़न प्रो ताकि अन्य लोग अंदर देख सकें
यदि आप अपने साथ एक ही कमरे में किसी को यह दिखाना चाहते हैं कि आप हेडसेट के अंदर क्या देख रहे हैं, तो आप हेडसेट के अंदर के दृश्य को पास के मैकबुक, आईफोन, आईपैड या एयरप्ले समर्थित टीवी पर मिरर (कास्टिंग के रूप में भी जाना जाता है) कर सकते हैं। इससे कोई फर्क नहीं पड़ता कि आप किस डिवाइस पर कास्टिंग कर रहे हैं, सुनिश्चित करें कि यह आपके हेडसेट के समान वाई-फ़ाई नेटवर्क पर है.
मिरर कास्टिंग सक्रिय करें
- अपने हेडसेट में अपना सिर ऊपर झुकाएं और अपनी आंखों से ऊपर की ओर देखें जब तक आपको एक छोटा बिंदु दिखाई न दे, नियंत्रण केंद्र खोलने के लिए इसे चुनें।
- उस आइकन का चयन करें जो दो स्लाइडिंग स्विच जैसा दिखता है।
- उस आइकन का चयन करें जो दो अतिव्यापी वर्गों जैसा दिखता है।
- कास्ट करने के लिए डिवाइस का चयन करें.
किसी iPhone या iPad पर कास्ट करें
- डिफ़ॉल्ट रूप से, iPhone और iPad में AirPlay सक्षम नहीं हो सकता है।
- इसे अपने iPhone या iPad पर सेटिंग्स → जनरल → एयरप्ले और हैंडऑफ़ पर जाकर ठीक करें।
- सुनिश्चित करें कि "एयरप्ले रिसीवर" चालू है, फिर 'मिरर कास्टिंग सक्रिय करें' के लिए ऊपर दिए गए चरणों का पालन करें।
मैक या मैकबुक पर कास्ट करें
- डिफ़ॉल्ट रूप से आपके मैक या मैकबुक में एयरप्ले सक्षम होना चाहिए और कास्ट करने के लिए डिवाइस की सूची में दिखाई देना चाहिए।
- यदि नहीं, तो अपने कंप्यूटर पर सिस्टम सेटिंग्स → सामान्य → एयरड्रॉप और हैंडऑफ़ पर जाएँ (macOS 12 या इससे पहले के संस्करण के लिए सिस्टम प्राथमिकताएँ → शेयरिंग पर जाने की आवश्यकता हो सकती है)
- सुनिश्चित करें कि "एयरप्ले रिसीवर" चालू है, फिर 'मिरर कास्टिंग सक्रिय करें' के लिए ऊपर दिए गए चरणों का पालन करें।
एयरप्ले समर्थित टीवी पर कास्ट करें
- डिफ़ॉल्ट रूप से आपके Apple TV (और कुछ गैर-Apple टीवी जिनमें AirPlay बिल्ट-इन है) में AirPlay सक्षम होना चाहिए और कास्ट करने के लिए उपकरणों की सूची में दिखाई देना चाहिए।
- यदि नहीं, तो अपने Apple TV पर सेटिंग्स → AirPlay और HomeKit पर जाएँ।
- सुनिश्चित करें कि "एयरप्ले रिसीवर" चालू है, फिर 'मिरर कास्टिंग सक्रिय करें' के लिए ऊपर दिए गए चरणों का पालन करें।
ध्यान दें कि अपना विज़न प्रो कास्ट करते समय, कुछ ऐप्स (विशेष रूप से डिज़्नी+ जैसे वीडियो स्ट्रीमिंग ऐप्स) एक खाली विंडो दिखाएंगे जिसे आप या देखने वाला कोई भी व्यक्ति नहीं देख सकता है। यह DRM सुविधा से संबंधित है.
9. फेसटाइम पर अपना विचार साझा करें
आप अपने आस-पास का दृश्य (पासथ्रू कैमरे क्या देखते हैं) और अपने हेडसेट के ऐप्स को फेसटाइम पर साझा कर सकते हैं ताकि अन्य लोग वह देख सकें जो आप दूर से देख रहे हैं।
- अपने हेडसेट में फेसटाइम कॉल के दौरान, विकल्प ओवरले दिखाने के लिए अन्य प्रतिभागी के दृश्य पर टैप करें।
- कॉल पर अपना दृश्य डालना शुरू करने के लिए दृश्य साझाकरण आइकन (एक गोलाकार चित्र फ़्रेम जैसा दिखता है) का चयन करें।
- दूसरा प्रतिभागी सब कुछ देख सकेगा, जैसे आपका घर, हाथ और विज़न प्रो पर आपके द्वारा खोली गई खिड़कियाँ।
10. स्पॉटलाइट सर्च और लॉन्चर
यदि आपने मैक का उपयोग किया है तो आप संभवतः स्पॉटलाइट से परिचित होंगे, अंतर्निहित लॉन्चर जो एप्लिकेशन को खोलने और स्विच करने को त्वरित और आसान बनाता है। iPhones और iPads में समान क्षमता होती है, और यह पता चलता है कि Vision Pro में भी समान क्षमता है! विज़न प्रो पर कीबोर्ड के साथ स्पॉटलाइट खोलना आसान और उपयोगी है, लेकिन कीबोर्ड के बिना यह काफी धीमा और बोझिल है।
कीबोर्ड से विज़न प्रो पर स्पॉटलाइट सर्च खोलें
- स्पॉटलाइट खोलने के लिए cmd+space दबाएँ (Mac पर समान कीबोर्ड शॉर्टकट)
विज़न प्रो पर स्पॉटलाइट सर्च खोलें
- अपने हेडसेट में अपना सिर ऊपर झुकाएं और अपनी आंखों से ऊपर की ओर देखें जब तक आपको एक छोटा बिंदु दिखाई न दे, नियंत्रण केंद्र खोलने के लिए इसे चुनें।
- उस आइकन का चयन करें जो दो स्लाइडिंग स्विच जैसा दिखता है।
- उस आइकन का चयन करें जो आवर्धक लेंस जैसा दिखता है
11. विज़न प्रो पर फोर्स क्विट ऐप्स
कभी-कभी ऐप्स खराब व्यवहार करते हैं और उन्हें ठीक करने का एकमात्र तरीका उन्हें बंद करने के लिए मजबूर करना और फिर से लॉन्च करना है।
- हेडसेट और डिजिटल क्राउन के ऊपर बाईं ओर बटन को एक ही समय में दबाकर रखें जब तक आपको फोर्स क्विट मेनू दिखाई न दे।
- वह ऐप चुनें जिसे आप बंद करना चाहते हैं, फिर फोर्स क्विट चुनें।
12. हेडसेट बंद करें
हालाँकि अपने हेडसेट से बैटरी पैक को आसानी से डिस्कनेक्ट करना सुरक्षित है, लेकिन सॉफ़्टवेयर के माध्यम से विज़न प्रो को बंद करना भी संभव है।
- हेडसेट और डिजिटल क्राउन के ऊपर बाईं ओर बटन को एक साथ दबाकर रखें।
- हेडसेट को बंद करने के लिए पावर स्लाइडर का उपयोग करें।
प्रो सुझाव: आप यह भी कह सकते हैं "अरे सिरी, बंद करो।"
13. फ़ोर्स रीस्टार्ट विज़न प्रो
कभी-कभी हेडसेट ख़राब हो सकता है और आप इसे सामान्य तरीके से बंद नहीं कर सकते, लेकिन सौभाग्य से आप इसे पुनरारंभ करने के लिए मजबूर कर सकते हैं।
- हेडसेट और डिजिटल क्राउन के ऊपर बाईं ओर बटन को एक ही समय में दबाकर रखें यदि आपको फोर्स क्विट मेनू दिखाई दे तो भी इसे दबाए रखें।
- जब तक डिस्प्ले काला न हो जाए तब तक बटन दबाए रखें।
प्रो सुझाव: आप यह भी कह सकते हैं "अरे सिरी, पुनः प्रारंभ करें।"
14. ऐप्स हटाएं और अनइंस्टॉल करें
विज़न प्रो पर ऐप्स अनइंस्टॉल करना वैसा ही काम करता है जैसा आप iPhone या iPad पर उम्मीद करते हैं!
- अपने हेडसेट में, ऐप मेनू खोलें (डिजिटल क्राउन को एक बार दबाएं)।
- जिस ऐप को आप अनइंस्टॉल करना चाहते हैं उस पर टैप करके रखें।
- ऐप हटाएं चुनें।
15. अतिथि उपयोगकर्ता के साथ अपना हेडसेट साझा करें
यद्यपि आप अपना हेडसेट किसी को सौंप सकते हैं और हेडसेट के साथ खेलना शुरू करने के लिए उन्हें अपना पासकोड बता सकते हैं, अतिथि उपयोगकर्ता अस्थायी रूप से किसी अन्य उपयोगकर्ता के लिए हेडसेट को कैलिब्रेट करता है। यह महत्वपूर्ण है क्योंकि सटीक आई-ट्रैकिंग और आईपीडी अंशांकन विज़न प्रो के कामकाज और आराम दोनों के लिए महत्वपूर्ण है। अतिथि उपयोगकर्ता आपको लोगों को केवल कुछ ऐप्स देखने की अनुमति भी देता है, ताकि आप सुनिश्चित हो सकें कि उन्हें संदेशों, ब्राउज़िंग इतिहास आदि की झलक न मिले।
अतिथि उपयोगकर्ता सक्रिय करें
- अपने हेडसेट में अपना सिर ऊपर झुकाएं और अपनी आंखों से ऊपर की ओर देखें जब तक आपको एक छोटा बिंदु दिखाई न दे, नियंत्रण केंद्र खोलने के लिए इसे चुनें।
- नियंत्रण केंद्र में अतिथि उपयोगकर्ता आइकन (जो एक बिंदीदार वृत्त के अंदर एक व्यक्ति की रूपरेखा जैसा दिखता है) पर टैप करें।
चुनें कि अतिथि उपयोगकर्ता कौन से ऐप्स देखता है
- अतिथि उपयोगकर्ता में, चुनें कि क्या आप चाहते हैं कि उपयोगकर्ता हेडसेट पर सभी ऐप्स का उपयोग कर सके या केवल वे ऐप्स जो वर्तमान में खुले हैं।
अतिथि उपयोगकर्ता का दृश्य कास्ट करें
- इस बिंदु पर आप हेडसेट के दृश्य को पास के Apple कंप्यूटर, iPhone, या AirPlay TV पर कास्ट करना शुरू करना भी चुन सकते हैं।
- आप ध्वनि को एयरप्ले डिवाइस या हेडसेट के माध्यम से रूट करना भी चुन सकते हैं (ज्यादातर मामलों में आप चाहेंगे कि यह सामान्य की तरह हेडसेट के माध्यम से जाए)।
गेस्ट यूजर शुरू करने के बाद हेडसेट हटा दें और नए यूजर को सौंप दें। इसे लगाने के बाद उन्हें अंशांकन प्रक्रिया के बारे में बताया जाएगा। जब वे हेडसेट हटा देंगे तो अतिथि उपयोगकर्ता स्वचालित रूप से अक्षम हो जाएगा और विज़न प्रो आपकी सेटिंग्स पर वापस आ जाएगा।
मुझे आशा है कि इस सूची में हर किसी को अपने हेडसेट के बारे में कम से कम एक ऐसी चीज़ का पता चलेगा जो वे नहीं जानते थे! क्या कोई बेहतरीन विज़न प्रो युक्तियाँ और तरकीबें हैं जो हम चूक गए? उन्हें नीचे टिप्पणी में लिखें!
- एसईओ संचालित सामग्री और पीआर वितरण। आज ही प्रवर्धित हो जाओ।
- प्लेटोडेटा.नेटवर्क वर्टिकल जेनरेटिव एआई। स्वयं को शक्तिवान बनाएं। यहां पहुंचें।
- प्लेटोआईस्ट्रीम। Web3 इंटेलिजेंस। ज्ञान प्रवर्धित। यहां पहुंचें।
- प्लेटोईएसजी. कार्बन, क्लीनटेक, ऊर्जा, पर्यावरण, सौर, कचरा प्रबंधन। यहां पहुंचें।
- प्लेटोहेल्थ। बायोटेक और क्लिनिकल परीक्षण इंटेलिजेंस। यहां पहुंचें।
- स्रोत: https://www.roadtovr.com/apple-vision-pro-tips-tricks-settings/
- :हैस
- :है
- :नहीं
- :कहाँ
- $यूपी
- 12
- 15% तक
- 7
- a
- योग्य
- About
- ऊपर
- पहुँच
- सामान
- शुद्धता
- सही
- सक्रिय करें
- सक्रिय
- वास्तव में
- बाद
- airdrop
- सब
- की अनुमति दे
- की अनुमति देता है
- पहले ही
- भी
- an
- और
- एंड्रॉयड
- अन्य
- कोई
- किसी
- अनुप्रयोग
- दिखाई देते हैं
- प्रकट होता है
- Apple
- अनुप्रयोगों
- क्षुधा
- हैं
- क्षेत्र
- चारों ओर
- AS
- पूछना
- At
- ऑडियो
- स्वतः
- पृष्ठभूमि
- बुरी तरह
- बैटरी
- BE
- क्योंकि
- से पहले
- शुरू करना
- के बीच
- काली
- blurs
- के छात्रों
- लाना
- ब्राउज़र
- ब्राउजिंग
- में निर्मित
- लेकिन
- बटन
- by
- कॉल
- कैमरों
- कर सकते हैं
- पा सकते हैं
- क्षमता
- सक्षम
- कब्जा
- मामलों
- ढलाई
- कुश्ती
- केंद्र
- कुछ
- कुर्सी
- बातचीत
- चेक
- चुनें
- चक्र
- समापन
- रंग
- आराम
- टिप्पणियाँ
- कंप्यूटर
- सामग्री
- अंतर्वस्तु
- नियंत्रण
- ताज
- बोझिल
- वर्तमान में
- दिन
- व्यवहार
- और गहरा
- चूक
- निर्भर करता है
- डेवलपर्स
- युक्ति
- डिवाइस
- डिजिटल
- दिशा
- विकलांग
- की खोज
- डिस्प्ले
- प्रदर्शित करता है
- do
- कर देता है
- नहीं करता है
- dont
- DOT
- नीचे
- बूंद
- पूर्व
- आसान
- आसान
- सक्षम
- सक्षम
- संपूर्ण
- वातावरण
- वातावरण
- आवश्यक
- आदि
- और भी
- हर कोई
- सब कुछ
- ठीक ठीक
- उम्मीद
- आंख
- आंखें
- चेहरा
- FaceTime
- परिचित
- Feature
- विशेषताएं
- प्रतिक्रिया
- लग रहा है
- कुछ
- खोज
- प्रथम
- फिक्स
- चल
- का पालन करें
- के लिए
- सेना
- आगे
- चार
- फ्रेम
- मित्र
- मित्रों
- से
- सामने
- पूरी तरह से
- कामकाज
- मिल
- मिल रहा
- झलक
- झलक
- Go
- चला जाता है
- जा
- महान
- अतिथि
- था
- हाथ
- हाथ
- है
- होने
- सिर
- शीर्षक
- हेडसेट
- यहाँ उत्पन्न करें
- इतिहास
- पकड़
- पकड़े
- होम
- हुड
- आशा
- कैसे
- तथापि
- HTTPS
- नायक
- ie
- if
- की छवि
- विसर्जन
- immersive
- महत्वपूर्ण
- में सुधार
- in
- अन्य में
- ग़लत
- सहित
- व्यक्ति
- निवेश
- अंदर
- उदाहरण
- निर्देश
- एकीकरण
- में
- आमंत्रित करना
- iPad
- iPhone
- मुद्दों
- IT
- खुद
- में शामिल होने
- जेपीजी
- केवल
- जानना
- जानने वाला
- लांच
- कम से कम
- छोड़ना
- बाएं
- लेंस
- चलो
- पसंद
- संभावित
- LINK
- सूची
- सुनना
- लंडन
- देखिए
- देख
- लग रहा है
- मैक
- MacOS
- बनाना
- बनाता है
- बात
- मई..
- me
- साधन
- मेन्यू
- संदेश
- तरीका
- माइक्रोफोन
- कम से कम
- आईना
- याद आती है
- चुक गया
- आधुनिक
- अधिक
- अधिकांश
- माउंट
- चाल
- चलचित्र
- चलती
- संगीत
- नाम
- नेविगेट करें
- आवश्यकता
- नेटवर्क
- नया
- अगला
- रात
- नहीं
- साधारण
- अधिसूचना
- स्पष्ट
- प्रासंगिक
- of
- बंद
- on
- एक बार
- ONE
- केवल
- खुला
- खोला
- उद्घाटन
- ऑप्शंस
- or
- अन्य
- अन्य
- हमारी
- आउट
- रूपरेखा
- के ऊपर
- पैक
- भाग
- सहभागी
- प्रतिभागियों
- विशेष रूप से
- निकासी
- स्टाफ़
- व्यक्ति
- फ़ोन
- चित्र
- जगह
- गंतव्य
- प्लेटो
- प्लेटो डेटा इंटेलिजेंस
- प्लेटोडाटा
- खेल
- बिन्दु
- संभव
- बिजली
- प्रदर्शन
- दबाना
- सुंदर
- प्राथमिक
- प्रति
- शायद
- मुसीबत
- प्रक्रिया
- रखना
- लाना
- गुणवत्ता
- प्रश्न
- त्वरित
- तेज
- जल्दी से
- वास्तविक
- असली दुनिया
- वास्तविक समय
- रिकॉर्ड
- रिकॉर्डिंग
- सम्बंधित
- और
- याद
- दूर से
- हटाना
- आराम
- वापसी
- सही
- कक्ष
- राउंडअप
- मार्ग
- Safari
- सुरक्षित
- वही
- बचाया
- कहना
- कहावत
- स्क्रीन
- Search
- सेकंड
- अनुभाग
- देखना
- देखकर
- मालूम होता है
- चयन
- सेट
- सेटिंग्स
- Share
- बांटने
- चाहिए
- दिखाना
- बंद
- शट डाउन
- समान
- केवल
- के बाद से
- स्लाइड
- स्लाइडर
- रपट
- धीमा
- छोटा
- So
- सॉफ्टवेयर
- ठोस
- कुछ
- कोई
- कभी कभी
- कहीं न कहीं
- ध्वनि
- विशिष्ट
- सुर्ख़ियाँ
- वर्गों
- प्रारंभ
- शुरुआत में
- कदम
- रुकें
- धारा
- स्ट्रीमिंग
- अंशदान
- समर्थित
- समर्थन करता है
- निश्चित
- हैरत की बात है
- स्विच
- प्रणाली
- लेना
- नल
- कहना
- से
- कि
- RSI
- क्षेत्र
- लेकिन हाल ही
- उन
- फिर
- वहाँ।
- वे
- बात
- चीज़ें
- इसका
- यहाँ
- पहर
- बार
- टाइप
- सुझावों
- सेवा मेरे
- एक साथ
- टन
- ऊपर का
- कोशिश
- मोड़
- बदल गया
- बदल जाता है
- tv
- दो
- विशिष्ट
- जब तक
- के ऊपर
- ऊपर की ओर
- उपयोग
- प्रयुक्त
- उपयोगी
- उपयोगकर्ता
- का उपयोग
- सामान्य
- अलग-अलग
- वीडियो
- वीडियो
- देखें
- दृष्टि
- करना चाहते हैं
- देख
- मार्ग..
- we
- क्या
- कब
- कौन कौन से
- जब
- वाई फाई
- मर्जी
- खिड़की
- खिड़कियां
- साथ में
- अंदर
- बिना
- काम
- कार्य
- विश्व
- आप
- आपका
- यूट्यूब
- जेफिरनेट