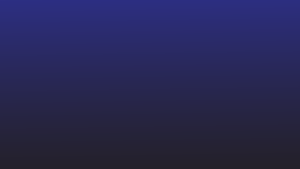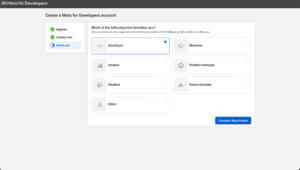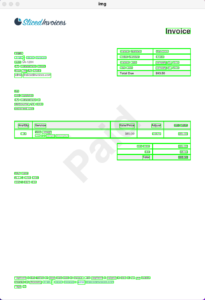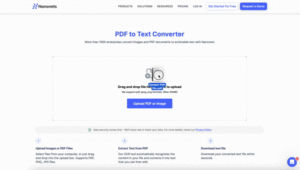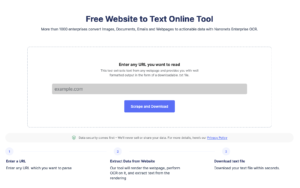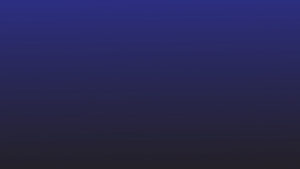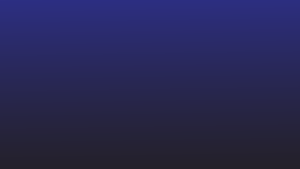Gyakran PDF-fájlként megosztott táblázatokkal és adatkészletekkel kell dolgoznunk.
Azokról az adattáblázatokról, számlákról, nyugtákról, pénzügyi kimutatásokról, számlákról és egyebekről beszélek, amelyeket gyakran e-mail mellékletként kap.
A PDF-ek kiválóak az adatok megosztására. De egyszerűen nem szerkesztheti, módosíthatja vagy feldolgozhatja a PDF-fájlban megosztott adatokat. A táblázatkezelő programok, például a Google Táblázatok ideálisak az ilyen adatok (különösen a táblázatos adatok) megtekintésére és rendszerezésére.
Sajnos azonban a Google Táblázatok nem támogatják a PDF-fájlokat – egyszerűen nincs közvetlen mód a PDF megnyitására a Google Táblázatokon!
Tehát hogyan konvertálhat egy PDF-fájlt olyan formátumba, amely olvasható a Google Táblázatokon?
Ebben a cikkben 6 módszert tekintünk át a PDF-ben tárolt adatok Google Táblázatokba való exportálására.
Ha tömegesen szeretne üzleti PDF-dokumentumokat konvertálni Google Táblázatokba a formátum elvesztése nélkül, ugorjon az utolsó módszerre – a legjobbat a végére mentettük – és ez teljesen automatizált!
Átalakítani szeretne PDF fájlokat Google Táblázatok ? Nézze meg Nanonets ingyenes PDF-csv konvertáló. Ismerje meg, hogyan automatizálhatja a teljes PDF-fájlt Google Táblázatokba a Nanonets segítségével.
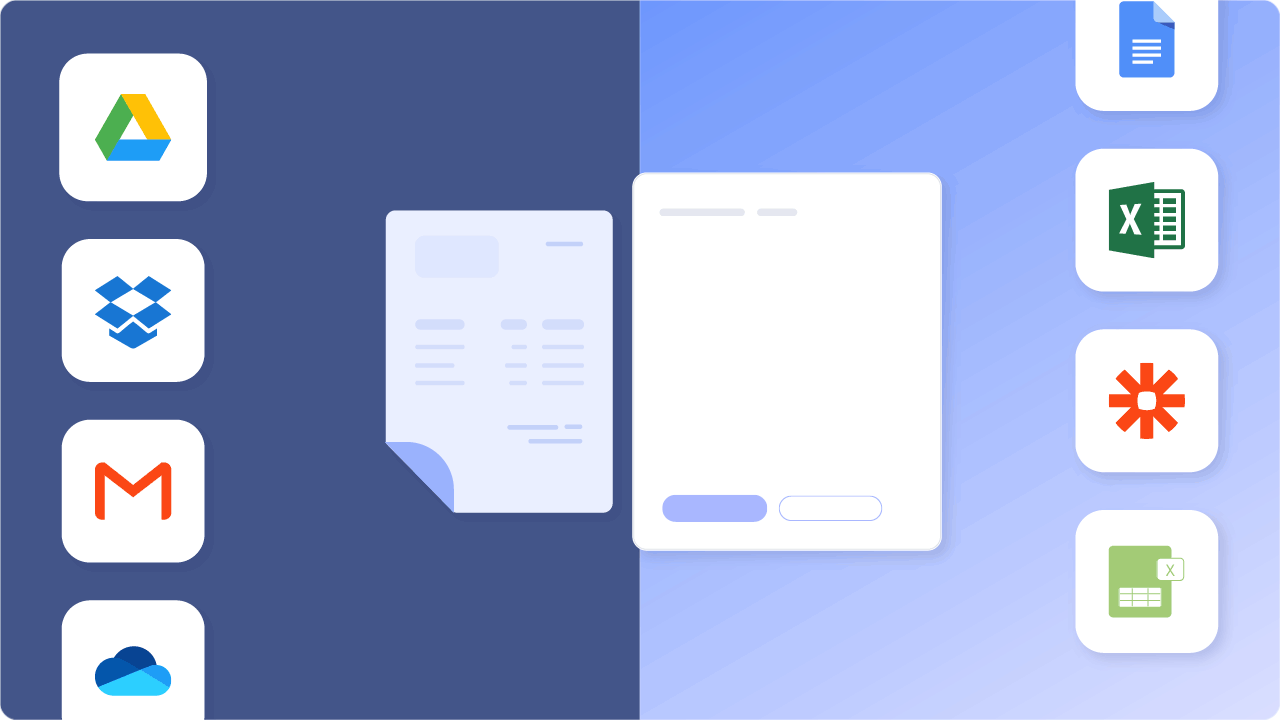
Tartalomjegyzék
- Automatizált PDF konvertálás Google Táblázatokba (ERŐSEN AJÁNLOTT)
- PDF a Google Táblázatokba CSV formátumban
- PDF-fájl a Google Táblázatokba Adobe és Microsoft alkalmazásokkal
- Következtetés
Átalakítani szeretne PDF fájlokat Google Táblázatok ? Nézze meg Nanonets ingyenes PDF-csv konvertáló. Ismerje meg, hogyan automatizálhatja a teljes PDF-fájlt Google Táblázatokba a Nanonets segítségével.
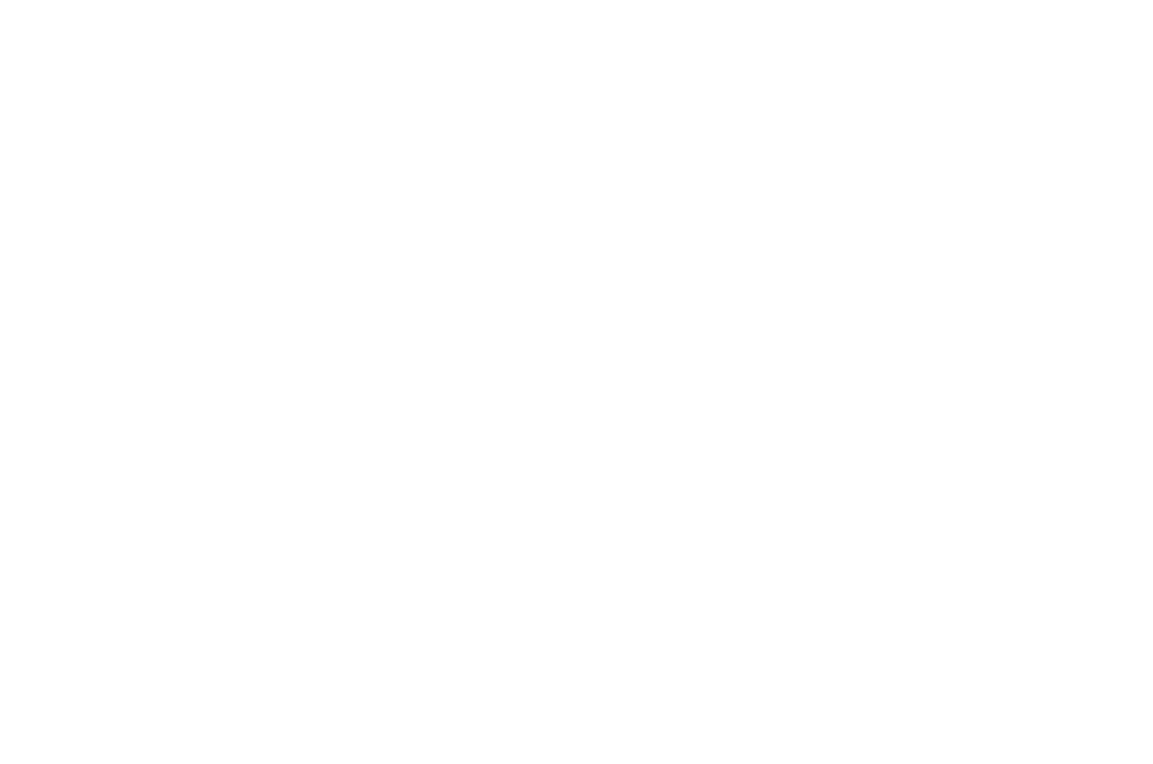
Nyissa meg a PDF-fájlt a Google Dokumentumokban, és másolja át a Google Táblázatokba
Íme egy gyors módja annak, hogy PDF-eket Google Táblázatokká konvertáljon, feltéve, hogy a táblázat/adatok alapvetőek.
Tegyük fel, hogy van egy egyszerű/sima PDF-je, mint az alábbi:
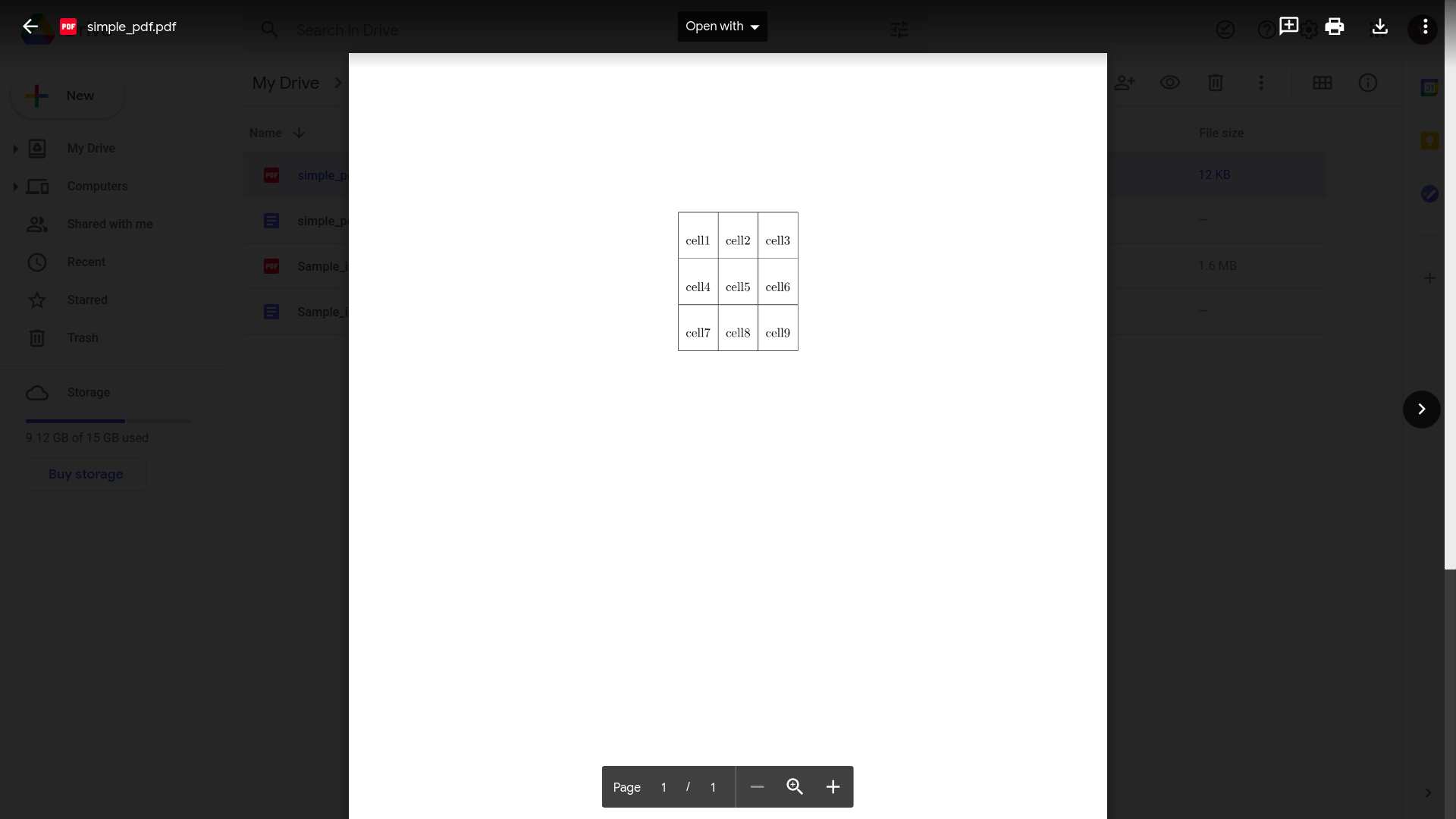
Megvizsgáljuk azt is, hogy ez a módszer hogyan működik az összetettebb táblázatos adatokat tartalmazó PDF-fájlok esetében.
- Nyissa meg a Google Drive-ot
- Kattintson az "Új", majd a "Fájl feltöltése" gombra.
- Válassza ki és töltse fel PDF-fájlját
- A feltöltés befejezése után nyissa meg a PDF-fájlt a Google Drive-ban
- Kattintson a "Megnyitás" elemre, majd a "Google Dokumentumok" elemre.
Így nézne ki a Google Dokumentumokban:
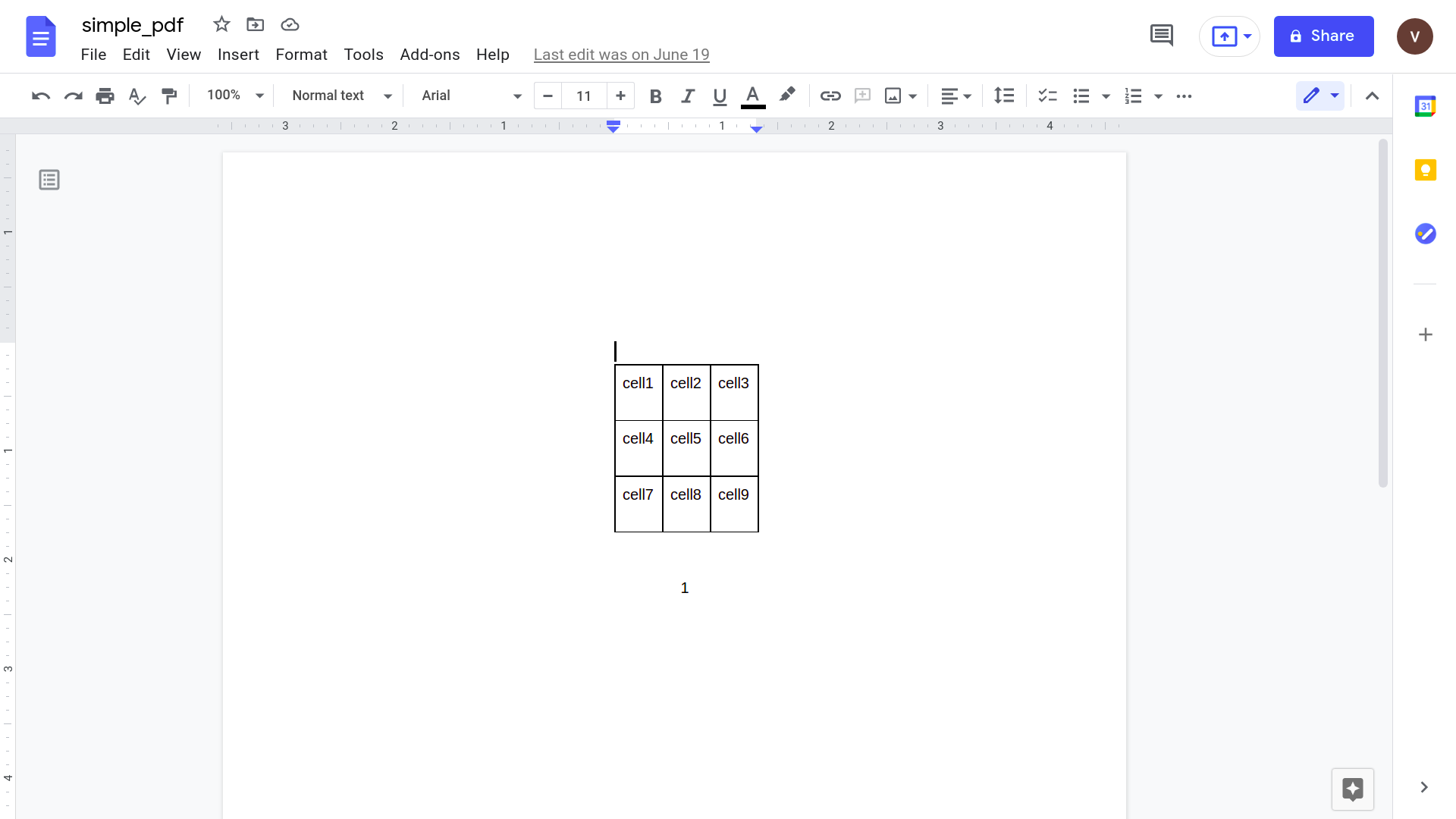
- Jelölje ki a táblázatot, és másolja: Cmd/Ctrl + C
- Nyisson meg egy új Google Táblázatok fájlt
- Jelöljön ki egy cellát, és illessze be a másolt táblázatot: Cmd/Ctrl + V
És kész.
Íme a PDF-ből származó táblázat, amely most szépen megjelenik egy Google Táblázatok fájlban.
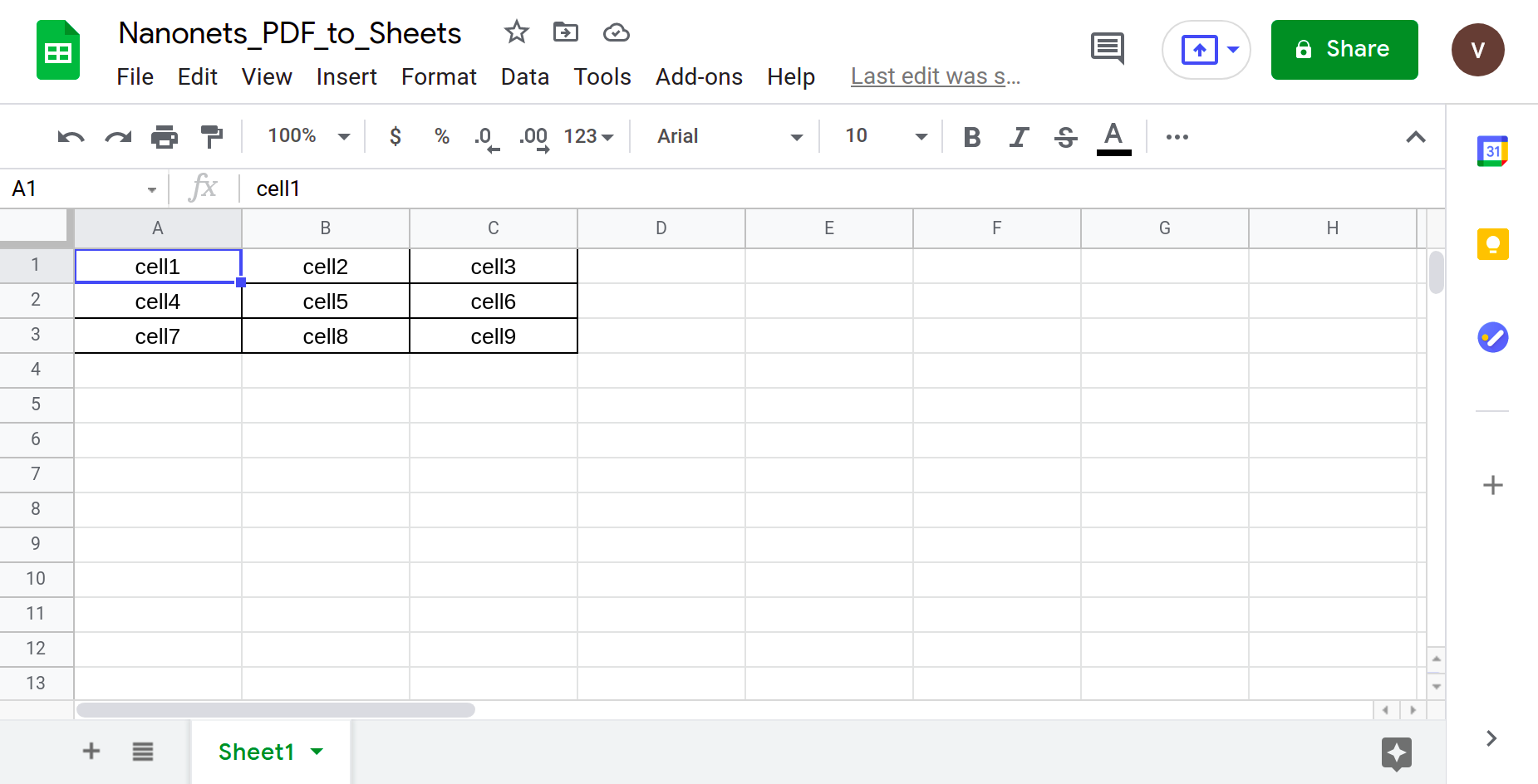
De próbáljunk meg egy valósághűbb PDF fájlt.
Egy bonyolultabb táblázatszerkezettel rendelkező PDF – valami, amivel nagyobb valószínűséggel találkozhat a való világban.
Például Walter White számlája "Los Pollos Hermanos" számára a nyújtott szolgáltatásokról.
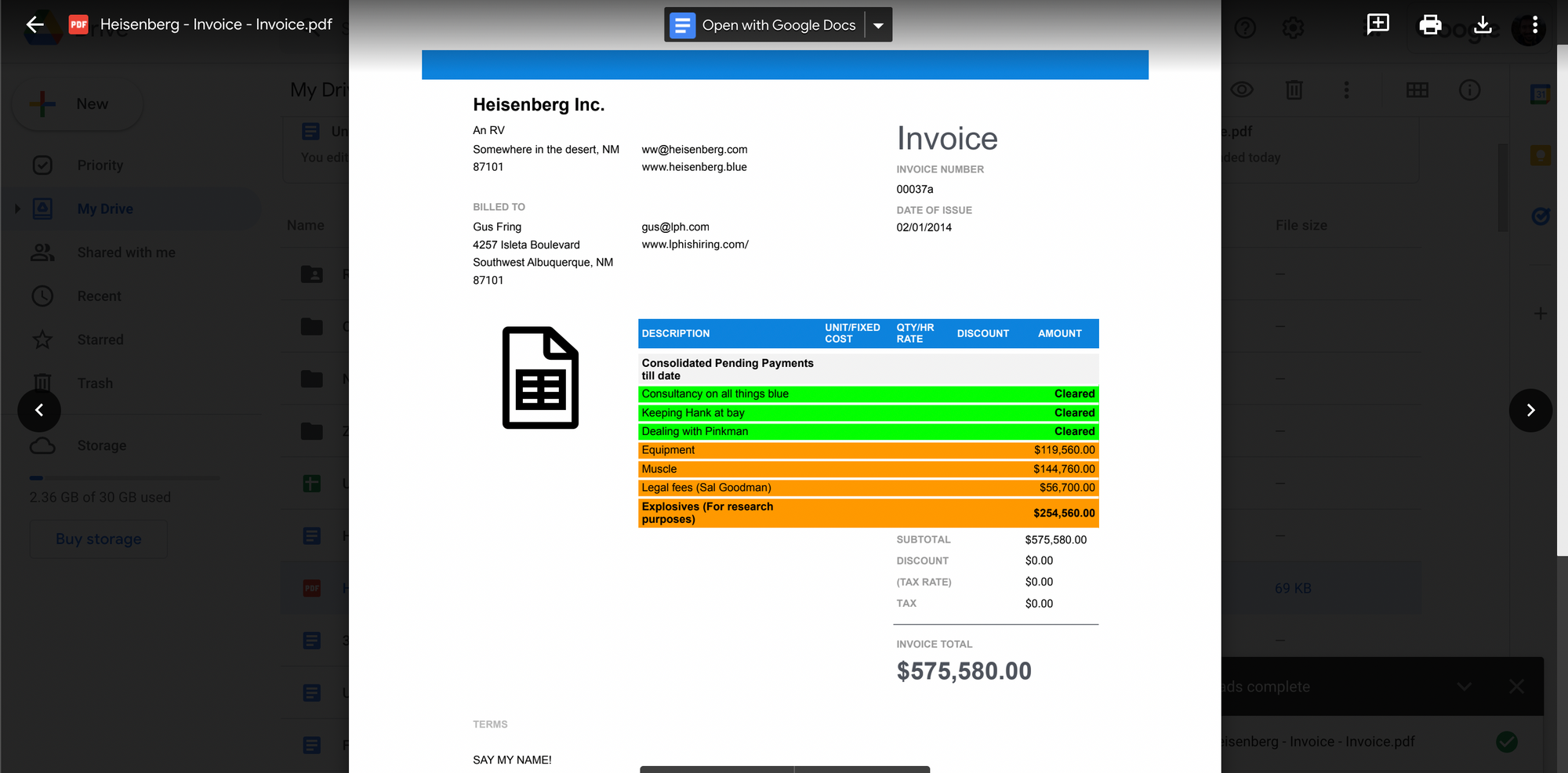
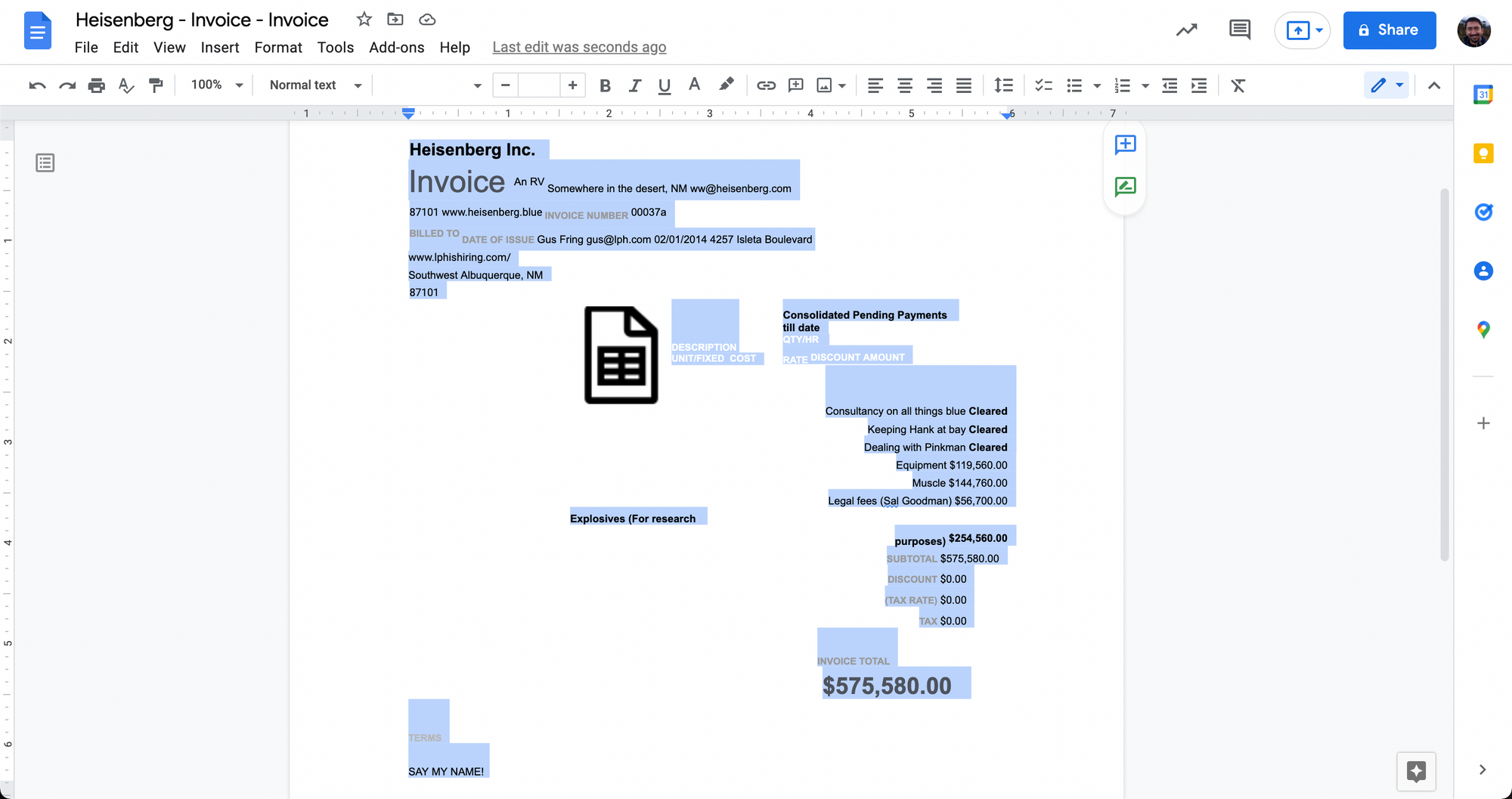
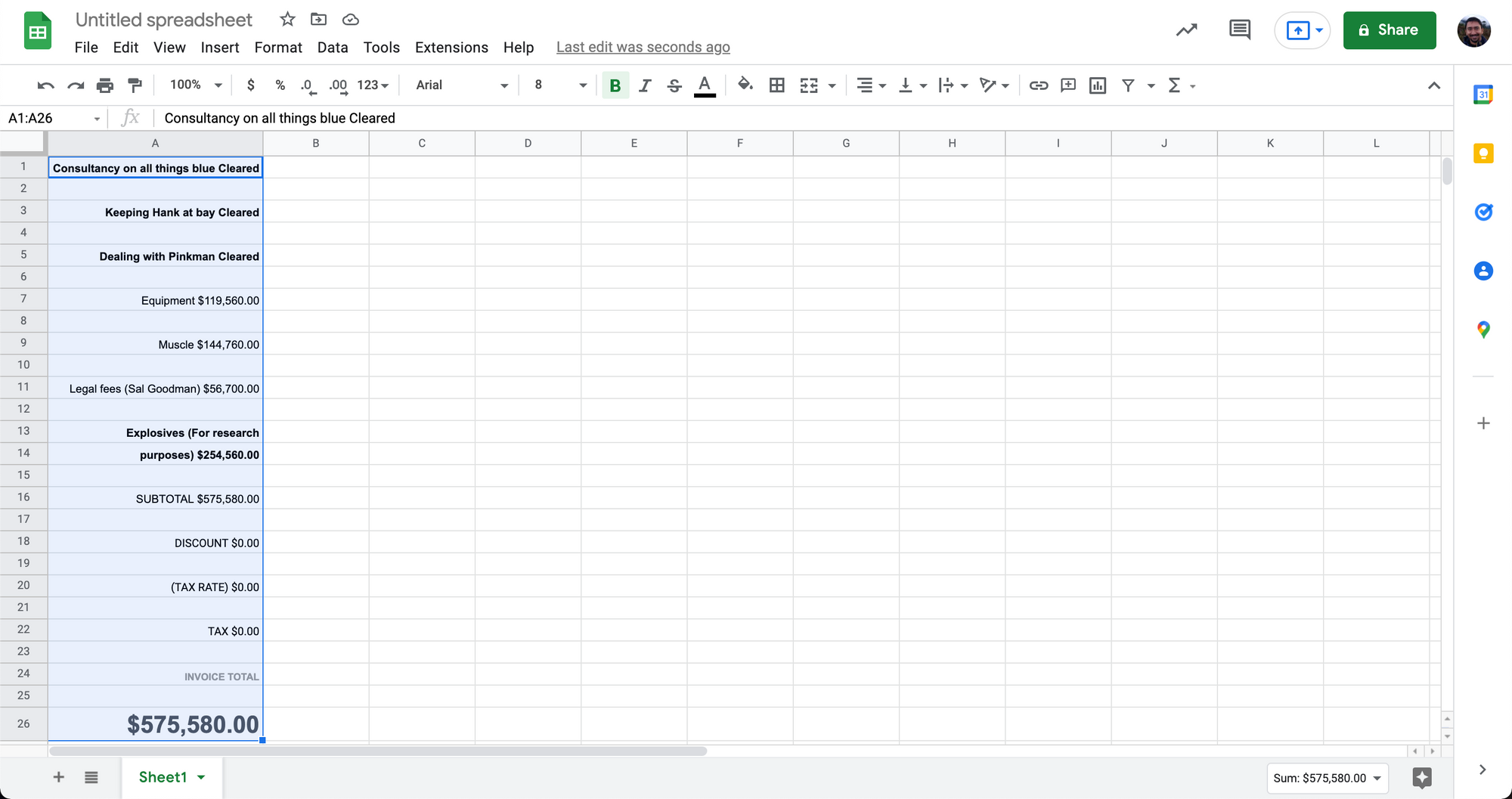
Mint fentebb látható, ez az egyszerű másolás-beillesztési módszer a Google Dokumentumokon keresztül nem mindig működik jól.
Ha bonyolultabb táblázatadatokkal foglalkozik PDF-fájlokban, a Google Táblázatok átalakítása zavarossá válhat.
A PDF-ek Google Táblázatok formátumba konvertálásának ez a megközelítése ideális az egyszerű táblázatos adatokat tartalmazó PDF-ekhez. Az összetett táblázatszerkezetek vagy az egyszerű szöveget tartalmazó szegély nélküli táblázatok nem lesznek megfelelően konvertálva ezzel a módszerrel.
A sima szöveg vagy a szegély nélküli táblázatok kezelésének legjobb módja az, ha először konvertálja az egyszerű szöveget CSV-vé. Nézzük ezt a következőkben.
Átalakítani szeretne PDF fájlokat Google Táblázatok ? Nézze meg Nanonets ingyenes PDF-csv konvertáló. Ismerje meg, hogyan automatizálhatja a teljes PDF-fájlt Google Táblázatokba a nanonetekkel, az alábbiak szerint.
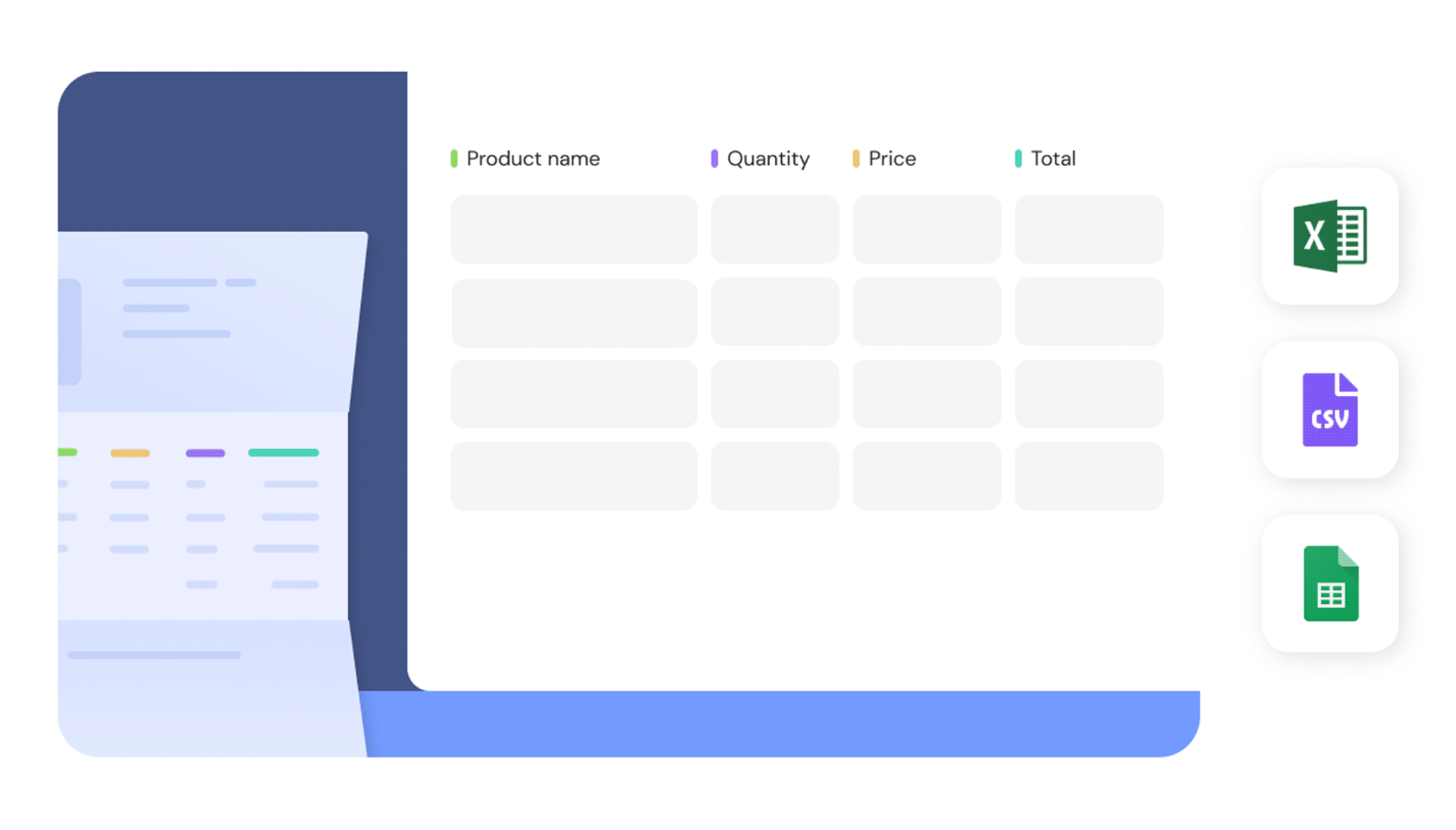
A PDF-et manuálisan konvertálja CSV-vé a Google Dokumentumokban, és importálja a Google Táblázatokba
Ez a módszer sokkal több kézi erőfeszítést igényel, mint az előző megközelítés.
Manuálisan konvertáljuk a PDF-fájlt CSV-fájllá, majd importáljuk a Google Táblázatokba. A CSV egy elválasztott szövegformátum, amely táblázatos adatokat tud megjeleníteni egyszerű szöveggel.
A CSV-fájlokban az összes szöveg sorokba és oszlopokba van rendezve, amelyek vesszővel vannak elválasztva – innen ered a vesszővel elválasztott értékek (CSV) elnevezés.
Itt vannak a lépések PDF konvertálása CSV-vé majd a Google Táblázatokba:
- Nyissa meg a Google Drive-ot
- Kattintson az "Új", majd a "Fájl feltöltése" gombra.
- Válassza ki és töltse fel PDF-fájlját
- A feltöltés befejezése után nyissa meg a PDF-fájlt a Google Drive-ban
- Kattintson a "Megnyitás" elemre, majd a "Google Dokumentumok" elemre.
Ha ebben a szakaszban már lát adatokat vesszővel elválasztott formátumban (mint az alábbi képen), kérjük, ugorjon tovább.
Ha nem, akkor kézzel kell vesszőt hozzáadnia az adatok rendszerezéséhez.
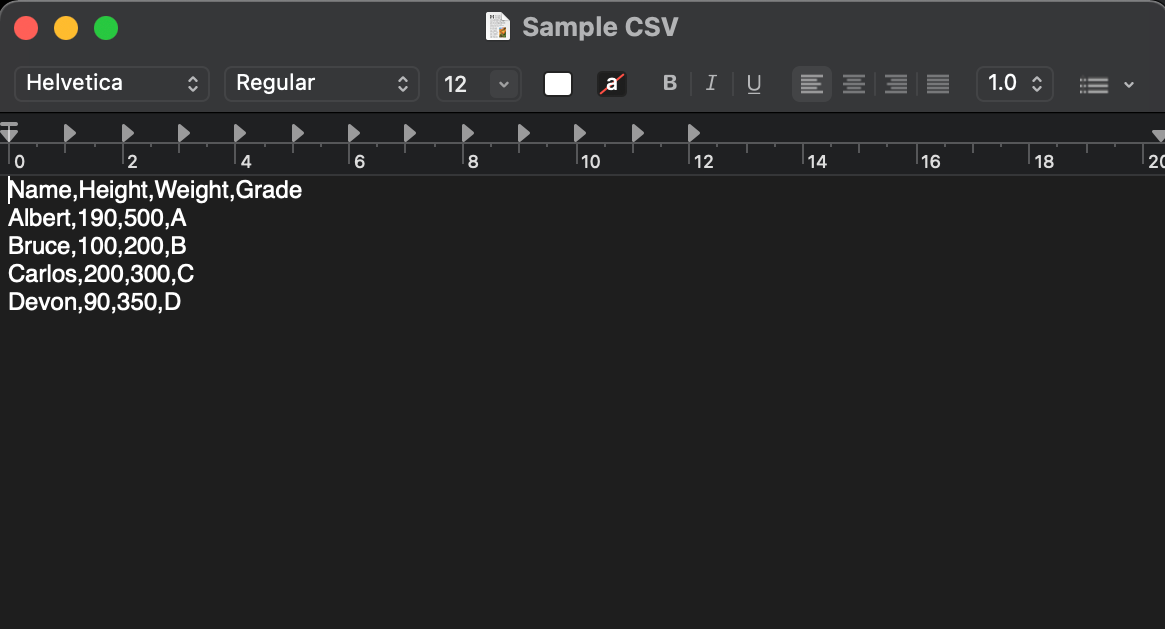
A következőképpen konvertálhat egyszerű szöveges adatokat CSV formátumba:
- A Google Dokumentumban nyomja meg a Ctrl + F billentyűket
- Kattintson a 3 függőleges pontra a felugró kis ablakban
- Írjon be egy szóközt a „Keresés” mezőbe
- Írjon be egy vesszőt a „Csere erre”
- Kattintson az "Összes cseréje" gombra – ezzel az összes szóközt vesszővel helyettesíti
Az adatok most CSV formátumban jelennek meg, most mentsük el az adatokat CSV fájlként.
- Kattintson a "Fájl" és a "Letöltés" és a "Plaintext(.txt)" elemre.
- Nyissa meg ezt a .txt fájlt egy egyszerű szövegszerkesztőben
- Kattintson a "Fájl" és a "Mentés másként" elemre, és írja be a ".csv" parancsot a fájlnév végére
- Kattintson a "Mentés" gombra
A PDF-adatokat most CSV-fájlként menti.
- Nyisson meg egy új Google Táblázatok fájlt
- Kattintson a "Fájl" és az "Importálás" gombra
- Kattintson a "Feltöltés" gombra, és válassza ki az imént mentett CSV-fájlt
- A Google Táblázatok fájl most helyesen jeleníti meg a táblázatos adatokat
Íme néhány fent említett lépés képernyőképe:
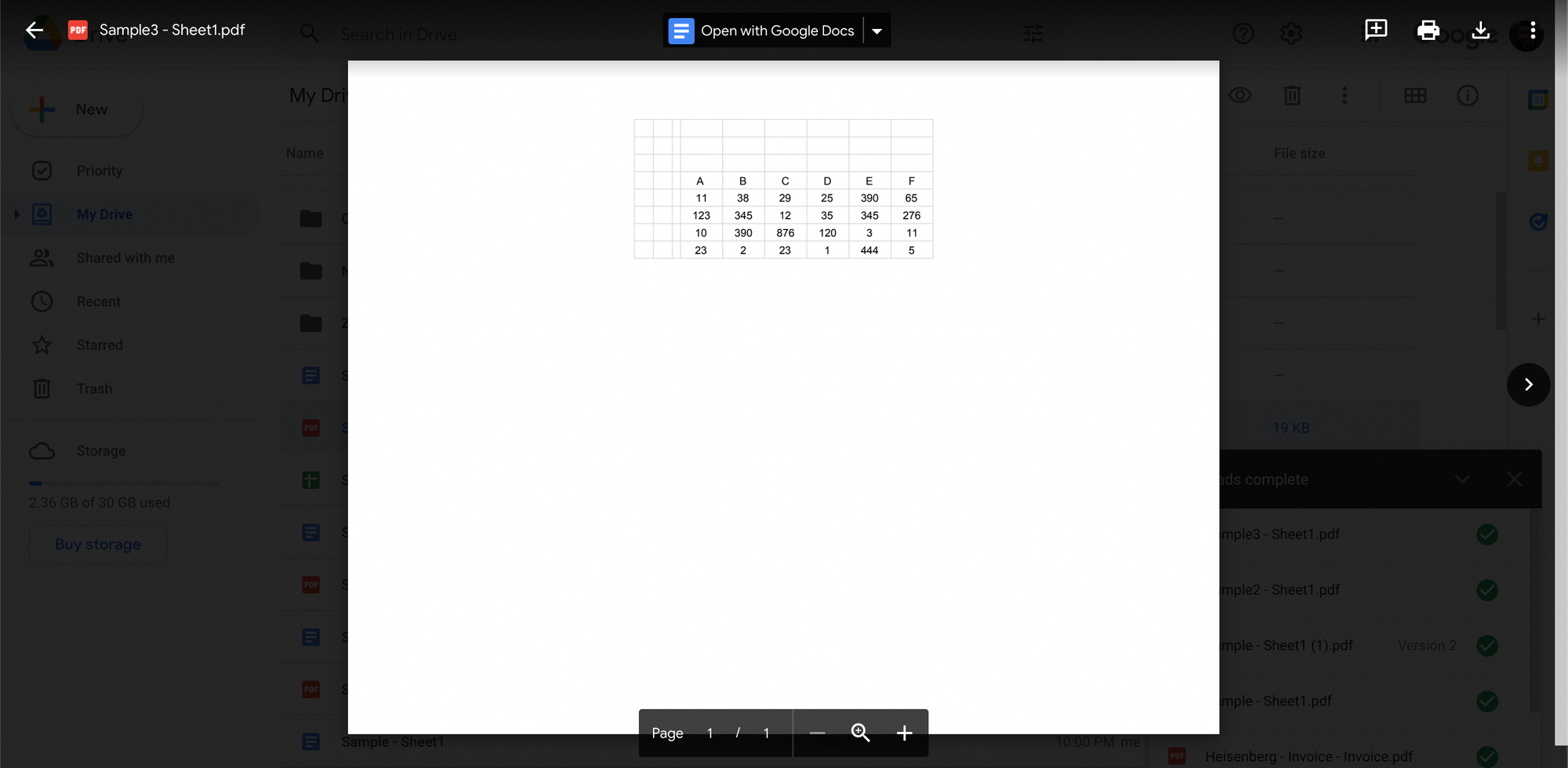
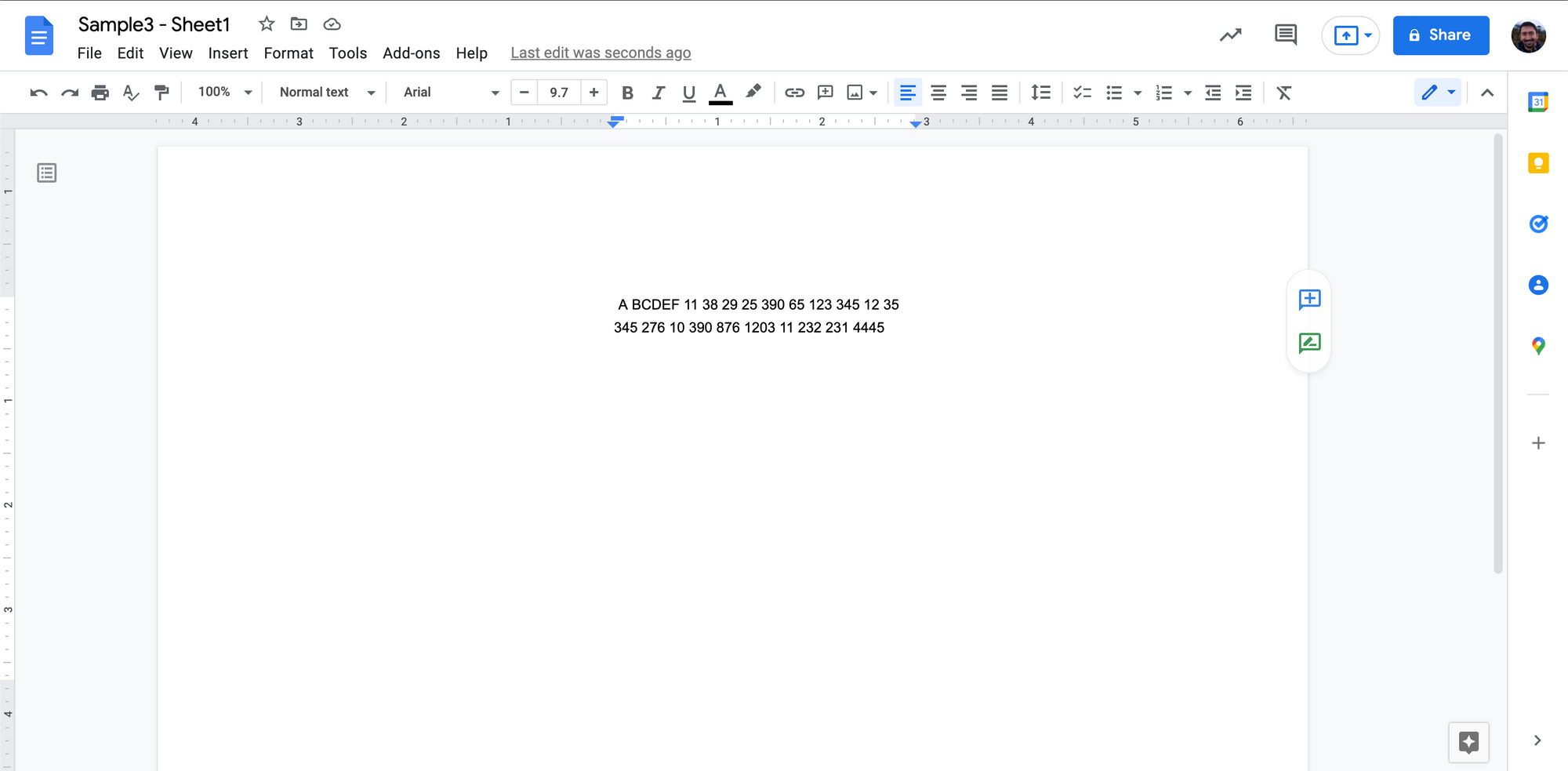
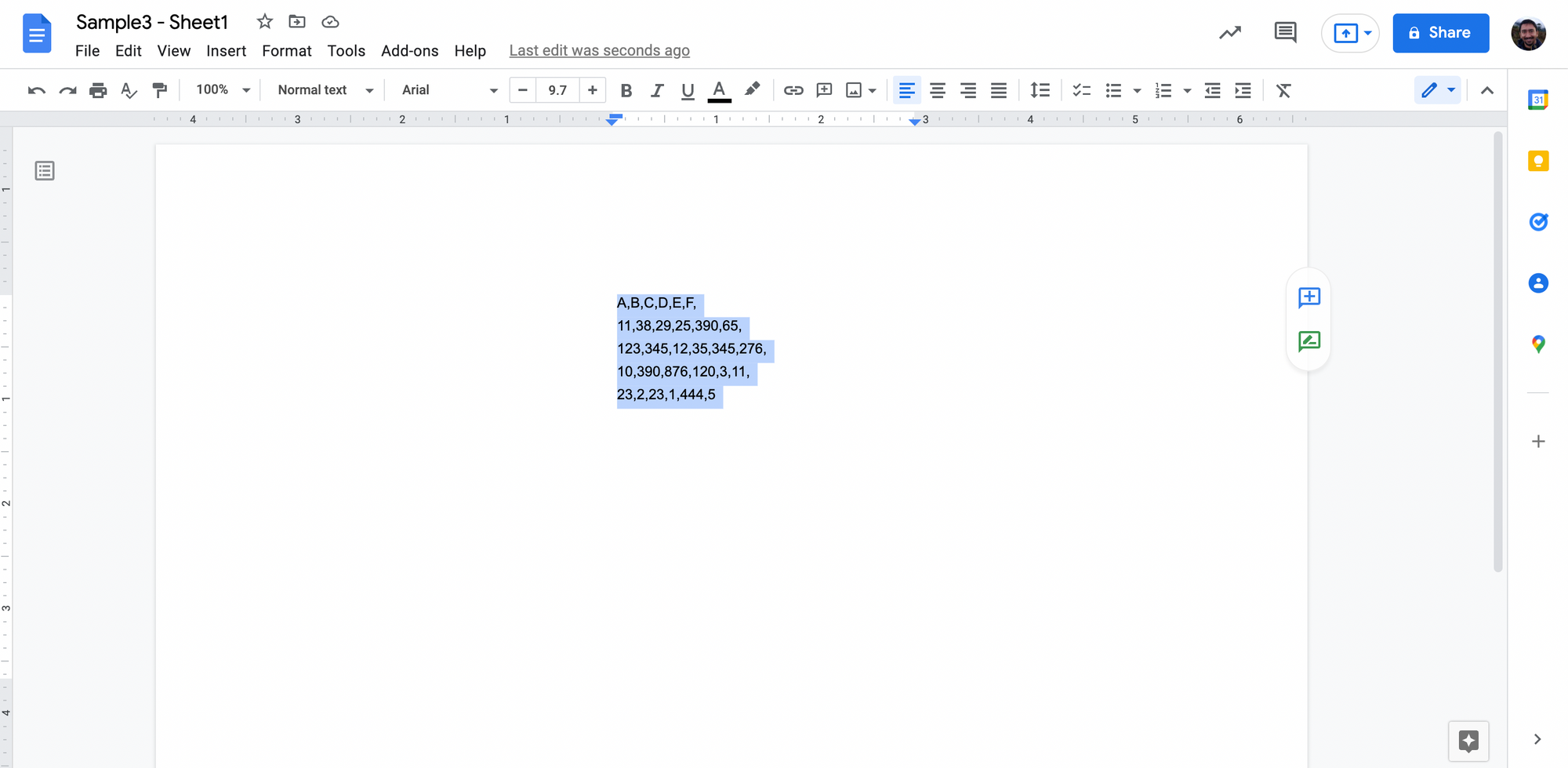
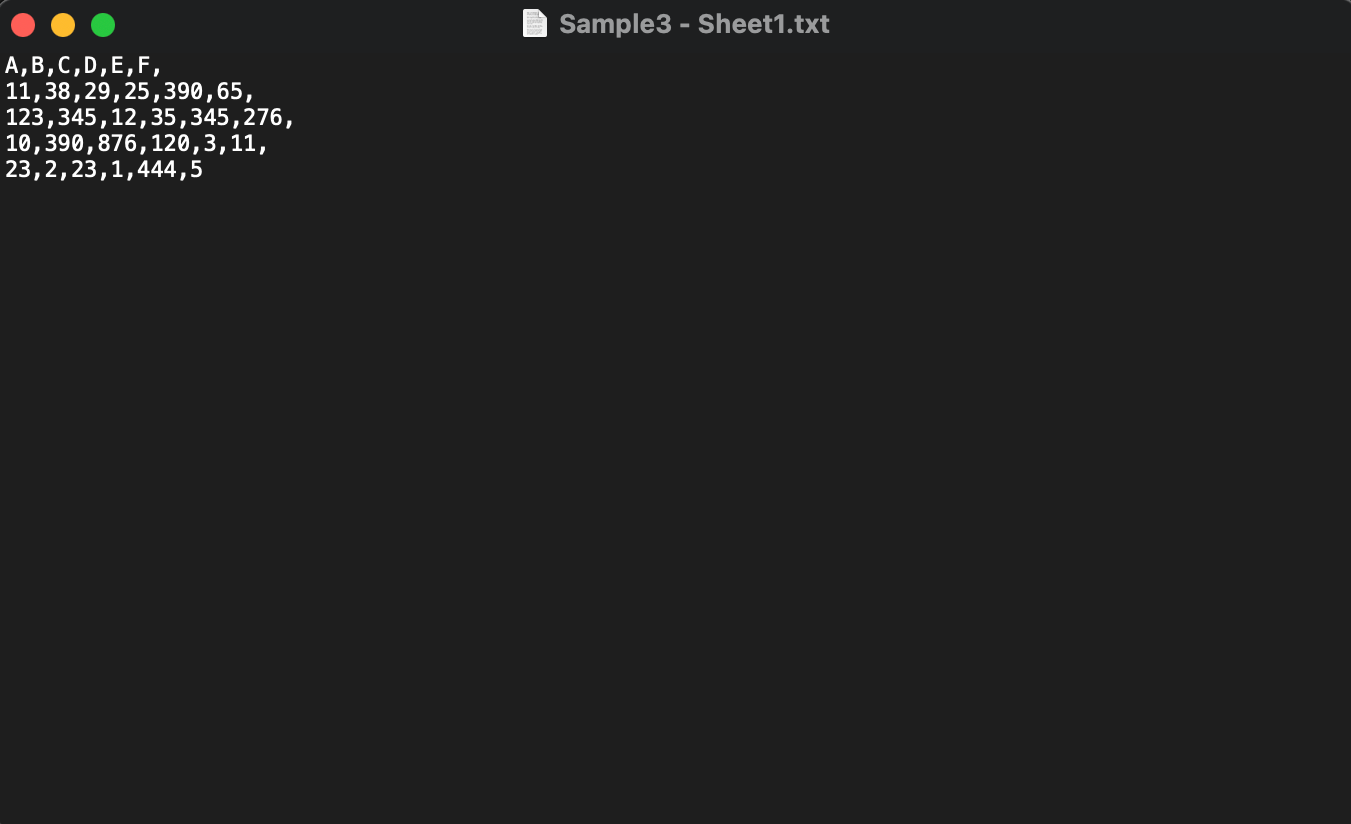
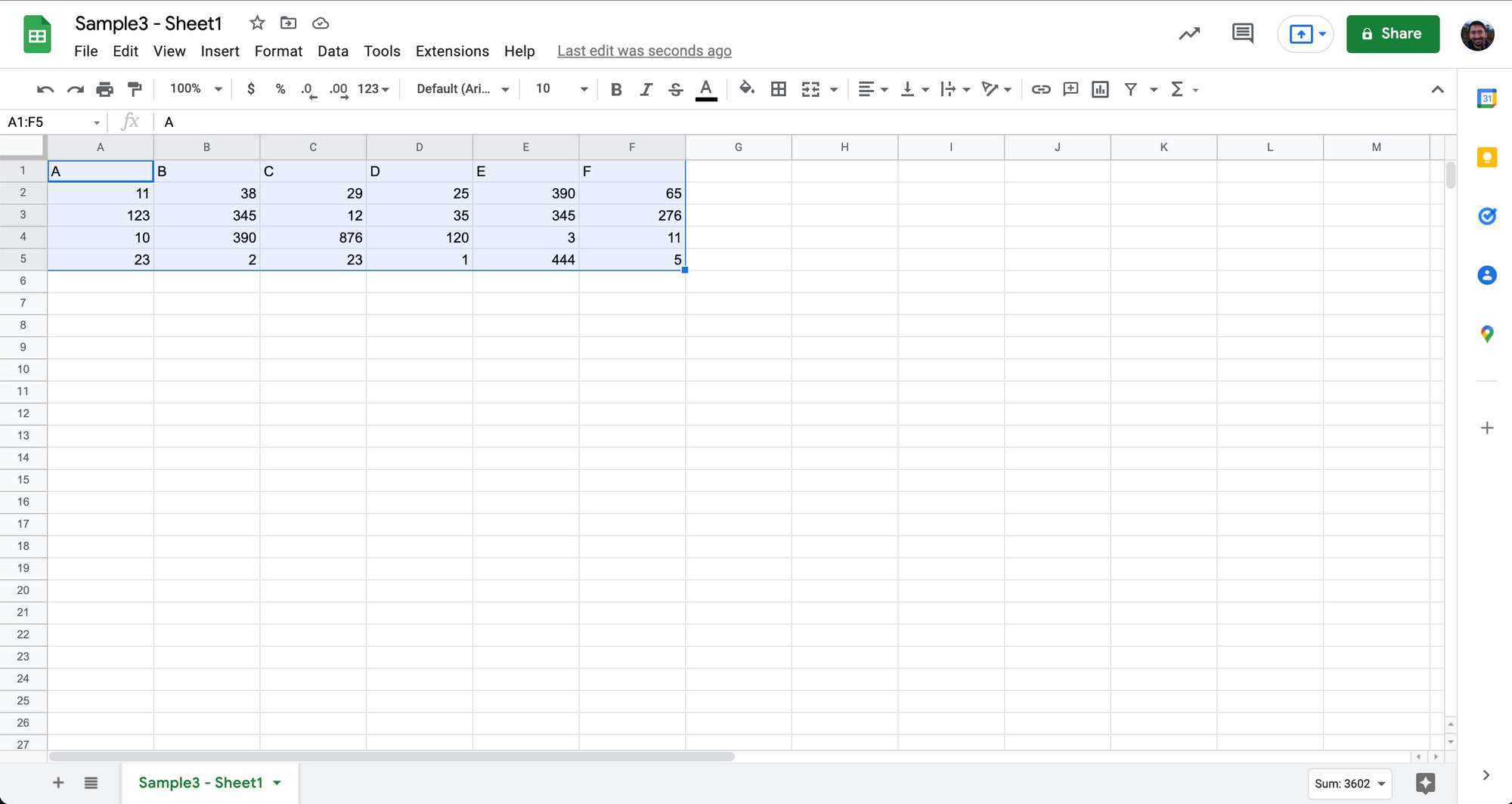
A táblázatot elég jól rögzítette a Google Táblázatok.
Néhány megjegyzés:
- Ezt a folyamatot egyszerre egy fájlnál kell elvégezni
- Jelentős kézi erőfeszítésre lehet szükség az adatok törléséhez
- Vesszők hozzáadása, ha nincs szóköz két különböző érték között
- A felesleges szóközök, karakterek és egyéb formázási problémák/hibák eltávolítása
- Íme néhány példa az értékeken belüli meglévő vesszők kezelésére
- 950 ezer 950,000 XNUMX-et jelentett
- tizedesvessző – az értékek 0,1111-ként jelennek meg (főleg az európai országokban)
- vessző a címekben – nem. 23, ABC utca, Hamburg, Németország
Míg a kézi CSV-megközelítés megtartja a táblázatszerkezetet, miközben a PDF-eket Google Táblázatokká konvertálja, időigényes és nehéz méretezhető. A felosztott oszlopokkal és közös fejlécekkel rendelkező összetett táblázatszerkezetek több kézi erőfeszítést igényelhetnek a CSV formátummal való egyeztetése érdekében.
Az egyik módja annak, hogy elkerüljük ezt az erőfeszítést az átalakítás során a PDF-fájl CSV-fájlba nézze meg azokat az online konvertereket, amelyek ezt megtehetik Ön helyett.
Átalakítani szeretne PDF fájlokat Google Táblázatok ? Nézze meg Nanonets ingyenes PDF-csv konvertáló. Az alábbiakra kattintva megtudhatja, hogyan automatizálhatja a teljes PDF-ből Google Táblázatokba munkafolyamatot a Nanonets segítségével:
Használjon online PDF–CSV-konvertálókat, és importáljon a Google Táblázatokba
Az online konverterek képesek PDF konvertálása CSV-vé or PDF az Excelbe másodpercek alatt.
Ez nagyon kényelmes, ha sok PDF-fájlt (vagy többoldalas PDF-fájlt) kell konvertálnia Google Táblázatokba.
Számos online konverter létezik, mint például a Zamzar, a Convertio, a PDFTables, az Aconvert és még a Nanonets sajátja is. online PDF-ből CSV-be eszköz. Ezek közül bármelyiket megnézheti.
A következőképpen konvertálhat PDF fájlokat CSV-vé online konverterekkel:
- Válassz egyet a sok közül online PDF-csv konvertálók
- Adja hozzá vagy töltse fel PDF fájljait
- Kattintson a „Konvertálás” gombra a PDF-fájlok CSV-formátumba konvertálásához
- Ezután töltse le vagy exportálja a konvertált fájlokat
Ez az.
Íme egy gyors videó bemutató a Nanonets használatával PDF-csv konvertáló:
Az online konverterek vegyes eredményeket adnak, miközben a PDF-t CSV formátumba konvertálják.
Egyesek nagyszerűek, mások nem annyira.
Egyesek csak natív PDF-eket tudnak kezelni, míg mások a beolvasott PDF-eket is támogatják. (A Nanonets konvertere natív és szkennelt PDF-eket is képes kezelni)
Egyesek támogatják a kötegelt átalakítást, míg mások nem. És csak néhány kínál API-t.
Bár az online PDF–CSV konvertálók nagy előrelépést jelentenek a kézi konvertáláshoz képest, még mindig nem teljesen tökéletesek. A PDF-fájl Google Táblázatokká konvertálása után is el kell végeznie a kisebb tisztításokat!
Az online konverterek másik alternatívája a népszerű dokumentumfeldolgozó alkalmazások, például az Adobe vagy a Microsoft használata.
Átalakítani szeretne PDF fájlokat Google Táblázatok ? Nézze meg Nanonets ingyenes PDF-csv konvertáló. Az alábbiakra kattintva megtudhatja, hogyan automatizálhatja a teljes PDF-ből Google Táblázatokba munkafolyamatot a Nanonets segítségével:
Exportáljon PDF-et Excel formátumban az Adobe Acrobat DC-n, és importálja a Google Táblázatokba
Az Adobe Acrobat DC lehetővé teszi a felhasználók számára, hogy PDF-fájlokat több más típusú fájlként exportáljanak, beleértve az Excelt is.
A Google Táblázatok pedig támogatja az Excel fájltípust.
És mivel az Adobe egy natív PDF-olvasó alkalmazás, jobb eredményeket adhat a formázás és a táblázatszerkezetek karbantartása terén.
Íme a lépések:
- Nyissa meg a PDF-fájlt az Adobe Acrobat Pro programban
- Kattintson a "Fájl" és az "Exportálás ide" és a "Táblázat" és a "Microsoft Excel munkafüzet" elemre.
- Importálja ezt az Excel-fájlt a Google Táblázatokba
Íme egy nagyon egyszerű demó:
Bár ez a módszer a legtöbb esetben segíthet megőrizni az eredeti formázást, nem támogatja a kötegelt átalakítást. Az összetett táblaszerkezetek pedig nem biztos, hogy könnyen rögzíthetők ezzel a módszerrel.
Lássuk, hogyan kezeli a Microsoft Excel a PDF-fájlokat.
Átalakítani szeretne PDF fájlokat Google Táblázatok ? Nézze meg Nanonets ingyenes PDF-csv konvertáló. Az alábbiakra kattintva megtudhatja, hogyan automatizálhatja a teljes PDF-ből Google Táblázatokba munkafolyamatot a Nanonets segítségével:
Importáljon PDF-et Excel formátumban a Microsoft Excelbe, és importáljon a Google Táblázatokba
Már tudja, hogy a Google Táblázatok támogatják az Excel-fájlokat.
A Microsoft Excel lehetővé teszi a felhasználók számára a PDF-fájlok importálását/megnyitását a táblázatkezelő alkalmazásban.
- Nyisson meg egy üres/új Microsoft Excel-munkafüzetet
- Kattintson az "Adatok" és az "Adatok lekérése" és a "Fájlból" és "PDF-ből" lehetőségre.
- Válassza ki a PDF-fájlt az Excelbe importálásához
- Válassza ki a kibontani kívánt táblá(ka)t, majd kattintson a „Betöltés” gombra.
Most látni fogja a táblázatos adatokat az Excel-fájlban.
- Végül importálja ezt az Excel-fájlt a Google Táblázatokba
Íme egy gyors alapbemutató Kevin Stratvert Microsoft-szakértőtől:
Bár ez egy nagyon ügyes módszer, a legtöbb esetben segíthet megőrizni az eredeti formázást, nem támogatja a kötegelt átalakítást. Ezzel a módszerrel az összetett táblaszerkezeteket nem lehet könnyen rögzíteni.
Átalakítani szeretne PDF fájlokat Google Táblázatok ? Nézze meg Nanonets ingyenes PDF-csv konvertáló. Az alábbiakra kattintva megtudhatja, hogyan automatizálhatja a teljes PDF-ből Google Táblázatokba munkafolyamatot a Nanonets segítségével:
Automatizált PDF konvertálás Google Táblázatokká
A PDF-fájlok Google Táblázatokká konvertálására eddig látott módszerek mindegyike különböző szintű kézi beavatkozást igényelt.
Arról nem is beszélve, hogy a különböző módszerek eltérő eredményeket adnak az adatrögzítés és a formázás tekintetében.
Ezenkívül az előző 5 módszer egyike sem képes kezelni a tömeges átalakítást!
Ebben segíthet a Nanonets!
A Nanonets egy mesterséges intelligencia-alapú OCR-szoftver, amely segít a vállalkozásoknak optimalizálni és automatizálni munkafolyamataikat. (Nézze meg ezt a szép példát hogyan automatizálta a Nanonets a PDF-átnevezési munkafolyamatot)
Csatlakoztassa a Nanonets OCR-t a Google Táblázatokhoz a használatával Zapier és készen is áll a Google Táblázatok automatizált PDF-munkafolyamatára. A nanonetek képesek kezelni az összetett táblaszerkezeteket, a tömeges feltöltést, az érvényesítést, az ERP-integrációkat és még sok mást.
Kövesse az alábbi lépéseket:
- Regisztrálj a Nanoneteken
- Válasszon egy előre betanított modellt, vagy készítsen egyedi OCR-modellt
- Állítsa be ezt a Zapet helyesen
És már indulhatsz is
Ha szeretne beszélni automatizálási szakértőinkkel, hívjon még ma, és nézze meg a Nanoneteket élőben:
A Nanonets fejlett táblázatkivonatolási képességekkel rendelkezik. Nézze meg az alábbi videót:
Következtetés
Ebben a cikkben megvizsgáltuk a PDF-fájlok Google Táblázatok formátumba konvertálásának különböző módjait.
Azt is megvizsgáltuk, hogy a Nanonets hogyan segíthet automatizálni a PDF-ből a Google Táblázatokba munkafolyamatot.
- &
- 11
- Rólunk
- át
- Akció
- fejlett
- Minden termék
- már
- API-k
- Alkalmazás
- alkalmazások
- megközelítés
- cikkben
- Automatizált
- Automatizálás
- háttér
- BEST
- Bankjegyek
- határ
- épít
- üzleti
- vállalkozások
- hívás
- Kaphat
- képességek
- esetek
- Közös
- bonyolult
- Kényelmes
- Átalakítás
- országok
- dátum
- dc
- üzlet
- foglalkozó
- különböző
- dokumentumok
- könnyen
- különösen
- európai
- példa
- Excel
- szakértők
- pénzügyi
- vezetéknév
- formátum
- Ingyenes
- megy
- jó
- nagy
- segít
- segít
- itt
- nagyon
- Hogyan
- How To
- HTTPS
- kép
- Beleértve
- integrációk
- IT
- nézett
- keres
- kézikönyv
- kézzel
- microsoft
- vegyes
- modell
- a legtöbb
- ajánlat
- online
- nyitva
- szervező
- Más
- Népszerű
- nyomja meg a
- szép
- folyamat
- Programok
- RE
- Olvasás
- való Világ
- kap
- szükség
- kötelező
- Eredmények
- Skála
- Szolgáltatások
- készlet
- megosztott
- Egyszerű
- kicsi
- So
- szoftver
- valami
- Hely
- terek
- osztott
- Színpad
- kezdődött
- nyilatkozatok
- utca
- támogatás
- Támogatja
- Beszél
- beszéd
- időigényes
- Ma
- használ
- Felhasználók
- videó
- Mit
- belül
- nélkül
- Munka
- világ
- youtube