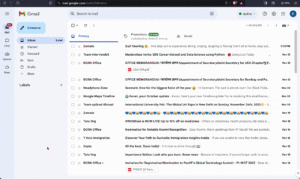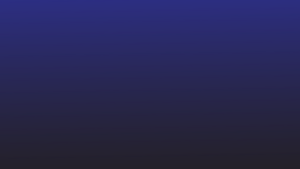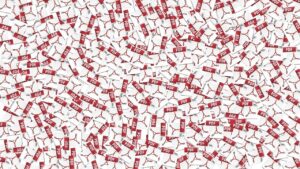A PDF-fájlból való tartalom másolásával kapcsolatos küzdelem valódi. Függetlenül attól, hogy táblázatot, szöveget vagy képet próbál kivonni, úgy gondolja, hogy minden megvan, nyomja meg a Másolás gombot, majd amikor megpróbálja beilleszteni, azt tapasztalja, hogy csak a fele sikerült, vagy elromlott a formázás. fel. Frusztráló, igaz?
A másolás-beillesztés folyamata könnyedén elvégezhető a megfelelő eszközökkel és technikákkal. Ez az átfogó útmutató végigvezeti Önt a szövegek, képek, táblázatok és egyéb adatok PDF-fájlokból történő másolásának és beillesztésének különböző módszerein a formázás megőrzése mellett.
1. Szöveg másolása és beillesztése PDF-ekből
Előfordulhat, hogy a PDF-fájlokból szöveget kell másolnia tanulmányi, tartalomkészítési, jogi okokból vagy egyszerűen csak referenciaként. Nézzünk meg néhány módot a szöveg másolására strukturált vagy strukturálatlan PDF-ekből:
a. Használja az Adobe Acrobat Reader Select eszközét
Az Adobe Acrobat Reader az egyik legnépszerűbb PDF-megtekintők állnak rendelkezésre. Ha nem szeretne további szoftvereket telepíteni, vagy valami újat regisztrálni, használja az Acrobat Reader beépített szövegválasztó eszközét.

A kezdéshez kövesse az alábbi lépéseket:
- Nyissa meg a PDF-fájlt az Adobe Acrobat Reader programban.
- Kattintson az „Eszköz kiválasztása” gombra (nyíl ikon) az eszköztáron a szöveg kiemeléséhez a PDF-ben.
- Kattintson és húzza ki a szöveget. Ha szükséges, több oldal közül is választhat.
- Jelölje ki a szöveget, kattintson a jobb gombbal, válassza a „Másolás” lehetőséget, vagy használja a Ctrl+C billentyűkombinációt Windows rendszeren vagy a Command+C billentyűkombinációt Mac rendszeren.
- Illessze be a szöveget a Ctrl+V vagy a Cmd+V billentyűkombinációval.
Ez a módszer ideális egyszerű PDF-ekhez. A tartalmat manuálisan másolhatja szegmensekben, és beillesztheti a céldokumentumba. Az Acrobat Reader más olvasókkal ellentétben jól megőrzi a formázást.
Az Acrobat Reader megküzd az összetett PDF-ekkel – azokkal, amelyek több oszlopot és képet tartalmaznak szöveggel, táblázatokkal és színes hátterű szöveggel. A másolt szöveg elveszítheti a formázást, és egyszerű szövegként illeszthető be, ami később manuális tisztítást vagy szerkesztést igényel.
Lehet, hogy nem ideális PDF-ekből tömeges szövegkivonathoz. Például a szállítói szerződések feldolgozása, valamint a kulcsfontosságú feltételek és záradékok kinyerése több száz PDF-fájlból fárasztó és időigényes lehet. A beszkennelt oldalakról még nehezebb szöveget másolni.
Összességében az Acrobat Reader beépített szövegmásolási funkciója jól működik néhány sor vagy bekezdés gyors kimásolásához a PDF-ből.
b. Nyissa meg a PDF-fájlt a Microsoft Word vagy a Google Docs alkalmazásban
A Microsoft Word és a Google Docs lehetővé teszi a PDF-fájlok szövegének megnyitását, szerkesztését és kibontását. A következőképpen használhatja ezeket az eszközöket:
A Microsoft Word használata:
- Nyissa meg az MS Word programot az asztalon.
- Fájl > Megnyitás > Tallózás, és válassza ki a PDF-fájlt.
- A Word a PDF-fájlt szerkeszthető dokumentummá alakítja.
- Mostantól szabadon másolhat és illeszthet be szöveget ebből a dokumentumból.
A Word használatának az az előnye, hogy megpróbálja megőrizni a formázást, például a betűtípusokat, a színeket és az elhelyezést. Mindazonáltal nehéz szöveget tartalmazó PDF-fájlok esetén működik a legjobban, anélkül, hogy a formázási bonyolultságot megnehezítené. Előfordulhat, hogy a beolvasott dokumentumok nem konvertálhatók megfelelően.

A Google Dokumentumok használata:
- Töltse fel PDF-jét a Google Drive-ra.
- Kattintson a jobb gombbal a fájlra, és válassza a „Megnyitás a Google Dokumentumokkal” lehetőséget.
- A tartalom egy új Google-dokumentumba lesz importálva.
- Szükség szerint válassza ki és másolja a szöveget.
A Google Dokumentumok beépített OCR-képességeinek segítségével szöveget tud kivonni a beolvasott dokumentumokból. A formázás azonban gyakran elvész, így a legjobb a nyers szöveg PDF-ekből való kinyerésére.

Mindkét eszköz lehetővé teszi a szöveg gyors és egyszerű kinyerését PDF-ekből. Azonban nem tudják garantálni a tökéletesen formázott konverziót, különösen összetett fájlok kezelésekor. A hiányzó karakterek, a zavaros mondatok és a formázási problémák ismerősek a konvertált dokumentumban, ezért manuális tisztításra van szükség a szöveg újrafelhasználása előtt. Ezenkívül ez a megközelítés nem praktikus több száz oldal szövegének kinyerésére.
c. Töltse fel a fájlt egy online konvertálóba
Számos ingyenes online PDF-szöveg konverter áll rendelkezésre, amelyek leegyszerűsítik a PDF-ek kinyerését. Ezek az eszközök a PDF-fájlt TXT vagy DOC formátumba konvertálják, lehetővé téve a tartalom egyszerű másolását.

Néhány népszerű online OCR-eszköz:
Íme az online PDF-kivonó használatának tipikus lépései:
- Nyissa meg az eszköz webhelyét.
- Kattintson a „Fájl kiválasztása” vagy a „Feltöltés” gombra a PDF kiválasztásához.
- Állítsa be a kimeneti formátumot TXT, DOC/DOCX vagy más formátumra.
- Kattintson a „Konvertálás” gombra az átalakítás elindításához.
- Töltse le a konvertált fájlt a számítógépére.
- Nyissa meg a szövegfájlt, és szükség szerint másolja és illessze be.
A legtöbb online konverter néhány alapvető használatot ingyenesen kínál. Bizonyos speciális funkciók és megnövelt korlátok azonban fizetős előfizetést igényelhetnek. Ezenkívül az érzékeny adatok feltöltése előtt vegye figyelembe az adatvédelmi irányelveket.
Bár kényelmesek, ezek az eszközök akadozhatnak a PDF-fájlok bonyolult elrendezései miatt. Hagyományos OCR technológiát használnak a szöveg kinyerésére, ezért küzdenek a nem szabványos betűtípusokkal, több oszlopos elrendezéssel, szöveggel kevert képekkel, táblázatokkal és színes hátterekkel.
A kivont szöveg gyakran elveszti eredeti formázását, és manuálisan kell javítani, ami időigényes és nem hatékony a szerződések, jelentések és kimutatások tömeges feldolgozásakor.
2. Másoljon és illesszen be képeket PDF-ekből
Érdemes lehet diagramot vagy vázlatot kivonni PDF-ből, hogy felhasználhassa saját dokumentumaiban és prezentációiban. Íme néhány módszer a képek másolására PDF-fájlokból a minőség megőrzése mellett:
a. Használjon képernyőkép eszközt a PDF kivágásához
A képernyőképes eszközök nagyon hasznosak lehetnek, ha egy PDF-oldal egy meghatározott részét képként szeretné kivonatolni.
Íme a képernyőkép-eszközök használatának tipikus lépései:
- Nyissa meg a PDF-fájlt, és lépjen a képet tartalmazó oldalra.
- Indítsa el a képernyőképező eszközt, például a Snagit, a Greenshot vagy a Windows beépített eszközét.
- Készítsen képernyőképet a másolni kívánt részről.
- A képernyőkép mentésre kerül a számítógépére.
- Nyissa meg a képernyőképet egy képszerkesztőben, ha ki kell vágnia vagy tovább kell szerkesztenie.

A Képernyőképes eszközök egyszerű módot kínálnak a képek PDF-ből való rögzítésére, ha nem kell kibontani a teljes oldalt. Képernyőképeket készíthet adott diagramokról, diagramokról, logókról vagy más grafikai elemekről.
Ez a módszer azonban fárasztó lehet, ha több képet kell kivonnia egy nagy PDF-ből, és nem őrzi meg a szöveges kereshetőséget, mivel Ön a képet rögzíti, nem a mögöttes szöveget.
b. Használja az Acrobat Pro Snapshot eszközét
Ha Ön Acrobat Pro felhasználó, a Pillanatkép eszközzel képeket másolhat PDF-fájlokból.
Így kell használni:
- Nyissa meg a PDF-fájlt az Acrobat Pro alkalmazásban.
- Kattintson és húzza a kivonatolni kívánt képet tartalmazó oldalterületet.
- Kattintson a jobb egérgombbal egy legördülő menü megnyitásához.
- Válassza a „Pillanatfelvétel készítése” lehetőséget
- A Pillanatkép eszköz a PDF-oldal kiválasztott területét képként a vágólapra másolja. Ezt bármely képszerkesztő vagy dokumentumszoftverbe beillesztheti a CTRL+V billentyűkombinációval.

A Pillanatkép eszköz praktikus a PDF-dokumentumdiagramok, diagramok, vázlatok vagy más vizuális elemek gyors megragadásához. Ezenkívül exportálhatja a rögzített képet JPG, PNG és más formátumokba.
Ha a PDF-ben lévő képekre kattint, az eszköz lehetővé teszi azok közvetlen kibontását. Ezenkívül létezik egy „szöveg felismerése” opció, amely az OCR-t futtatja a kiválasztott régióban, amely segíthet a szöveg kivonatában a beolvasott dokumentumokból vagy a PDF-ben található képekből.
A Pillanatkép eszköz hatékonyan másolja a PDF-oldal bizonyos részeit, miközben megtartja a formázást és a látványt. Ehhez azonban hozzá kell férni a fizetős Acrobat Pro előfizetéshez, melynek ára: 19.99 USD/hó.
További korlátozás, hogy a Pillanatkép eszköz egyszerre csak egy oldalon működik, ami fárasztó lehet, ha több képet kell kivonnia egy beolvasott PDF-ből, vagy ha több száz fájlt kell egyszerre feldolgoznia.
c. PDF-oldalak konvertálása képfájlokká
Ha az összes képet ki kell bontania egy PDF-dokumentumból, hasznos lehet a PDF-oldalak képfájlokká konvertálása. Az olyan online konvertálók, mint a Smallpdf, IlovePDF és PDF2Go, lehetővé teszik a PDF-oldalak tömeges konvertálását képformátumokká, például JPG, PNG és TIFF.
Kovesd ezeket a lepeseket:
- Töltse fel PDF-jét egy online konvertáló eszközbe, például a PDF2JPG-be.
- Válassza ki a JPG vagy PNG kimeneti formátumot.
- Válassza ki a képpé konvertálni kívánt oldalakat.
- Kattintson a „Konvertálás” gombra a PDF-ből képpé kinyeréshez.
- Töltse le az egyes kiválasztott oldalak képeit tartalmazó ZIP mappát.
- Nyissa meg a képfájlokat, és szükség szerint másolja át őket.
A PDF-ből szöveg elveszhet képpé konvertáláskor, így ez a megközelítés elsősorban diagramok, diagramok, fényképek és egyéb grafikus elemek PDF-ből való kinyerésére alkalmas szöveg helyett.
A PDF-oldalak képekké konvertálása fárasztó lehet, különösen, ha több száz oldalt kell egyszerre feldolgoznia. Az online eszközök gyakran korlátozzák a konvertálható oldalak számát. Ezenkívül a különálló képfájlok kezelése gyorsan széteshet.
Bár alkalmas néhány diagram vagy fénykép gyors rögzítésére rövid PDF-ekből, ennek a megközelítésnek vannak korlátai a képek tömeges kinyerésekor hosszú dokumentumokból vagy e-könyvekből.
3. Adatok másolása és beillesztése PDF-ekből
Ha konkrét adatokat, például számértékeket vagy táblázatos információkat kell kivonnia egy PDF-fájlból, érdemes bizonyos, adatkinyeréshez tervezett eszközöket használnia. Íme néhány hatékony módszer:
Szeretnél adatokat másolni egy csomó PDF-ből? Az MS Excel Get Data funkciója csodákra képes. Automatikusan ki tudja bontani a táblázatokat és adatokat a PDF-fájlokból Excel-táblázatokba.

Kövesse az alábbi egyszerű lépéseket:
- Nyissa meg az Excelt, és lépjen az Adatok fülre.
- Kattintson az Adatok lekérése > Fájlból > PDF elemre.
- Válassza ki a PDF fájl(oka)t, amely(ek)ből adatokat szeretne importálni. Az Excel automatikusan észleli és kibontja a táblázatokat a dokumentum(ok)ból.
- Az Adatok importálása párbeszédpanel megjeleníti az adatok előnézetét. Válassza ki az importálni kívánt táblázat(oka)t, majd kattintson a Betöltés gombra.
- A kivont PDF adatok táblázatként kerülnek be a táblázatba, lehetővé téve az adatok elemzését.
Az adatkinyerés jól működik szöveges PDF-ekhez. A felhasználók kiválaszthatnak egy táblázatot vagy több táblázatot, amelyeket egy vagy több PDF-fájlból szeretnének importálni. Az Excel intelligensen szét tudja választani az adatokat sorokra és oszlopokra. Azt is lehetővé teszi a felhasználók számára, hogy szűrőket adjanak hozzá, vagy átalakítsák az importált adatokat az Excelben. Ez megkönnyíti a használható adatok gyors kinyerését a PDF-fájlokból az Excelbe a további elemzések és irányítópultok használatához.
Az Excel nehezen tudja kinyerni az adatokat a beszkennelt dokumentumokból vagy az összetett elrendezésű PDF-fájlokból, például oszlopokból vagy képekből. Az egyértelműen meghatározott adattáblázatokkal és rácsszerű elrendezésekkel rendelkező szöveges PDF-fájlokkal működik optimálisan. Ha a PDF-adatok szépen táblázatokba rendezve vannak, az Excel használatával jelentős mennyiségű kézi másolási, beillesztési és újraformázási munkát takaríthat meg.
Fejlettebb adatkinyerési képességekre lesz szüksége a beolvasott dokumentumokban vagy összetett jelentésekben zárolt, strukturálatlan adatokhoz.
Az olyan nyílt forráskódú könyvtárak, mint a Tabula és az Excalibur, jó lehetőségeket kínálnak az adattáblázatok PDF-fájlokból történő kivonására. Ezek az eszközök észlelhetik a táblázatokat, feloszthatják sorokra és oszlopokra, és exportálhatják az adatokat CSV- vagy Excel-fájlokba.

Általában a munkafolyamat így néz ki:
- Töltse le és telepítse a nyílt forráskódú szoftvert a számítógépére.
- Importálja a PDF-fájlt.
- Vágja le a kivonatolni kívánt tábla sorait és oszlopait.
- Kattintson a "Kivont adatok előnézete és exportálása" gombra.
- Ellenőrizze az adatokat az előnézetben; ha jól néz ki, kattintson az „Exportálás” gombra.
- Válassza ki a kívánt formátumot (CSV vagy XLS), és mentse a fájlt.
- Nyissa meg a mentett fájlt az Excelben, másolja ki a szükséges cellákat, és illessze be őket az Excel-táblázatba.
Míg a nyílt forráskódú PDF-kivonatoló eszközök fejlettebb képességeket kínálnak, mint az Excel beépített opciója, előfordulhat, hogy az egyes dokumentumok beállításához és feldolgozásához több manuális erőfeszítésre lesz szükségük. Előfordulhat, hogy műszakilag jártasabbnak kell lennie ahhoz, hogy ezeket az eszközöket hatékonyan használhassa.
Ezek az eszközök a leghatékonyabbak táblázatos adatok kinyerésére olyan tiszta PDF-elrendezésekből, amelyekben nincs sok szöveg vagy grafika a táblázatok körül. Mindazonáltal megküzdhetnek a szkennelt dokumentumokkal vagy az összetett jelentésekben vagy kimutatásokban szereplő strukturálatlan adatokkal.
A Nanonets egy mesterséges intelligencia által vezérelt dokumentumfeldolgozó platform fejlett OCR- és automatizálási képességekkel, amely lehetővé teszi a szövegek, képek és adatok pontos kinyerését PDF-ekből és beszkennelt dokumentumokból.

A legfontosabb képességek
Pontosan képes kezelni a több szövegoszlopot, képet, táblázatot és egyéb elemet tartalmazó összetett elrendezéseket. A Nanonets a gépi tanulást (ML) és a természetes nyelvi feldolgozást (NLP) használja a dokumentumstruktúrák „látásához” és „megértéséhez”. Ez lehetővé teszi a szöveg- és adatkinyerést kontextussal, a helyes olvasási sorrend és adatkapcsolatok fenntartásával.

A nanonetek automatikusan kinyerhetnek szöveget, táblázatokat, képeket, QR-kódokat, vonalkódokat és egyéb elemeket PDF-ekből és beolvasott dokumentumokból, például számlákból, kimutatásokból, személyi igazolványokból, kérdőívekből stb. Fejlett OCR és AI képességei lehetővé teszik a platform számára, hogy könnyedén rögzítse a strukturált és strukturálatlan adatokat.
A hagyományos eszközökkel ellentétben nem csak információkat rögzít. Előre meghatározott érvényesítési szabályokat és jóváhagyási hierarchiákat hozhat létre annak biztosítására, hogy a kinyert adatok pontosak és megfeleljenek az üzleti igényeknek, mielőtt hozzáadnák őket a rendszerekhez. Ez segít kiküszöbölni a költséges hibákat és kivételeket a későbbi üzleti folyamatokban.
A Nanonets zökkenőmentesen integrálható a népszerű üzleti rendszerekkel a REST API-kon, a Zapier-en vagy a webhookon keresztül, lehetővé téve a fájlok automatikus bevitelét a platformba és a kivont adatok exportálását más alkalmazásokba, így nincs szükség kézi rendezésre, osztályozásra, átnevezésre vagy adatbevitelre. .
Az alkalmazások csatlakoztatása és a munkafolyamat beállítása után az adatok kinyerése és feldolgozása a PDF-fájlokból és a beolvasott dokumentumokból robotpilótán futhat. Ez megszabadítja alkalmazottait a hétköznapi dokumentumfeldolgozási feladatoktól, lehetővé téve számukra, hogy az értéknövelt munkára összpontosítsanak.
Egy példa
Tegyük fel, hogy Ön egy munkaerő-közvetítő céget vezet, amely naponta több száz PDF-fájlt dolgoz fel. Csapata manuálisan kinyeri a neveket, e-mail címeket, telefonszámokat, készségeket és tapasztalatokat az önéletrajzokból és a jelentkezésekből. A Nanonets segítségével automatizált folyamatot hozhat létre az OCR PDF-ekhez, és strukturált adatokat vonhat ki az önéletrajzokból. A platform megérti az önéletrajz elrendezését és pontos adatmezőket bont ki, lehetővé téve nagy mennyiségű dokumentum gyors feldolgozását minimális kézi beavatkozással.

Beállíthatja a dokumentumok automatikus importálását a Gmailből, a Google Drive-ból, a OneDrive-ból és a Dropboxból. Az olyan eszközökkel való integráció, mint a Microsoft Dynamics, a QuickBooks és a Xero, lehetővé teszi a kivont adatok automatikus irányítását az üzleti rendszerekhez. Integrálódik a népszerű Zapier munkafolyamat-automatizálási platformmal is, több mint 5,000 alkalmazást csatlakoztatva.

Létrehozhat például egy automatizált munkafolyamatot, amelyet az OCR a Google Drive-ra feltöltött PDF formátumban folytat, kivonja a neveket, e-mail-címeket és telefonszámokat egy Google-táblázatba, majd a Zapier segítségével hozzáadja ezeket a névjegyeket a CRM-hez, és feladatokat rendel a HR-hez. képviselőket, hogy nyomon követhessék a nagy potenciállal rendelkező jelölteket.
A kontextus elvesztése nélkül képes különféle pénznemekben, nyelveken, elrendezésekben és formátumokban feldolgozni a dokumentumokat. Az AI a betanítási adatokból és a kézi beavatkozásokból tanul a pontosság javítása érdekében.
Hogy kezdjed?
Töltsön fel egy 5-10 dokumentumból álló mintakészletet, jegyezze fel a kivonatolni kívánt szöveget, és a Nanonets automatikusan elkészíti a dokumentumaihoz szabott egyéni AI-modellt. Havonta több ezer oldalt képes feldolgozni, 95%-os pontosságot megőrizve.
A Nanonets árképzése a használat alapú, lehetővé téve, hogy kicsiben kezdje, és az igények növekedésével növelje a méretet. Az első 500 oldal ingyenes, és három mesterséges intelligencia-modellhez férhet hozzá, amelyek lehetővé teszik a nanonetek tesztelését több dokumentumtípuson, mielőtt elkötelezik magukat.
Záró gondolatok
A PDF-fájlok másolása és beillesztése nem kell, hogy melós munka legyen. A megfelelő eszközökkel és technikákkal egyszerűsítheti és ésszerűsítheti a folyamatot.
A legjobb megközelítés az Ön egyedi igényeitől és dokumentumaitól függ. Mérje fel PDF-fájljai összetettségét, munkafolyamat-szükségleteit, adatvédelmi irányelveit és még sok mást. A hosszú távú hatékonyság szempontjából kulcsfontosságú, hogy megtalálja azt a megoldást, amely minden jelölőnégyzetet bejelöl az Ön helyzetének. A cél az, hogy kiküszöböljük a PDF-szöveg másolásával járó manuális fáradságot. Akár havonta néhány dokumentumot kezel, akár naponta több ezer oldalt dolgoz fel, léteznek megoldások, amelyek megkönnyítik az életét.
- SEO által támogatott tartalom és PR terjesztés. Erősödjön még ma.
- PlatoData.Network Vertical Generative Ai. Erősítse meg magát. Hozzáférés itt.
- PlatoAiStream. Web3 Intelligence. Felerősített tudás. Hozzáférés itt.
- PlatoESG. Carbon, CleanTech, Energia, Környezet, Nap, Hulladékgazdálkodás. Hozzáférés itt.
- PlatoHealth. Biotechnológiai és klinikai vizsgálatok intelligencia. Hozzáférés itt.
- Forrás: https://nanonets.com/blog/copy-and-paste-from-pdf/
- :van
- :is
- :nem
- $ UP
- 000
- 2000
- 400
- 500
- 7
- 800
- 95%
- 990
- a
- egyetemi
- hozzáférés
- pontosság
- pontos
- pontosan
- át
- hozzá
- hozzáadott
- További
- Ezen kívül
- címek
- vályogtégla
- fejlett
- AI
- AI modellek
- AI-hajtású
- Minden termék
- lehetővé
- lehetővé téve
- lehetővé teszi, hogy
- Is
- összeg
- an
- elemzés
- és a
- bármilyen
- API-k
- alkalmazások
- megközelítés
- jóváhagyás
- alkalmazások
- VANNAK
- TERÜLET
- AS
- értékeli
- At
- Automatizált
- Automatikus
- automatikusan
- Automatizálás
- elérhető
- háttérrel
- alapvető
- BE
- válik
- előtt
- haszon
- BEST
- Doboz
- dobozok
- épít
- beépített
- Csokor
- üzleti
- gomb
- TUD
- jelöltek
- nem tud
- képességek
- elfog
- rögzített
- Rögzítése
- Kártyák
- Cellák
- bizonyos
- karakter
- Táblázatos
- táblázatok
- Ellenőrzések
- A pop-art design, négy időzóna kijelzése egyszerre és méretének arányai azok az érvek, amelyek a NeXtime Time Zones-t kiváló választássá teszik. Válassza a
- besorolás
- ragadozó ölyv
- világosan
- kettyenés
- kódok
- Oszlopok
- elkövetése
- bonyolult
- bonyolultság
- engedékeny
- felfogja
- átfogó
- számítógép
- összefüggő
- Csatlakozó
- Kapcsolatok
- tartalom
- tartalomalkotás
- kontextus
- szerződések
- Kényelmes
- Átalakítás
- konverziók
- megtérít
- átalakított
- konvertáló
- másolás
- kijavítására
- korrigált
- drága
- teremt
- teremtés
- kritikai
- CRM
- termés
- pénznem
- szokás
- napi
- dátum
- adatelemzés
- adatbevitel
- Adatvédelem
- foglalkozó
- meghatározott
- függ
- tervezett
- asztali
- kimutatására
- diagramok
- Párbeszéd
- különböző
- nehéz
- közvetlenül
- kijelzők
- docs
- dokumentum
- dokumentumok
- nem
- Nem
- Don
- csinált
- ne
- hajtás
- dropbox
- dinamika
- minden
- könnyű
- könnyebb
- könnyen
- könnyű
- eBooks
- szerkesztő
- Hatékony
- hatékonyan
- hatékonyság
- erőfeszítés
- erőfeszítés nélkül
- elemek
- megszüntetése
- megszüntetése
- e-mailek
- alkalmazottak
- lehetővé
- lehetővé teszi
- lehetővé téve
- biztosítására
- Egész
- belépés
- hibák
- különösen
- létrehozni
- Még
- példa
- Excel
- létezik
- tapasztalat
- export
- kivonat
- kitermelés
- kivonatok
- akadozik
- ismerős
- Funkció
- Jellemzők
- kevés
- Fields
- filé
- Fájlok
- Szűrők
- Találjon
- megtalálása
- Cég
- vezetéknév
- Összpontosít
- következik
- betűtípusok
- A
- formátum
- Ingyenes
- önként
- ból ből
- frusztráló
- további
- kap
- jelentkeznek
- szerzés
- Go
- cél
- jó
- kapott
- Grafikus
- grafika
- Nő
- garancia
- útmutató
- fél
- fogantyú
- ügyes
- Legyen
- segít
- hasznos
- segít
- itt
- Magas
- Kiemel
- Találat
- Hogyan
- How To
- azonban
- hr
- HTML
- HTTPS
- Több száz
- ICON
- ID
- ideális
- if
- kép
- képek
- importál
- kivihetetlen
- javul
- in
- tartalmaz
- <p></p>
- nem hatékony
- információ
- belső
- telepíteni
- példa
- integrált
- integrál
- integrációk
- beavatkozás
- beavatkozások
- bele
- számlák
- kérdések
- IT
- ITS
- jpg
- éppen
- Kulcs
- nyelv
- Nyelvek
- nagy
- a későbbiekben
- tanulás
- tanul
- Jogi
- Tőkeáttétel
- kihasználja
- könyvtárak
- élet
- mint
- LIMIT
- korlátozás
- korlátozások
- határértékek
- vonalak
- ll
- kiszámításának
- zárt
- Hosszú
- hosszú lejáratú
- néz
- hasonló
- MEGJELENÉS
- veszít
- veszít
- vesztes
- elveszett
- esőkabát
- gép
- gépi tanulás
- készült
- fenntartása
- csinál
- KÉSZÍT
- Gyártás
- kezelése
- kézikönyv
- kézzel
- sok
- Lehet..
- Menü
- módszer
- mód
- microsoft
- minimális
- hiányzó
- vegyes
- ML
- modell
- modellek
- Hónap
- több
- Ráadásul
- a legtöbb
- MS
- sok
- többszörös
- kell
- nevek
- Természetes
- Természetes nyelvi feldolgozás
- elengedhetetlen
- szükséges
- Szükség
- szükséges
- igények
- Új
- NLP
- Most
- szám
- számok
- OCR
- of
- ajánlat
- gyakran
- on
- ONE
- onedrive
- online
- online ocr eszközök
- csak
- nyitva
- nyílt forráskódú
- Nyílt forráskódú szoftver
- opció
- Opciók
- or
- érdekében
- Szervezett
- eredeti
- Más
- mi
- ki
- teljesítmény
- felett
- saját
- oldal
- oldalak
- fizetett
- rész
- különös
- alkatrészek
- mert
- tökéletesen
- Előadja
- telefon
- képek
- kép
- csővezeték
- Egyszerű
- emelvény
- Plató
- Platón adatintelligencia
- PlatoData
- Politikák
- Népszerű
- porció
- helymeghatározás
- előre meghatározott
- előnyben részesített
- Előadások
- szép
- Preview
- árazás
- elsősorban
- magánélet
- per
- folyamat
- Folyamatok
- feldolgozás
- ad
- célokra
- qr-kódok
- világítás
- Quick
- Quickbooks
- gyorsan
- gyors
- Arány
- Inkább
- Nyers
- RE
- Olvasó
- olvasók
- Olvasás
- igazi
- miatt
- toborzás
- referencia
- vidék
- Kapcsolatok
- Jelentések
- Képviselők
- szükség
- kötelező
- megköveteli,
- REST
- folytatás
- megtartása
- visszatartó
- jobb
- Kattintson a jobb gombbal
- Útvonal
- szabályok
- futás
- fut
- s
- minta
- Megtakarítás
- mentett
- Skála
- screenshotok
- zökkenőmentesen
- lát
- szegmensek
- válasszuk
- kiválasztott
- kiválasztás
- érzékeny
- különálló
- készlet
- adatlap
- rövid
- <p></p>
- jelentős
- Egyszerű
- egyszerűsítése
- egyszerűen
- egyszerre
- óta
- helyzet
- készségek
- kicsi
- Pillanatkép
- So
- szoftver
- megoldások
- Megoldások
- néhány
- valami
- különleges
- osztott
- táblázatkezelő
- kezdet
- kezdődött
- nyilatkozatok
- Lépései
- egyértelmű
- áramvonal
- szerkesztett
- struktúrák
- Küzdelem
- küzdelmek
- előfizetés
- ilyen
- megfelelő
- környező
- Systems
- táblázat
- szabott
- Vesz
- cél
- feladatok
- csapat
- technikák
- Technológia
- unalmas
- feltételek
- teszt
- szöveg
- szövegi
- mint
- hogy
- A
- Őket
- akkor
- Ott.
- Ezek
- ők
- Szerintem
- ezt
- azok
- ezer
- három
- Keresztül
- Így
- idő
- időigényes
- nak nek
- szerszám
- szerszámok
- hagyományos
- Képzések
- Átalakítás
- megpróbál
- próbál
- típusok
- tipikus
- mögöttes
- megért
- nem úgy mint
- strukturálatlan
- feltöltve
- Feltöltés
- használható
- Használat
- használ
- használó
- Felhasználók
- használ
- segítségével
- kihasználva
- érvényesítés
- Értékek
- különféle
- Ve
- eladó
- nézők
- vizuális
- látvány
- kötetek
- séta
- akar
- Út..
- módon
- weboldal
- JÓL
- amikor
- vajon
- ami
- míg
- lesz
- ablakok
- kíván
- val vel
- belül
- nélkül
- szó
- Munka
- munkafolyamat
- művek
- lenne
- Xero
- te
- A te
- zephyrnet
- Postai irányítószám