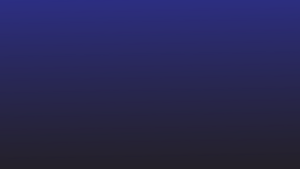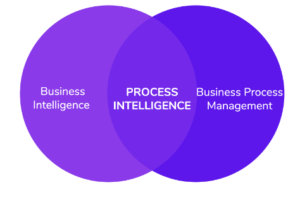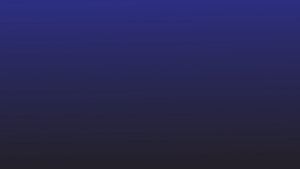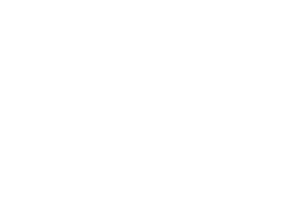Mengapa mengurai data Excel?
Microsoft Excel telah membantu pemilik bisnis membuat pengumpulan data menjadi mudah. Rencana bisnis, data karyawan, atau data pelanggan dapat diatur dengan mudah di spreadsheet Excel.
Namun terkadang alur kerja bisnis memerlukan data Excel untuk diubah atau dimodifikasi dan dikirim ke ERP, CRM, atau bahkan Google Sheets.
Membersihkan atau menguraikan data tersebut secara manual dari Excel seringkali memakan waktu dan rawan kesalahan. Dan sayangnya, Excel tidak terintegrasi dengan ERP atau CRM di luar kotak.
Di situlah pengurai Excel atau penguraian data Excel dapat membantu.
Panduan ini akan memandu Anda melalui beberapa metode tentang cara mengurai data dari spreadsheet Excel. Anda juga akan mempelajari cara mengurai data Excel dengan Nanonets dan mengotomatiskan alur kerja data dari Excel ke perangkat lunak bisnis lainnya.
Tingkatkan alur kerja penguraian data Excel Anda dengan Nanonets. Ubah data Excel Anda secara otomatis dengan cara apa pun yang Anda inginkan.
Cara Mengurai Data Di Excel
Pernah membersihkan data di Excel? Data yang diimpor ke Excel atau disimpan di spreadsheet sering kali menjadi berantakan dan berantakan. Dan tidak semua data diperlukan untuk setiap proses bisnis.
Inilah sebabnya mengapa karyawan menghabiskan banyak waktu untuk menguraikan data tertentu di Excel untuk mengekstrak data yang relevan untuk alur kerja bisnis mereka. Contoh penguraian data Excel yang umum meliputi:
- menghapus spasi di dalam atau di antara nilai
- mengonversi nilai teks atau angka
- membagi nilai kolom menjadi kolom terpisah
- menambahkan mata uang
- memformat ulang tanggal, alamat, nama, dll.
Mari kita lihat beberapa metode cerdas untuk menguraikan data dari Excel yang tidak bergantung pada penyalinan dan penempelan manual:
Penguraian data Excel dengan membagi kolom menjadi beberapa kolom
Ikuti langkah-langkah ini untuk membagi data dalam satu kolom menjadi satu atau beberapa kolom.
- Buka spreadsheet Excel.
- Sorot kolom yang ingin Anda ubah.
- Klik tab “Data” di pita >> lalu klik “Data Tools” >> dan klik “Text to Columns” untuk membuka “Convert Text to Columns Wizard”.
- Pilih "Dibatasi" dan klik "Selanjutnya".
- Pilih 'Pembatas' pilihan Anda dan klik "Selanjutnya".
💡
Pembatas adalah simbol, karakter, atau spasi yang memisahkan data yang ingin Anda pisahkan. Misalnya, jika Anda hanya ingin memisahkan kode pos dari sebuah alamat (2 Court Square New York, NY 12210), Anda dapat memilih "Koma" atau "Spasi" sebagai pembatas.
Centang kotak di sebelah "Perlakukan pembatas berurutan sebagai satu" dan klik "Berikutnya".
- Pilih "Umum" di "Format data kolom".
- Klik ikon spreadsheet merah di kotak teks "Tujuan".
- Pilih kolom yang ingin Anda isi dengan data terpisah.
- Klik ikon panah merah/spreadsheet untuk kembali ke wizard >> dan Klik “Finish”.
💡
Untuk membagi data dengan menggunakan pembatas, pilih "Fixed width" di "Convert Text to Column" Wizard. Anda sekarang dapat secara manual membuat divisi dalam data Anda menggunakan garis putus-putus.
Penguraian data Excel dengan fungsi string Microsoft Excel
Secara tradisional sebagian besar aktivitas penguraian di Excel telah ditangani menggunakan fungsi string seperti RIGHT(), LEFT(), MID(), FIND() dan LEN().
Fungsi-fungsi ini digunakan untuk menentukan dan menentukan posisi setiap karakter dalam sebuah string. Ini kemudian digunakan untuk membatasi data dalam string yang lebih besar.
Meskipun cukup rumit untuk digunakan, fungsi-fungsi ini berguna saat mencoba membersihkan atau membagi data. Berikut detailnya panduan dari Microsoft tentang cara menggunakan fungsi ini untuk memanipulasi string teks atau angka.
Isi flash untuk mengurai data di Excel
Fitur pengisian kilat Excel memungkinkannya untuk mengevaluasi pola penguraian berdasarkan contoh tertentu, dan kemudian menguraikan seluruh data yang sesuai.
Mari gunakan Flash Fill untuk mengurai kode pos dari alamat yang tercantum dalam satu kolom A.
- Masukkan hanya kode pos untuk 2 sel pertama di kolom B.
- Tekan Ctrl + Enter
- ATAU pilih seluruh kolom B >> klik Data >> dan klik Flash-fill
Excel sekarang harus mengambil pola penguraian data yang ingin Anda terapkan, dan karenanya mengisi sel secara otomatis di kolom B.
Ini adalah peningkatan besar dari fungsi string dan cukup mudah digunakan. Perhatikan bahwa ini mungkin tidak membantu dalam kasus transformasi data yang rumit.
Tingkatkan alur kerja penguraian data Excel Anda dengan Nanonets. Ubah data Excel Anda secara otomatis dengan cara apa pun yang Anda inginkan.
Penguraian data Excel otomatis dengan Nanonets
Sementara semua metode yang dibahas sebelumnya bekerja cukup baik pada masing-masing dokumen. Tidak ada cara untuk sepenuhnya mengotomatisasi metode ini di ribuan spreadsheet Excel.
Anda masih perlu memasukkan langkah-langkah pemisahan kolom secara manual, atau menggunakan fungsi string atau bahkan pengisian flash.
Dengan Nanonets, Anda dapat membuat alur kerja penguraian data Excel otomatis yang sepenuhnya tanpa sentuhan. Anda dapat mengumpulkan file Excel yang berasal dari berbagai sumber (email, penyimpanan cloud, desktop, dll.), menguraikan data yang Anda butuhkan, dan akhirnya mengirimkannya ke perangkat lunak bisnis pilihan Anda.
Berikut langkah-langkahnya:
Buat sebuah akun
Mendaftarlah untuk memulai dengan Nanonet.
Buat pengurai data khusus untuk Excel
Unggah beberapa contoh file Excel dan tandai data atau bidang yang ingin Anda ekstrak dan latih parser Anda. AI akan belajar mengidentifikasi data serupa berdasarkan contoh yang Anda tunjukkan – semakin banyak semakin baik.
Pengurai email Nanonets dapat digunakan untuk mengekstrak info dari semua jenis email – mis mengekspor email Outlook ke Excel atau mengekstrak data dari lampiran email.
Tentukan sumbernya
Jika Anda menerima spreadsheet Excel melalui email, siapkan alamat penerima Nanonets dan teruskan otomatis semua email yang relevan ke id email tersebut.
Anda juga dapat mengatur impor otomatis file dari penyimpanan cloud, database, atau terhubung ke sumber lain melalui API.
Siapkan alur kerja
Buat seluruh alur kerja dengan menghubungkan sumber ke ekstraktor data Excel kustom yang Anda latih. Anda juga dapat menentukan aturan penguraian untuk memproses data yang diekstraksi ke dalam format output yang sesuai.
Terakhir, tentukan tujuan tempat Anda ingin mengekspor data yang disempurnakan. Anda dapat mengekspor data langsung ke Google Spreadsheet, CRM, atau perangkat lunak ERP melalui API Nanonets.
Nanonet juga dapat dihubungkan dengan aplikasi apa pun pilihan Anda melalui Zapier.
Takeaway
Penguraian data sangat penting untuk alur kerja bisnis yang perlu mengubah data Excel dan menelannya ke dalam CRM atau ERP.
Teknik-teknik yang telah kami bahas dalam artikel ini dapat membantu Anda menghemat banyak waktu yang seharusnya dihabiskan dalam copy paste manual yang melelahkan. Dan pengurai data otomatis Nanonets dapat membantu sepenuhnya mengotomatiskan alur kerja transformasi data Excel.
Ini akan memungkinkan karyawan untuk fokus pada tugas yang bernilai lebih tinggi.
- AI
- AI & Pembelajaran Mesin
- ai seni
- generator seni ai
- punya robot
- kecerdasan buatan
- sertifikasi kecerdasan buatan
- kecerdasan buatan dalam perbankan
- robot kecerdasan buatan
- robot kecerdasan buatan
- perangkat lunak kecerdasan buatan
- blockchain
- konferensi blockchain
- kecerdasan
- kecerdasan buatan percakapan
- konferensi kripto
- dall's
- belajar mendalam
- pengurai email
- penguraian email
- google itu
- Mesin belajar
- plato
- plato ai
- Kecerdasan Data Plato
- Permainan Plato
- Data Plato
- permainan plato
- skala ai
- sintaksis
- zephyrnet.dll