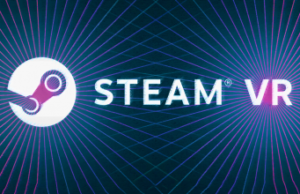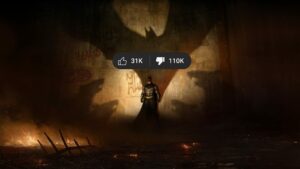Vision Pro כבר כאן וזה מכשיר בעל יכולת מפתיעה. אפל גם העמיסה את האוזניות עם המון אפשרויות ותכונות שאינן ברורות במבט ראשון. אז אני כאן עם הטיפים, הטריקים וההגדרות החיוניים ביותר של Vision Pro כדי להפיק את המרב מהמכשיר.
טיפים וטריקים של Vision Pro תוכן:
- FaceTime עם חברים שאין להם מכשירי אפל
- כיול מחדש מעקב עיניים ו-IPD ב-Vision Pro
- העבר את כל Windows והאפליקציות לתצוגה
- צמצם במהירות אפליקציות וסביבות
- צלם צילום מסך או צלם וידאו ב-Vision Pro
- פקודות Siri שימושיות ב-Vision Pro
- הזרם ושתף אפליקציות דרך FaceTime
- Mirror או Cast Vision Pro כדי שאחרים יוכלו לראות בפנים
- שתף את התצוגה שלך ב-FaceTime
- ספוטלייט חיפוש ומשגר
- עזוב אפליקציות בכוח ב-Vision Pro
- כבה את האוזניות
- הפעל מחדש את Vision Pro
- הסר והסר התקנה של אפליקציות
- שתף את האוזניות שלך עם משתמש אורח
מתעניין באביזרים של Vision Pro? אל תחמיצו את הסיכום שלנו כאן.
1. FaceTime עם חברים שאין להם מכשירי אפל
FaceTime ב-Vision Pro היא תכונה נהדרת, ולמרבה ההפתעה, אתה באמת יכול לשוחח עם חברים שאין להם מכשירי אפל. באמצעות קישור הזמנה, חברים יכולים להצטרף מכל דפדפן מודרני בטלפון אנדרואיד, במחשב Windows וכו'.
- באוזניות שלך, פתח את תפריט האפליקציה (לחץ על הכתר הדיגיטלי פעם אחת)
- בצד שמאל של תפריט האפליקציה, בחר בקטע אנשים (סמל שנראה כמו קווי המתאר של שני אנשים)
- בפינה השמאלית העליונה של הקטע אנשים, בחר קישור חדש.
- שלח את הקישור הזה לאנשים שאיתם אתה רוצה לשוחח בצ'אט.
- כשהם יפתחו את הקישור, תקבלו התראה באוזניות שלכם שהם רוצים להצטרף.
- 'הצטרף' לשיחת FaceTime מההתראה, ולאחר מכן הקפד לאפשר להם להיכנס לצ'אט דרך התפריט 'אנשים מחכים'.
מכאן אתה יכול FaceTime עם רוב התכונות הרגילות שאתה מצפה, כולל שיתוף המסך שלך איתם.
2. כיול מחדש של מעקב עיניים ו-IPD ב-Vision Pro
מעקב עיניים הוא חלק חיוני מ-Vision Pro. לא רק שהיא מפעילה את שיטת הקלט העיקרית של האוזניות, היא גם משמשת לשיפור איכות התמונה של האוזניות בזמן אמת. אם אתה נתקל בבעיות עם קלט עיניים לא מדויק, רואה גוון צבע בפריפריה שלך, או התמודדות עם עומס עיניים שלא היה לך קודם לכן, כדאי לנסות לכייל מחדש את מעקב העיניים ואת ה-IPD.
כיול מחדש של מעקב עיניים
- לחץ על 'לחצן הצמצם' בפינה השמאלית העליונה של Vision Pro במהירות ארבע פעמים.
- עקוב אחר ההוראות שעל המסך כדי לכייל מחדש את מעקב העין.
כיול מחדש של IPD (מרווח עדשות)
- באוזניות פתח את ההגדרות (או אמור "היי סירי, פתח את ההגדרות").
- בהגדרות נווט אל עיניים וידיים.
- ב-Eys & Hands בחר יישור צגים מחדש.
מכיוון שדיוק מעקב העין יכול להשתנות בהתאם לאופן שבו האוזניות מונחת על הפנים שלך, סביר יותר שתזדקק לכיול מחדש מדי פעם מאשר IPD.
3. העבר את כל Windows והאפליקציות לתצוגה
הדרך שבה אתה יכול להשאיר חלונות ואפליקציות מרחפים בביתך ב-Vision Pro יכולה להרגיש קסומה. אבל באופן מצחיק זה אפשרי לפעמים 'להפסיד' ולהשתמש באפליקציה על ידי שכחת היכן השארת את זה. לפעמים זה אומר שתנסה להפעיל אפליקציה והיא לכאורה לא תיפתח (כי היא כבר פתוחה במקום שאתה לא מוצא). למרבה המזל, יש דרך לזכור את כל האפליקציות והחלונות שלך.
- החזק את חוגת 'כתר דיגיטלי' בחלק הימני העליון של Vision Pro למשך מספר שניות.
- זה יביא את כל האפליקציות הפתוחות לפניך.
פעולה זו גם 'מרכזת מחדש' את השקפתך. אפליקציות סוחפות לחלוטין זוכרות את כותרת ה'קדימה' שלהן כשהן נפתחות, מה שמאפשר למפתחים לשים את התוכן החשוב ביותר לפניך. אבל זו יכולה להיות בעיה לפעמים (כמו אם אתה צריך לסובב את הכיסא שלך או לעבור ממקום אחד למשנהו בחדר שלך). החזקת 'כתר דיגיטלי' תאפס את הכיוון קדימה של האפליקציה כך שתהיה לפניך ותעדכן אותך בתוכן האפליקציה.
4. צמצם במהירות אפליקציות וסביבות
למרות שאתה יכול להשתמש בחוגה על גבי האוזניות כדי להפוך את הטבילה שלך למעלה ולמטה, לפעמים אתה רק רוצה להסתכל במהירות על העולם האמיתי מבלי להזיז חלונות או לסובב את החוגה. למרבה המזל קיצור דרך פשוט יעשה בדיוק את זה.
מזעור מהיר
- לחץ על חוגת 'כתר דיגיטלי' בפינה השמאלית העליונה של Vision Pro במהירות פעמיים.
- כדי להחזיר את כל האפליקציות והסביבה שלך, לחץ על הכתר הדיגיטלי פעם אחת.
5. צלם צילום מסך או צלם וידאו ב-Vision Pro
בדיוק כמו בטלפון שלך, אתה יכול לצלם צילום מסך או וידאו של כל מה שאתה רואה בתוך Vision Pro.
צלם צילום מסך
- עם האוזניות שלך, לחץ ושחרר את הכפתור בפינה השמאלית העליונה של האוזניות ואת הכתר הדיגיטלי בו-זמנית
- צילום המסך שלך נשמר בתמונות
טיפ Pro: Vision Pro מטשטשת את האזור שמסביב למבט שלך, אז וודא שעיניך מסתכלות על החלק של המבט שלך שאתה רוצה ללכוד.
הקליט וידאו
- באוזניות הטה את הראש למעלה והסתכל כלפי מעלה בעיניים עד שתראה נקודה קטנה, בחר אותה כדי לפתוח את מרכז הבקרה.
- בחר את הסמל שנראה כמו שני מתגים הזזה.
- במסך הבא, בחר את הסמל שנראה כמו עיגול מוצק בתוך עיגול חלול.
- כדי להפסיק את ההקלטה, לחץ על הלחצן בפינה השמאלית העליונה של האוזניות שלך, או גש למרכז הבקרה ובחר עצור.
טיפ Pro: כברירת מחדל, הקלטת התצוגה שלך לא מצלמת אודיו. כדי לצלם אודיו ב-Vision Pro, בצע את השלבים שלמעלה, אך כאשר אתה בוחר בלחצן הקלטת המסך (עיגול מוצק בתוך עיגול חלול) הקפד הקש והחזק. יופיע תפריט נוסף שבו תוכל לבחור להפעיל את המיקרופון.
6. פקודות Siri שימושיות ב-Vision Pro
Siri יכולה לעשות את כל הדברים הרגילים שאתה מצפה, אבל יש כמה פקודות שימושיות באופן ייחודי ב-Vision Pro.
הפעל אפליקציות היכן שאתה מחפש כדי להגדיר סביבת עבודה מהירה
- אמור "היי, Siri launch [שם האפליקציה]" והאפליקציה תופעל בכל כיוון שאתה מחפש. זה מקל על הגדרה מהירה של אפליקציות סביבך.
- לדוגמה, בזמן שאתה מסתכל קדימה, אמור "הפעל את Safari." לאחר מכן, בהסתכלות שמאלה, אמור "הפעל את הודעות". לאחר מכן, מסתכל ימינה, אמור "הפעל את המוזיקה".
- אתה יכול לעשות את אותו הדבר תוך כדי הסתכלות למעלה ולמטה.
שנה סביבות ועבור בין יום ללילה
- אתה יכול לבקש מסירי להפעיל את הרקע הסוחף. לאחר הפעלת סירי, פשוט אמור "קח אותי לירח" או "קח אותי להר הוד".
- שנה את השעה ביום על ידי אמירת "עשה את זה ללילה" או "עשה את זה לשעון יום".
ספר במהירות לשעה
- זה לא ספציפי ל-Vision Pro, אבל מכיוון שהדרך היחידה לבדוק את השעה היא לחפש ולפתוח את מרכז הבקרה, השימוש ב-Siri הוא לפעמים מהיר וקל יותר.
- פשוט הפעל את סירי ותגיד "מה השעה?" אתה יכול גם לשאול מה השעה במקומות אחרים (כלומר: "מה השעה בלונדון?"
7. הזרם ושתף אפליקציות דרך FaceTime
אמנם אפשר להעיף את כל התצוגה שלך ב-Vision Pro, אבל אתה יכול גם להזרים או להעיף אפליקציות בודדות דרך FaceTime. זה שימושי עבור דברים כמו האזנה למוזיקה, צפייה משותפת בסרטים או קבלת משוב על מצגת שקופיות.
- הצטרף לשיחת FaceTime עם חברך.
- באפליקציות נתמכות, לחץ על כפתור SharePlay שמופיע מעל חלון האפליקציה כדי להתחיל להזרים את האפליקציה.
אם האפליקציה תומכת בה, כל משתתפי FaceTime יראו את חלון האפליקציה שלך זורם אליהם בזמן אמת. אתה יכול אפילו לשתף סרטוני YouTube ב-Vision Pro דרך Safari בדרך זו!
לחלק מהאפליקציות יש שילוב SharePlay עמוק יותר שינחה את משתתפי FaceTime להפעיל את האפליקציה במכשיר שלהם ואז לסנכרן את ההשמעה. עם זאת, כולם יצטרכו מנוי לאפליקציה המדוברת (כלומר: Apple TV) כדי שזה יעבוד.
8. Mirror או Cast Vision Pro כדי שאחרים יוכלו לראות בפנים
אם אתה רוצה להראות למישהו באותו חדר איתך את מה שאתה רואה בתוך האוזניות, אתה יכול לשקף (הידוע גם כ-casting) את התצוגה של מה שיש בתוך האוזניות לטלוויזיה סמוכה הנתמכת ב-MacBook, iPhone, iPad או AirPlay. לא משנה לאיזה מכשיר אתה מעביר, ודא שהיא נמצאת באותה רשת Wi-Fi כמו האוזניות שלך.
הפעל את יציקת המראה
- באוזניות הטה את הראש למעלה והסתכל כלפי מעלה בעיניים עד שתראה נקודה קטנה, בחר אותה כדי לפתוח את מרכז הבקרה.
- בחר את הסמל שנראה כמו שני מתגים הזזה.
- בחר את הסמל שנראה כמו שני ריבועים חופפים.
- בחר את המכשיר שאליו יש להעביר.
העבר לאייפון או אייפד
- כברירת מחדל, ייתכן ש-AirPlay לא מופעלת באייפון ובאייפד.
- תקן זאת באייפון או באייפד שלך על ידי מעבר להגדרות → כללי → AirPlay & Handoff.
- ודא ש"מקלט AirPlay" מופעל, ולאחר מכן בצע את השלבים שלמעלה עבור 'הפעל יציאת מראה'.
העבר למק או MacBook
- כברירת מחדל, ה-Mac או ה-MacBook שלך צריכים להיות מופעלים ב-AirPlay ואמורים להופיע ברשימת המכשירים שאליהם יש להעביר.
- אם לא, במחשב שלך עבור אל הגדרות מערכת ← כללי ← AirDrop & Handoff (ייתכן שתצטרך לעבור אל העדפות מערכת ← שיתוף ב-macOS 12 ומעלה)
- ודא ש"מקלט AirPlay" מופעל, ולאחר מכן בצע את השלבים שלמעלה עבור 'הפעל יציאת מראה'.
העבר לטלוויזיה נתמכת ב-AirPlay
- כברירת מחדל, ה-Apple TV (וחלק מהטלוויזיות שאינן של אפל עם AirPlay מובנה) אמור להיות מופעל על AirPlay ואמור להופיע ברשימת המכשירים שאליהם יש להעביר.
- אם לא, ב-Apple TV שלך עבור אל הגדרות ← AirPlay ו-HomeKit.
- ודא ש"מקלט AirPlay" מופעל, ולאחר מכן בצע את השלבים שלמעלה עבור 'הפעל יציאת מראה'.
שים לב שכאשר מעבירים את ה-Vision Pro שלך, אפליקציות מסוימות (במיוחד אפליקציות הזרמת וידאו כמו דיסני+) יציגו חלון ריק שלא תוכל לראות אותו או כל מי שצופה. זה קשור לתכונת DRM.
9. שתף את התצוגה שלך ב-FaceTime
אתה יכול לשתף תצוגה של הסביבה שלך (מה שמצלמות המעבר רואות) והאפליקציות באוזניות שלך דרך FaceTime כדי שאחרים יוכלו לראות את מה שאתה רואה מרחוק.
- בזמן שיחת FaceTime באוזניות שלך, הקש על התצוגה של המשתתף השני כדי להציג את שכבת העל של האפשרויות.
- בחר בסמל שיתוף התצוגה (נראה כמו מסגרת תמונה מעוגלת) כדי להתחיל להטיל את המבט שלך על השיחה.
- המשתתף השני יוכל לראות את כל מה שנראה, כמו הבית, הידיים והחלונות שפתוחים ב-Vision Pro.
10. חיפוש זרקור ומשגר
אם השתמשת ב-Mac, כנראה שאתה מכיר את Spotlight, המשגר המובנה שמאפשר פתיחה והחלפת אפליקציות מהירה וקלה. לאייפון ולאייפד יש יכולת דומה, ומתברר שגם ל-Vision Pro יש! פתיחת Spotlight עם מקלדת ב-Vision Pro היא קלה ושימושית, אבל בלי מקלדת זה די איטי ומסורבל.
פתח את Spotlight Search ב-Vision Pro עם מקלדת
- הקש cmd+רווח כדי לפתוח את Spotlight (אותו קיצור מקלדת כמו ב-Mac)
פתח את Spotlight Search ב-Vision Pro
- באוזניות הטה את הראש למעלה והסתכל כלפי מעלה בעיניים עד שתראה נקודה קטנה, בחר אותה כדי לפתוח את מרכז הבקרה.
- בחר את הסמל שנראה כמו שני מתגים הזזה.
- בחר את הסמל שנראה כמו זכוכית מגדלת
11. הכרח יציאה מאפליקציות ב-Vision Pro
לפעמים אפליקציות מתנהגות בצורה לא טובה והדרך היחידה לתקן אותן היא לאלץ אותן להיסגר ואז להפעיל אותן מחדש.
- לחץ והחזק את הלחצן בפינה השמאלית העליונה של האוזניות ואת הכתר הדיגיטלי בו-זמנית עד שתראה את התפריט Force Quit מופיע.
- בחר את האפליקציה שברצונך לסגור ולאחר מכן בחר בכוח יציאה.
12. כבה את האוזניות
אמנם זה בטוח פשוט לנתק את ערכת הסוללות מהאוזניות שלך, אבל אפשר גם לכבות את Vision Pro דרך התוכנה עצמה.
- לחץ והחזק את הלחצן בפינה השמאלית העליונה של האוזניות ואת הכתר הדיגיטלי בו-זמנית.
- השתמש במחוון ההפעלה כדי לכבות את האוזניות.
עצת Pro: אתה יכול גם לומר "היי סירי, סגור".
13. הפעל מחדש את Vision Pro
לפעמים האוזניות יכולות לצאת מהכלים ולא ניתן לכבות אותה בדרך הרגילה, אבל למרבה המזל אפשר לאלץ אותה להפעיל מחדש.
- לחץ והחזק את הכפתור בצד שמאל למעלה של האוזניות ואת הכתר הדיגיטלי בו-זמנית ו המשך להחזיק גם אם אתה רואה את התפריט Force Quit מופיע.
- המשך להחזיק את הכפתורים עד שהצג הופך לשחור.
עצת Pro: אתה יכול גם לומר "היי סירי, הפעל מחדש."
14. הסר והסר התקנה של אפליקציות
הסרת אפליקציות ב-Vision Pro פועלת בדומה למה שהיית מצפה באייפון או אייפד!
- באוזניות שלך, פתח את תפריט האפליקציה (לחץ על הכתר הדיגיטלי פעם אחת).
- הקש והחזק את האפליקציה שברצונך להסיר.
- בחר הסר אפליקציה.
15. שתף את האוזניות שלך עם משתמש אורח
למרות שאתה יכול פשוט למסור את האוזניות שלך למישהו ולהגיד לו את קוד הסיסמה שלך כדי להתחיל לשחק עם האוזניות, משתמש אורח מכייל את האוזניות באופן זמני עבור משתמש אחר. זה חשוב מכיוון שמעקב עיניים מדויק וכיול IPD חשובים הן לתפקוד והן לנוחות של Vision Pro. משתמש אורח גם מאפשר לך לאפשר לאנשים לראות רק אפליקציות מסוימות, כך שאתה יכול להיות בטוח שהם לא קולטים הודעות, היסטוריית גלישה וכו'.
הפעל משתמש אורח
- באוזניות הטה את הראש למעלה והסתכל כלפי מעלה בעיניים עד שתראה נקודה קטנה, בחר אותה כדי לפתוח את מרכז הבקרה.
- במרכז הבקרה הקש על סמל משתמש אורח (שנראה כמו קווי המתאר של אדם בתוך עיגול מנוקד).
בחר אילו אפליקציות המשתמש האורח רואה
- במשתמש אורח, בחר אם ברצונך שהמשתמש יוכל להשתמש בכל האפליקציות באוזניות או רק באפליקציות הפתוחות כעת.
העבר את תצוגת המשתמש האורח
- בשלב זה תוכל גם לבחור להתחיל להעביר את התצוגה של האוזניות למחשב אפל, אייפון או AirPlay TV קרוב.
- אתה יכול גם לבחור לנתב את הסאונד דרך מכשיר ה-AirPlay או דרך האוזניות (ברוב המקרים תרצה שזה יעבור דרך האוזניות כמו רגיל).
לאחר הפעלת משתמש אורח הסר את האוזניות ומסר אותה למשתמש החדש. לאחר הנחתו הם יתבקשו לבצע את הליך הכיול. כאשר הם מסירים את האוזניות משתמש אורח יושבת אוטומטית ו-Vision Pro יחזור להגדרות שלך.
אני מקווה שכולם גילו לפחות דבר אחד שהם לא ידעו על האוזניות שלהם ברשימה הזו! האם יש עצות וטריקים מעולים של Vision Pro שפספסנו? שחרר אותם בתגובות למטה!
- הפצת תוכן ויחסי ציבור מופעל על ידי SEO. קבל הגברה היום.
- PlatoData.Network Vertical Generative Ai. העצים את עצמך. גישה כאן.
- PlatoAiStream. Web3 Intelligence. הידע מוגבר. גישה כאן.
- PlatoESG. פחמן, קלינטק, אנרגיה, סביבה, שמש, ניהול פסולת. גישה כאן.
- PlatoHealth. מודיעין ביוטכנולוגיה וניסויים קליניים. גישה כאן.
- מקור: https://www.roadtovr.com/apple-vision-pro-tips-tricks-settings/
- :יש ל
- :הוא
- :לֹא
- :איפה
- $ למעלה
- 12
- 15%
- 7
- a
- יכול
- אודות
- מֵעַל
- גישה
- אביזרים
- דיוק
- מדויק
- להפעיל
- מפעילה
- למעשה
- לאחר
- הצנחה
- תעשיות
- מאפשר
- מאפשר
- כְּבָר
- גם
- an
- ו
- דְמוּי אָדָם
- אחר
- כל
- כל אחד
- האפליקציה
- לְהוֹפִיעַ
- מופיע
- תפוח עץ
- יישומים
- אפליקציות
- ARE
- AREA
- סביב
- AS
- לשאול
- At
- אודיו
- באופן אוטומטי
- רקע
- רע
- סוללה
- BE
- כי
- לפני
- להתחיל
- בֵּין
- שחור
- מטשטש
- שניהם
- להביא
- דפדפן
- דפדוף
- מובנה
- אבל
- לַחְצָן
- by
- שיחה
- מצלמות
- CAN
- יכול לקבל
- יכולת
- מסוגל
- ללכוד
- מקרים
- ליהוק
- היאבקות
- מרכז
- מסוים
- כִּסֵא
- צ'אט
- לבדוק
- בחרו
- מעגל
- סְגוֹר
- צֶבַע
- נוחות
- הערות
- המחשב
- תוכן
- תוכן
- לִשְׁלוֹט
- כתר
- מסורבל
- כיום
- יְוֹם
- התמודדות
- עמוק יותר
- בְּרִירַת מֶחדָל
- תלוי
- מפתחים
- מכשיר
- התקנים
- דיגיטלי
- כיוון
- נכה
- גילה
- לְהַצִיג
- מציג
- do
- עושה
- לא
- לא
- נקודה
- מטה
- ירידה
- מוקדם יותר
- קל יותר
- קל
- לאפשר
- מופעל
- שלם
- סביבה
- סביבות
- חיוני
- וכו '
- אֲפִילוּ
- כולם
- הכל
- בדיוק
- לצפות
- עין
- עיניים
- פָּנִים
- FaceTime
- מוכר
- מאפיין
- תכונות
- מָשׁוֹב
- להרגיש
- מעטים
- ראשון
- לסדר
- צף
- לעקוב
- בעד
- להכריח
- קדימה
- ארבע
- מסגרת
- חבר
- חברים
- החל מ-
- חזית
- לגמרי
- תִפקוּד
- לקבל
- מקבל
- מבט
- הצצה
- Go
- Goes
- הולך
- גדול
- אוֹרֵחַ
- היה
- יד
- ידיים
- יש
- יש
- ראש
- כותרת
- אוזניות
- כאן
- היסטוריה
- להחזיק
- מחזיק
- עמוד הבית
- ברדס
- לקוות
- איך
- אולם
- HTTPS
- ICON
- ie
- if
- תמונה
- טְבִילָה
- immersive
- חשוב
- לשפר
- in
- באחר
- לֹא מְדוּיָק
- כולל
- בנפרד
- קלט
- בתוך
- למשל
- הוראות
- השתלבות
- אל תוך
- להזמין
- iPad
- iPhone
- בעיות
- IT
- עצמו
- להצטרף
- jpg
- רק
- לדעת
- ידוע
- לשגר
- הכי פחות
- יציאה
- עזבו
- עֲדָשָׁה
- לתת
- כמו
- סביר
- קשר
- רשימה
- האזנה
- לונדון
- נראה
- הסתכלות
- נראה
- מק
- MacOS
- לעשות
- עושה
- דבר
- מאי..
- me
- אומר
- תפריט
- הודעות
- שיטה
- מיקרופון
- לצמצם
- ראי
- עלמה
- החטיא
- מודרני
- יותר
- רוב
- הר
- המהלך
- סרטים
- נע
- כלי נגינה
- שם
- נווט
- צורך
- רשת
- חדש
- הבא
- לילה
- לא
- נוֹרמָלִי
- הודעה
- ברור
- מִקרִי
- of
- כבוי
- on
- פעם
- ONE
- רק
- לפתוח
- נפתח
- פתיחה
- אפשרויות
- or
- אחר
- אחרים
- שלנו
- הַחוּצָה
- מתווה
- יותר
- חבילה
- חלק
- משתתף
- המשתתפים
- במיוחד
- תמסורת
- אֲנָשִׁים
- אדם
- טלפון
- תמונה
- מקום
- מקומות
- אפלטון
- מודיעין אפלטון
- אפלטון נתונים
- משחק
- נקודה
- אפשרי
- כּוֹחַ
- הצגה
- ללחוץ
- יפה
- יְסוֹדִי
- מִקצוֹעָן
- כנראה
- בעיה
- הליך
- גם
- מכניס
- איכות
- שאלה
- מָהִיר
- מהר
- מהירות
- ממשי
- עולם אמיתי
- זמן אמת
- שיא
- הקלטה
- קָשׁוּר
- לשחרר
- לזכור
- מרחוק
- להסיר
- מנוחה
- לַחֲזוֹר
- תקין
- חֶדֶר
- המצוד
- מסלול
- ספארי
- בטוח
- אותו
- הציל
- לומר
- אמר
- מסך
- חיפוש
- שניות
- סעיף
- לִרְאוֹת
- ראות
- לִכאוֹרָה
- בחר
- סט
- הגדרות
- שיתוף
- שיתוף
- צריך
- לְהַצִיג
- לסגור
- כבה
- דומה
- בפשטות
- since
- להחליק
- המחוון
- החלקה
- להאט
- קטן
- So
- תוכנה
- מוצק
- כמה
- מישהו
- לפעמים
- אי שם
- קול
- ספציפי
- זַרקוֹר
- ריבועים
- התחלה
- החל
- צעדים
- עצור
- זרם
- נהירה
- מִנוּיים
- נתמך
- תומך
- בטוח
- להפליא
- מתג
- מערכת
- לקחת
- ברז
- לספר
- מֵאֲשֶׁר
- זֶה
- השמיים
- האזור
- שֶׁלָהֶם
- אותם
- אז
- שם.
- הֵם
- דבר
- דברים
- זֶה
- דרך
- זמן
- פִּי
- טיפ
- טיפים
- ל
- יַחַד
- טון
- חלק עליון
- לנסות
- תור
- הסתובב
- פונה
- tv
- שתיים
- באופן ייחודי
- עד
- על
- למעלה
- להשתמש
- מְשׁוּמָשׁ
- מועיל
- משתמש
- באמצעות
- כרגיל
- לְהִשְׁתַנוֹת
- וִידֵאוֹ
- וידאו
- לצפיה
- חזון
- רוצה
- צופה
- דֶרֶך..
- we
- מה
- מתי
- אשר
- בזמן
- חיבור אינטרנט אלחוטי
- יצטרך
- חלון
- חלונות
- עם
- בתוך
- לְלֹא
- תיק עבודות
- עובד
- עוֹלָם
- אתה
- YouTube
- זפירנט