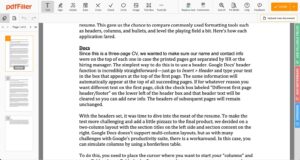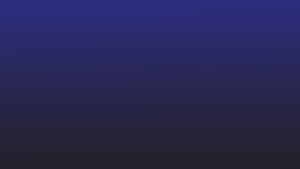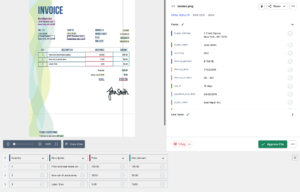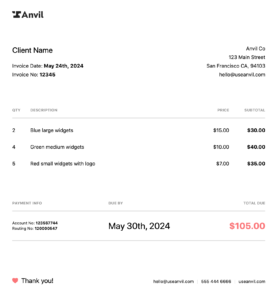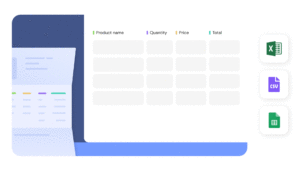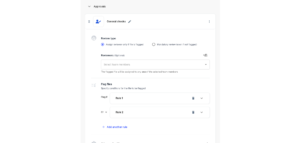המאבק להעתיק תוכן מקובץ PDF הוא אמיתי. בין אם אתה מנסה לחלץ טבלה, טקסט או תמונה, אתה חושב שיש לך הכל, לחץ על העתק, ואז כשאתה מנסה להדביק את זה, אתה מגלה שרק חצי הצליח, או שהעיצוב מבולגן לְמַעלָה. מתסכל, נכון?
תהליך העתק-הדבק יכול להיעשות בקלות עם הכלים והטכניקות הנכונות. מדריך מקיף זה ידריך אותך בשיטות שונות להעתקה והדבקה של טקסט, תמונות, טבלאות ונתונים אחרים מקובצי PDF תוך שמירה על עיצוב.
1. העתק והדבק טקסט מקובצי PDF
ייתכן שתצטרך להעתיק טקסט מקובצי PDF למטרות אקדמיות, יצירת תוכן, סיבות משפטיות או סתם לעיון. בואו נסתכל על כמה דרכים שבהן תוכלו להעתיק טקסט מקובצי PDF מובנים או לא מובנים:
א. השתמש בכלי הבחירה של Adobe Acrobat Reader
Adobe Acrobat Reader הוא אחד הפופולריים ביותר צופי PDF זמינים. אם אינך רוצה להתקין תוכנה נוספת או להירשם למשהו חדש, השתמש בכלי בחירת הטקסט המובנה של Acrobat Reader.

בצע את השלבים הבאים כדי להתחיל:
- פתח את ה-PDF שלך ב-Adobe Acrobat Reader.
- לחץ על הלחצן "בחר כלי" (סמל חץ) בסרגל הכלים כדי להדגיש טקסט ב-PDF.
- לחץ וגרור כדי לבחור את הטקסט. אתה יכול לבחור בין דפים מרובים במידת הצורך.
- סמן את הטקסט, לחץ לחיצה ימנית, בחר "העתק", או השתמש ב-Ctrl+C ב-Windows או ב-Command+C ב-Mac.
- הדבק את הטקסט באמצעות Ctrl+V או Cmd+V.
שיטה זו אידיאלית עבור קובצי PDF פשוטים. אתה יכול להעתיק באופן ידני את התוכן בקטעים ולהדביק אותו במסמך היעד שלך. Acrobat Reader משמר היטב את העיצוב, בניגוד לקוראים אחרים.
Acrobat Reader מתקשה עם קובצי PDF מורכבים - אלה עם עמודות ותמונות מרובות מעורבבים עם טקסט, טבלאות וטקסט על רקע צבעוני. הטקסט המועתק עלול לאבד את העיצוב ולהודבק כטקסט רגיל, שיידרש ניקוי ידני או עריכה מאוחר יותר.
ייתכן שהוא לא אידיאלי לחילוץ טקסט בכמות גדולה מקובצי PDF. לדוגמה, עיבוד חוזי ספקים וחילוץ מונחי מפתח וסעיפים ממאות קובצי PDF יכולים להיות מייגעים וגוזלים זמן. עמודים סרוקים קשים עוד יותר להעתקת טקסט.
בסך הכל, תכונת ההעתקה המובנית של Acrobat Reader פועלת היטב כדי לתפוס במהירות כמה שורות או פסקאות מקובץ PDF.
ב. פתח את ה-PDF ב-Microsoft Word או Google Docs
Microsoft Word ו-Google Docs מאפשרים לך לפתוח, לערוך ולחלץ טקסט מקובצי PDF. כך תוכל למנף את הכלים האלה:
שימוש ב-Microsoft Word:
- פתח את MS Word בשולחן העבודה שלך.
- קובץ > פתח > עיון ובחר את ה-PDF שלך.
- Word ימיר את ה-PDF למסמך הניתן לעריכה.
- כעת תוכל להעתיק ולהדביק טקסט ממסמך זה באופן חופשי.
היתרון בשימוש ב-Word הוא בכך שהוא מנסה לשמור על עיצוב כגון גופנים, צבעים ומיקום. עם זאת, זה עובד הכי טוב עבור קובצי PDF עתירי טקסט ללא מורכבות עיצוב רבה. מסמכים סרוקים עשויים שלא להמיר היטב.

שימוש ב-Google Docs:
- העלה את ה-PDF שלך ל-Google Drive.
- לחץ לחיצה ימנית על הקובץ ובחר "פתח עם Google Docs."
- התוכן יובא למסמך Google Doc חדש.
- בחר והעתק טקסט לפי הצורך.
Google Docs יכול לחלץ טקסט ממסמכים סרוקים באמצעות יכולות ה-OCR המשולבות שלו. עם זאת, לעתים קרובות העיצוב הולך לאיבוד, מה שהופך אותו לטוב ביותר לקבלת טקסט גולמי מקובצי PDF.

שני הכלים מאפשרים חילוץ מהיר ופשוט של טקסט מקובצי PDF. עם זאת, הם לא יכולים להבטיח המרות בפורמט מושלם, במיוחד כאשר עוסקים בקבצים מורכבים. תווים חסרים, משפטים מבולבלים ובעיות עיצוב מוכרות במסמך שהומר, מה שמצריך ניקוי ידני לפני שניתן לעשות שימוש חוזר בטקסט. בנוסף, גישה זו אינה מעשית לחילוץ טקסט ממאות עמודים.
ג. העלה את הקובץ לממיר מקוון
יש הרבה ממירי PDF לטקסט באינטרנט בחינם זמינים המפשטים את החילוץ מקובצי PDF. כלים אלה ממירים את ה-PDF שלך לפורמט, כגון TXT או DOC, המאפשרים לך להעתיק את התוכן בקלות.

חלק מכלי ה-OCR הפופולריים המקוונים כוללים:
להלן השלבים האופייניים לשימוש במחלץ PDF מקוון:
- עבור אל אתר האינטרנט של הכלי.
- לחץ על "בחר קובץ" או "העלה" כדי לבחור את ה-PDF שלך.
- הגדר את פורמט הפלט ל-TXT, DOC/DOCX או פורמטים אחרים.
- לחץ על "המר" כדי להתחיל את ההמרה.
- הורד את הקובץ שהומר למחשב שלך.
- פתח את קובץ הטקסט והעתק והדבק לפי הצורך.
רוב הממירים המקוונים מציעים שימוש בסיסי בחינם. עם זאת, תכונות מתקדמות מסוימות ומגבלות מוגברות עשויות לדרוש מנוי בתשלום. בנוסף, שימו לב למדיניות הפרטיות לפני העלאת נתונים רגישים.
למרות שהם נוחים, הכלים האלה יכולים לקרטע עם פריסות מורכבות בקובצי PDF. הם משתמשים בטכנולוגיית OCR מסורתית כדי לחלץ טקסט, ולכן הם נאבקים עם גופנים לא סטנדרטיים, פריסות מרובות עמודות, תמונות מעורבות בטקסט, טבלאות ורקעים צבעוניים.
הטקסט שחולץ מאבד לעתים קרובות את העיצוב המקורי שלו ויש צורך לתקן אותו באופן ידני, דבר שעלול לגזול זמן ולא יעיל עבור עיבוד חוזים, דוחות והצהרות בכמות גדולה.
2. העתק והדבק תמונות מקובצי PDF
ייתכן שתרצה לחלץ תרשים או סקיצה מקובץ PDF לשימוש במסמכים ומצגות משלך. להלן מספר דרכים להעתיק תמונות מקובצי PDF תוך שמירה על איכות:
א. השתמש בכלי צילום מסך כדי לגזור את ה-PDF
כלי צילום מסך יכולים להיות שימושיים למדי אם אתה רוצה לחלץ חלק מסוים מדף PDF כתמונה.
להלן השלבים האופייניים לשימוש בכלי צילום מסך:
- פתחו את קובץ ה-PDF ועברו לדף עם התמונה.
- הפעל את כלי צילום המסך שלך, כגון Snagit, Greenshot או הכלי המובנה של Windows.
- צלם צילום מסך של החלק שברצונך להעתיק.
- צילום המסך יישמר במחשב שלך.
- פתח את צילום המסך בעורך תמונות אם אתה צריך לחתוך או לערוך אותו עוד יותר.

כלי צילום מסך מספקים דרך קלה ללכוד תמונות מקובצי PDF כאשר אינך צריך לחלץ את כל העמוד. אתה יכול לצלם צילומי מסך של תרשימים, דיאגרמות, סמלי לוגו או אלמנטים גרפיים אחרים.
עם זאת, שיטה זו עלולה להיות מייגעת אם אתה צריך לחלץ תמונות מרובות מקובץ PDF גדול, והיא אינה שומרת על יכולת חיפוש טקסט מכיוון שאתה מצלם את התמונה, לא את הטקסט הבסיסי.
ב. השתמש בכלי Snapshot של Acrobat Pro
אם אתה משתמש ב-Acrobat Pro, אתה יכול להשתמש בכלי Snapshot שלו כדי להעתיק תמונות מקובצי PDF.
כך ניתן להשתמש בו:
- פתח את ה-PDF שלך ב-Acrobat Pro.
- לחץ וגרור כדי לבחור את אזור העמוד המכיל את התמונה שברצונך לחלץ.
- לחץ על לחצן העכבר הימני כדי לפתוח תפריט נפתח.
- בחר "צלם תמונת מצב"
- הכלי Snapshot מעתיק את האזור הנבחר של דף ה-PDF ללוח שלך כתמונה. אתה יכול להדביק את זה בכל תוכנת עריכת תמונות או מסמכים באמצעות CTRL+V.

הכלי Snapshot שימושי לתפיסה מהירה של תרשימי מסמכי PDF, דיאגרמות, סקיצות או אלמנטים חזותיים אחרים. יתר על כן, אתה יכול לייצא את התמונה שנלכדה בפורמטים כמו JPG, PNG ועוד.
אם תלחץ על תמונות בקובצי PDF, הכלי יאפשר לך לחלץ אותן ישירות. יתרה מכך, קיימת אפשרות 'זיהוי טקסט' שמריצה OCR באזור הנבחר, שיכולה לעזור לחלץ טקסט ממסמכים סרוקים או תמונות בתוך קובצי PDF.
הכלי Snapshot מעתיק ביעילות חלקים ספציפיים של דף PDF תוך שמירה על העיצוב והוויזואליה. עם זאת, הוא דורש גישה למנוי Acrobat Pro בתשלום, במחיר של 19.99 דולר ארה"ב לחודש.
מגבלה נוספת היא שהכלי Snapshot עובד על עמוד אחד בכל פעם, מה שעלול להיות מייגע אם אתה צריך לחלץ מספר תמונות מקובץ PDF סרוק או אם אתה צריך לעבד מאות קבצים במכה אחת.
ג. המרת דפי PDF לקבצי תמונה
אם אתה צריך לחלץ את כל התמונות ממסמך PDF, המרת דפי PDF לקובצי תמונה יכולה להיות מועילה. ממירים מקוונים כמו Smallpdf, IlovePDF ו-PDF2Go מאפשרים המרה בכמות גדולה של דפי PDF לפורמטים של תמונה כמו JPG, PNG ו-TIFF.
בצע את הפעולות הבאות:
- העלה את ה-PDF שלך לכלי ממיר מקוון כמו PDF2JPG.
- בחר JPG או PNG כפורמט הפלט.
- בחר את הדפים שברצונך להמיר לתמונות.
- לחץ על "המר" כדי להתחיל חילוץ PDF לתמונה.
- הורד את תיקיית ה-ZIP המכילה תמונות של כל עמוד שנבחר.
- פתח את קבצי התמונה והעתק אותם לפי הצורך.
טקסט מ-PDF עלול ללכת לאיבוד בעת המרה לתמונות, מה שהופך את הגישה הזו למתאימה בעיקר לחילוץ תרשימים, דיאגרמות, תמונות ואלמנטים גרפיים אחרים מקובצי PDF ולא מטקסט.
המרת דפי PDF לתמונות יכולה להיות מייגעת, במיוחד אם עליך לעבד מאות דפים בו-זמנית. כלים מקוונים לעתים קרובות מגבילים את מספר הדפים שאתה יכול להמיר. יתר על כן, ניהול קבצי תמונה נפרדים יכול להפוך במהירות לא מאורגן.
אמנם מתאים לתפיסה מהירה של כמה תרשימים או תמונות מקובצי PDF קצרים, אך לגישה זו יש מגבלות בעת חילוץ תמונות בכמות גדולה ממסמכים ארוכים או ספרים אלקטרוניים.
3. העתק והדבק נתונים מקובצי PDF
אם אתה צריך לחלץ נתונים ספציפיים, כמו ערכים מספריים או מידע בטבלה, מקובץ PDF, תרצה למנף כלים מסוימים המיועדים לחילוץ נתונים. להלן מספר שיטות יעילות:
האם אתה רוצה להעתיק נתונים מחבורה של קובצי PDF? התכונה Get Data של MS Excel עושה פלאים. זה יכול לחלץ טבלאות ונתונים אוטומטית מקובצי PDF לתוך גיליונות אלקטרוניים של Excel.

בצע את הצעדים הפשוטים הבאים:
- פתח את Excel ועבור ללשונית נתונים.
- לחץ על קבל נתונים > מקובץ > PDF.
- בחר את קבצי ה-PDF שמהם ברצונך לייבא נתונים. Excel יזהה ויחלץ טבלאות אוטומטית מהמסמכים.
- תיבת הדו-שיח ייבוא נתונים מציגה תצוגה מקדימה של הנתונים. בחר את הטבלאות שברצונך לייבא ולחץ על טען.
- נתוני ה-PDF שחולצו יוכנסו לגיליון האלקטרוני כטבלה, המאפשרת ניתוח נתונים.
חילוץ הנתונים עובד היטב עבור קובצי PDF טקסטואליים. משתמשים יכולים לבחור טבלה או טבלאות מרובות לייבא מקובץ PDF אחד או יותר. Excel יכול להפריד בצורה חכמה את הנתונים לשורות ועמודות. זה גם מאפשר למשתמשים להוסיף מסננים או לשנות את הנתונים המיובאים בתוך Excel. זה מקל על הוצאת נתונים שמיש מקובצי PDF לתוך Excel עבור ניתוח נוסף ולוח מחוונים.
Excel מתקשה לחלץ נתונים ממסמכים סרוקים או קובצי PDF עם פריסות מורכבות, כגון עמודות או תמונות. הוא מתפקד בצורה אופטימלית עם קובצי PDF טקסטואליים עם טבלאות נתונים מוגדרות בבירור ופריסות דמויות רשת. כאשר נתוני ה-PDF שלך מאורגנים בצורה מסודרת בטבלאות, השימוש ב-Excel יכול לחסוך לך כמות משמעותית של עבודת העתקה, הדבקה ועיצוב מחדש ידנית.
תזדקק ליכולות חילוץ נתונים מתקדמות יותר עבור נתונים לא מובנים הנעולים במסמכים סרוקים או בדוחות מורכבים.
ספריות קוד פתוח כמו Tabula ו-Excalibur מציעות אפשרויות טובות לחילוץ טבלאות נתונים מקובצי PDF. כלים אלה יכולים לזהות טבלאות, לפצל אותן לשורות ועמודות ולייצא את הנתונים לקובצי CSV או Excel.

באופן כללי, זרימת העבודה תיראה כך:
- הורד והתקן את תוכנת הקוד הפתוח במחשב שלך.
- ייבא את ה-PDF.
- חתוך את השורות והעמודות של הטבלה שברצונך לחלץ.
- לחץ על הלחצן 'תצוגה מקדימה וייצוא נתונים שחולצו'.
- אמת את הנתונים בתצוגה המקדימה; אם זה נראה טוב, לחץ על 'ייצוא'.
- בחר את הפורמט המועדף עליך (CSV או XLS) ושמור את הקובץ.
- פתח את הקובץ השמור ב-Excel, העתק את התאים הדרושים והדבק אותם בגיליון האלקטרוני של Excel.
בעוד שכלי חילוץ PDF בקוד פתוח מציעים יכולות מתקדמות יותר מהאפשרות המובנית של Excel, הם עשויים לדרוש יותר מאמץ ידני כדי להגדיר ולעבד כל מסמך. ייתכן שתצטרך להיות יותר מיומן בטכנולוגיה כדי להשתמש בכלים אלה ביעילות.
כלים אלה יעילים ביותר לחילוץ נתונים טבלאיים מפריסות PDF נקיות שאין בהן הרבה טקסט או גרפיקה המקיפים את הטבלאות. עם זאת, הם עשויים להיאבק עם מסמכים סרוקים או נתונים לא מובנים בדוחות או הצהרות מורכבות.
Nanonets היא פלטפורמת עיבוד מסמכים המופעלת על ידי AI עם יכולות OCR ואוטומציה מתקדמות, המאפשרות חילוץ מדויק של טקסט, תמונות ונתונים מקובצי PDF ומסמכים סרוקים.

היכולות המרכזיות
זה יכול להתמודד עם פריסות מורכבות עם מספר עמודות טקסט, תמונות, טבלאות ואלמנטים אחרים בצורה מדויקת. Nanonets ממנפת למידת מכונה (ML) ועיבוד שפה טבעית (NLP) כדי "לראות" ו"להבין" מבני מסמכים. זה מאפשר חילוץ טקסט ונתונים עם הקשר, שמירה על סדר הקריאה הנכון ויחסי הנתונים.

Nanonets יכול לחלץ אוטומטית טקסט, טבלאות, תמונות, קודי QR, ברקודים ואלמנטים אחרים מקובצי PDF ומסמכים סרוקים, כגון חשבוניות, הצהרות, תעודות זהות, שאלונים ועוד. יכולות ה-OCR וה-AI המתקדמות שלה מאפשרות לפלטפורמה ללכוד נתונים מובנים ובלתי מובנים ללא מאמץ.
בניגוד לכלים מסורתיים, זה לא רק לוכד מידע. אתה יכול להקים כללי אימות מוגדרים מראש והיררכיות אישורים כדי להבטיח שהנתונים שחולצו מדויקים ותואמים לצרכי העסק שלך לפני שהם מתווספים למערכות שלך. זה עוזר למנוע שגיאות יקרות וחריגים בתהליכים עסקיים במורד הזרם.
Nanonets משתלב בצורה חלקה עם מערכות עסקיות פופולריות באמצעות ממשקי API של REST, Zapier או webhooks, ומאפשרים הטמעה אוטומטית של קבצים לפלטפורמה וייצוא של נתונים שחולצו ליישומים אחרים, ובכך מבטל את הצורך במיון ידני, סיווג, שינוי שם או הזנת נתונים. .
לאחר חיבור האפליקציות והגדרת זרימת העבודה, החילוץ וההטמעה של נתונים מקובצי PDF ומסמכים סרוקים יכולים לפעול על טייס אוטומטי. זה משחרר את העובדים שלך ממשימות עיבוד מסמכים שגרתיות, ומאפשר להם להתמקד בעבודה בעלת ערך מוסף.
דוגמה
נניח שאתה מנהל חברת גיוס המעבדת מאות קובצי PDF מדי יום. הצוות שלך מחלץ באופן ידני שמות, כתובות דוא"ל, מספרי טלפון, כישורים וניסיון מקורות חיים ויישומים. עם Nanonets, אתה יכול ליצור צינור אוטומטי לקובצי OCR PDF ולחלץ נתונים מובנים מקורות חיים בקנה מידה. הפלטפורמה מבינה פריסות קורות חיים ומחלצת שדות נתונים מדויקים, מה שמאפשר עיבוד מהיר של כמויות גבוהות של מסמכים עם התערבות ידנית מינימלית.

אתה יכול להגדיר ייבוא אוטומטי של מסמכים מ-Gmail, Google Drive, OneDrive ו-Dropbox. אינטגרציות עם כלים כגון Microsoft Dynamics, QuickBooks ו-Xero מאפשרים לך לנתב אוטומטית נתונים שחולצו למערכות העסקיות שלך. זה גם משתלב עם פלטפורמת האוטומציה הפופולרית של זרימת העבודה Zapier, ומחברת למעלה מ-5,000 אפליקציות.

לדוגמה, אתה יכול ליצור זרימת עבודה אוטומטית ש-OCR מתחדש בפורמט PDF שהועלה ל-Google Drive שלך, מחלץ שמות, מיילים ומספרי טלפון לתוך Google Sheet, ולאחר מכן משתמש ב-Zapier כדי להוסיף אנשי קשר אלה ל-CRM שלך ולהקצות משימות ל-HR נציגים לעקוב אחר מועמדים בעלי פוטנציאל גבוה.
זה יכול לעבד מסמכים במטבעות, שפות, פריסות ופורמטים שונים מבלי לאבד הקשר. ה-AI לומד מנתוני אימון והתערבויות ידניות כדי לשפר את הדיוק.
איך להתחיל?
העלה סט לדוגמה של 5-10 מסמכים, ציין את הטקסט שברצונך לחלץ, וננונטס תבנה אוטומטית מודל AI מותאם אישית המותאם למסמכים שלך. הוא יכול לעבד אלפי דפים בחודש, תוך שמירה על קצב דיוק של 95%.
התמחור עבור Nanonets מבוסס על שימוש, ומאפשר לך להתחיל בקטן ולהגדיל ככל שהצרכים שלך גדלים. 500 העמודים הראשונים הם בחינם, ותהיה לך גישה לשלושה דגמי AI, המאפשרים לך לבדוק Nanonets על סוגי מסמכים מרובים לפני הביצוע.
מחשבות סופיות
העתקה והדבקה מקובצי PDF אינה חייבת להיות מטלה. אתה יכול לפשט ולייעל את התהליך עם הכלים והטכניקות הנכונות.
הגישה הטובה ביותר תלויה בצרכים ובמסמכים הספציפיים שלך. העריכו את מורכבות קובצי ה-PDF שלכם, צרכי זרימת העבודה, מדיניות פרטיות הנתונים ועוד. מציאת הפתרון שבודק את כל התיבות עבור המצב שלך הוא קריטי ליעילות ארוכת טווח. המטרה היא לבטל את העבודות הידניות של העתקת טקסט PDF. בין אם אתה מטפל בכמה מסמכים בחודש או מעבד אלפי עמודים מדי יום, קיימים פתרונות שיקלו על חייך.
- הפצת תוכן ויחסי ציבור מופעל על ידי SEO. קבל הגברה היום.
- PlatoData.Network Vertical Generative Ai. העצים את עצמך. גישה כאן.
- PlatoAiStream. Web3 Intelligence. הידע מוגבר. גישה כאן.
- PlatoESG. פחמן, קלינטק, אנרגיה, סביבה, שמש, ניהול פסולת. גישה כאן.
- PlatoHealth. מודיעין ביוטכנולוגיה וניסויים קליניים. גישה כאן.
- מקור: https://nanonets.com/blog/copy-and-paste-from-pdf/
- :יש ל
- :הוא
- :לֹא
- $ למעלה
- 000
- 2000
- 400
- 500
- 7
- 800
- 95%
- 990
- a
- אקדמי
- גישה
- דיוק
- מדויק
- במדויק
- לרוחב
- להוסיף
- הוסיף
- נוסף
- בנוסף
- כתובות
- Adobe
- מתקדם
- AI
- דגמי AI
- מונע AI
- תעשיות
- להתיר
- מאפשר
- מאפשר
- גם
- כמות
- an
- אנליזה
- ו
- כל
- ממשקי API
- יישומים
- גישה
- הסכמה
- אפליקציות
- ARE
- AREA
- AS
- לְהַעֲרִיך
- At
- אוטומטי
- מכני עם סלילה אוטומטית
- באופן אוטומטי
- אוטומציה
- זמין
- רקע
- בסיסי
- BE
- להיות
- לפני
- תועלת
- הטוב ביותר
- אריזה מקורית
- תיבות
- לִבנוֹת
- מובנה
- צרור
- עסקים
- לַחְצָן
- CAN
- מועמדים
- לא יכול
- יכולות
- ללכוד
- נתפס
- לכידה
- כרטיסים
- תאים
- מסוים
- תווים
- תרשים
- תרשימים
- בדיקות
- בחרו
- מיון
- לְנַקוֹת
- בבירור
- קליק
- קודים
- עמודות
- מתחייב
- מורכב
- מורכבות
- תואם
- מבין
- מַקִיף
- המחשב
- מחובר
- מקשר
- אנשי קשר
- תוכן
- יצירת תוכן
- הקשר
- חוזים
- נוֹחַ
- המרה
- המרות
- להמיר
- הומר
- המרת
- הַעתָקָה
- לתקן
- תוקן
- יקר
- לִיצוֹר
- יצירה
- קריטי
- CRM
- יבול
- מטבעות
- מנהג
- יומי
- נתונים
- ניתוח נתונים
- הזנת נתונים
- פרטיות מידע
- התמודדות
- מוגדר
- תלוי
- מעוצב
- שולחן העבודה
- לאתר
- דיאגרמות
- דיאלוג
- אחר
- קשה
- ישירות
- מציג
- Docs
- מסמך
- מסמכים
- לא איכפת
- לא
- דון
- עשה
- לא
- נהיגה
- Dropbox
- דינמיקה
- כל אחד
- להקל
- קל יותר
- בקלות
- קל
- ספרים אלקטרוניים
- עורך
- אפקטיבי
- יעילות
- יְעִילוּת
- מאמץ
- ללא מאמץ
- אלמנטים
- בוטל
- חיסול
- אמייל
- מיילים
- עובדים
- לאפשר
- מאפשר
- מה שמאפשר
- לְהַבטִיחַ
- שלם
- כניסה
- שגיאות
- במיוחד
- להקים
- אֲפִילוּ
- דוגמה
- Excel
- להתקיים
- ניסיון
- יצוא
- תמצית
- הוֹצָאָה
- תמציות
- מקרטע
- מוכר
- מאפיין
- תכונות
- מעטים
- שדות
- שלח
- קבצים
- מסננים
- מציאת
- פירמה
- ראשון
- להתמקד
- לעקוב
- גופנים
- בעד
- פוּרמָט
- חופשי
- בחופשיות
- החל מ-
- מתסכל
- נוסף
- לקבל
- מקבל
- מקבל
- Go
- מטרה
- טוב
- קבל
- גרפי
- גרפיקה
- לגדול
- אַחֲרָיוּת
- מדריך
- חצי
- לטפל
- שימושי
- יש
- לעזור
- מועיל
- עוזר
- כאן
- גָבוֹהַ
- להבליט
- מכה
- איך
- איך
- אולם
- hr
- HTML
- HTTPS
- מאות
- ICON
- ID
- אידאל
- if
- תמונה
- תמונות
- לייבא
- לא מעשי
- לשפר
- in
- לכלול
- גדל
- לֹא יָעִיל
- מידע
- בתוך
- להתקין
- למשל
- משולב
- משלב
- ואינטגרציות
- התערבות
- התערבויות
- אל תוך
- חשבוניות
- בעיות
- IT
- שֶׁלָה
- jpg
- רק
- מפתח
- שפה
- שפות
- גָדוֹל
- מאוחר יותר
- למידה
- לומד
- משפטי
- תנופה
- מנופים
- ספריות
- החיים
- כמו
- להגביל
- הגבלה
- מגבלות
- גבולות
- קווים
- ll
- לִטעוֹן
- נעול
- ארוך
- לטווח ארוך
- נראה
- נראה כמו
- נראה
- להפסיד
- מאבד
- לאבד
- אבוד
- מק
- מכונה
- למידת מכונה
- עשוי
- שמירה
- לעשות
- עושה
- עשייה
- ניהול
- מדריך ל
- באופן ידני
- רב
- מאי..
- תפריט
- שיטה
- שיטות
- מיקרוסופט
- מינימלי
- חסר
- מעורב
- ML
- מודל
- מודלים
- חוֹדֶשׁ
- יותר
- יתר על כן
- רוב
- MS
- הרבה
- מספר
- צריך
- שמות
- טבעי
- עיבוד שפה טבעית
- הכרחי
- מחייב
- צורך
- נחוץ
- צרכי
- חדש
- NLP
- עַכשָׁיו
- מספר
- מספרים
- OCR
- of
- הַצָעָה
- לעתים קרובות
- on
- ONE
- onedrive
- באינטרנט
- כלי ocr מקוונים
- רק
- לפתוח
- קוד פתוח
- תוכנת קוד פתוח
- אפשרות
- אפשרויות
- or
- להזמין
- מאורגן
- מְקוֹרִי
- אחר
- שלנו
- הַחוּצָה
- תפוקה
- יותר
- שֶׁלוֹ
- עמוד
- דפים
- נפרע
- חלק
- מסוים
- חלקים
- עבור
- בצורה מושלמת
- מבצע
- טלפון
- תמונות
- תמונה
- צינור
- מישור
- פלטפורמה
- אפלטון
- מודיעין אפלטון
- אפלטון נתונים
- מדיניות
- פופולרי
- חלק
- מיצוב
- מוגדר מראש
- מועדף
- מצגות
- יפה
- תצוגה מקדימה
- תמחור
- בראש ובראשונה
- פְּרָטִיוּת
- מִקצוֹעָן
- תהליך
- תהליכים
- תהליך
- לספק
- למטרות
- qr-קודים
- איכות
- מָהִיר
- קיקבוקס
- מהירות
- מהיר
- ציון
- במקום
- חי
- RE
- קורא
- הקוראים
- קריאה
- ממשי
- סיבות
- גיוס
- הפניה
- באזור
- מערכות יחסים
- דוחות לדוגמא
- נציגים
- לדרוש
- נדרש
- דורש
- REST
- קורות חיים
- לִשְׁמוֹר
- שמירה
- תקין
- לחץ לחיצה ימנית על
- מסלול
- כללי
- הפעלה
- פועל
- s
- לִטעוֹם
- שמור
- הציל
- סולם
- צילומי מסך
- בצורה חלקה
- לִרְאוֹת
- מגזרים
- בחר
- נבחר
- מבחר
- רגיש
- נפרד
- סט
- גיליון
- קצר
- סִימָן
- משמעותי
- פָּשׁוּט
- לפשט
- בפשטות
- בו זמנית
- since
- מצב
- מיומנויות
- קטן
- תמונת בזק
- So
- תוכנה
- פִּתָרוֹן
- פתרונות
- כמה
- משהו
- ספציפי
- לפצל
- גיליון אלקטרוני
- התחלה
- החל
- הצהרות
- צעדים
- פשוט
- לייעל
- מובנה
- מבנים
- מַאֲבָק
- מאבקים
- מִנוּיים
- כזה
- מַתְאִים
- הסובב
- מערכות
- שולחן
- מותאם
- לקחת
- יעד
- משימות
- נבחרת
- טכניקות
- טכנולוגיה
- מייגע
- מונחים
- מבחן
- טֶקסט
- טקסטואלית
- מֵאֲשֶׁר
- זֶה
- השמיים
- אותם
- אז
- שם.
- אלה
- הֵם
- לחשוב
- זֶה
- אלה
- אלפים
- שְׁלוֹשָׁה
- דרך
- כָּך
- זמן
- דורש זמן רב
- ל
- כלי
- כלים
- מסורתי
- הדרכה
- לשנות
- לנסות
- מנסה
- סוגים
- טיפוסי
- בְּסִיסִי
- להבין
- בניגוד
- לא מובנה
- נטען
- העלאה
- שָׁמִישׁ
- נוֹהָג
- להשתמש
- משתמש
- משתמשים
- שימושים
- באמצעות
- ניצול
- אימות
- ערכים
- שונים
- Ve
- מוכר
- צופים
- חזותי
- חזותיים
- כרכים
- ללכת
- רוצה
- דֶרֶך..
- דרכים
- אתר
- טוֹב
- מתי
- אם
- אשר
- בזמן
- יצטרך
- חלונות
- רצון
- עם
- בתוך
- לְלֹא
- Word
- תיק עבודות
- זרימת עבודה
- עובד
- היה
- אפס
- אתה
- זפירנט
- רוכסן