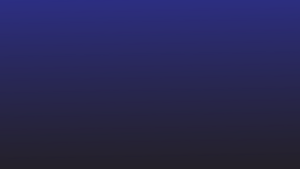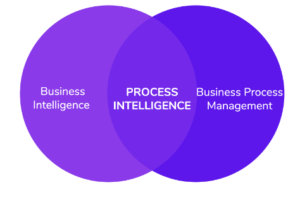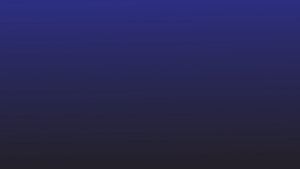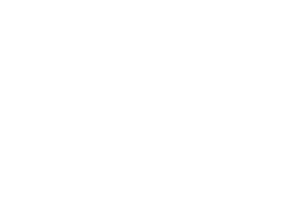Excel データを解析する理由
Microsoft Excel は、ビジネス オーナーがデータ収集を容易にするのに役立ちました。 ビジネス プラン、従業員データ、または顧客データは、Excel スプレッドシートで簡単に整理できます。
ただし、ビジネス ワークフローでは、Excel データを変換または変更して、ERP、CRM、またはさらには送信する必要がある場合があります。 Googleスプレッドシート.
このようなデータを Excel から手動でクリーンアップまたは解析すると、多くの場合、時間がかかり、エラーが発生しやすくなります。 残念ながら、Excel はそのままでは ERP や CRM と統合されません。
そこで、Excel パーサーまたは Excel データ解析が役立ちます。
このガイドでは、Excel スプレッドシートからデータを解析する方法についていくつかの方法を説明します。 また、Nanonets を使用して Excel データを解析し、Excel から他のビジネス ソフトウェアへのデータ ワークフローを自動化する方法についても学習します。
Nanonets で Excel データ解析ワークフローを強化します。 お好みの方法で Excel データを自動的に変更します。
Excelでデータを解析する方法
Excel でデータをクリーンアップしたことがありますか? Excel にインポートされたデータやスプレッドシートで管理されているデータは、多くの場合、雑然としたものになる可能性があります。 また、すべてのビジネス プロセスにすべてのデータが必要なわけではありません。
これが、従業員が Excel で特定のデータを解析してビジネス ワークフローに関連するデータを抽出することに多くの時間を費やしている理由です。 一般的な Excel データ解析の例は次のとおりです。
- 値の中または間のスペースを削除する
- テキスト値または数値の変換
- 列の値を別々の列に分割する
- 通貨の追加
- 日付、住所、名前などの再フォーマット
手動のコピーと貼り付けに依存しない、Excel からのデータを解析するいくつかのインテリジェントな方法を見てみましょう。
列を複数の列に分割することによる Excel データの解析
次の手順に従って、XNUMX つの列のデータを XNUMX つ以上の列に分割します。
- Excelスプレッドシートを開きます。
- 変更する列を強調表示します。
- リボンの [データ] タブをクリックし、[データ ツール] をクリックし、[テキストを列に変換] をクリックして、[テキストを列に変換ウィザード] を開きます。
- 「区切り」を選択し、「次へ」をクリックします。
- お好みの「区切り文字」を選択し、「次へ」をクリックします。
💡
区切り文字は、分割するデータを区切る記号、文字、またはスペースです。 たとえば、住所 (2 Court Square New York, NY 12210) から郵便番号のみを分割する場合は、区切り文字として「カンマ」または「スペース」を選択できます。
「連続する区切り文字を XNUMX つとして扱う」にチェックを入れ、「次へ」をクリックします。
- 「列データ形式」で「一般」を選択します。
- 「送信先」テキスト ボックスの赤いスプレッドシート アイコンをクリックします。
- 分割データを入力する列を選択します。
- 赤い矢印/スプレッドシート アイコンをクリックしてウィザードに戻り、[完了] をクリックします。
💡
区切り記号を使用してデータを分割するには、「テキストを列に変換」ウィザードで「固定幅」を選択します。 ブレーク ラインを使用して、データ内に分割を手動で作成できるようになりました。
Microsoft Excel 文字列関数を使用した Excel データの解析
従来、Excel でのほとんどの解析アクティビティは、RIGHT()、LEFT()、MID()、FIND()、LEN() などの文字列関数を使用して処理されてきました。
これらの関数は、文字列内の各文字の位置を決定および指定するために使用されます。 これは、大きな文字列内のデータを区切るために使用されます。
操作はかなり複雑ですが、これらの関数は、データをクリーンアップまたは分割しようとするときに便利です。 詳細はこちら マイクロソフトからのガイド これらの関数を使用してテキストまたは数値の文字列を操作する方法について説明します。
Excel でデータを解析するためのフラッシュ フィル
Excel のフラッシュ フィル機能を使用すると、特定の例に基づいて解析パターンを評価し、それに応じてデータ全体を解析できます。
Flash Fill を使用して、XNUMX つの列 A にリストされている住所から郵便番号を解析してみましょう。
- 列 B の最初の 2 つのセルの郵便番号のみを入力します。
- Ctrl + Enter を押します
- または、列 B 全体を選択 >> データ >> をクリックし、フラッシュ フィルをクリックします。
Excel は、実装したいデータ解析パターンを取得し、それに応じて列 B のセルを自動入力する必要があります。
これは文字列関数からの大幅な改善であり、非常に簡単に使用できます。 これは、複雑なデータ変換の場合には役に立たない可能性があることに注意してください。
Nanonets で Excel データ解析ワークフローを強化します。 お好みの方法で Excel データを自動的に変更します。
Nanonets による Excel データの自動解析
前に説明したすべての方法は、個々のドキュメントで非常にうまく機能します。 何千もの Excel スプレッドシートでこれらの方法を完全に自動化する方法はありません。
列を分割したり、文字列関数を使用したり、フラッシュ フィルを使用したりする手順を手動で入力する必要があります。
Nanonets を使用すると、完全に非接触で自動化された Excel データ解析ワークフローを構築できます。 複数のソース (電子メール、クラウド ストレージ、デスクトップなど) から Excel ファイルを収集し、必要なデータを解析して、最終的に任意のビジネス ソフトウェアに送信できます。
ここで手順は次のとおりです。
してアカウントを作成
ユーザー登録 ナノネットを始めるために。
Excel 用のカスタム データ パーサーを構築する
いくつかのサンプル Excel ファイルをアップロードし、抽出してパーサーをトレーニングするデータまたはフィールドをマークします。 AI は、あなたが示した例に基づいて同様のデータを識別することを学習します。
Nanonets 電子メール パーサーは、あらゆる種類の電子メールから情報を抽出するために使用できます。 Outlook の電子メールを Excel にエクスポートする または電子メールの添付ファイルからデータを抽出します。
ソースを定義する
電子メールで Excel スプレッドシートを受信する場合は、Nanonets 受信アドレスを設定し、関連するすべての電子メールをその電子メール ID に自動転送します。
また、クラウド ストレージやデータベースからのファイルの自動インポートを設定したり、API を介して他のソースに接続したりすることもできます。
ワークフローを設定する
トレーニングしたカスタム Excel データ エクストラクタにソースを接続して、ワークフロー全体を作成します。 解析ルールを定義して、抽出されたデータを適切な出力形式に処理することもできます。
最後に、洗練されたデータをエクスポートする宛先を定義します。 Nanonets の API を介して、データを Google スプレッドシート、CRM、または ERP ソフトウェアに直接エクスポートできます。
Nanonets は、Zapier を介して任意のアプリに接続することもできます。
取り除く
データの解析は、Excel データを変換する必要があるビジネス ワークフローにとって非常に重要です。 それらを CRM に取り込む またはERP。
この記事で説明した手法を使用すると、面倒な手作業によるコピーの貼り付けに費やされる時間を大幅に節約できます。 Nanonets の自動データ パーサーは、Excel データ変換ワークフローを完全に自動化するのに役立ちます。
これにより、従業員はより価値の高いタスクに集中できます。