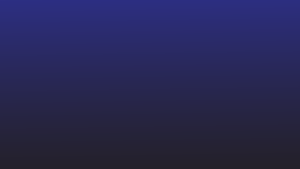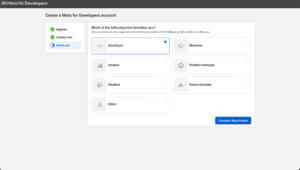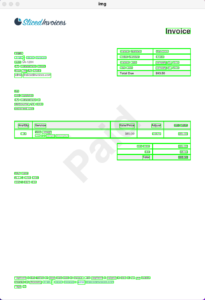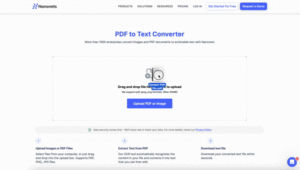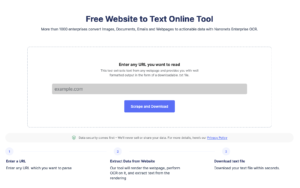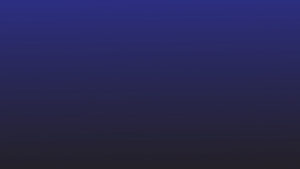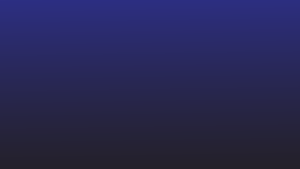우리는 종종 PDF 파일로 공유된 테이블 및 데이터세트로 작업해야 합니다.
나는 이메일 첨부 파일로 자주 받는 데이터 테이블, 송장, 영수증, 재무제표, 청구서 등에 대해 이야기하고 있습니다.
PDF는 데이터 공유에 적합합니다. 하지만 PDF 파일에 공유된 데이터는 편집, 수정 또는 처리할 수 없습니다. Google Sheets와 같은 스프레드시트 프로그램은 이러한 데이터(특히 표 형식 데이터)를 보고 구성하는 데 이상적입니다.
하지만 안타깝게도 Google 스프레드시트는 PDF 파일을 쉽게 지원하지 않습니다. Google 스프레드시트에서 PDF를 직접 열 수 있는 방법은 없습니다.
그렇다면 PDF 파일을 Google 스프레드시트에서 읽을 수 있는 형식으로 어떻게 변환합니까?
이 기사에서는 PDF에 저장된 데이터를 Google 스프레드시트로 내보내는 6가지 접근 방식을 살펴봅니다.
형식 손실 없이 비즈니스 PDF 문서를 대량으로 Google 스프레드시트로 변환하려면 마지막 방법으로 건너뛰세요. 가장 좋은 방법은 마지막에 저장해 두었습니다. 완전히 자동화되어 있습니다!
변환하고 싶어 PDF 에 파일 Google 스프레드 시트 ? 체크 아웃 나노넷' 비어 있는 PDF에서 CSV로 변환기. Nanonets를 사용하여 전체 PDF를 Google Sheets 워크플로로 자동화하는 방법을 알아보세요.
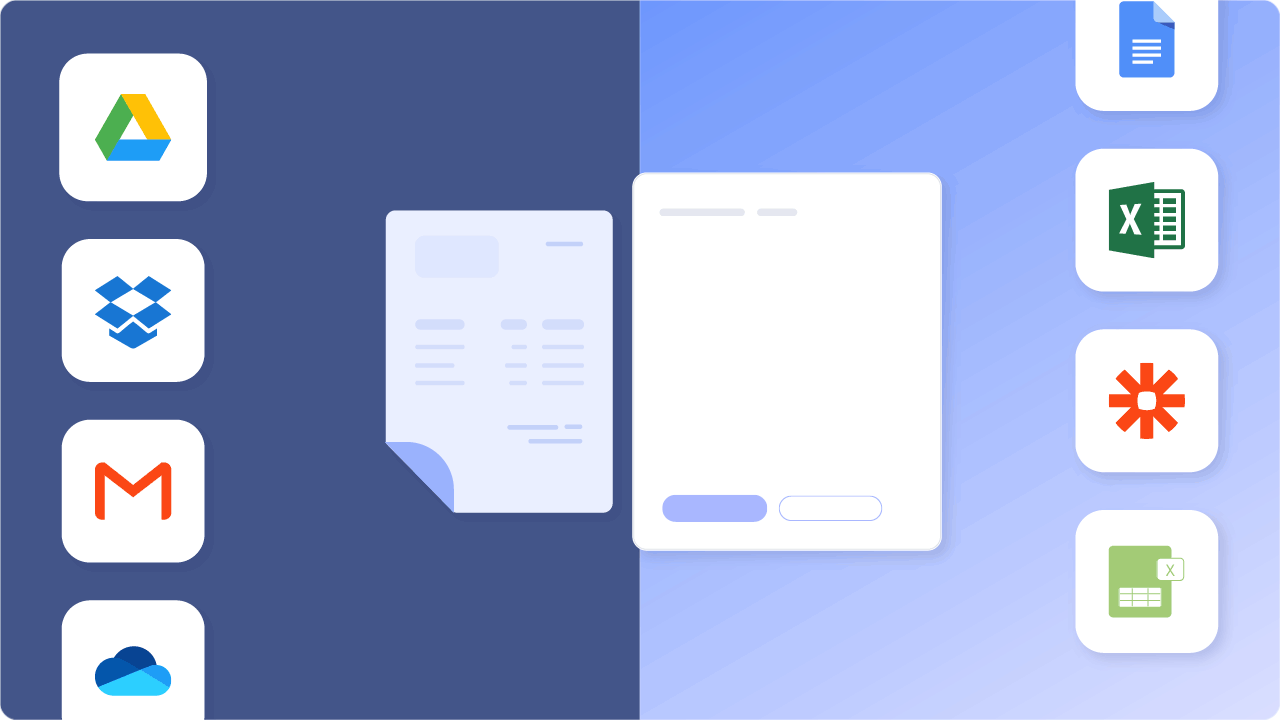
차례
- PDF를 Google 스프레드시트로 자동 변환(강력히 권장)
- CSV 형식을 사용하여 PDF를 Google 스프레드시트로 변환
- Adobe 및 Microsoft 애플리케이션을 사용하여 PDF를 Google 스프레드시트로 변환
- 결론
변환하고 싶어 PDF 에 파일 Google 스프레드 시트 ? 체크 아웃 나노넷' 비어 있는 PDF에서 CSV로 변환기. Nanonets를 사용하여 전체 PDF를 Google Sheets 워크플로로 자동화하는 방법을 알아보세요.
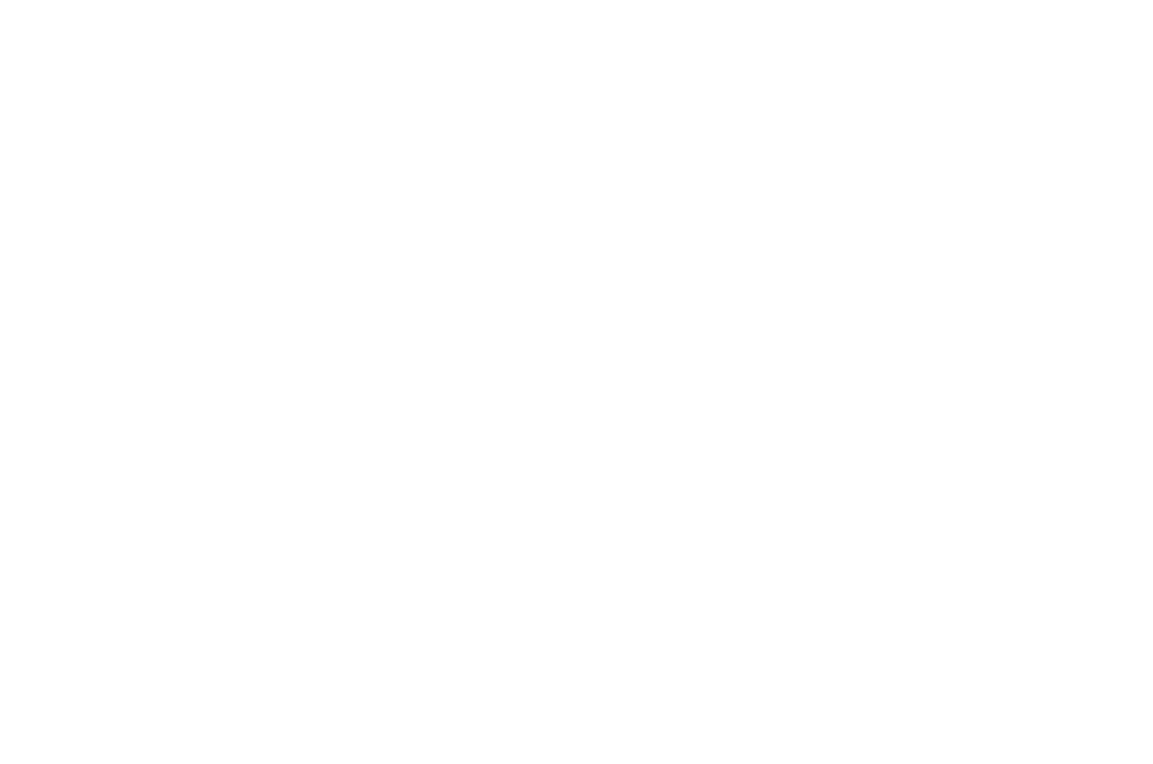
Google Docs에서 PDF를 열고 Google Sheets에 복사하세요.
테이블/데이터가 기본이라고 가정하고 PDF를 Google 스프레드시트로 변환하는 빠른 방법은 다음과 같습니다.
아래와 같은 단순/일반 PDF가 있다고 가정해 보겠습니다.
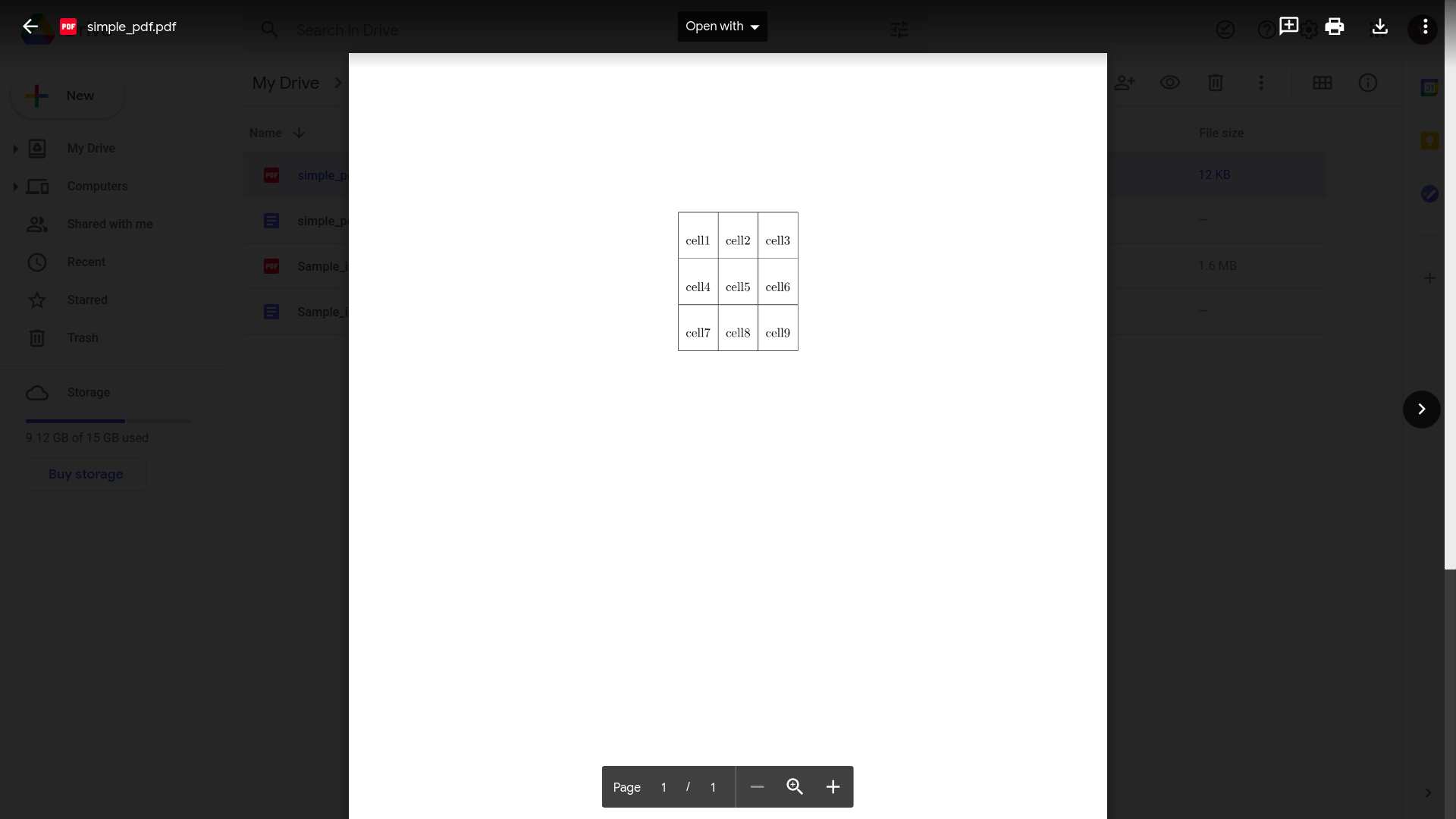
또한 더 복잡한 표 형식 데이터가 포함된 PDF에서 이 방법이 어떻게 작동하는지 확인할 것입니다.
- Google 드라이브를 엽니다
- "새로 만들기"를 클릭한 다음 "파일 업로드"를 클릭하세요.
- PDF 파일을 선택하고 업로드하세요.
- 업로드가 완료되면 Google Drive에서 PDF 파일을 엽니다.
- "연결 프로그램"을 클릭한 다음 "Google Docs"를 클릭하세요.
Google Docs에서는 다음과 같이 표시됩니다.
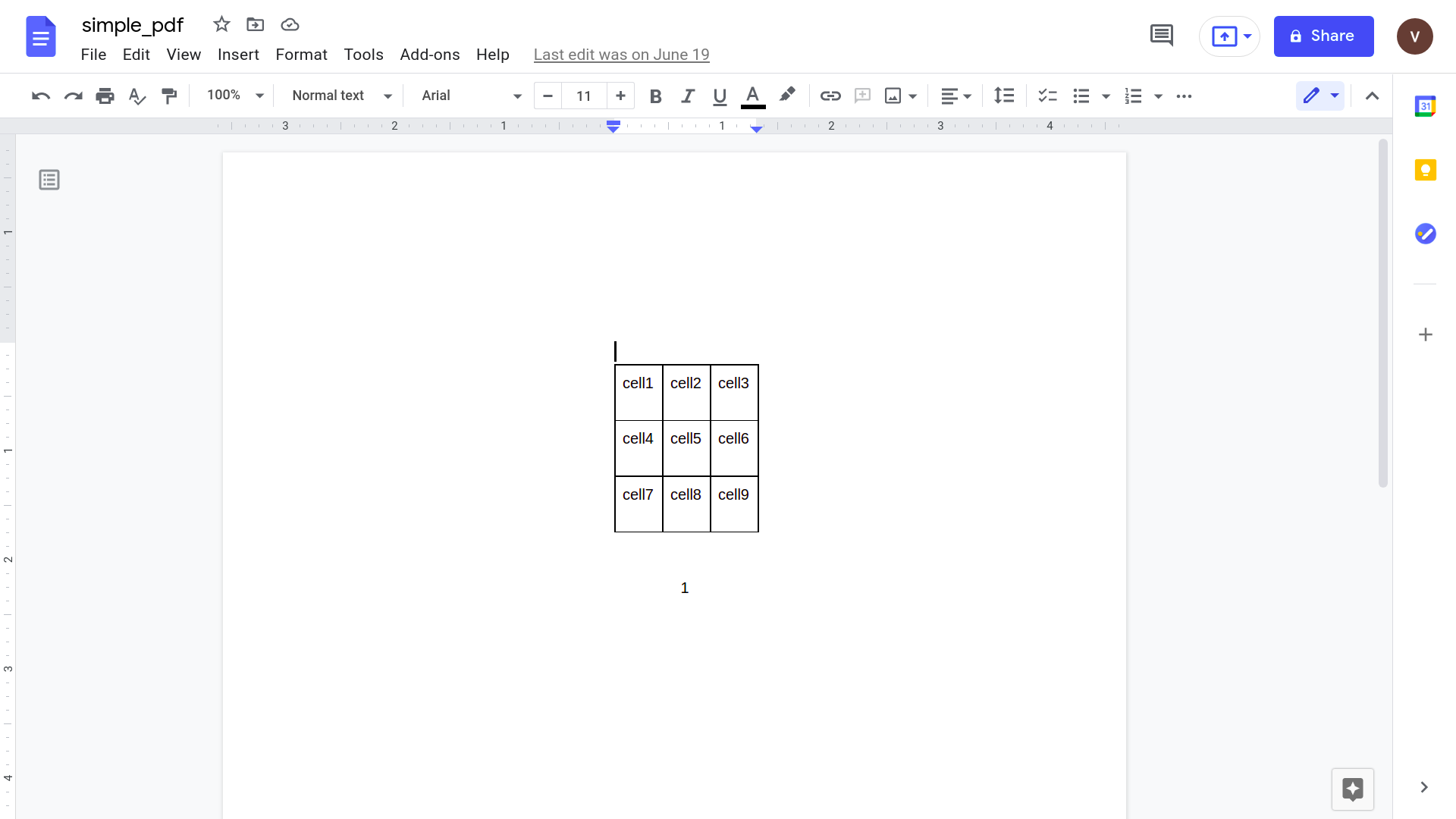
- 테이블 선택 및 복사: Cmd/Ctrl + C
- 새 Google 스프레드시트 파일 열기
- 셀을 선택하고 복사한 표 붙여넣기: Cmd/Ctrl + V
그리고 당신은 끝났습니다.
이제 Google 스프레드시트 파일에 깔끔하게 표시되는 PDF의 표는 다음과 같습니다.
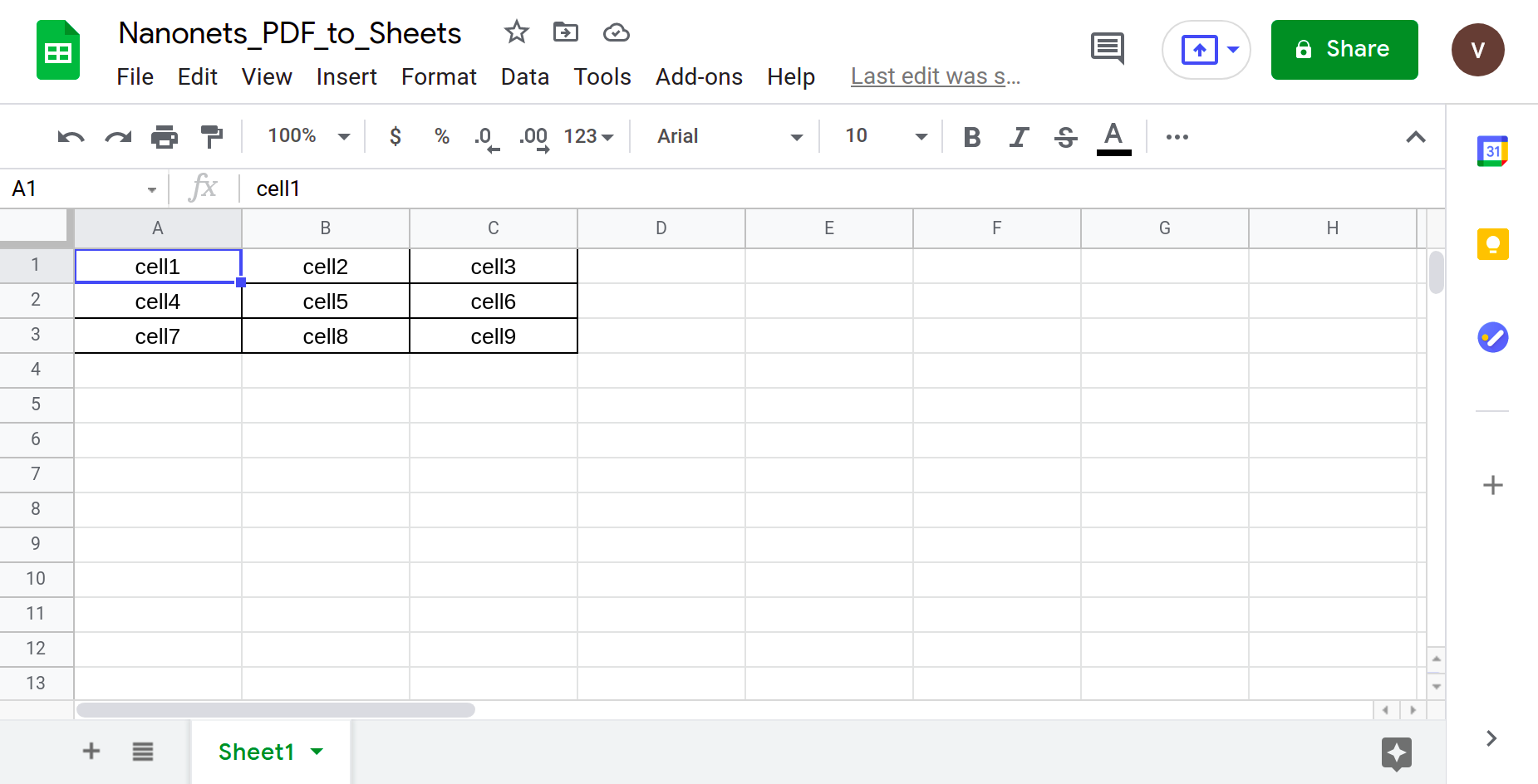
하지만 좀 더 현실적인 PDF 파일을 시도해 보겠습니다.
실제 세계에서 접할 가능성이 더 높은 보다 복잡한 표 구조를 가진 PDF입니다.
예를 들어 Walter White가 "Los Pollos Hermanos"로 보낸 서비스 제공 청구서와 같습니다.
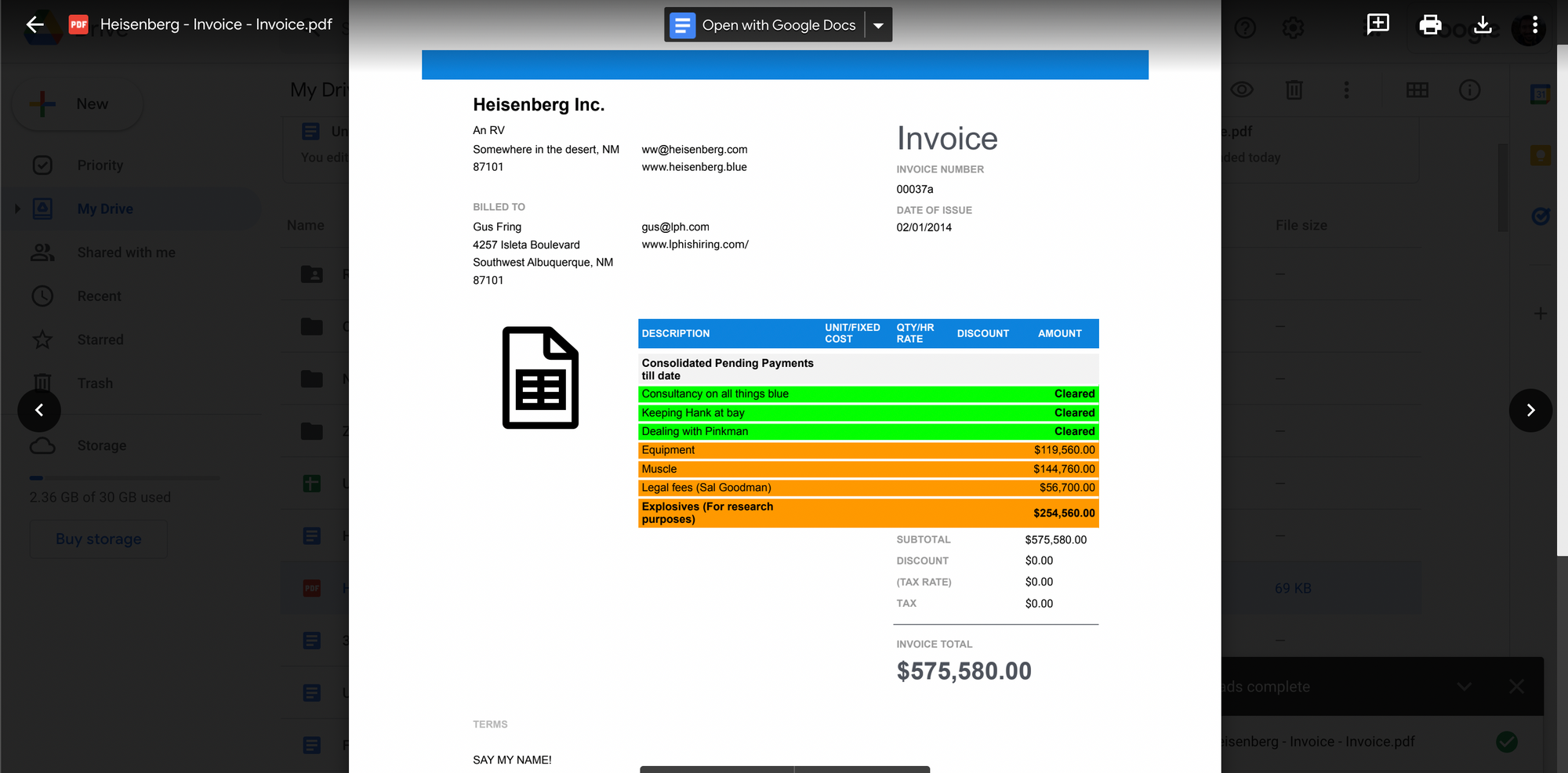
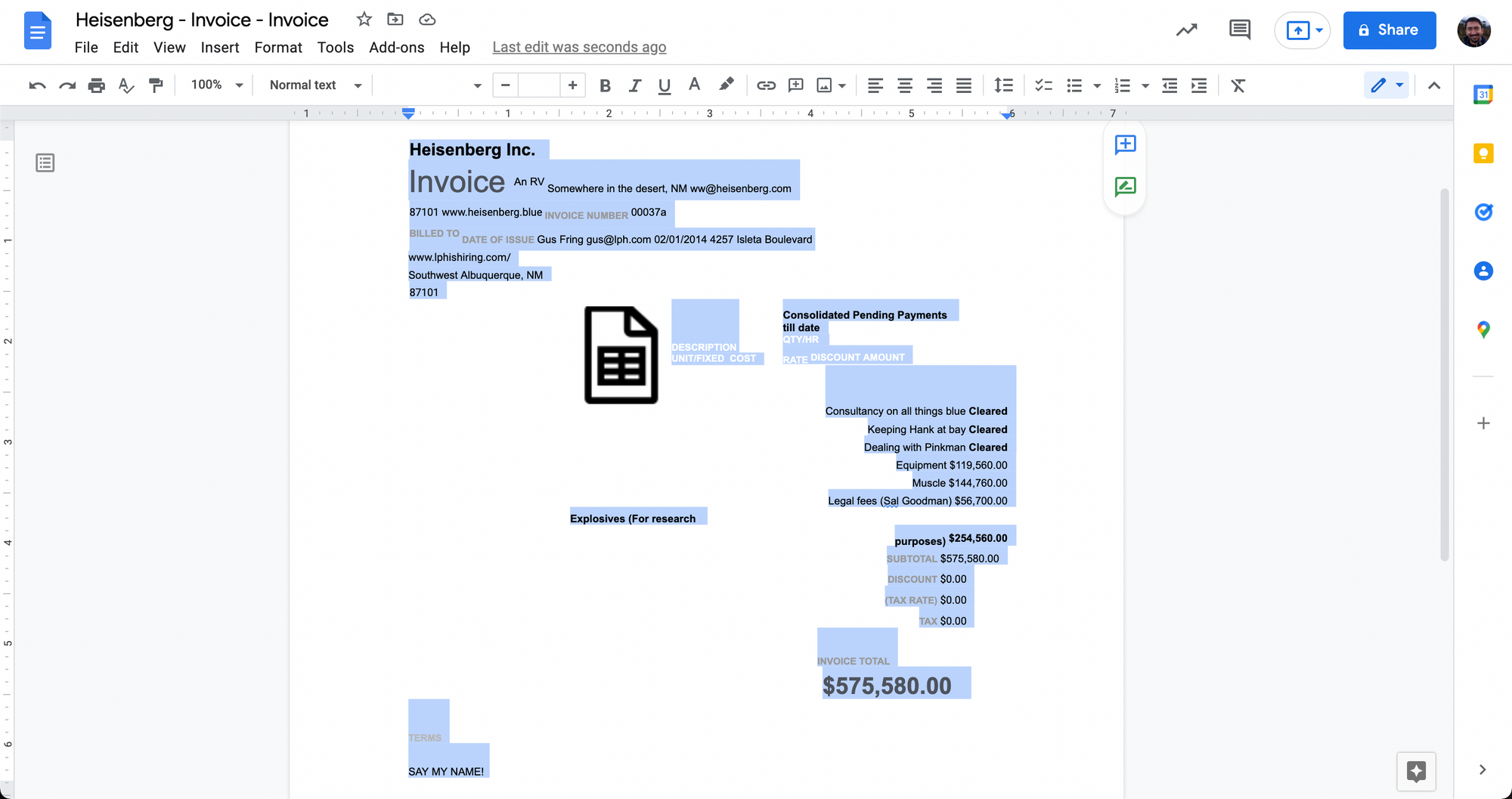
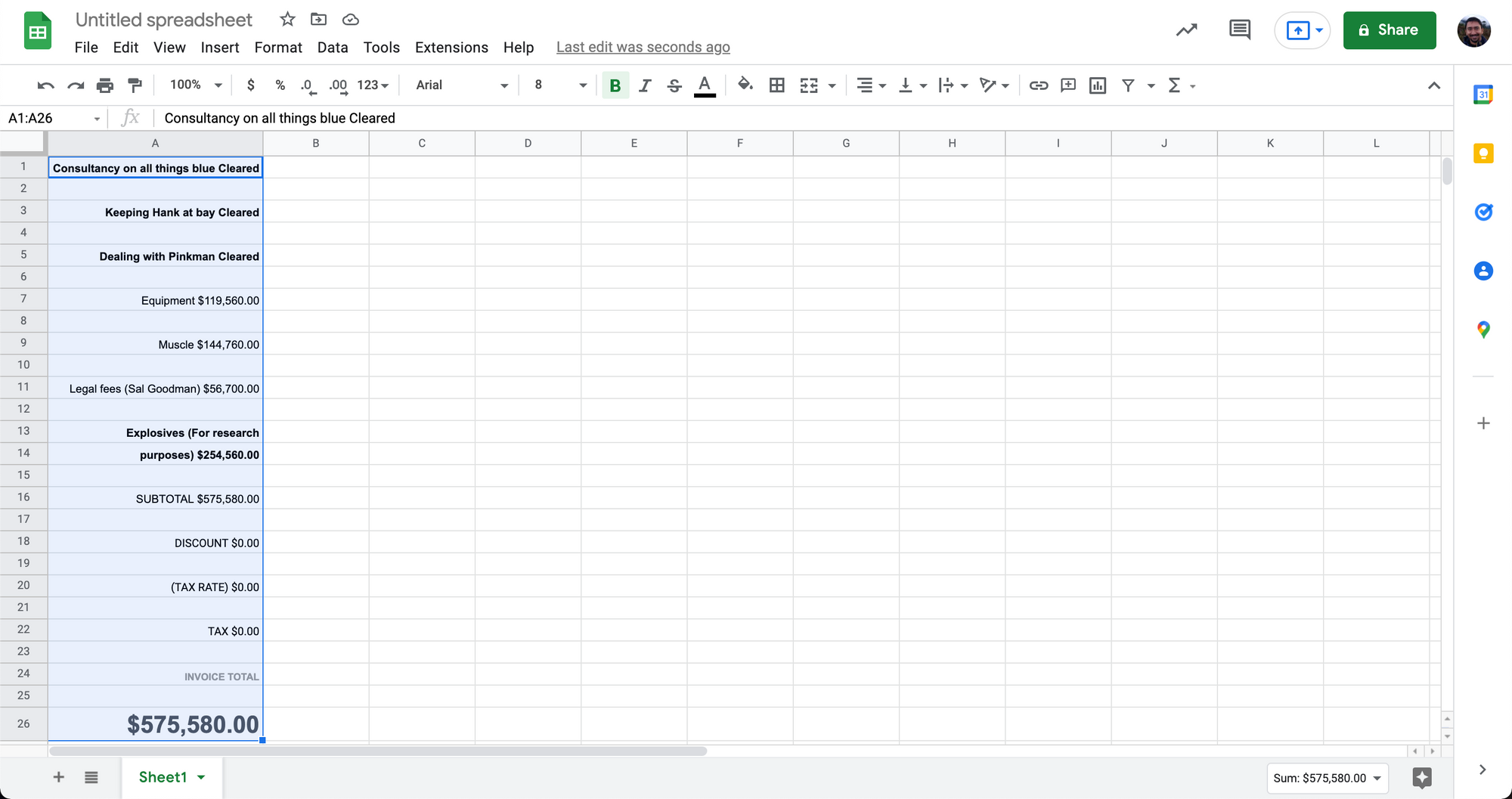
위에서 볼 수 있듯이 Google Docs를 통한 간단한 복사 붙여넣기 방식이 항상 잘 작동하는 것은 아닙니다.
PDF에서 더 복잡한 표 데이터를 처리할 때 Google 스프레드시트로 변환하면 지저분해질 수 있습니다.
PDF를 Google 스프레드시트로 변환하는 이러한 접근 방식은 간단한 표 형식 데이터가 포함된 PDF에 이상적입니다. 복잡한 표 구조나 일반 텍스트가 포함된 경계선 없는 표는 이 방법으로 깔끔하게 변환되지 않습니다.
일반 텍스트나 경계선 없는 표를 처리하는 가장 좋은 방법은 먼저 일반 텍스트를 CSV로 변환하는 것입니다. 그 내용은 다음에 살펴보겠습니다.
변환하고 싶어 PDF 에 파일 Google 스프레드 시트 ? 체크 아웃 나노넷' 비어 있는 PDF에서 CSV로 변환기. 아래와 같이 Nanonet을 사용하여 전체 PDF에서 Google 스프레드시트로의 워크플로를 자동화하는 방법을 알아보세요.
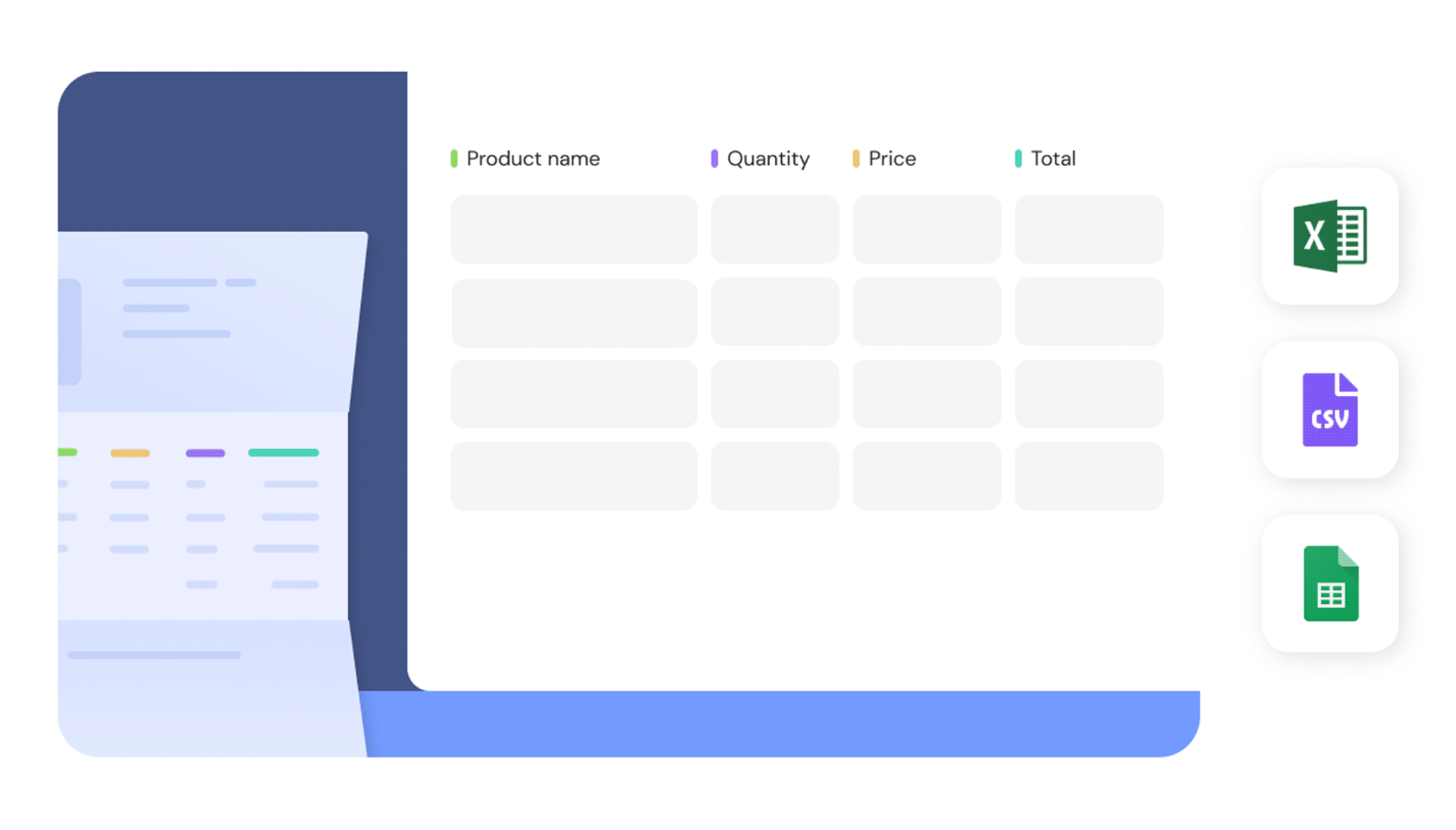
Google Docs에서 수동으로 PDF를 CSV로 변환하고 Google Sheets로 가져오기
이 방법은 이전 접근 방식보다 훨씬 더 많은 수동 작업이 필요합니다.
PDF 파일을 수동으로 CSV 파일로 변환한 다음 동일한 파일을 Google 스프레드시트로 가져옵니다. CSV는 일반 텍스트를 사용하여 표 형식의 데이터를 나타낼 수 있는 구분된 텍스트 형식입니다.
CSV 파일에서 모든 텍스트는 쉼표로 구분된 행과 열로 구성됩니다. 따라서 이름이 쉼표로 구분된 값(CSV)입니다.
다음 단계를 수행하십시오 PDF를 CSV로 변환 그런 다음 Google 스프레드시트로 이동합니다.
- Google 드라이브를 엽니다
- "새로 만들기"를 클릭한 다음 "파일 업로드"를 클릭하세요.
- PDF 파일을 선택하고 업로드하세요.
- 업로드가 완료되면 Google Drive에서 PDF 파일을 엽니다.
- "연결 프로그램"을 클릭한 다음 "Google Docs"를 클릭하세요.
이 단계에서 이미 쉼표로 구분된 형식의 데이터가 표시되는 경우(아래 이미지와 같이) 건너뛰시기 바랍니다.
그렇지 않은 경우 수동으로 쉼표를 추가하여 데이터를 정리해야 합니다.
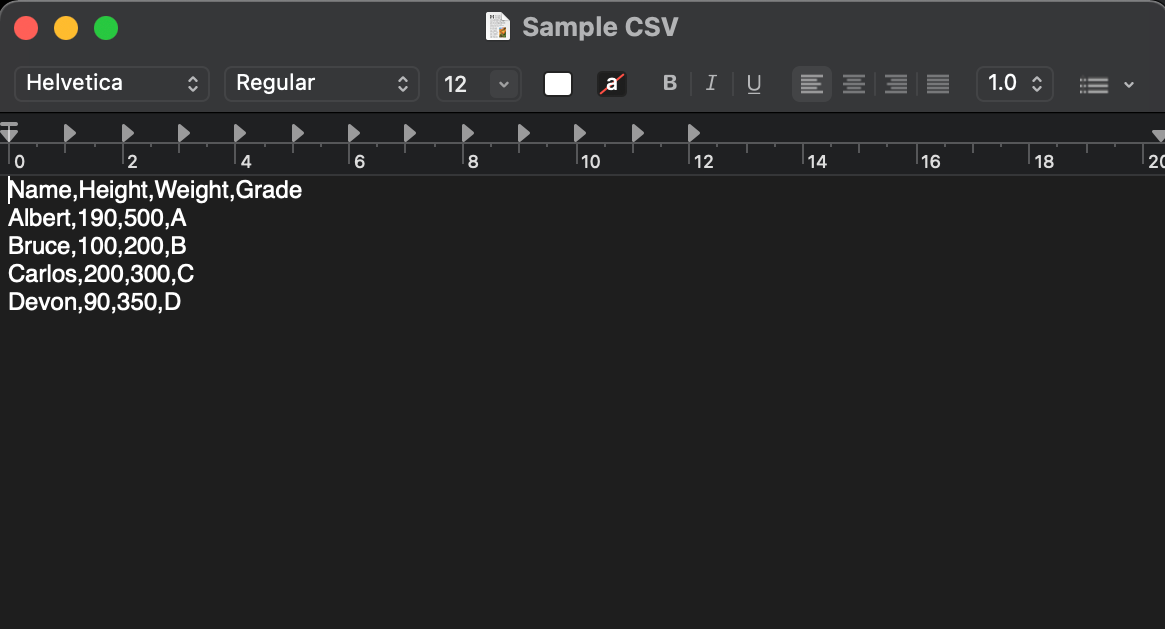
일반 텍스트 데이터를 CSV 형식으로 변환하는 방법은 다음과 같습니다.
- Google 문서에서 Ctrl + F를 누르세요.
- 나타나는 작은 창에서 수직 점 3개를 클릭하세요.
- "찾기"에 공백을 입력하세요.
- "바꿀 내용"에 쉼표를 입력하세요.
- "모두 바꾸기"를 클릭하세요. 그러면 모든 공백이 쉼표로 바뀌게 됩니다.
이제 데이터가 CSV 형식으로 표시됩니다. 이제 데이터를 CSV 파일로 저장해 보겠습니다.
- "파일", "다운로드", "일반 텍스트(.txt)"를 클릭하세요.
- 일반 텍스트 편집기에서 이 .txt 파일을 엽니다.
- "파일"과 "다른 이름으로 저장"을 클릭하고 파일 이름 끝에 ".csv"를 입력하세요.
- "저장"을 클릭하십시오.
이제 PDF 데이터가 CSV 파일로 저장되었습니다.
- 새 Google 스프레드시트 파일 열기
- "파일"을 클릭하고 "가져오기"를 클릭하세요.
- "업로드"를 클릭하고 방금 저장한 CSV 파일을 선택하세요.
- 이제 Google 스프레드시트 파일에 표 형식 데이터가 올바르게 표시됩니다.
다음은 위에서 언급한 일부 단계의 스크린샷입니다.
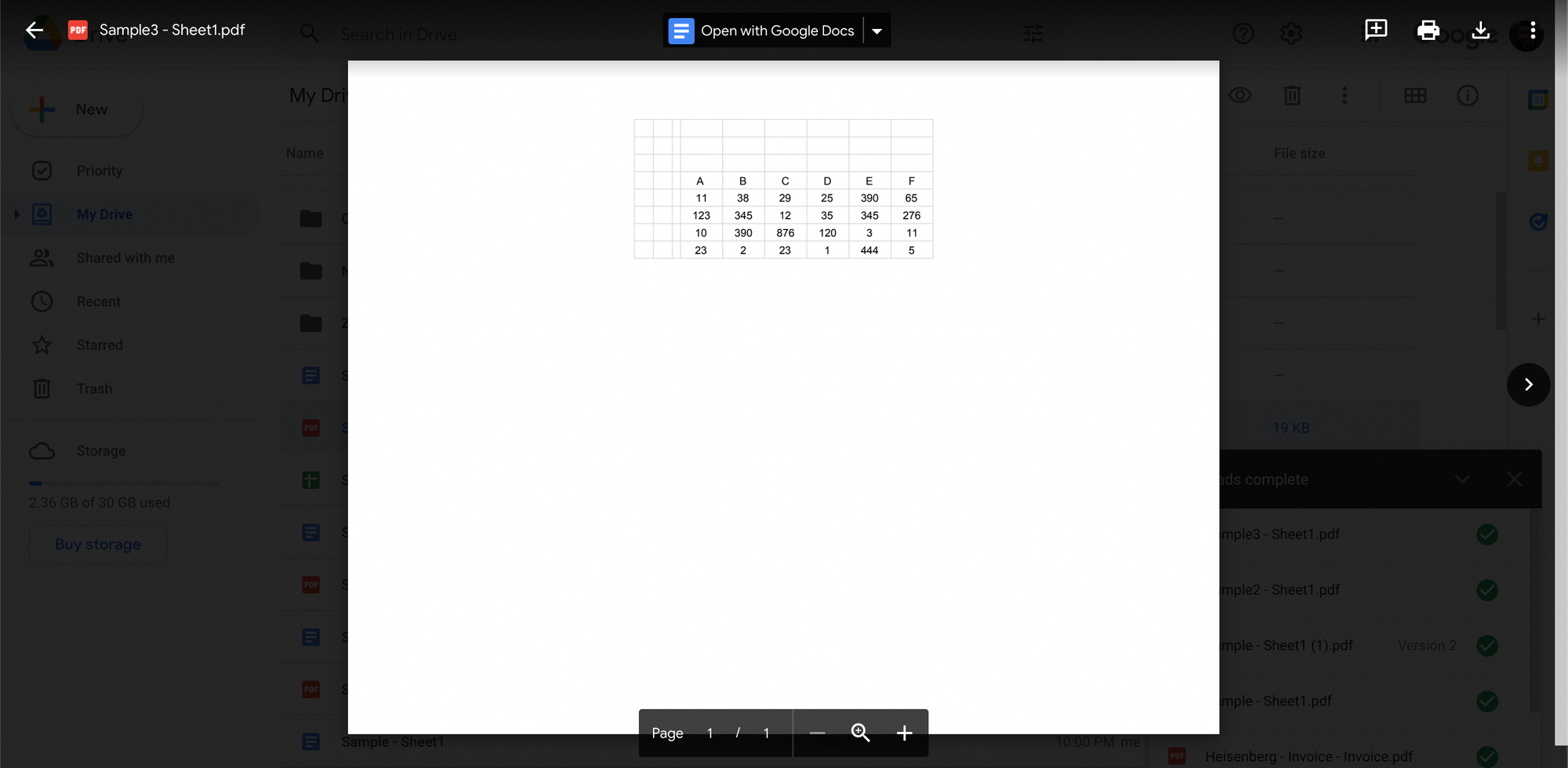
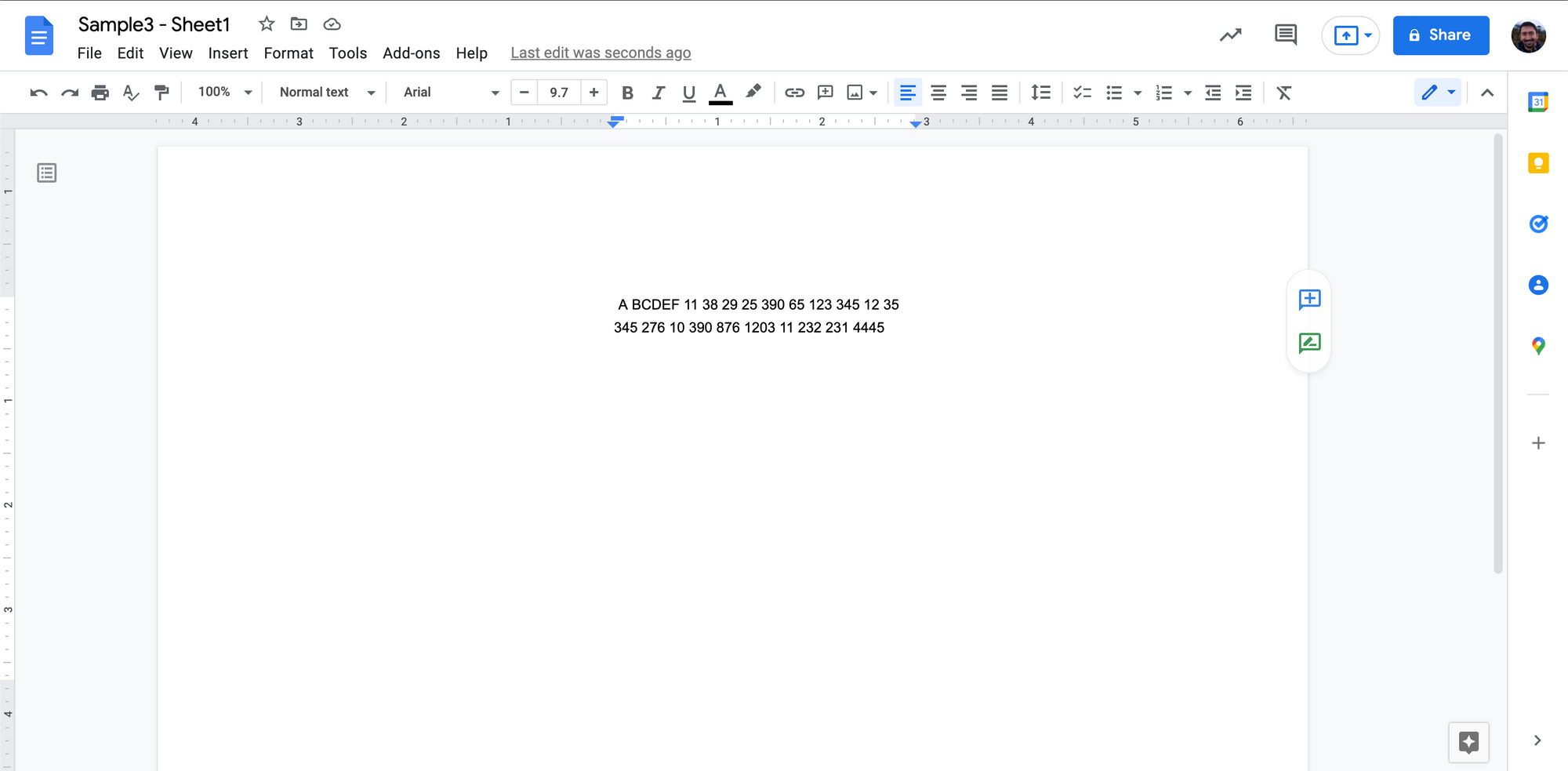
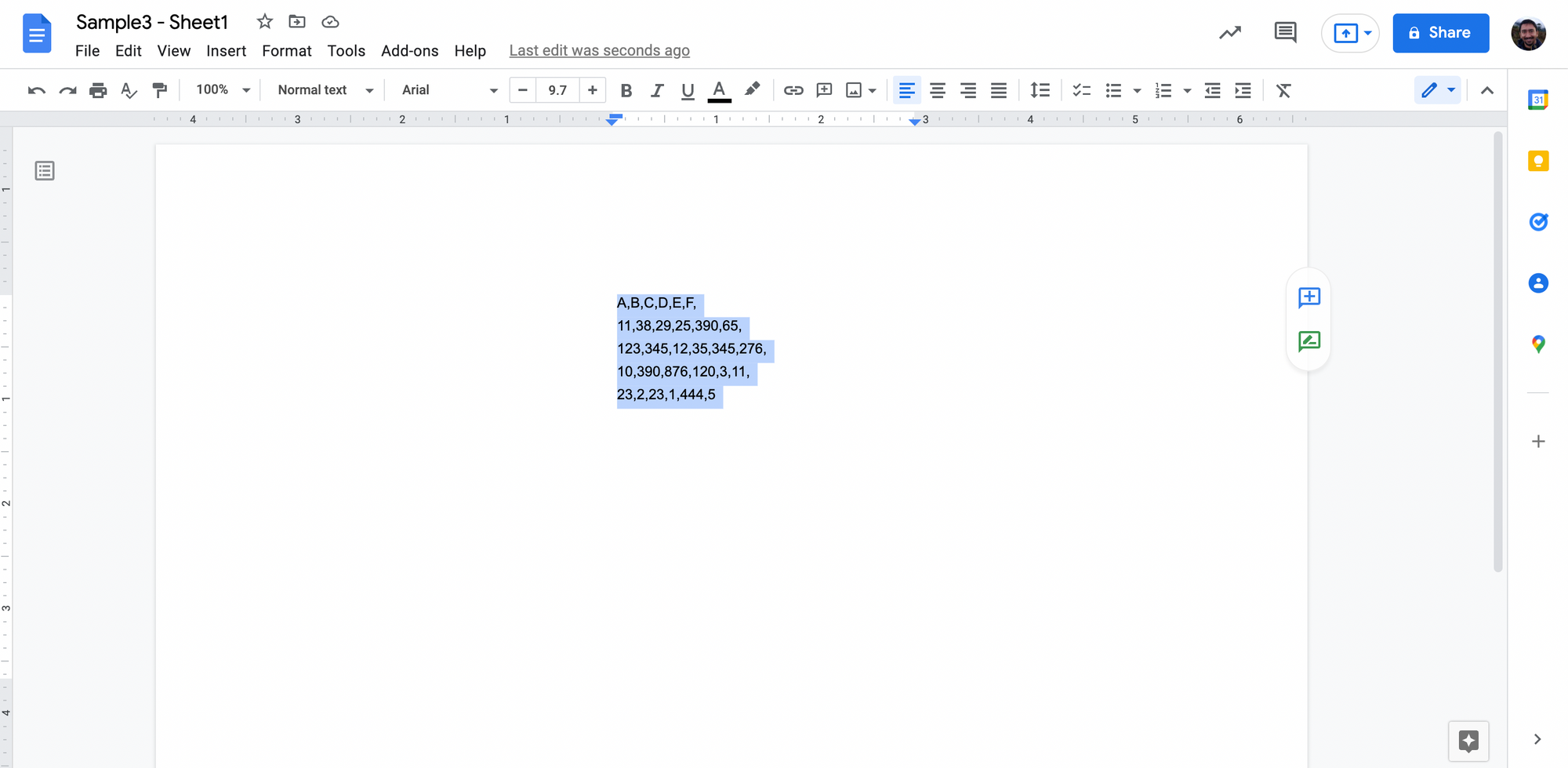
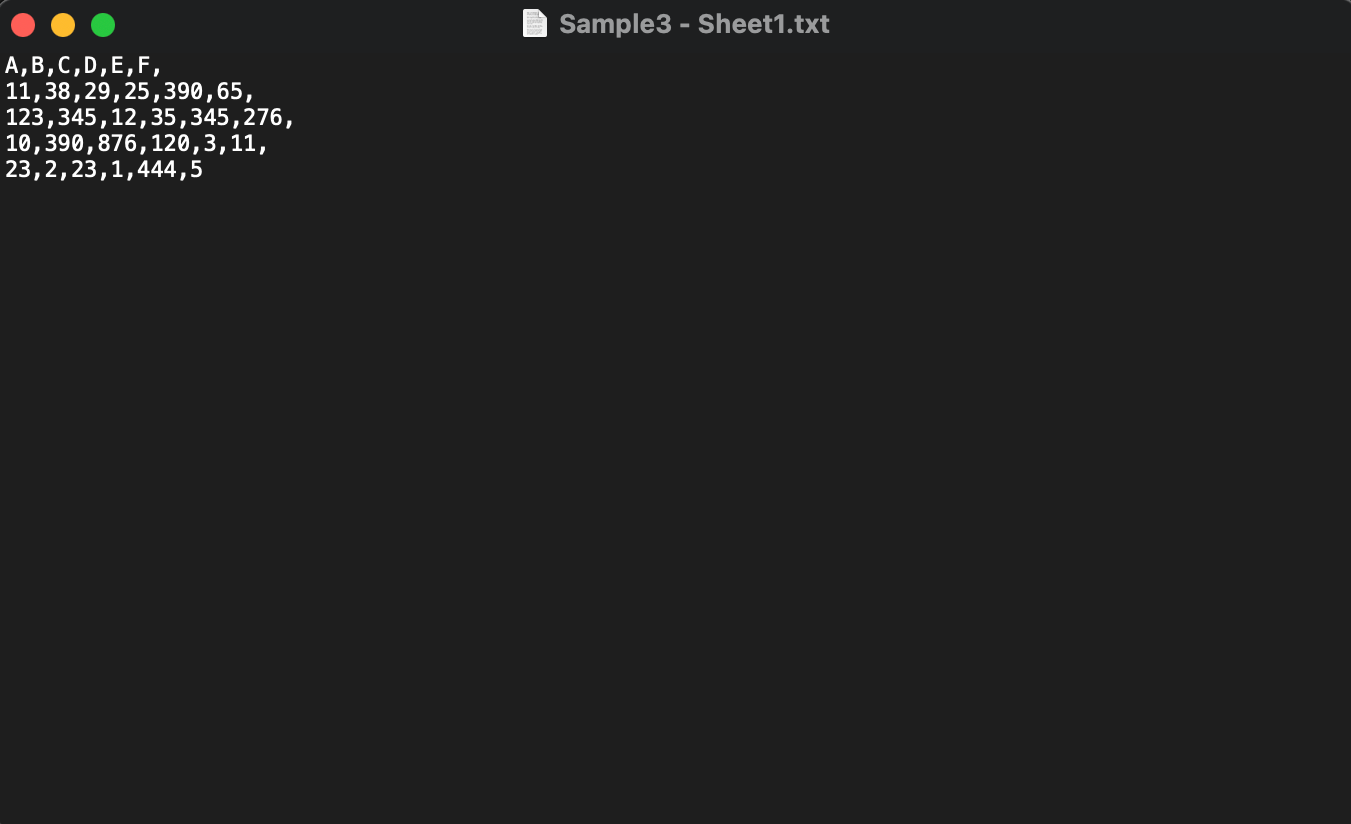
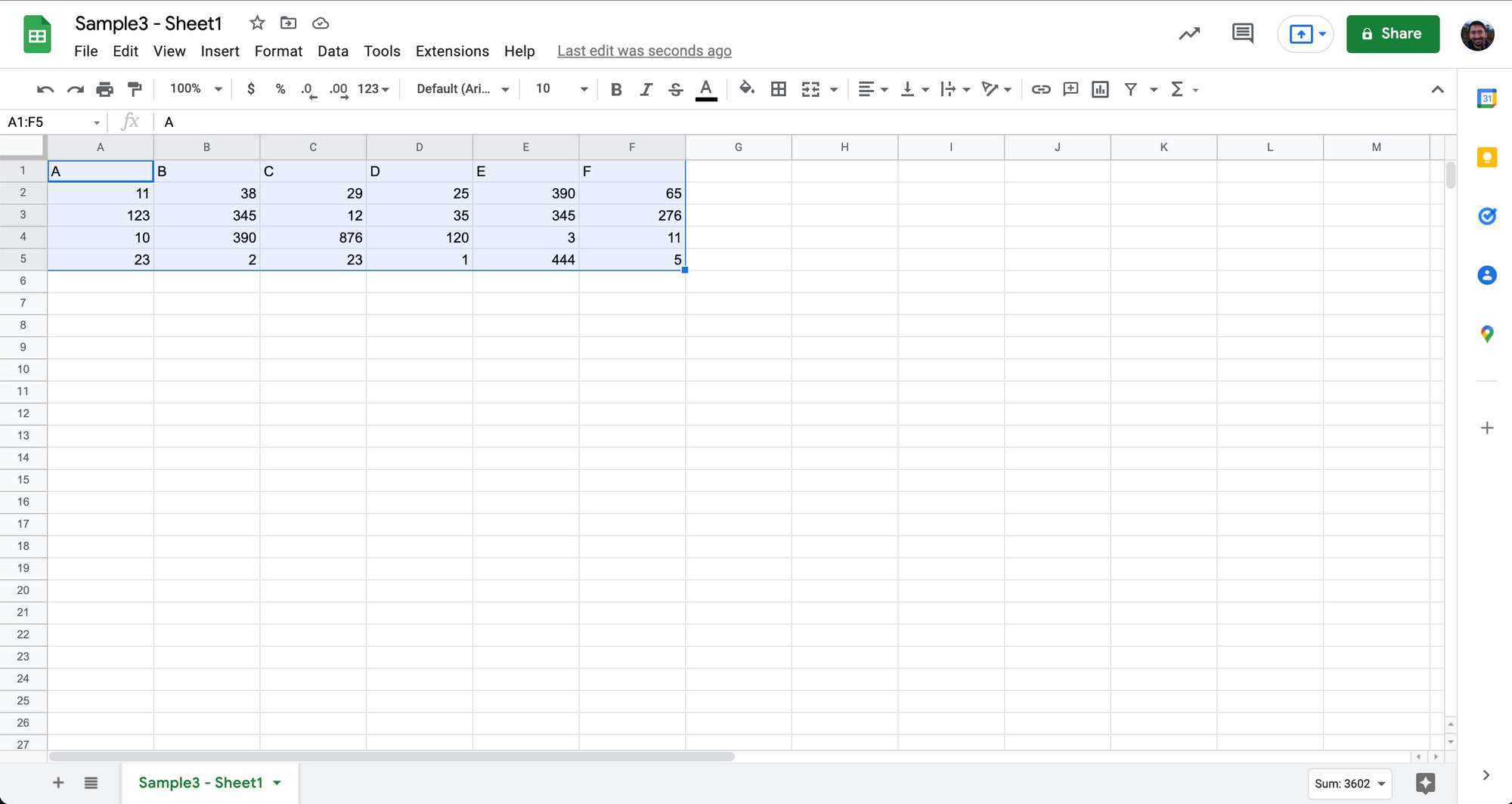
테이블은 Google Sheets에 꽤 잘 캡처되어 있습니다.
참고할 사항 :
- 이 프로세스는 한 번에 하나의 파일에 대해 수행되어야 합니다.
- 데이터를 정리하려면 상당한 수작업이 필요할 수 있습니다.
- 두 개의 서로 다른 값 사이에 공백이 제공되지 않을 때 쉼표 추가
- 초과 공백, 문자 및 기타 형식 문제/오류 제거
- 값 내 기존 쉼표 처리에 대한 몇 가지 예는 다음과 같습니다.
- 950으로 표시되는 950,000k
- 소수점 쉼표 – 0,1111로 표시되는 값(특히 유럽 국가)
- 주소에 쉼표 – 아니요. 23, ABC street, 함부르크, 독일
수동 CSV 접근 방식은 PDF를 Google 스프레드시트로 변환하는 동안 테이블 구조를 유지하지만 시간이 많이 걸리고 확장하기 어렵습니다. 분할 열과 공통 헤더가 있는 복잡한 테이블 구조는 CSV 형식과 조정하기 위해 더 많은 수동 작업이 필요할 수 있습니다.
변환 시 이러한 모든 노력을 피하는 한 가지 방법은 PDF를 CSV로 당신을 위해 그것을 할 수 있는 온라인 변환기를 확인하는 것입니다.
변환하고 싶어 PDF 에 파일 Google 스프레드 시트 ? 체크 아웃 나노넷' 비어 있는 PDF에서 CSV로 변환기. 아래를 클릭하여 Nanonets를 사용하여 전체 PDF를 Google 스프레드시트 워크플로로 자동화하는 방법을 알아보세요.
온라인 PDF-CSV 변환기를 사용하고 Google 스프레드시트로 가져오기
온라인 변환기는 다음을 수행할 수 있습니다. PDF를 CSV로 변환 or PDF를 Excel로 초.
이는 많은 PDF 파일(또는 여러 페이지의 PDF 파일)을 Google 스프레드시트로 변환해야 할 때 정말 편리합니다.
Zamzar, Convertio, PDFTables, Aconvert 및 Nanonets와 같은 온라인 변환기가 많이 있습니다. 온라인 PDF를 CSV로 변환하는 도구. 이 중 하나를 확인할 수 있습니다.
온라인 변환기를 사용하여 PDF 파일을 CSV로 변환하는 방법은 다음과 같습니다.
- 많은 것 중 하나를 선택하십시오. 온라인 PDF를 CSV로 변환기
- PDF 파일 추가 또는 업로드
- PDF를 CSV로 변환하려면 "변환"을 클릭하세요.
- 그런 다음 변환된 파일을 다운로드하거나 내보냅니다.
이게 다예요.
Nanonets를 사용한 간단한 비디오 데모는 다음과 같습니다. PDF에서 CSV로 변환기:
온라인 변환기는 PDF를 CSV로 변환하는 동안 혼합된 결과를 제공합니다.
일부는 훌륭하고 다른 일부는 그다지 많지 않습니다.
일부는 기본 PDF만 처리할 수 있는 반면 다른 일부는 스캔한 PDF도 지원합니다. (Nanonets의 변환기는 기본 PDF와 스캔된 PDF를 모두 처리할 수 있습니다)
일부는 일괄 변환을 지원하지만 다른 일부는 지원하지 않습니다. 그리고 API를 제공하는 곳은 거의 없습니다.
온라인 PDF-CSV 변환기는 수동 변환에 비해 크게 개선되었지만 여전히 완벽하지는 않습니다. PDF를 Google 스프레드시트로 변환한 후에도 약간의 정리가 필요합니다!
온라인 변환기의 또 다른 대안은 Adobe 또는 Microsoft와 같은 널리 사용되는 문서 처리 응용 프로그램을 사용하는 것입니다.
변환하고 싶어 PDF 에 파일 Google 스프레드 시트 ? 체크 아웃 나노넷' 비어 있는 PDF에서 CSV로 변환기. 아래를 클릭하여 Nanonets를 사용하여 전체 PDF를 Google 스프레드시트 워크플로로 자동화하는 방법을 알아보세요.
Adobe Acrobat DC에서 PDF를 Excel로 내보내고 Google 스프레드시트로 가져오기
Adobe Acrobat DC를 사용하면 PDF 파일을 Excel을 포함한 여러 다른 파일 형식으로 내보낼 수 있습니다.
그리고 Google Sheets는 Excel 파일 형식을 지원합니다.
Adobe는 기본 PDF 읽기 응용 프로그램이므로 서식 및 표 구조 유지와 관련하여 더 나은 결과를 제공할 수 있습니다.
다음 단계는 다음과 같습니다
- Adobe Acrobat Pro에서 PDF 열기
- "파일", "내보내기 대상", "스프레드시트" 및 "Microsoft Excel 통합 문서"를 클릭합니다.
- 이 Excel 파일을 Google 스프레드시트로 가져오기
다음은 매우 기본적인 데모입니다.
이 방법은 대부분의 경우 원래 형식을 유지하는 데 도움이 될 수 있지만 일괄 변환은 지원하지 않습니다. 그리고 이 방법으로는 복잡한 테이블 구조를 쉽게 캡처하지 못할 수도 있습니다.
이제 Microsoft Excel이 PDF를 처리하는 방법을 살펴보겠습니다.
변환하고 싶어 PDF 에 파일 Google 스프레드 시트 ? 체크 아웃 나노넷' 비어 있는 PDF에서 CSV로 변환기. 아래를 클릭하여 Nanonets를 사용하여 전체 PDF를 Google 스프레드시트 워크플로로 자동화하는 방법을 알아보세요.
Microsoft Excel에서 PDF를 Excel로 가져오고 Google 스프레드시트로 가져오기
Google 스프레드시트가 Excel 파일을 지원한다는 것을 이미 알고 계십니다.
Microsoft Excel을 사용하면 스프레드시트 응용 프로그램 내에서 PDF 파일을 가져오거나 열 수 있습니다.
- 빈/새 Microsoft Excel 통합 문서 열기
- "데이터" 및 "데이터 가져오기" 및 "파일에서" 및 "PDF에서"를 클릭합니다.
- PDF 파일을 선택하여 Excel로 가져옵니다.
- 추출하려는 테이블을 선택하고 "로드"를 클릭하십시오.
이제 Excel 파일에 표 형식의 데이터가 표시됩니다.
- 마지막으로 이 Excel 파일을 Google 스프레드시트로 가져옵니다.
다음은 Microsoft 전문가 Kevin Stratvert의 간단한 기본 데모입니다.
이 방법은 대부분의 경우 원본 형식을 유지하는 데 도움이 될 수 있지만 일괄 변환은 지원하지 않습니다. 그리고 이 방법으로는 복잡한 테이블 구조를 쉽게 캡처하지 못할 수도 있습니다.
변환하고 싶어 PDF 에 파일 Google 스프레드 시트 ? 체크 아웃 나노넷' 비어 있는 PDF에서 CSV로 변환기. 아래를 클릭하여 Nanonets를 사용하여 전체 PDF를 Google 스프레드시트 워크플로로 자동화하는 방법을 알아보세요.
PDF를 Google 스프레드시트로 자동 변환
PDF를 Google 스프레드시트로 변환하기 위해 지금까지 본 모든 방법에는 다양한 수준의 수동 개입이 필요했습니다.
데이터 캡처 및 형식화와 관련하여 방법에 따라 결과가 다양하다는 것은 말할 것도 없습니다.
또한 이전 5가지 방법 중 어느 것도 대량 변환을 처리할 수 없습니다!
Nanonets가 도움을 줄 수 있는 곳이 바로 여기입니다!
Nanonets는 기업이 워크플로우를 최적화하고 자동화하는 데 도움이 되는 AI 기반 OCR 소프트웨어입니다. (체크아웃 이 깔끔한 예 Nanonets가 PDF 이름 변경 작업 흐름을 자동화한 방법에 대해 설명합니다)
다음을 사용하여 Nanonets OCR을 Google 스프레드시트에 연결하세요. Zapier 자동화된 PDF에서 Google 스프레드시트 워크플로로 모든 설정이 완료되었습니다. Nanonet은 복잡한 테이블 구조, 대량 업로드, 검증, ERP 통합 등을 처리할 수 있습니다.
아래 단계를 따르십시오.
그리고 당신은 가도 좋다
당사의 자동화 전문가와 상담하고 싶다면 지금 전화를 예약하고 Nanonets의 실제 작동 모습을 확인하세요.
Nanonets에는 고급 테이블 추출 기능이 있습니다. 아래 영상을 확인해보세요:
결론
이 기사에서는 PDF를 Google 스프레드시트로 변환하는 다양한 방법을 살펴보았습니다.
또한 Nanonets가 모든 PDF를 Google Sheets 워크플로로 자동화하는 데 어떻게 도움이 되는지 살펴보았습니다.
- &
- 11
- 소개
- 가로질러
- 동작
- 많은
- All
- 이미
- API
- 어플리케이션
- 어플리케이션
- 접근
- 기사
- 자동화
- 자동화
- 배경
- BEST
- 지폐
- 경계
- 빌드
- 사업
- 사업
- 전화
- 얻을 수 있습니다
- 기능
- 가지 경우
- 공통의
- 복잡한
- 편리한
- 매출 상승
- 국가
- 데이터
- dc
- 거래
- 취급
- 다른
- 서류
- 용이하게
- 이메일
- 특히
- 유럽
- 예
- 뛰어나다
- 전문가
- 금융
- 먼저,
- 체재
- 무료
- 가는
- 좋은
- 구글
- 큰
- 도움
- 도움이
- 여기에서 지금 확인해 보세요.
- 고도로
- 방법
- How To
- HTTPS
- 영상
- 포함
- 통합
- IT
- 보고
- 찾고
- 조작
- 수동으로
- Microsoft
- 혼합 된
- 모델
- 가장
- 제공
- 온라인
- 열 수
- 조직
- 기타
- 인기 문서
- 키를 눌러
- 예쁜
- 방법
- 프로그램
- RE
- 읽기
- 현실 세계
- 받다
- 필요
- 필수
- 결과
- 규모
- 서비스
- 세트
- 공유
- 단순, 간단, 편리
- 작은
- So
- 소프트웨어
- 무언가
- 스페이스 버튼
- 공간
- 분열
- 단계
- 시작
- 문
- 거리
- SUPPORT
- 지원
- 이야기
- 말하는
- 시간이 많이 걸리는
- 오늘
- 사용
- 사용자
- Video
- 뭐
- 이내
- 없이
- 작업
- 세계
- 유튜브