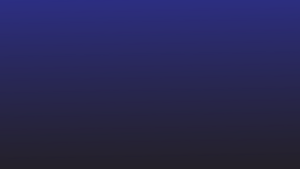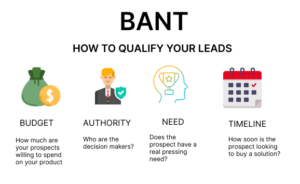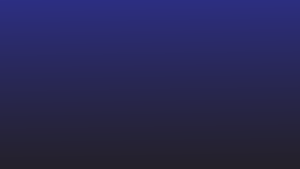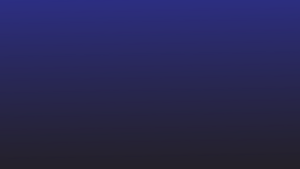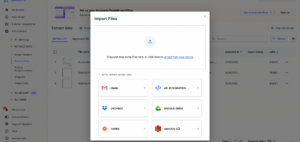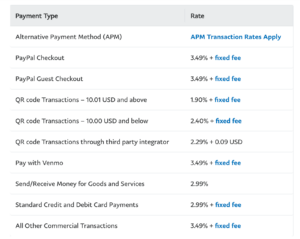Omgaan met lange en ingewikkelde tabellen in Word is een gedoe. Het is vaak eenvoudiger om gegevens in Excel te beheren en te manipuleren. De vraag wordt dus: hoe kun je Word-tabellen snel en efficiënt naar Excel converteren?
Het converteren van uw Word-document naar Excel is niet zo ingewikkeld als u zou verwachten. Er zijn zelfs verschillende manieren om uw gegevens over te dragen, waaronder kopiëren en plakken of het gebruik van online tools. Selecteer de methode die het beste bij uw wensen past.
Wanneer moet u Word-tabellen naar Excel converteren?
Microsoft Excel is een briljant hulpmiddel voor het opslaan en verwerken van enorme datasets en het uitvoeren van complexe berekeningen. Het kan een enorme hoeveelheid gegevens verwerken. Met duizenden rijen en kolommen per werkblad kan het basis- en geavanceerde berekeningen uitvoeren, zoals rekenkundige, statistische, logica- en financiële functies. De uitgebreide functies maken het tot een onmisbaar hulpmiddel voor data-analyse en numerieke berekeningen.
Hoewel Microsoft Word ideaal is voor het maken van op tekst gebaseerde documenten en rapporten, is het niet bedoeld om grote hoeveelheden gegevens te verwerken of complexe berekeningen uit te voeren. De noodzaak om Word-tabellen naar Excel te converteren ontstaat dus om verschillende redenen:
- Wanneer u ingewikkelde statistische analyses moet uitvoeren, zoals standaarddeviatie, regressie en correlatie.
- Als de gegevens waarmee u werkt, moeten worden gesorteerd, gefilterd of gecategoriseerd.
- Wanneer u draaitabellen wilt gebruiken om uw gegevens samen te vatten, analyseren, verkennen en presenteren.
- Wanneer u kritische inzichten aan het Word-document moet toevoegen en dit samen met een link naar het Excel-blad moet presenteren voor verdere beoordeling.
- Als het document waarmee u werkt tabellen bevat die te groot zijn om in Word te beheren.
- Wanneer u visuele representaties van uw gegevens moet maken, zoals diagrammen, grafieken of histogrammen.
- Om de geavanceerde functies van Excel te gebruiken, zoals voorwaardelijke opmaak, gegevensvalidatie en wat-als-analyse.
- Wanneer u met meerdere teamleden samen aan dezelfde dataset moet werken.
Wat uw reden ook is, het converteren van uw Word-tabellen naar Excel kan uw productiviteit, efficiëntie en gegevensanalysemogelijkheden aanzienlijk verbeteren. Laten we nu eens kijken naar de verschillende methoden om Word-tabellen naar Excel te converteren.
1. Handmatig kopiëren en plakken van de tabellen
Dit is de meest eenvoudige methode om uw Word-tabellen naar Excel over te zetten. Hoewel het voor grotere tafels tijdrovend kan zijn, is het voor kleinere tafels snel en efficiënt.
Hier is hoe het te doen:
- Open uw Word-document en zoek de tabel die u wilt kopiëren.
- Klik aan het begin van de tabel, houd de muisknop ingedrukt en sleep naar het einde van de tabel om deze te selecteren.
- Klik met de rechtermuisknop op het geselecteerde gebied en kies 'Kopiëren' in het contextmenu.
- Open Excel en plaats uw cursor in de cel waar u de tabel wilt laten verschijnen.
- Klik met de rechtermuisknop en kies 'Plakken'. De tabelgegevens staan nu in Excel en u kunt de kolombreedte en rijhoogte indien nodig aanpassen.
Houd er rekening mee dat deze methode soms tot opmaakproblemen kan leiden, vooral als uw tabel samengevoegde cellen of complexe lay-outs bevat. Zorg er dus voor dat u uw gegevens na het plakken in Excel controleert.
2. Sla het Word-document op als .txt-bestand en open het in Excel
Met Excel kunt u tabellen uit .txt-bestanden importeren. Sla uw Word-document dat de tabel bevat dus op als een .txt-bestand en importeer het vervolgens in Excel.
Het geeft u de vrijheid om het kolomgegevensformaat en de scheidingstekens te kiezen. Basisopmaak zoals getal-, datum- en tekstformaten kunnen dus behouden blijven.

Hier is hoe het te doen:
- Open het Word-document en zoek de tabel die u wilt converteren. Selecteer de hele tabel.
- Klik op het tabblad Lay-out en klik vervolgens op 'Converteren naar tekst'. In het dialoogvenster dat verschijnt, selecteert u het gewenste scheidingsteken en klikt u op 'OK'.
- Sla het document op als een .txt-bestand door op 'Bestand' en vervolgens op 'Opslaan als' te klikken en 'Platte tekst (.txt)' te kiezen in het vervolgkeuzemenu.
- Open Excel, klik op 'Bestand' en vervolgens op 'Openen' en zoek het .txt-bestand dat u hebt opgeslagen. Er verschijnt een importwizard.
- Volg de instructies van de importwizard: selecteer 'Gescheiden', klik op 'Volgende', kies uw scheidingsteken en klik nogmaals op 'Volgende'. U kunt ook het gegevensformaat voor elke kolom instellen.
- Klik op 'Voltooien' om het importproces te voltooien. U zou nu uw tabel in Excel moeten zien.
In tekstbestanden fungeren tekens zoals komma's, tabs of spaties als scheidingstekens, waardoor woorden of zinsdelen van elkaar worden gescheiden. Bij het importeren van deze bestanden in Excel helpt het gekozen scheidingsteken de gegevens in afzonderlijke cellen te verdelen.
Hoewel deze methode eenvoudig is, zult u veel tijd moeten besteden aan het handmatig opschonen van de gegevens in documenten met veel tekst en afbeeldingen naast de tabel. Bovendien worden lange tabellen, samengevoegde cellen en complexe lay-outs mogelijk niet nauwkeurig weergegeven wanneer ze worden geconverteerd naar de .txt-indeling.
3. Sla het document op als PDF en gebruik de functie 'Get Data' van Excel
Excel heeft een ingebouwde functie genaamd 'Get Data', waarmee gegevens uit verschillende bronnen kunnen worden geïmporteerd, waaronder PDF-bestanden. Sla uw Word-document dus op als PDF en importeer vervolgens uw tabellen via de functie 'Get Data' in Excel.

Hier is hoe:
- Open uw Word-document en ga naar 'Bestand' > 'Opslaan als' > 'PDF'.
- Open Excel, navigeer naar het tabblad 'Gegevens' en selecteer 'Gegevens ophalen'.
- Kies 'Uit bestand' > 'Uit PDF' in het vervolgkeuzemenu.
- Zoek en selecteer het PDF-bestand dat u zojuist hebt opgeslagen en klik vervolgens op 'Importeren'.
- Excel geeft dan een Navigator-venster weer: selecteer de tabellen die u wilt importeren en klik op 'Laden' om de Word-tabellen in Excel te bewerken/analyseren.
Deze methode is vooral handig als u meerdere tabellen in uw Word-document heeft, omdat de functie 'Get Data' van Excel alle tabellen in één keer kan identificeren en importeren. Bovendien blijft de originele opmaak intact.
Deze methode is echter mogelijk niet perfect voor documenten met complexe lay-outs of samengevoegde cellen, omdat de functie 'Gegevens ophalen' dergelijke opmaak mogelijk niet nauwkeurig herkent.
Opmerking: U kunt ook tabellen uit tekstbestanden extraheren met behulp van de functie 'Get Data'.
Als u wilt voorkomen dat u uw tabellen handmatig kopieert en plakt of het proces van het opslaan en importeren van bestanden wilt doorlopen, kunnen online conversietools een goede optie zijn.
Deze tools kunnen uw Word-document automatisch omzetten in een Excel-bestand, waardoor u tijd en moeite bespaart.

Enkele van de populaire online converters zijn:
- Online2PDF
- Smallpdf
- Zamzar
- Convertio
Deze hulpmiddelen zijn eenvoudig te gebruiken. Over het algemeen moet u:
- Bezoek de website van de door u gekozen conversietool.
- Klik op 'Uploaden' of 'Bestand kiezen' om uw Word-document te selecteren.
- Selecteer 'Excel' of '.xlsx' als uitvoerformaat.
- Klik op 'Converteren' of 'Conversie starten'. De tool verwerkt vervolgens uw bestand en converteert het naar een Excel-document.
- Zodra de conversie is voltooid, downloadt u het geconverteerde bestand naar uw apparaat.
Hoewel deze tools geweldig zijn voor snelle conversies, hebben ze een aantal beperkingen. Ze kunnen bijvoorbeeld niet perfect omgaan met complexe tabellen of alle opmaak behouden.
Als uw document gevoelige informatie bevat, moet u ook rekening houden met uw privacy, aangezien deze bestanden tijdens de conversie naar een cloudserver worden geüpload.
Handmatige methoden en eenvoudige hulpmiddelen zijn wellicht niet voldoende als u tegelijkertijd complexe tabellen of honderden documenten wilt verwerken.
Naast het extraheren van tabellen heeft u mogelijk ook tools nodig om gegevens op schaal te identificeren, classificeren en extraheren. Dit is waar AI-aangedreven geautomatiseerde tools in beeld komen.
Als u worstelt met complexe documentautomatisering, is Nanonets wat u nodig heeft. Het extraheert naadloos gegevens uit zelfs de meest gecompliceerde tabellen.
Door OCR en AI te combineren, Nanonetten kan effectief informatie uit uw documenten lezen, begrijpen en eruit halen. Dus, zij het een bankafschrift, inkooporder of factuur – met verschillende lay-outs, talen, valuta, regelitems en kolomnamen – Nanonets kan het allemaal aan.

Zo kunt u Nanonetten gebruiken:
- Upload uw Word-bestand(en) naar het platform
- Het AI-model haalt automatisch de gegevens uit de tabellen in de bestanden.
- Controleer en valideer de geëxtraheerde gegevens op nauwkeurigheid
- Download de gegevens in het gewenste formaat, zoals .xlsx of .csv
- Exporteer de geëxtraheerde gegevens naar uw gewenste software of tool
Bovendien? Elke keer dat u een handmatige correctie aanbrengt, leert de AI ervan en verbetert de prestaties, waardoor deze in de loop van de tijd nauwkeuriger wordt.
Als u een financieel assistent, accountant of data-analist bent, is het verkrijgen van de gewenste gegevens in Excel slechts het halve werk. Vaak moet je de data verder verwerken, analyseren, ter goedkeuring opsturen of exporteren naar andere software. Met Nanonets kunt u de gegevens extraheren en deze downstream-taken automatiseren.

Nanonets biedt krachtige gegevensimport en -export integraties, wat betekent dat u gemakkelijk gegevens kunt verplaatsen tussen uw favoriete tools en platforms. Het kan worden geïntegreerd met populaire tools zoals:
- Google Spreadsheets
- QuickBooks
- Xero
- SAP
- Salesforce
- Salie
Het heeft ook een Zapier-integratie, waardoor u verbinding kunt maken met duizenden andere apps en services, waardoor veel van de taken in uw workflow worden geautomatiseerd.
De krachtige AI-engine en naadloze integraties van Nanonets maken het tot een alomvattend hulpmiddel voor documentverwerking, vooral als het gaat om complexe of grote hoeveelheden gegevens.
Met geautomatiseerde validatie, ingebouwde taaktoewijzing en goedkeuringsworkflows in meerdere fasen kunt u ervoor zorgen dat uw gegevens nauwkeurig worden vastgelegd, verwerkt en goedgekeurd. U kunt handmatige fouten verminderen, tijd besparen, de transparantie behouden en de naleving verbeteren.
Afsluiten
Of u nu een financieel analist bent die met enorme hoeveelheden gegevens werkt, een accountant die meerdere facturen beheert, of een promovendus die onderzoeksgegevens verzamelt, het overbrengen van tabellen van Word naar Excel kan lastig zijn. Dit proces kan echter aanzienlijk worden vereenvoudigd met de juiste methoden en hulpmiddelen.
Door uw gegevens sneller te verwerken, kunt u zich meer concentreren op analyses, besluitvorming of andere belangrijke taken waarvoor uw expertise vereist is. Hopelijk is deze korte tutorial een goed startpunt voor je geweest.
Als u meer wilt weten over de geavanceerde functies en mogelijkheden van Nanonets, neem dan gerust contact met ons op een demo plannen met ons team. We laten u graag zien hoe onze AI-aangedreven tool documentverwerkingstaken kan stroomlijnen en de productiviteit aanzienlijk kan verbeteren.
- Door SEO aangedreven content en PR-distributie. Word vandaag nog versterkt.
- PlatoData.Network Verticale generatieve AI. Versterk jezelf. Toegang hier.
- PlatoAiStream. Web3-intelligentie. Kennis versterkt. Toegang hier.
- PlatoESG. carbon, CleanTech, Energie, Milieu, Zonne, Afvalbeheer. Toegang hier.
- Plato Gezondheid. Intelligentie op het gebied van biotech en klinische proeven. Toegang hier.
- Bron: https://nanonets.com/blog/convert-word-tables-excel/
- : heeft
- :is
- :niet
- :waar
- $UP
- 7
- a
- Over
- accuraat
- nauwkeurig
- Handelen
- toevoegen
- vergevorderd
- Na
- weer
- AI
- AI-motor
- AI-powered
- Alles
- toestaat
- langs
- ook
- bedragen
- hoeveelheden
- an
- analyses
- analyse
- analist
- analyseren
- en
- verschijnen
- goedkeuring
- goedgekeurd
- apps
- ZIJN
- GEBIED
- AS
- Assistent
- At
- automatiseren
- geautomatiseerde
- webmaster.
- automatiseren
- Automatisering
- Beschikbaar
- vermijd
- basis-
- Strijd
- BE
- wordt
- geweest
- Begin
- behalve
- BEST
- tussen
- Box camera's
- briljant
- ingebouwd
- by
- berekeningen
- Dit betekent dat we onszelf en onze geliefden praktisch vergiftigen.
- CAN
- mogelijkheden
- gevangen
- Cellen
- tekens
- Grafieken
- Kies
- uitgekozen
- classificeren
- Schoonmaak
- Klik
- Cloud
- Kolom
- columns
- COM
- hoe
- compleet
- complex
- nakoming
- ingewikkeld
- uitgebreid
- Verbinden
- Overwegen
- aanzienlijk
- bevat
- verband
- Camper ombouw
- conversies
- converteren
- geconverteerd
- het omzetten van
- kopiëren
- te corrigeren
- Correlatie
- kon
- en je merk te creëren
- Wij creëren
- kritisch
- valuta's
- gegevens
- gegevensanalyse
- gegevenssets
- Datum
- omgang
- Besluitvorming
- gewenste
- afwijking
- apparaat
- Dialoog
- anders
- Display
- duiken
- verdelen
- do
- document
- Documentautomatisering
- documenten
- beneden
- Download
- twee
- gedurende
- elk
- gemakkelijker
- effectief
- doeltreffendheid
- doeltreffend
- efficiënt
- inspanning
- waardoor
- einde
- Motor
- genoeg
- verzekeren
- fouten
- vooral
- Zelfs
- Alle
- Excel
- verwachten
- expertise
- Verken
- exporteren
- extract
- extractie
- extracten
- feit
- sneller
- Kenmerk
- Voordelen
- voelen
- weinig
- Dien in
- Bestanden
- financiën
- financieel
- afmaken
- Focus
- Voor
- formaat
- Gratis
- Vrijheid
- oppompen van
- functie
- functies
- verder
- algemeen
- krijgen
- het krijgen van
- gif
- geeft
- Go
- gaan
- goed
- Kopen Google Reviews
- grafieken
- grappling
- groot
- Helft
- handvat
- gelukkig
- Hebben
- hoogten
- helpt
- houden
- Hopelijk
- Hoe
- How To
- Echter
- HTTPS
- Honderden
- ideaal
- identificeren
- if
- afbeeldingen
- importeren
- belangrijk
- importeren
- verbeteren
- verbetert
- in
- omvatten
- Inclusief
- informatie
- inzichten
- instantie
- instructies
- integreert
- integraties
- in
- isn
- problemen
- IT
- artikelen
- HAAR
- voor slechts
- Talen
- Groot
- groter
- Layout
- leiden
- LEARN
- laten
- Laten we
- als
- beperkingen
- Lijn
- LINK
- ll
- laden
- logica
- lot
- onderhouden
- maken
- maken
- beheer
- beheren
- handboek
- handmatig
- veel
- massief
- Materie
- Mei..
- betekenis
- betekende
- Leden
- Menu
- methode
- methoden
- Microsoft
- macht
- model
- meer
- meest
- beweging
- meervoudig
- Dan moet je
- namen
- OP DEZE WEBSITE VIND JE
- navigator
- Noodzaak
- nodig
- behoeften
- volgende
- nu
- aantal
- OCR
- of
- Aanbod
- vaak
- on
- eens
- degenen
- online.
- Slechts
- open
- opening
- Keuze
- Opties
- or
- bestellen
- origineel
- Overige
- onze
- uitgang
- over
- voor
- volmaakt
- Uitvoeren
- prestatie
- uitvoerend
- zinnen
- Spil
- plaats
- Eenvoudig
- platforms
- Plato
- Plato gegevensintelligentie
- PlatoData
- plus
- punt
- knal
- Pops
- Populair
- krachtige
- bij voorkeur
- presenteren
- privacy
- Verwerkt
- verwerking
- produktiviteit
- inkomsten
- bestelling
- vraag
- Quick
- snel
- RE
- Lees
- reden
- redenen
- herkennen
- verminderen
- Rapporten
- vertegenwoordigd
- vereisen
- Voorwaarden
- onderzoek
- beoordelen
- RIJ
- s
- dezelfde
- Bespaar
- gered
- besparing
- Scale
- naadloos
- naadloos
- zien
- gekozen
- sturen
- gevoelig
- apart
- scheiden
- server
- Diensten
- reeks
- Sets
- verscheidene
- vel
- moet
- aanzienlijk
- Eenvoudig
- vereenvoudigd
- gelijktijdig
- kleinere
- So
- Software
- bronnen
- ruimten
- besteden
- standaard
- begin
- Start
- statistisch
- statistiek
- bewaartemperatuur
- eenvoudig
- gestroomlijnd
- Student
- dergelijk
- samenvatten
- tafel
- tafel extractie
- Taak
- taken
- team
- Leden van het team
- tekst
- dat
- De
- harte
- Er.
- Deze
- ze
- dit
- duizenden kosten
- Door
- niet de tijd of
- tijdrovend
- naar
- ook
- tools
- tools
- overdracht
- Overbrengen
- Transparantie
- zelfstudie
- begrijpen
- geüpload
- .
- gebruik
- Gebruik makend
- BEVESTIG
- bevestiging
- divers
- groot
- lopen
- willen
- manieren
- we
- Website
- Wat
- wanneer
- welke
- en
- geheel
- wil
- venster
- Met
- Woord
- woorden
- Mijn werk
- workflow
- workflows
- werkzaam
- You
- Your
- zephyrnet