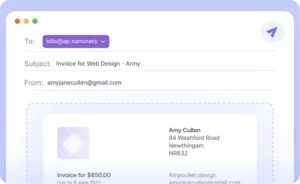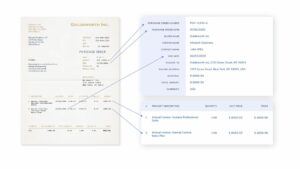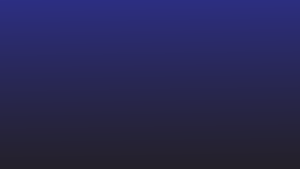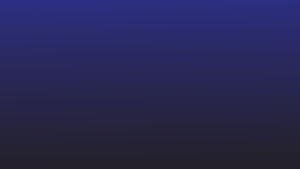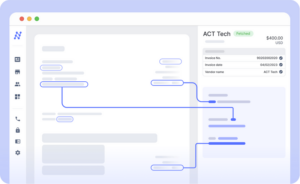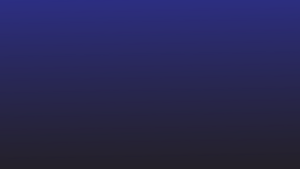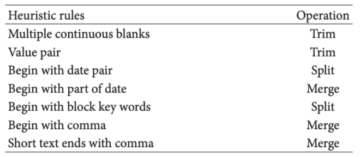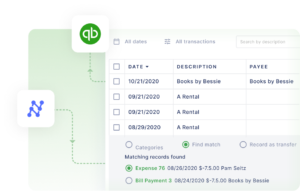Vi må ofte jobbe med tabeller og datasett som deles som en PDF-fil.
Jeg snakker om datatabeller, fakturaer, kvitteringer, regnskaper, regninger og mer som du ofte mottar som e-postvedlegg.
PDF-filer er flotte for å dele data. Men du kan bare ikke redigere, modifisere eller behandle data som er delt i en PDF-fil. Regnearkprogrammer som Google Sheets er ideelle for å vise og organisere slike data (spesielt tabelldata).
Men dessverre støtter ikke Google Sheets PDF-filer – det er bare ingen direkte måte å åpne en PDF på Google Sheets!
Så hvordan konverterer du en PDF-fil til et format som kan leses på Google Sheets?
I denne artikkelen ser vi på 6 tilnærminger for å eksportere data lagret i PDF til Google Sheets.
Hvis du ønsker å konvertere forretnings-PDF-dokumenter i bulk til Google Sheets uten tap av format, hopp til den siste metoden – vi har lagret det beste til sist – og det er fullstendig automatisert!
Ønsker å konvertere PDF filer til Google Sheets ? Sjekk ut nanonetter gratis PDF til CSV-konvertering. Finn ut hvordan du automatiserer hele PDF-en til Google Sheets-arbeidsflyten med Nanonets.
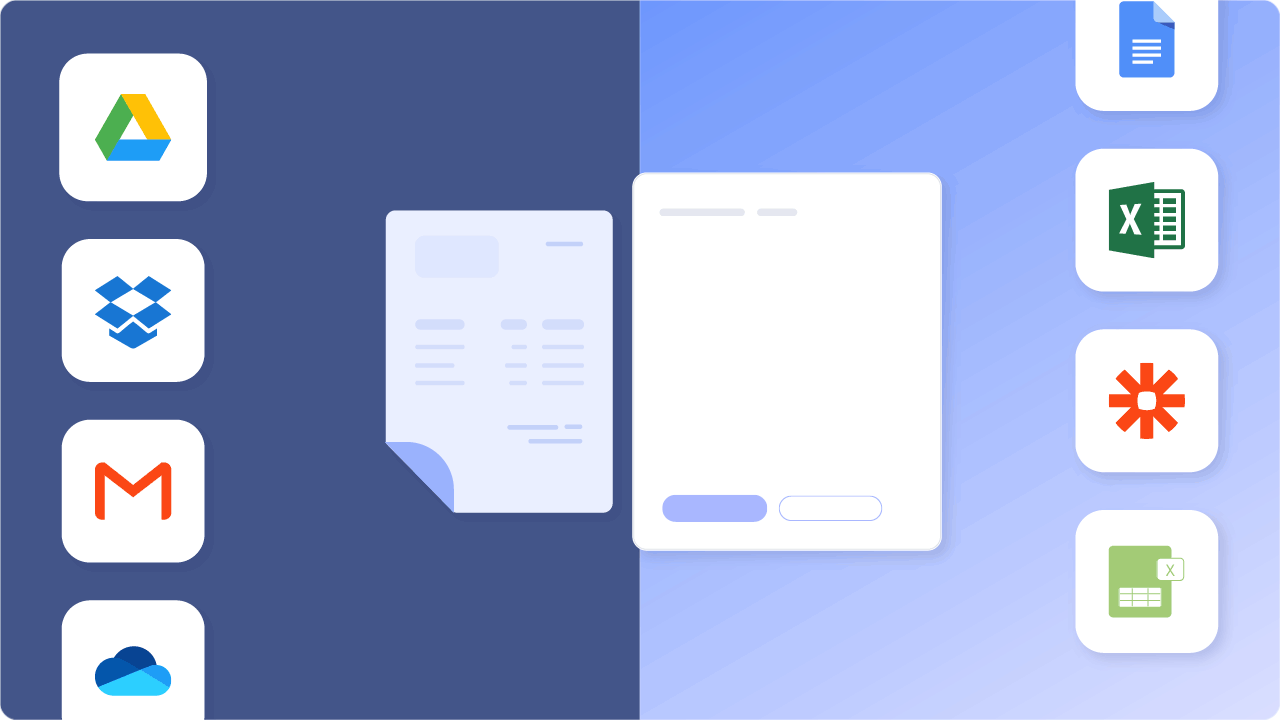
Innholdsfortegnelse
- Automatisert PDF til Google Sheets-konvertering (ANBEFALES PÅ STERKT)
- PDF til Google Sheets i CSV-format
- PDF til Google Sheets ved hjelp av Adobe- og Microsoft-applikasjoner
- konklusjonen
Ønsker å konvertere PDF filer til Google Sheets ? Sjekk ut nanonetter gratis PDF til CSV-konvertering. Finn ut hvordan du automatiserer hele PDF-en til Google Sheets-arbeidsflyten med Nanonets.
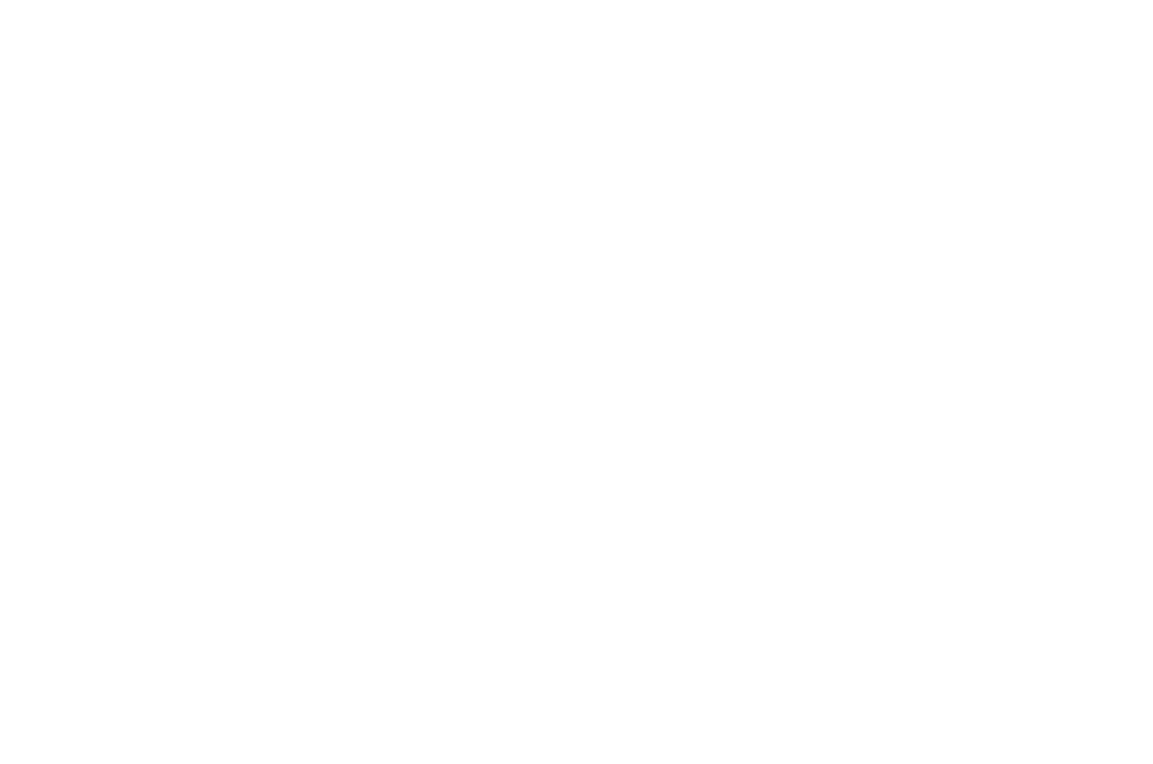
Åpne PDF på Google Dokumenter og kopier til Google Regneark
Her er en rask måte å konvertere PDF til Google Sheets, forutsatt at tabellen/dataene er grunnleggende.
La oss anta at du har en enkel/vanlig PDF som den nedenfor:
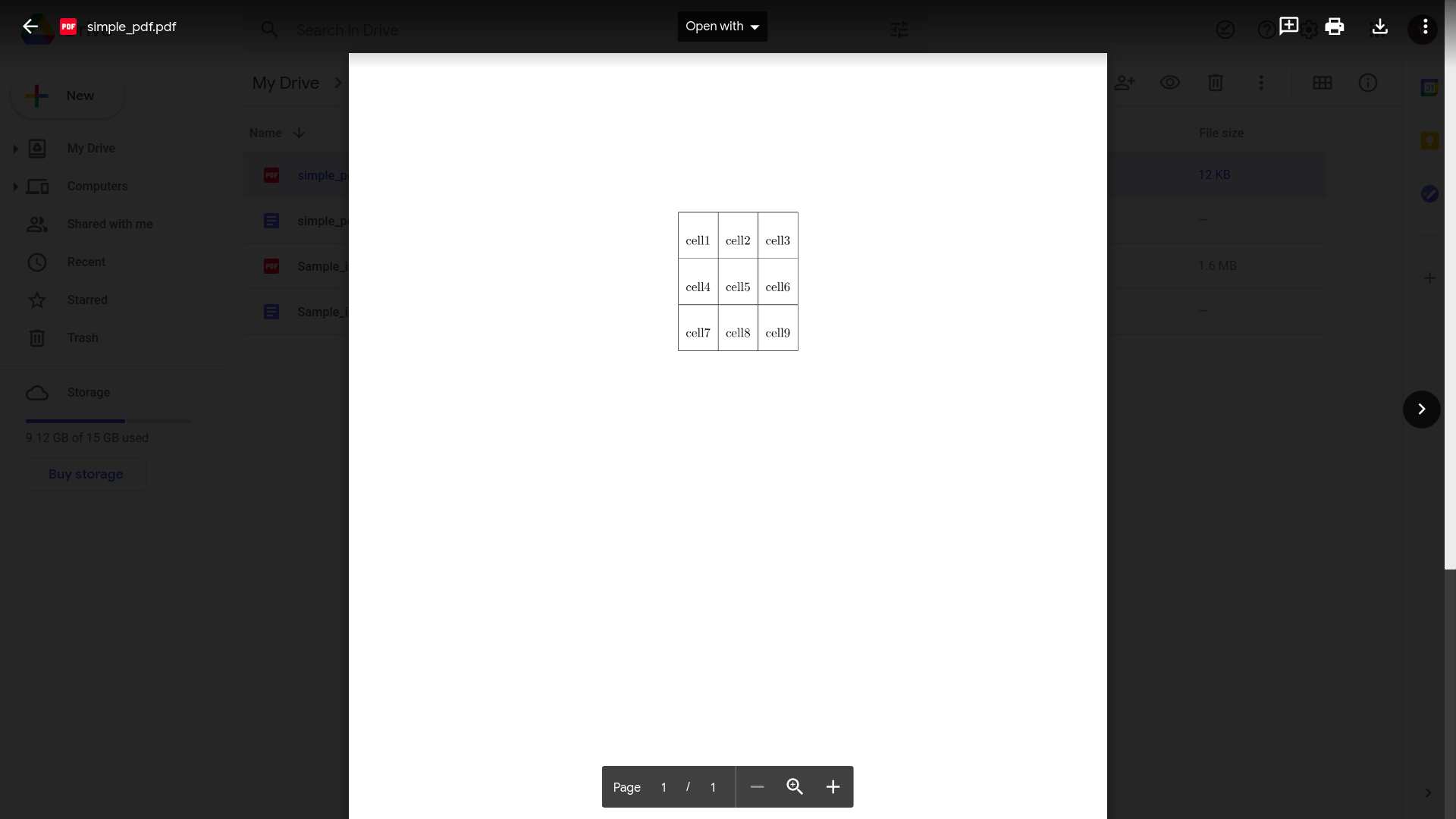
Vi vil også sjekke hvordan denne metoden klarer seg med PDF-filer som inneholder mer komplekse tabelldata.
- Åpne Google Disk
- Klikk på "Ny" og deretter "Filopplasting"
- Velg og last opp PDF-filen
- Åpne PDF-filen i Google Disk når opplastingen er fullført
- Klikk på "Åpne med" og deretter "Google Docs"
Slik vil det se ut på Google Dokumenter:
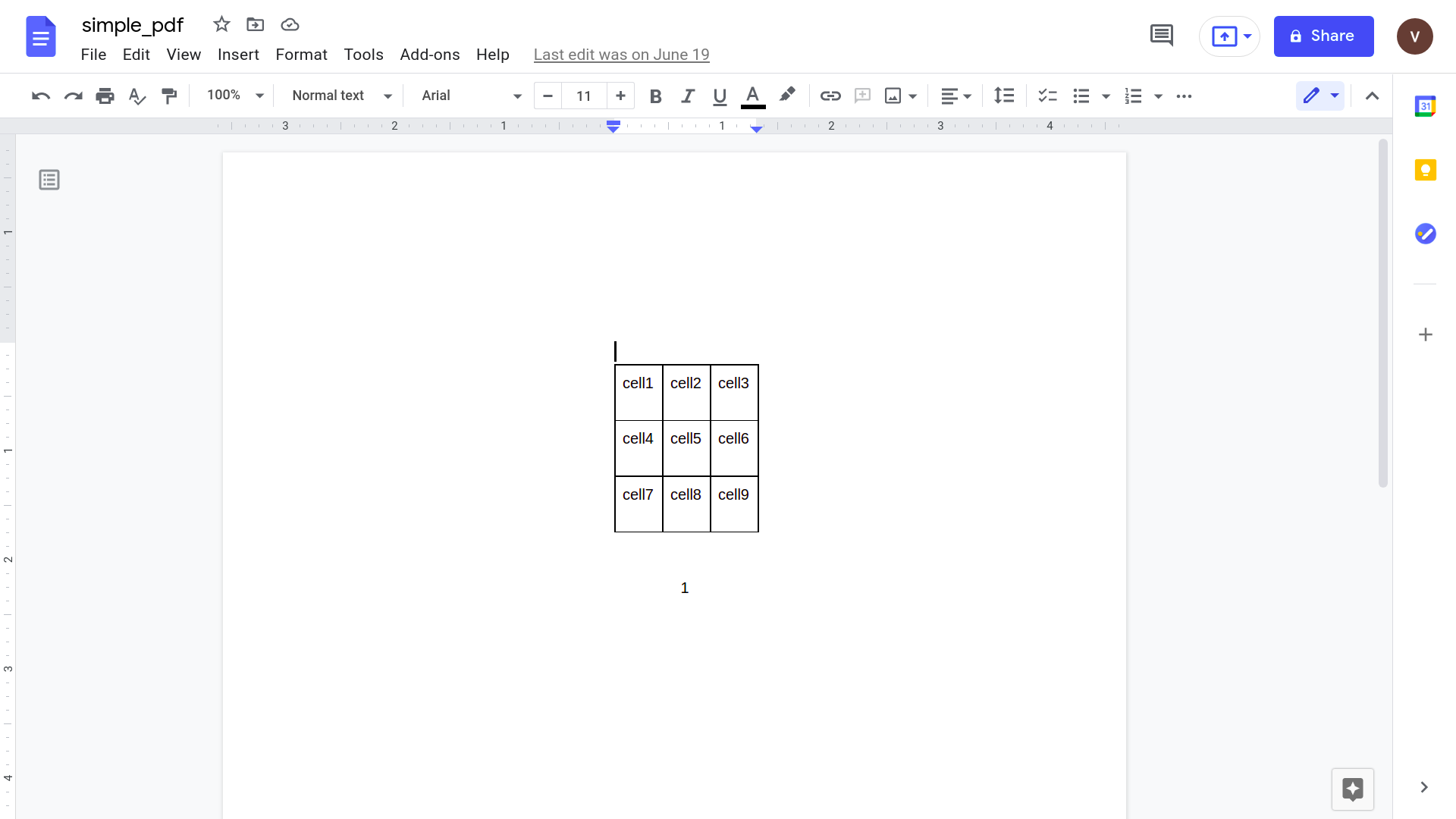
- Velg tabellen og kopier den: Cmd/Ctrl + C
- Åpne en ny Google Regneark-fil
- Velg en celle og lim inn den kopierte tabellen: Cmd/Ctrl + V
Og du er ferdig.
Her er tabellen fra PDF-en som nå vises pent i en Google Sheets-fil.
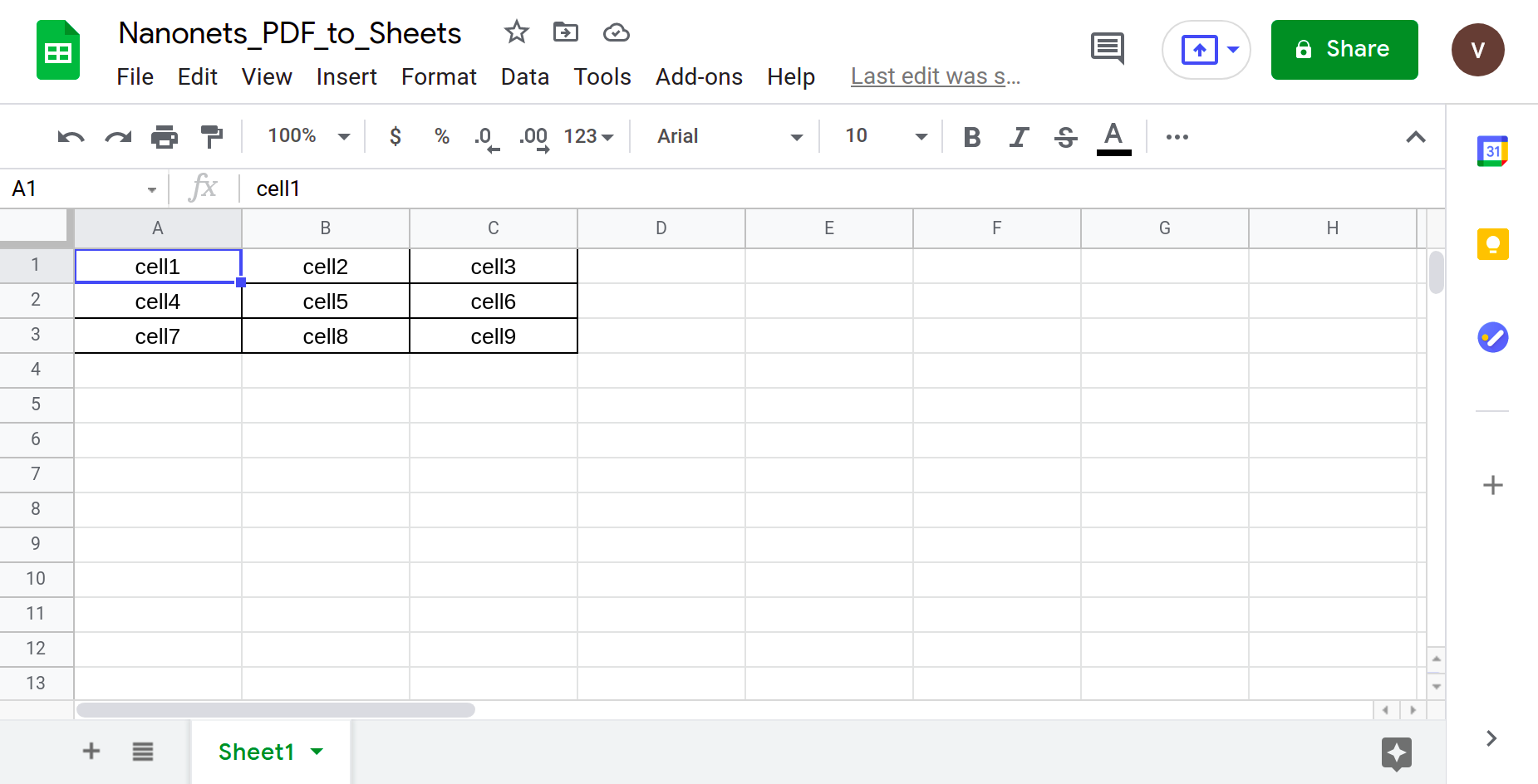
Men la oss prøve en mer realistisk PDF-fil.
En PDF med en mer kompleks tabellstruktur – noe det er mer sannsynlig at du kommer over i den virkelige verden.
Som for eksempel en faktura fra Walter White til "Los Pollos Hermanos" for utførte tjenester.
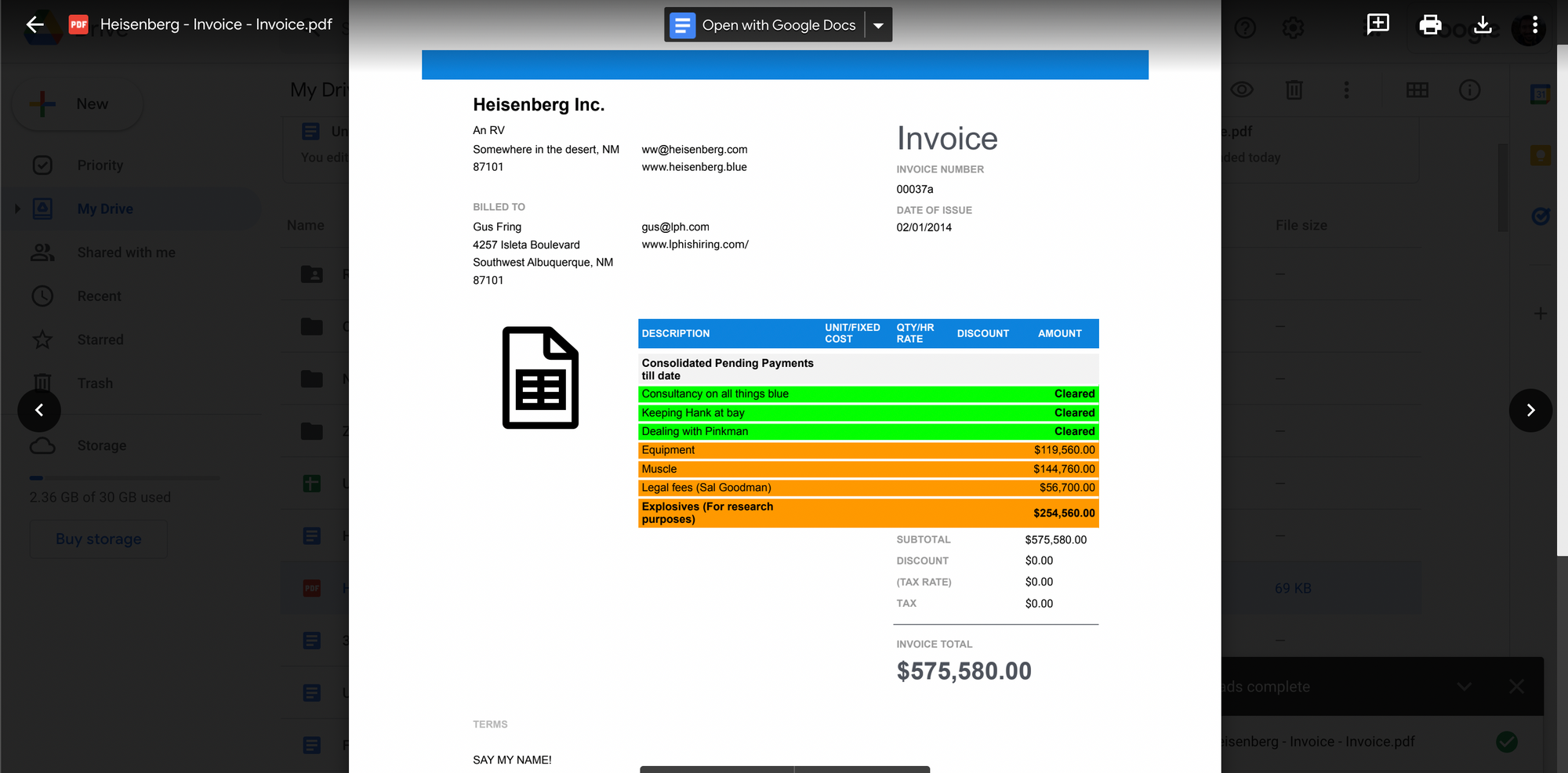
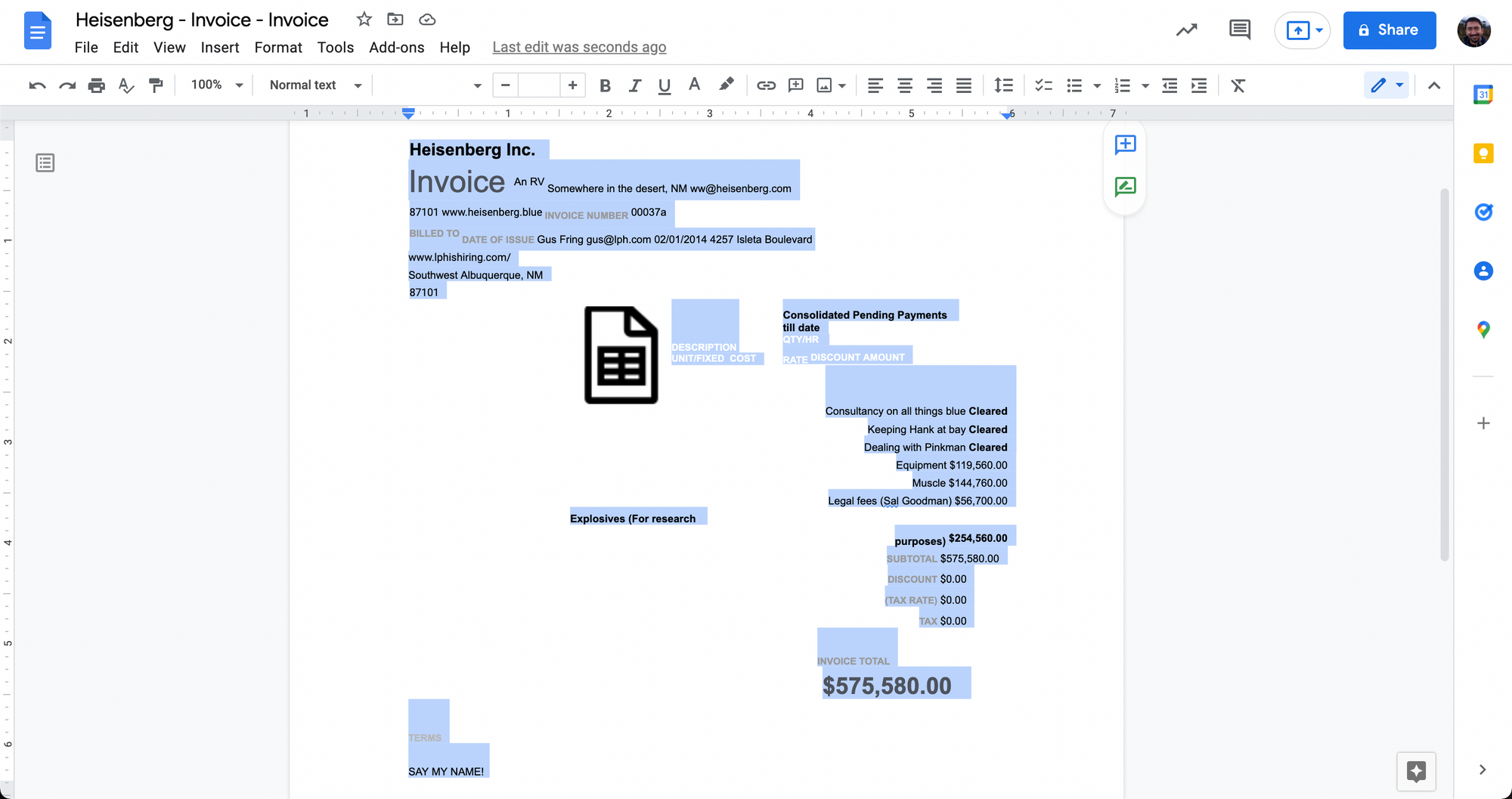
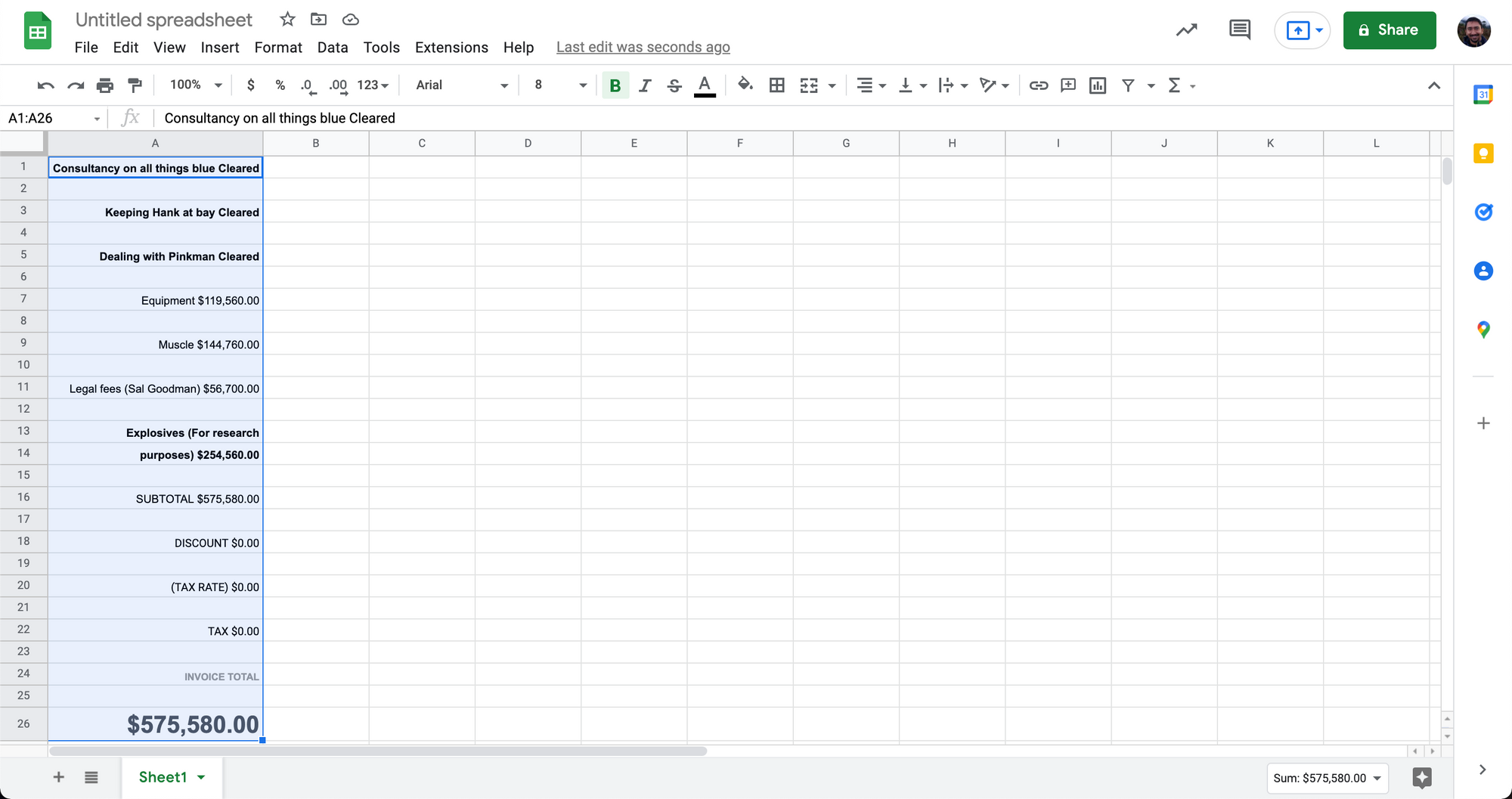
Som du kan se ovenfor, fungerer ikke alltid denne enkle kopi-lim-tilnærmingen via Google Docs.
Når du arbeider med mer komplekse tabelldata i PDF-er, kan konverteringen til Google Sheets bli rotete.
Denne tilnærmingen til å konvertere PDF-er til Google Sheets er ideell for PDF-er med enkle tabelldata. Komplekse tabellstrukturer eller kantløse tabeller med ren tekst vil ikke bli pent konvertert i denne metoden.
Den beste måten å håndtere ren tekst eller kantløse tabeller på er først å konvertere ren tekst til CSV. La oss se på det neste.
Ønsker å konvertere PDF filer til Google Sheets ? Sjekk ut nanonetter gratis PDF til CSV-konvertering. Finn ut hvordan du automatiserer hele PDF-en til Google Sheets-arbeidsflyten med Nanonets som vist nedenfor.
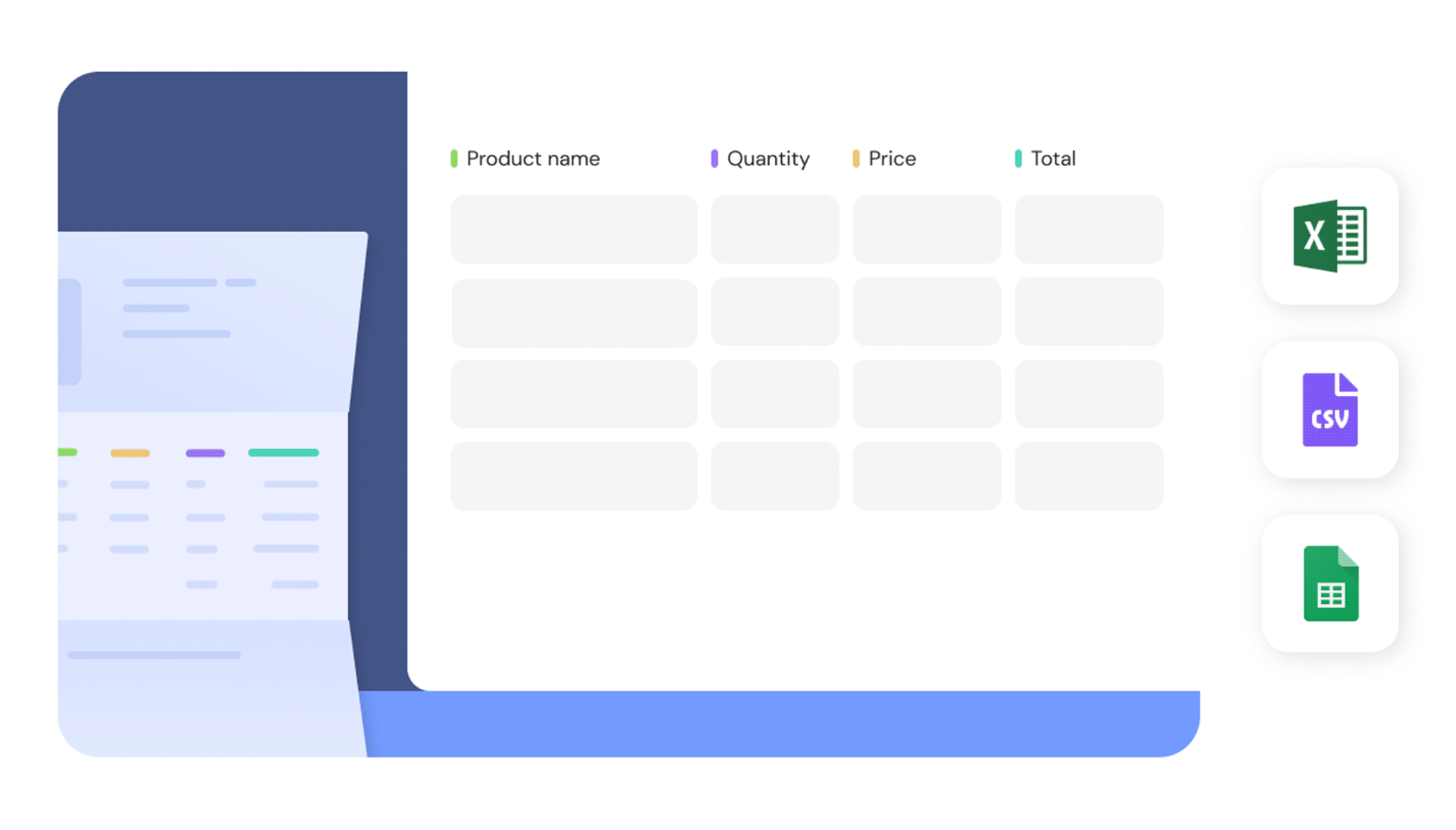
Konverter PDF til CSV manuelt på Google Dokumenter og importer til Google Sheets
Denne metoden kommer til å kreve mye mer manuell innsats enn den forrige tilnærmingen.
Vi vil manuelt konvertere PDF-filen til en CSV-fil og deretter importere den samme til Google Sheets. CSV er et avgrenset tekstformat som kan representere tabelldata ved bruk av ren tekst.
I CSV-filer er all tekst organisert i rader og kolonner som er atskilt med komma – derav navnet kommadelte verdier (CSV).
Her er trinnene til konvertere PDF til CSV og deretter til Google Sheets:
- Åpne Google Disk
- Klikk på "Ny" og deretter "Filopplasting"
- Velg og last opp PDF-filen
- Åpne PDF-filen i Google Disk når opplastingen er fullført
- Klikk på "Åpne med" og deretter "Google Docs"
Hvis du allerede ser data i et kommadelt format på dette stadiet (som bildet nedenfor), kan du hoppe videre.
Hvis ikke, må du legge til kommaer manuelt for å organisere dataene.
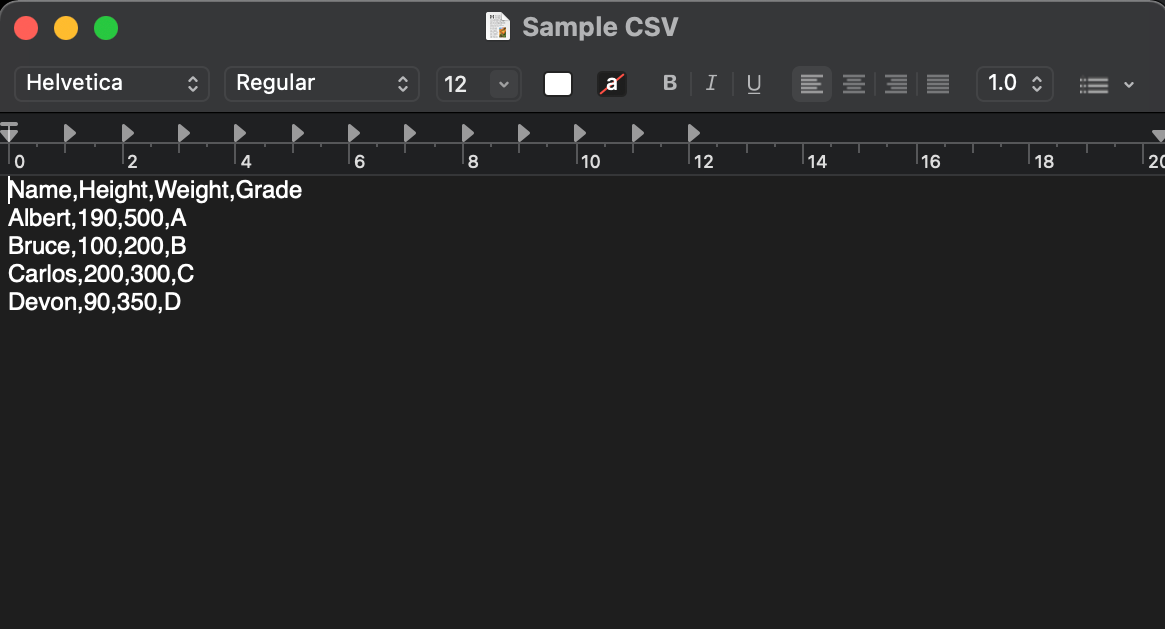
Slik konverterer du ren tekstdata til et CSV-format:
- På Google-dokumentet trykker du Ctrl + F
- Klikk på de 3 vertikale prikkene på det lille vinduet som dukker opp
- Skriv inn et mellomrom i "Finn"
- Skriv inn et komma i "Erstatt med"
- Klikk på "Erstatt alle" - dette vil erstatte alle mellomrom med kommaer
Dataene er nå representert i et CSV-format, la oss nå lagre dataene som en CSV-fil.
- Klikk på "Fil" og "Last ned" og "Rentekst(.txt)
- Åpne denne .txt-filen i et vanlig tekstredigeringsprogram
- Klikk "Fil" og "Lagre som" og skriv inn ".csv" på slutten av filnavnet
- Klikk "Lagre"
Du har nå dine PDF-data lagret som en CSV-fil.
- Åpne en ny Google Regneark-fil
- Klikk på "Fil" og "Importer"
- Klikk "Last opp" og velg CSV-filen du nettopp har lagret
- Google Sheets-filen vil nå vise tabelldataene riktig
Her er skjermbilder av noen av trinnene nevnt ovenfor:
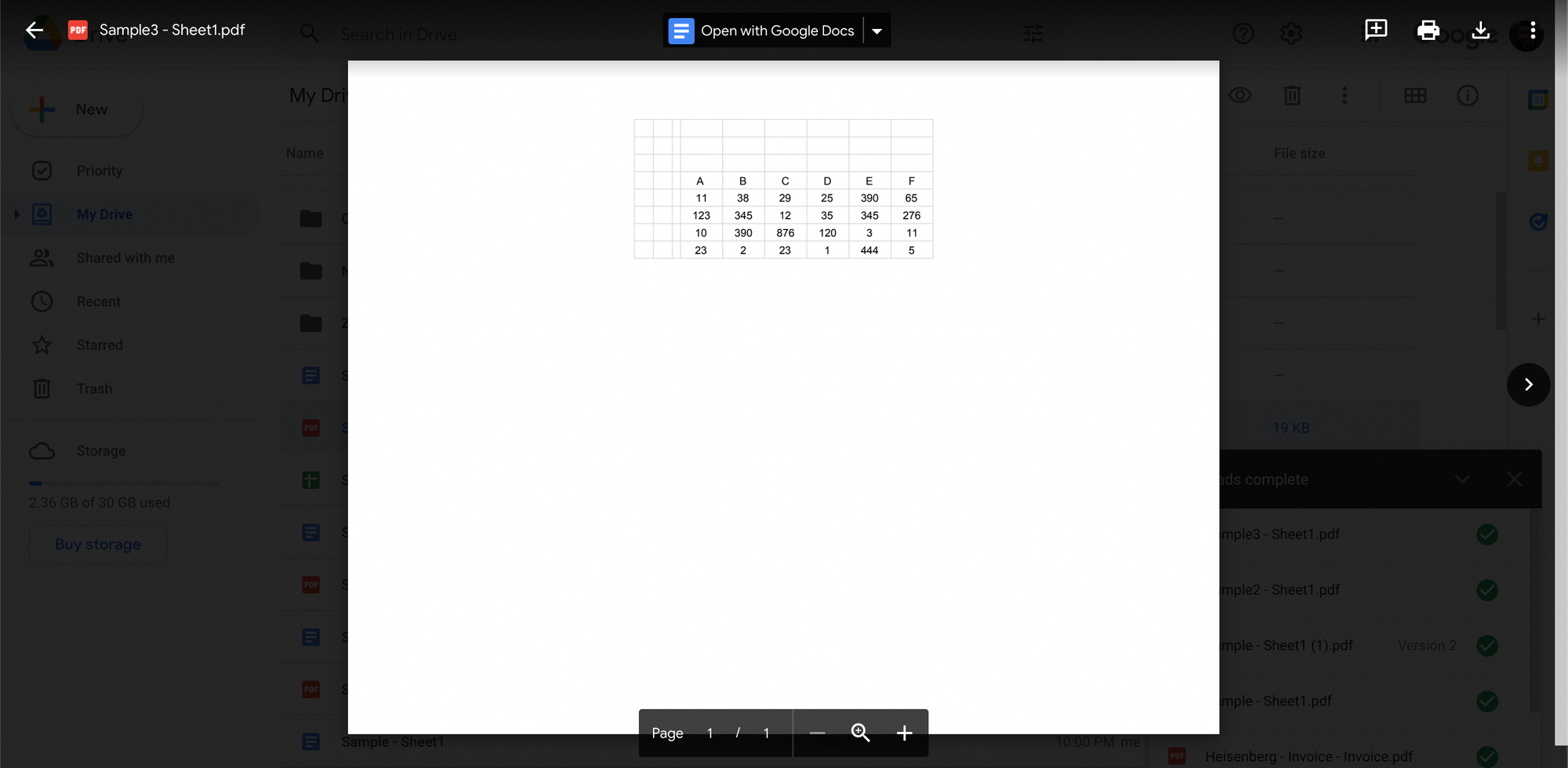
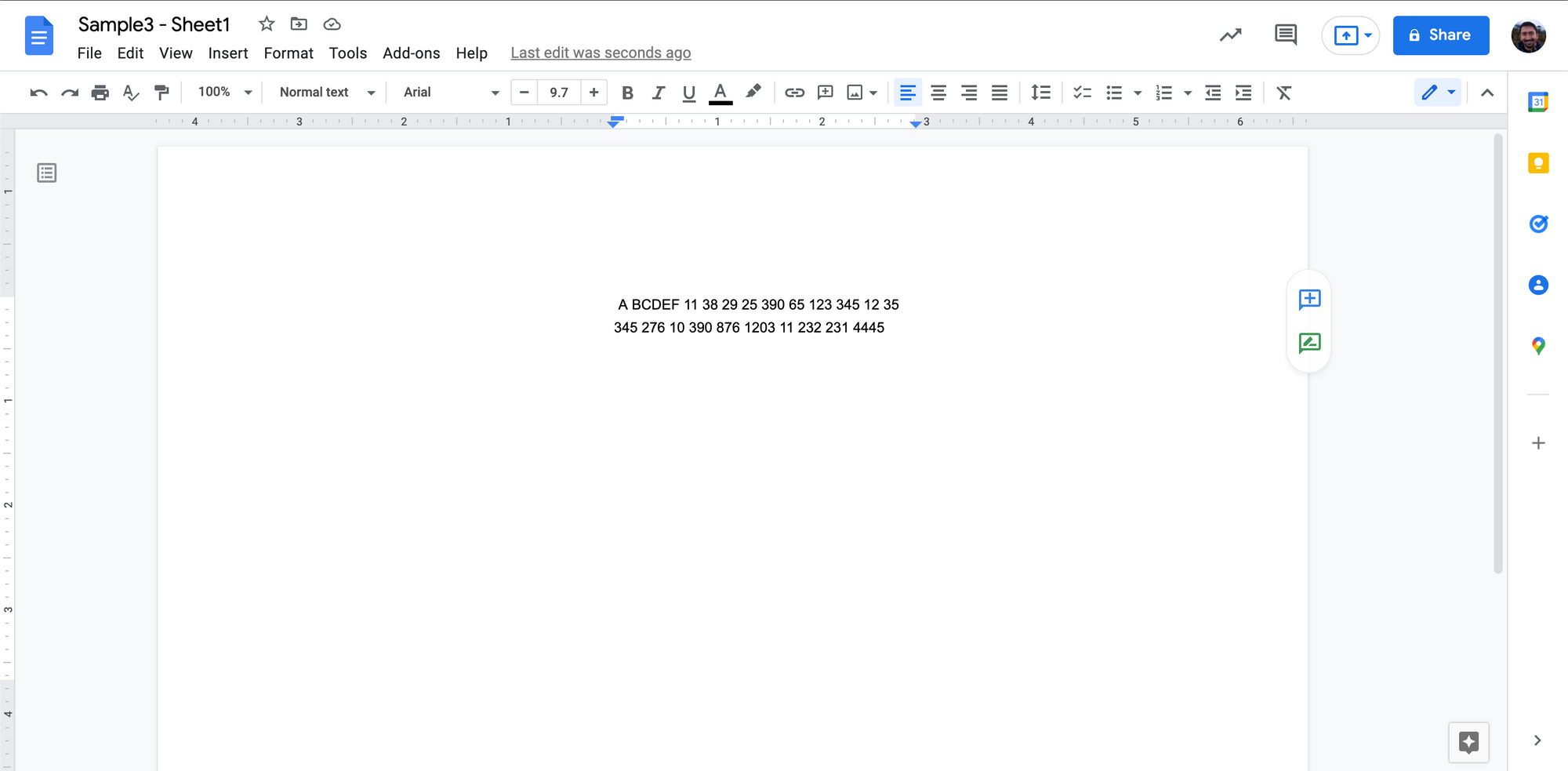
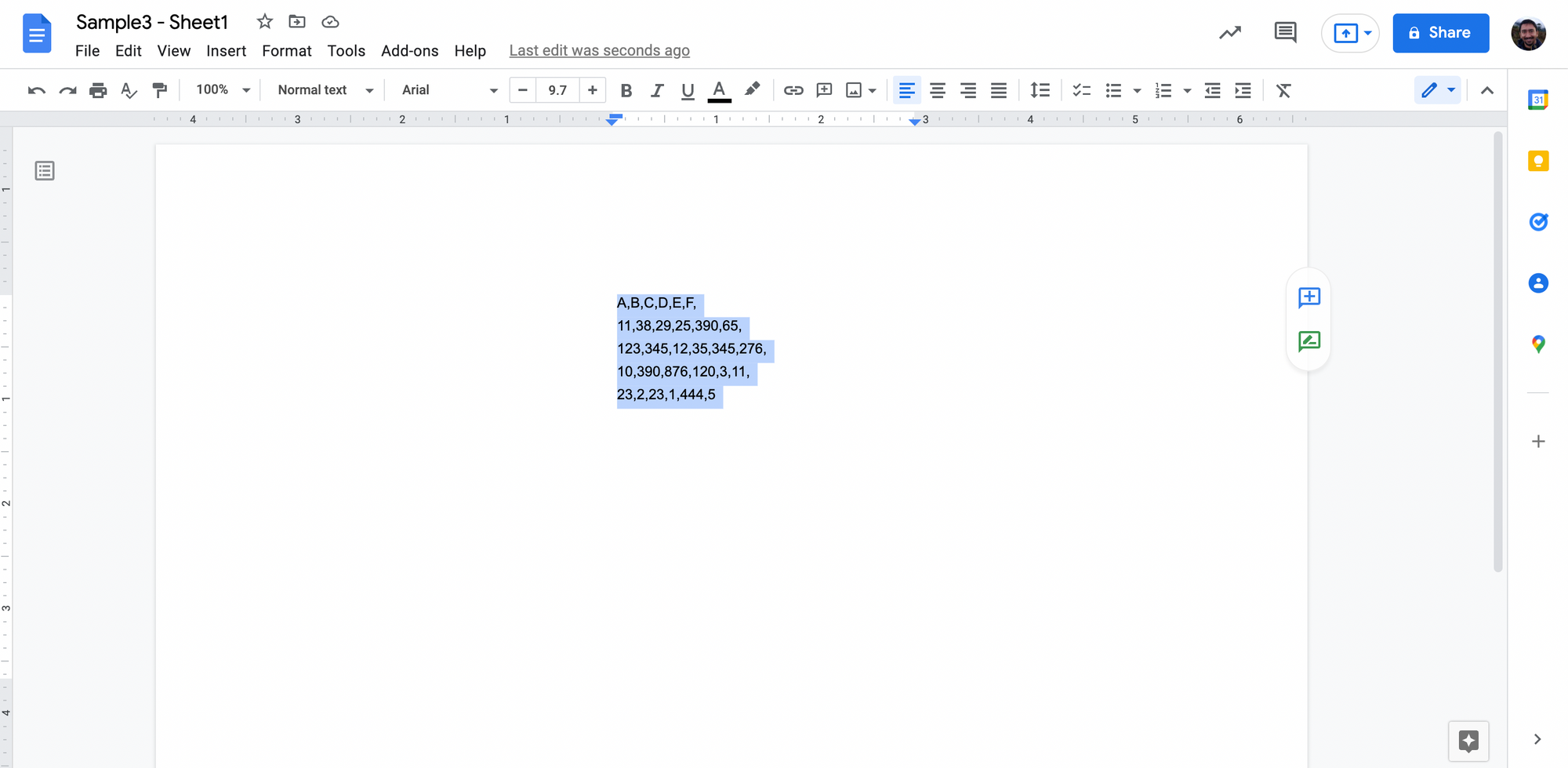
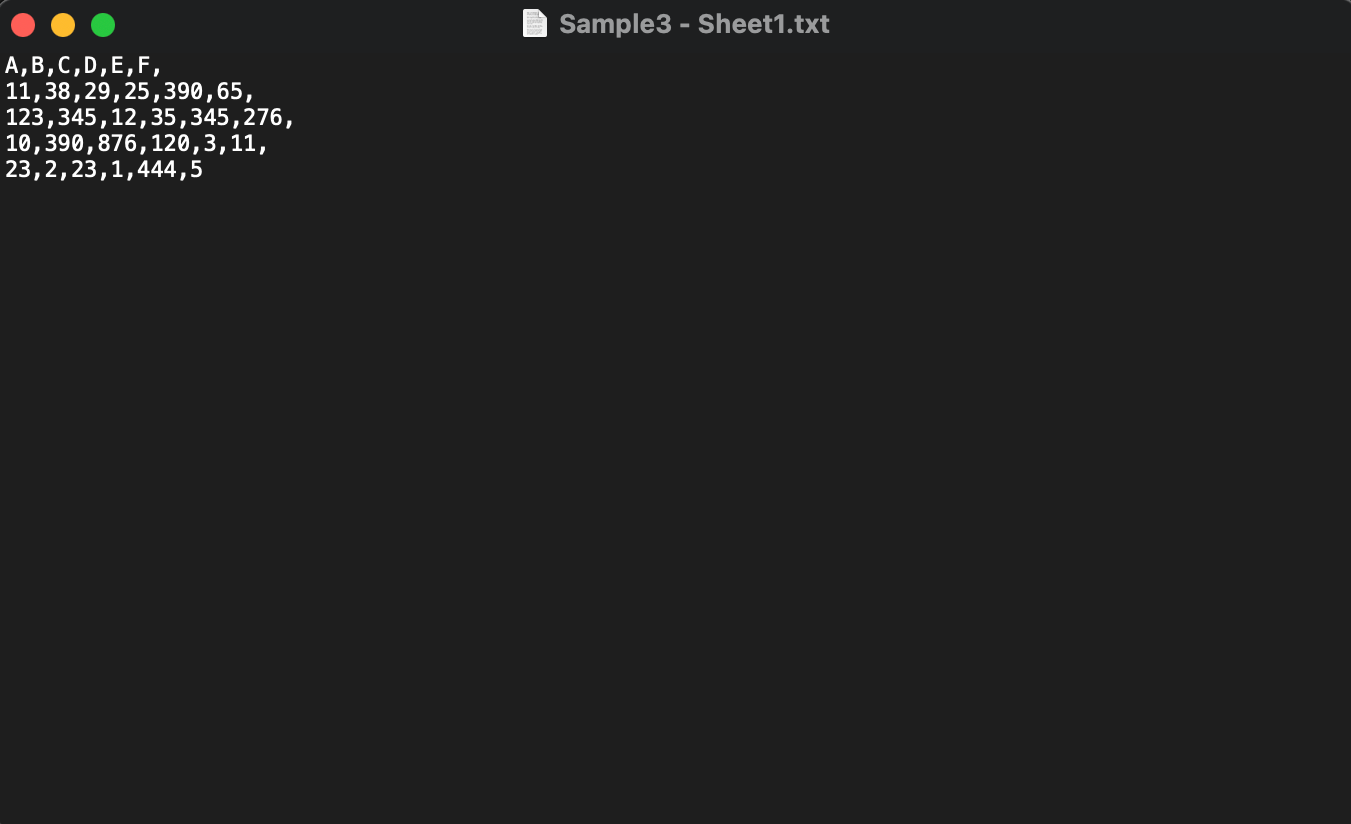
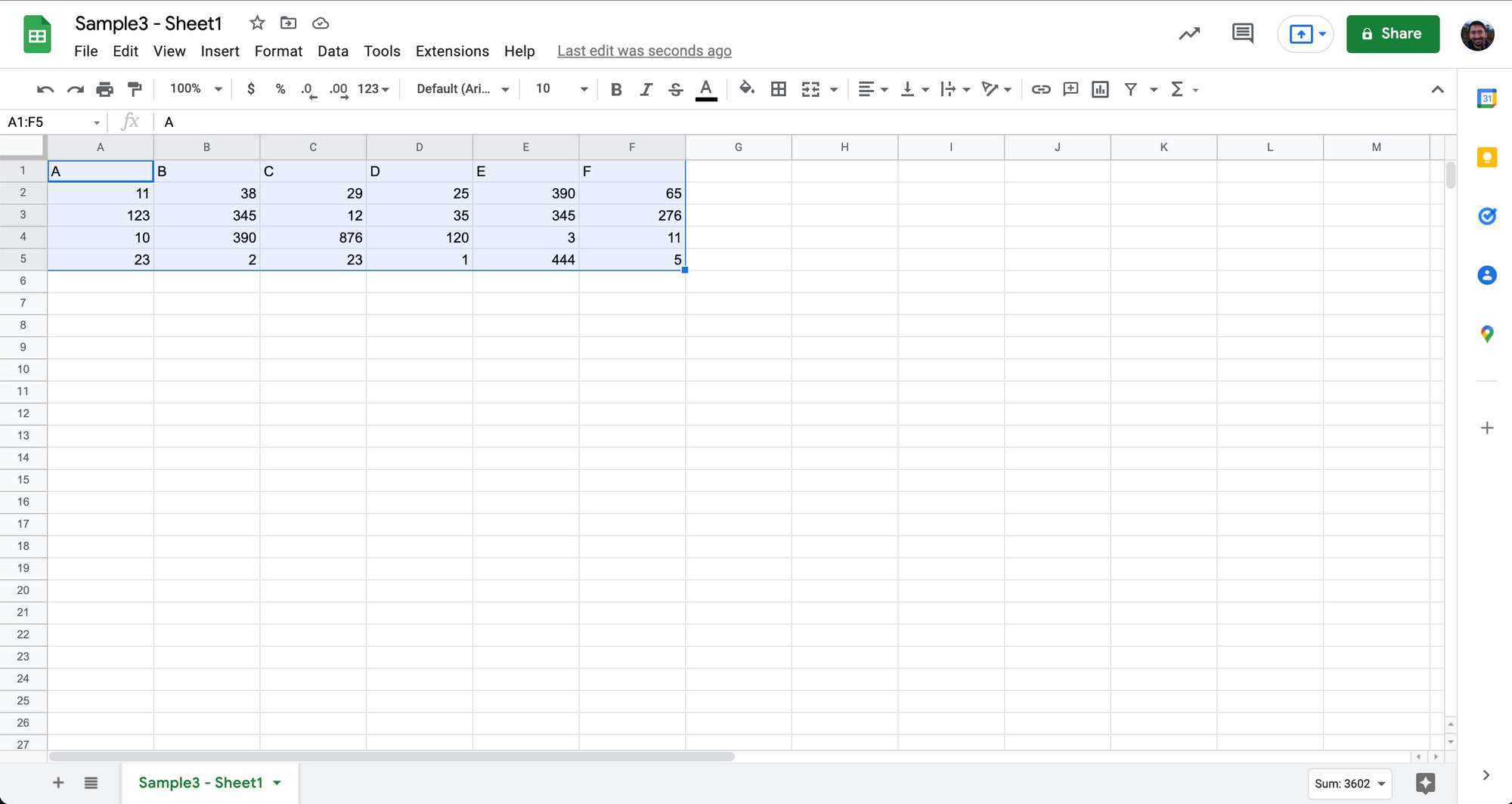
Tabellen har blitt fanget ganske bra på Google Sheets.
Noen ting å merke seg:
- Denne prosessen må gjøres for én fil om gangen
- Det kan kreves betydelig manuell innsats for å rydde opp i data
- Legge til kommaer når det ikke er mellomrom mellom to forskjellige verdier
- Fjerning av overflødige mellomrom, tegn og andre formateringsproblemer/feil
- Håndtere eksisterende kommaer innenfor verdier, her er noen eksempler
- 950 950,000 representert som XNUMX XNUMX
- desimalkomma – verdier representert som 0,1111 (spesielt i europeiske land)
- komma i adresser – nei. 23, ABC street, Hamburg, Tyskland
Mens den manuelle CSV-tilnærmingen opprettholder tabellstrukturen mens PDF-filer konverteres til Google Sheets, er den tidkrevende og vanskelig å skalere. Komplekse tabellstrukturer med delte kolonner og vanlige overskrifter kan kreve mer manuell innsats for å avstemme med CSV-formatet.
En måte å unngå all denne innsatsen med å konvertere en PDF til CSV er å sjekke ut online omformere som kan gjøre det for deg.
Ønsker å konvertere PDF filer til Google Sheets ? Sjekk ut nanonetter gratis PDF til CSV-konvertering. Finn ut hvordan du automatiserer hele PDF-en til Google Sheets-arbeidsflyten med Nanonets ved å klikke nedenfor:
Bruk online PDF til CSV-konverterere og importer til Google Sheets
Online omformere kan konvertere PDF til CSV or PDF til Excel i løpet av sekunder.
Dette er veldig praktisk når du trenger å konvertere mange PDF-filer (eller flersidige PDF-filer) til Google Sheets.
Det er mange online-konverterere som Zamzar, Convertio, PDFTables, Aconvert og til og med Nanonets egne online PDF til CSV-verktøy. Du kan sjekke ut hvilken som helst av disse.
Slik kan du konvertere PDF-filer til CSV ved hjelp av online-konverterere:
- Velg en av de mange online PDF til CSV-konverterere
- Legg til eller last opp PDF-filer
- Klikk "Konverter" for å konvertere PDF-filene til CSV
- Last ned eller eksporter deretter de konverterte filene
Det er det.
Her er en rask videodemo med nanonettene PDF til CSV-konvertering:
Online-konverterere gir blandede resultater mens de konverterer PDF til CSV.
Noen er flotte, andre ikke så mye.
Noen kan bare håndtere native PDF-er, mens andre også støtter skannede PDF-er. (Nanonets konverter kan håndtere både opprinnelige og skannede PDF-filer)
Noen støtter batchkonvertering mens andre ikke gjør det. Og bare få tilbyr APIer.
Mens online PDF til CSV-konverterere er en stor forbedring i forhold til manuell konvertering, er de fortsatt ikke helt perfekte. Du må fortsatt gjøre mindre oppryddinger etter å ha konvertert PDF-en til Google Sheets!
Et annet alternativ til online-konverterere er å bruke populære dokumentbehandlingsapplikasjoner som Adobe eller Microsoft.
Ønsker å konvertere PDF filer til Google Sheets ? Sjekk ut nanonetter gratis PDF til CSV-konvertering. Finn ut hvordan du automatiserer hele PDF-en til Google Sheets-arbeidsflyten med Nanonets ved å klikke nedenfor:
Eksporter PDF som Excel på Adobe Acrobat DC og importer til Google Sheets
Adobe Acrobat DC lar brukere eksportere PDF-filer som flere andre filtyper, inkludert Excel.
Og Google Sheets støtter filtypen Excel.
Og siden Adobe er et innebygd PDF-leseprogram, kan det bare gi bedre resultater med respekt for å opprettholde formatering og tabellstrukturer.
Her er fremgangsmåten:
- Åpne PDF-filen på Adobe Acrobat Pro
- Klikk "Fil" og "Eksporter til" og "Regneark" og "Microsoft Excel Workbook"
- Importer denne Excel-filen til Google Sheets
Her er en veldig grunnleggende demo:
Selv om denne metoden i de fleste tilfeller kan bidra til å opprettholde original formatering, støtter den ikke batchkonvertering. Og komplekse tabellstrukturer er kanskje ikke lett å fange opp i denne metoden.
La oss nå se hvordan Microsoft Excel håndterer PDF-filer.
Ønsker å konvertere PDF filer til Google Sheets ? Sjekk ut nanonetter gratis PDF til CSV-konvertering. Finn ut hvordan du automatiserer hele PDF-en til Google Sheets-arbeidsflyten med Nanonets ved å klikke nedenfor:
Importer PDF som Excel på Microsoft Excel og importer til Google Sheets
Du vet allerede at Google Regneark støtter Excel-filer.
Microsoft Excel lar brukere importere/åpne PDF-filer i regnearkapplikasjonen.
- Åpne en tom/ny Microsoft Excel-arbeidsbok
- Klikk "Data" og "Hent data" og "Fra fil" og "Fra PDF"
- Velg PDF-filen for å importere den til Excel
- Velg tabellen(e) du vil trekke ut og klikk "Last inn"
Du vil nå se tabelldataene på Excel-filen din.
- Importer til slutt denne Excel-filen til Google Sheets
Her er en rask grunnleggende demo fra Microsoft-ekspert Kevin Stratvert:
Selv om dette er en ganske ryddig metode som kan bidra til å opprettholde original formatering i de fleste tilfeller, støtter den ikke batchkonvertering. Og komplekse tabellstrukturer er kanskje ikke lett å fange opp i denne metoden.
Ønsker å konvertere PDF filer til Google Sheets ? Sjekk ut nanonetter gratis PDF til CSV-konvertering. Finn ut hvordan du automatiserer hele PDF-en til Google Sheets-arbeidsflyten med Nanonets ved å klikke nedenfor:
Automatisert PDF til Google Sheets-konvertering
Alle metodene vi har sett så langt for å konvertere PDF til Google Sheets har krevd varierende nivåer av manuell intervensjon.
For ikke å snakke om at ulike metoder gir varierende resultater med hensyn til datafangst og formatering.
Dessuten kan ingen av de forrige 5 metodene håndtere bulkkonvertering!
Det er der Nanonetter kan hjelpe!
Nanonets er en AI-basert OCR-programvare som hjelper bedrifter med å optimalisere og automatisere arbeidsflytene sine. (Sjekk ut dette fine eksemplet om hvordan Nanonets automatiserte en PDF-arbeidsflyt for nytt navn)
Koble opp Nanonets OCR til Google Sheets med Zapier og du er klar med en automatisert PDF til Google Regneark-arbeidsflyt. Nanonetter kan håndtere komplekse tabellstrukturer, masseopplastinger, valideringer, ERP-integrasjoner og mye mer.
Følg trinnene nedenfor:
- Meld deg på på nanonetter
- Velg en forhåndsopplært modell eller bygg en tilpasset OCR-modell
- Sett opp denne Zap riktig
Og du er klar til å gå
Hvis du vil snakke med automatiseringsekspertene våre, ring i dag og se Nanonets live i aksjon:
Nanonets har avanserte bordutvinningsmuligheter. Sjekk ut videoen nedenfor:
konklusjonen
I denne artikkelen har vi sett på forskjellige måter å konvertere PDF til Google Sheets på.
Vi har også sett på hvordan Nanonets kan hjelpe til med å automatisere PDF til Google Sheets-arbeidsflyt.
- &
- 11
- Om oss
- tvers
- Handling
- avansert
- Alle
- allerede
- APIer
- Søknad
- søknader
- tilnærming
- Artikkel
- Automatisert
- Automatisering
- bakgrunn
- BEST
- Sedler
- grensen
- bygge
- virksomhet
- bedrifter
- ring
- Kan få
- evner
- saker
- Felles
- komplekse
- Praktisk
- Konvertering
- land
- dato
- dc
- avtale
- håndtering
- forskjellig
- dokumenter
- lett
- emalje
- spesielt
- europeisk
- eksempel
- Excel
- eksperter
- finansiell
- Først
- format
- Gratis
- skal
- god
- flott
- hjelpe
- hjelper
- her.
- svært
- Hvordan
- Hvordan
- HTTPS
- bilde
- Inkludert
- integrasjoner
- IT
- så
- ser
- håndbok
- manuelt
- Microsoft
- blandet
- modell
- mest
- tilby
- på nett
- åpen
- organisering
- Annen
- Populær
- trykk
- pen
- prosess
- programmer
- RE
- Lesning
- virkelige verden
- motta
- krever
- påkrevd
- Resultater
- Skala
- Tjenester
- sett
- delt
- Enkelt
- liten
- So
- Software
- noe
- Rom
- mellomrom
- splittet
- Scene
- startet
- uttalelser
- gate
- støtte
- Støtter
- Snakk
- snakker
- tidkrevende
- i dag
- bruke
- Brukere
- video
- Hva
- innenfor
- uten
- Arbeid
- verden
- youtube