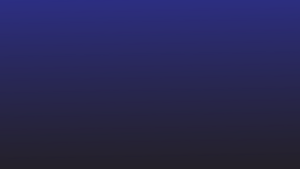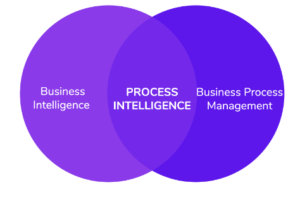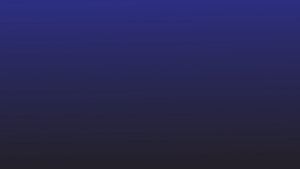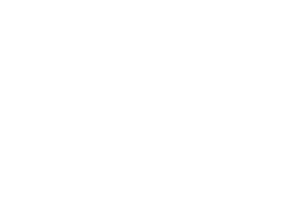Hvorfor analysere Excel-data?
Microsoft Excel har hjulpet bedriftseiere med å gjøre datainnsamling enkelt. Forretningsplaner, ansattdata eller kundedata kan enkelt organiseres på Excel-regneark.
Men noen ganger krever forretningsarbeidsflyter at Excel-data skal transformeres eller endres og sendes til ERP-er, CRM-er eller til og med Google Sheets.
Å rydde opp eller analysere slike data manuelt fra Excel er ofte tidkrevende og utsatt for feil. Og dessverre integreres ikke Excel med ERP eller CRM ut av esken.
Det er der en Excel-parser eller Excel-dataparsing kan hjelpe.
Denne veiledningen vil lede deg gjennom noen få metoder for hvordan du analyserer data fra Excel-regneark. Du vil også lære hvordan du analyserer Excel-data med Nanonets og automatiserer dataarbeidsflyter fra Excel til annen forretningsprogramvare.
Gjør Excel-dataparsing-arbeidsflytene dine forsterket med Nanonets. Endre Excel-dataene dine automatisk på den måten du foretrekker.
Hvordan analysere data i Excel
Har du noen gang ryddet opp i data i Excel? Data importert til Excel eller vedlikeholdt på regneark kan ofte bli rotete og rotete. Og ikke alle data er nødvendige for hver forretningsprosess.
Dette er grunnen til at ansatte bruker mye tid på å analysere spesifikke data på Excel for å trekke ut relevante data for arbeidsflytene deres. Vanlige eksempler på Excel-dataanalyse inkluderer:
- fjerne mellomrom i eller mellom verdier
- konvertere tekstverdier eller tall
- dele kolonneverdier i separate kolonner
- legge til valutaer
- reformatere datoer, adresser, navn osv.
La oss se på noen få intelligente metoder for å analysere data fra Excel som ikke er avhengige av manuell kopiering og innliming:
Excel-dataparsing ved å dele en kolonne i flere kolonner
Følg disse trinnene for å dele dataene i én kolonne i én eller flere kolonner.
- Åpne Excel-regnearket.
- Marker kolonnen du ønsker å endre.
- Klikk på "Data"-fanen på båndet >> klikk deretter på "Dataverktøy" >> og klikk på "Tekst til kolonner" for å åpne "Konverter tekst til kolonner-veiviseren".
- Velg "Avgrenset" og klikk "Neste".
- Velg "Avgrensningstegn" og klikk "Neste".
????
Et skilletegn er et symbol, tegn eller mellomrom som skiller dataene du ønsker å dele. For eksempel, hvis du bare ønsker å dele postnummeret fra en adresse (2 Court Square New York, NY 12210), kan du velge "Komma" eller "Mellomrom" som skilletegn.
Merk av i boksen ved siden av "Behandle påfølgende skilletegn som én" og klikk på "Neste".
- Velg "Generelt" i "Kolonnedataformat".
- Klikk på det røde regnearkikonet i tekstboksen "Destinasjon".
- Velg kolonnen(e) du ønsker å fylle med de delte dataene.
- Klikk på den røde pilen/regnearkikonet for å gå tilbake til veiviseren >> og klikk "Fullfør".
????
For å dele data ved å bruke skilletegn, velg "Fast bredde" i "Konverter tekst til kolonne"-veiviseren. Du kan nå manuelt opprette inndelinger i dataene dine ved å bruke brytelinjer.
Excel-dataparsing med Microsoft Excel-strengfunksjoner
Tradisjonelt har de fleste analyseringsaktiviteter på Excel blitt håndtert ved hjelp av strengfunksjoner som RIGHT(), LEFT(), MID(), FIND() og LEN().
Disse funksjonene brukes til å bestemme og spesifisere en posisjon for hvert tegn i en streng. Dette brukes deretter til å avgrense data innenfor større strenger.
Selv om de er ganske kompliserte å jobbe med, er disse funksjonene nyttige når du prøver å rydde opp eller dele data. Her er en detaljert guide fra Microsoft om hvordan du bruker disse funksjonene til å manipulere tekststrenger eller tall.
Flash-fyll for å analysere data i Excel
Excels flashfyll-funksjon lar den evaluere et parsingmønster basert på visse eksempler, og deretter analysere hele dataen deretter.
La oss bruke Flash Fill til å analysere postnumrene fra adressene som er oppført i en enkelt kolonne A.
- Skriv bare inn postnummerene for de to første cellene i kolonne B.
- Trykk Ctrl + Enter
- ELLER velg hele kolonnen B >> klikk på Data >> og klikk på Flash-fill
Excel bør nå plukke opp dat-parsingsmønsteret du ønsker å implementere, og følgelig automatisk fylle ut celler i kolonne B.
Dette er en enorm forbedring fra strengfunksjoner og er ganske enkel å bruke. Merk at dette kanskje ikke hjelper i tilfeller med komplisert datatransformasjon.
Gjør Excel-dataparsing-arbeidsflytene dine forsterket med Nanonets. Endre Excel-dataene dine automatisk på den måten du foretrekker.
Automatisert Excel-dataparsing med nanonetter
Mens alle metodene som er diskutert tidligere fungerer ganske bra på individuelle dokumenter. Det er ingen måte å automatisere disse metodene fullstendig på tvers av tusenvis av Excel-regneark.
Du må fortsatt taste inn trinnene manuelt for å dele kolonner, eller bruke strengfunksjon eller til og med flashfyll.
With Nanonets, you can build a completely touchless automated Excel data parsing workflow. You can collect Excel files coming from multiple sources (email, cloud storage, desktop etc.), parse the data you need, and finally send it to any business software of your choice.
Her er fremgangsmåten:
Opprett en konto
Meld deg på for å komme i gang med nanonetter.
Build a custom data parser for Excel
Upload a few sample Excel files and mark the data or fields that you want to extract and train your parser. The AI will learn to identify similar data based on the examples you show – the more the better.
Nanonets e-postparser kan brukes til å trekke ut informasjon fra alle typer e-poster – f.eks. eksportere Outlook-e-post til Excel eller trekke ut data fra e-postvedlegg.
Definer kilden(e)
If you receive Excel spreadsheets via email, set up a Nanonets receiving address and auto-forward all relevant emails to that email id.
Du kan også sette opp en automatisk import av filer fra skylagring, databaser eller koble til andre kilder via API.
Sett opp arbeidsflyten
Create the entire workflow by connecting the source to the custom Excel data extractor you trained. You can also define parsing rules to process the extracted data into appropriate output formats.
Finally define the destination that you would like to export the refined data into. You can export the data directly into Google Sheets, CRM or ERP software via Nanonets’ API.
Nanonetter kan også kobles til hvilken som helst app du ønsker via Zapier.
Ta bort
Dataparsing er avgjørende for forretningsarbeidsflyter som trenger å transformere Excel-data og innta dem i CRM-er eller ERP-er.
Teknikkene vi har dekket i denne artikkelen kan hjelpe deg med å spare mye tid som ellers ville blitt brukt på manuell, slitsom kopiliming. Og Nanonets’ automatiserte dataparser kan bidra til å fullstendig automatisere datatransformasjonsarbeidsflyter i Excel.
Dette vil tillate ansatte å fokusere på oppgaver med høyere verdi.
- AI
- AI og maskinlæring
- ai kunst
- ai art generator
- du har en robot
- kunstig intelligens
- sertifisering av kunstig intelligens
- kunstig intelligens i bankvirksomhet
- kunstig intelligens robot
- kunstig intelligens roboter
- programvare for kunstig intelligens
- blockchain
- blockchain konferanse ai
- coingenius
- samtale kunstig intelligens
- kryptokonferanse ai
- dall sin
- dyp læring
- e-postparser
- e-postparsing
- google det
- maskinlæring
- plato
- plato ai
- Platon Data Intelligence
- Platon spill
- PlatonData
- platogaming
- skala ai
- syntaks
- zephyrnet