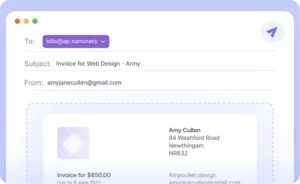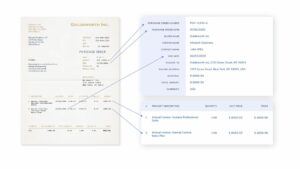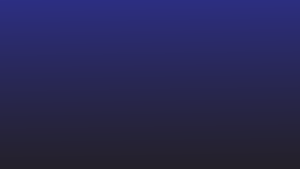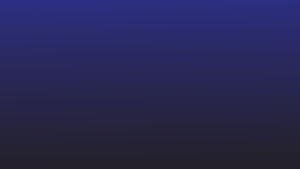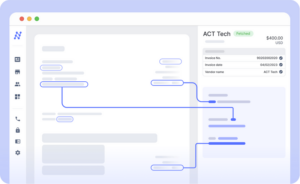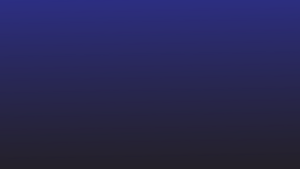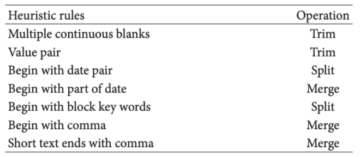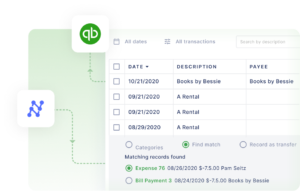Muitas vezes temos que trabalhar com tabelas e conjuntos de dados compartilhados como um arquivo PDF.
Estou falando daquelas tabelas de dados, faturas, recibos, demonstrações financeiras, contas e muito mais que você costuma receber como anexos de e-mail.
PDFs são ótimos para compartilhar dados. Mas você simplesmente não pode editar, modificar ou processar quaisquer dados compartilhados em um arquivo PDF. Programas de planilhas como o Planilhas Google são ideais para visualizar e organizar esses dados (especialmente dados tabulares).
Mas, infelizmente, o Planilhas Google não oferece suporte imediato a arquivos PDF – simplesmente não há uma maneira direta de abrir um PDF no Planilhas Google!
Então, como você converte um arquivo PDF em um formato que pode ser lido no Planilhas Google?
Neste artigo, examinamos 6 abordagens para exportar dados armazenados em PDF para o Planilhas Google.
Se você deseja converter documentos PDF comerciais em massa para Planilhas Google sem perda de formato, pule para o último método – deixamos o melhor para o final – e é totalmente automatizado!
Quer converter PDF arquivos para planilhas do Google ? Verificação de saída Nanonets' sem Conversor de PDF para CSV. Descubra como automatizar todo o seu fluxo de trabalho de PDF para Planilhas Google com Nanonets.
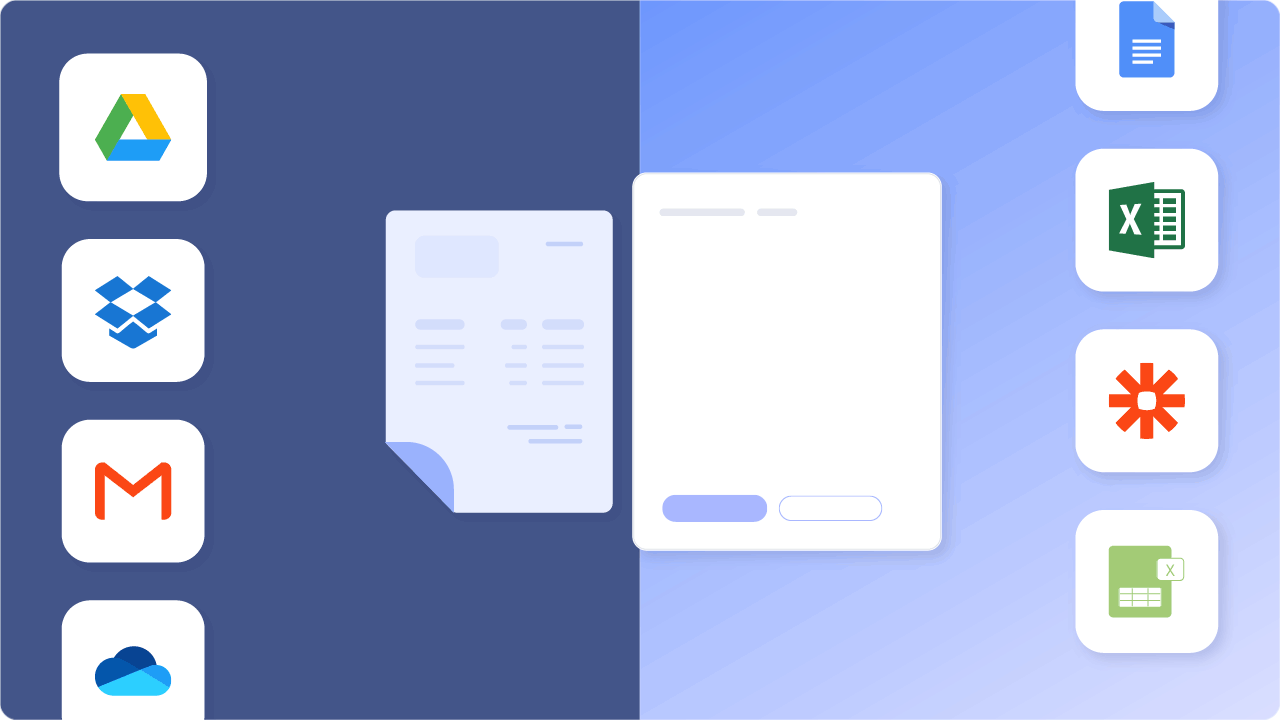
Conteúdo
- Conversão automatizada de PDF para Planilhas Google (ALTAMENTE RECOMENDADO)
- PDF para Planilhas Google usando o formato CSV
- PDF para Planilhas Google usando aplicativos Adobe e Microsoft
- Conclusão
Quer converter PDF arquivos para planilhas do Google ? Verificação de saída Nanonets' sem Conversor de PDF para CSV. Descubra como automatizar todo o seu fluxo de trabalho de PDF para Planilhas Google com Nanonets.
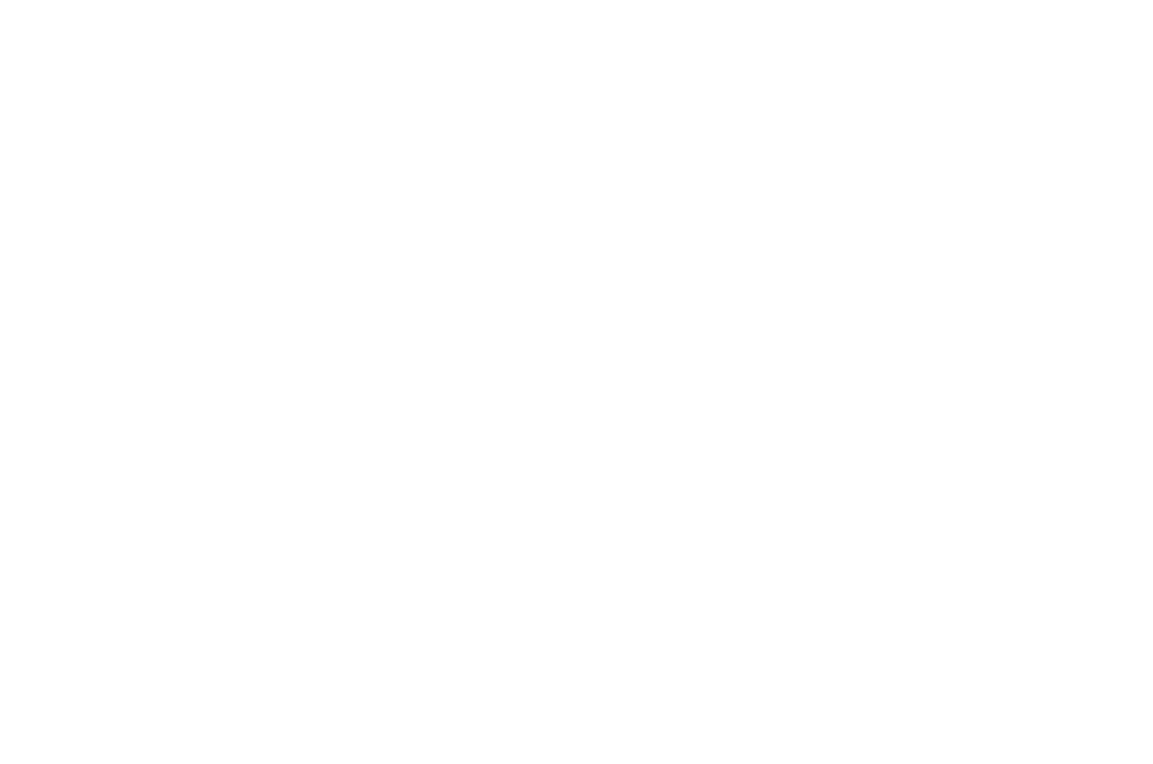
Abra o PDF no Google Docs e copie para o Planilhas Google
Esta é uma maneira rápida de converter PDF em Planilhas Google, presumindo que a tabela/dados sejam básicos.
Vamos supor que você tenha um PDF simples como este abaixo:
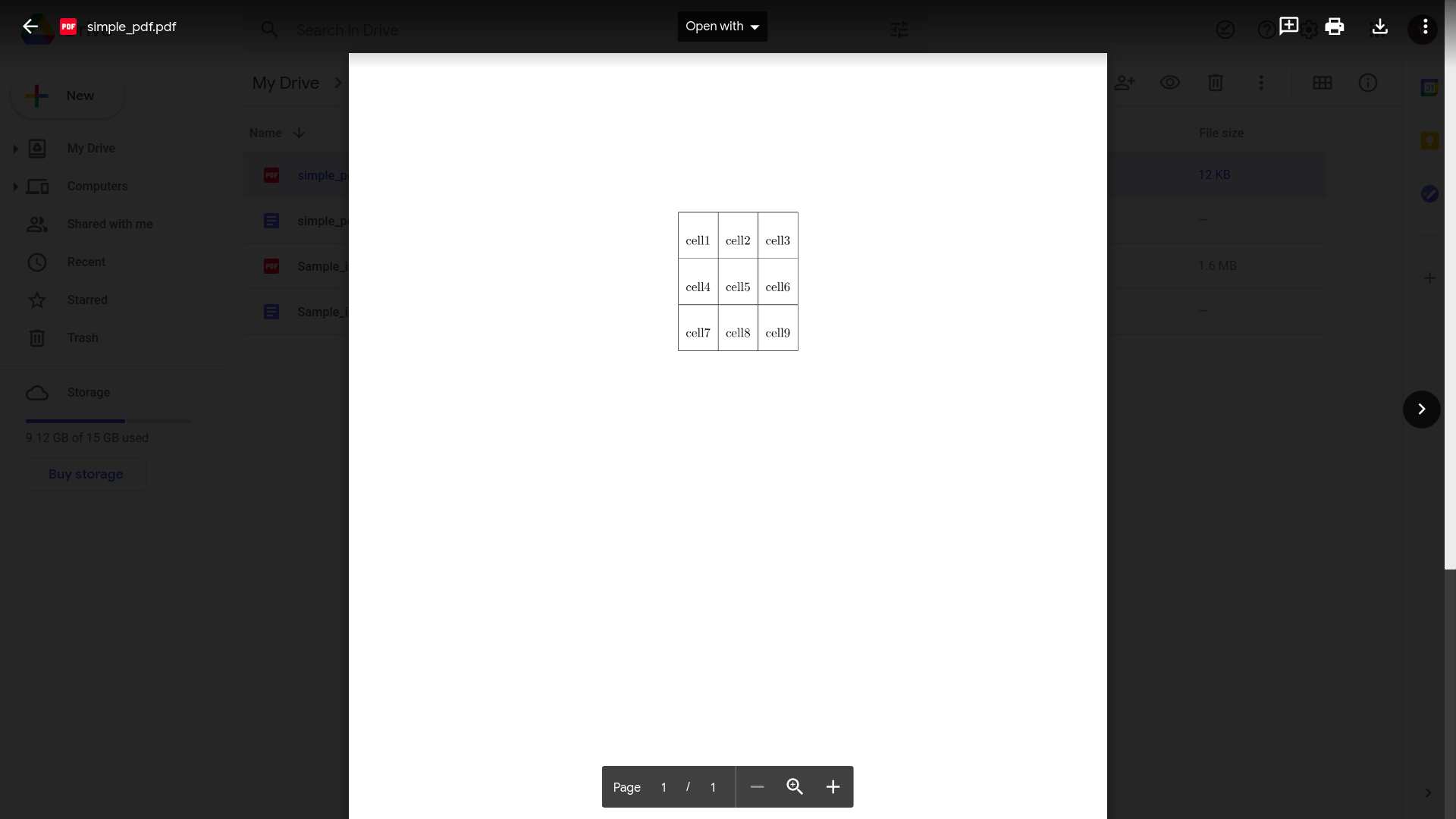
Também verificaremos como esse método se sai com PDFs que contêm dados tabulares mais complexos.
- Abra seu Google Drive
- Clique em "Novo" e depois em "Upload de arquivo"
- Selecione e carregue seu arquivo PDF
- Abra o arquivo PDF no Google Drive, assim que o upload for concluído
- Clique em "Abrir com" e depois em "Google Docs"
Esta é a aparência no Google Docs:
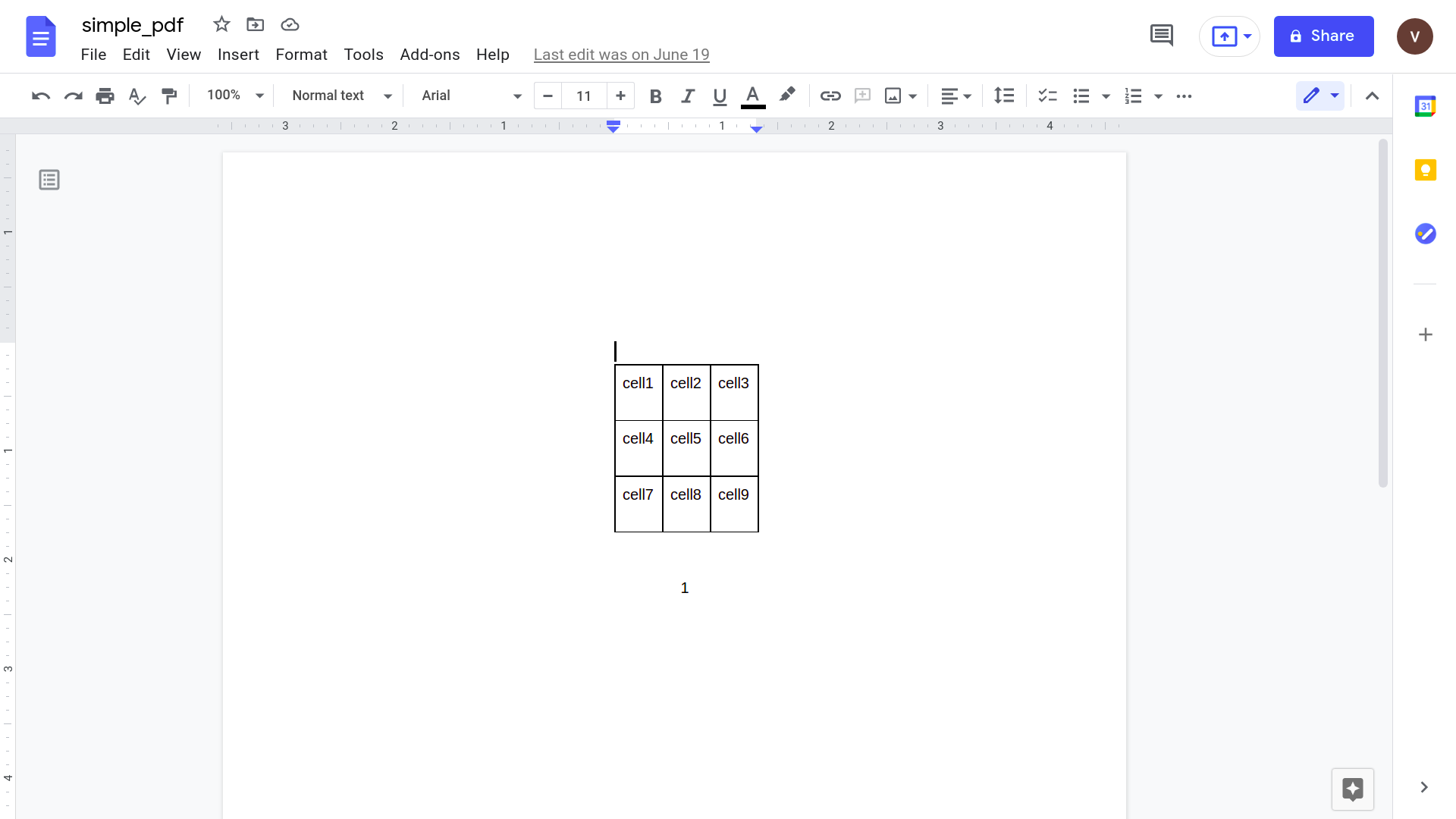
- Selecione a tabela e copie-a: Cmd/Ctrl + C
- Abra um novo arquivo do Planilhas Google
- Selecione uma célula e cole a tabela copiada: Cmd/Ctrl + V
E está feito.
Aqui está a tabela do PDF agora exibida em um arquivo do Planilhas Google.
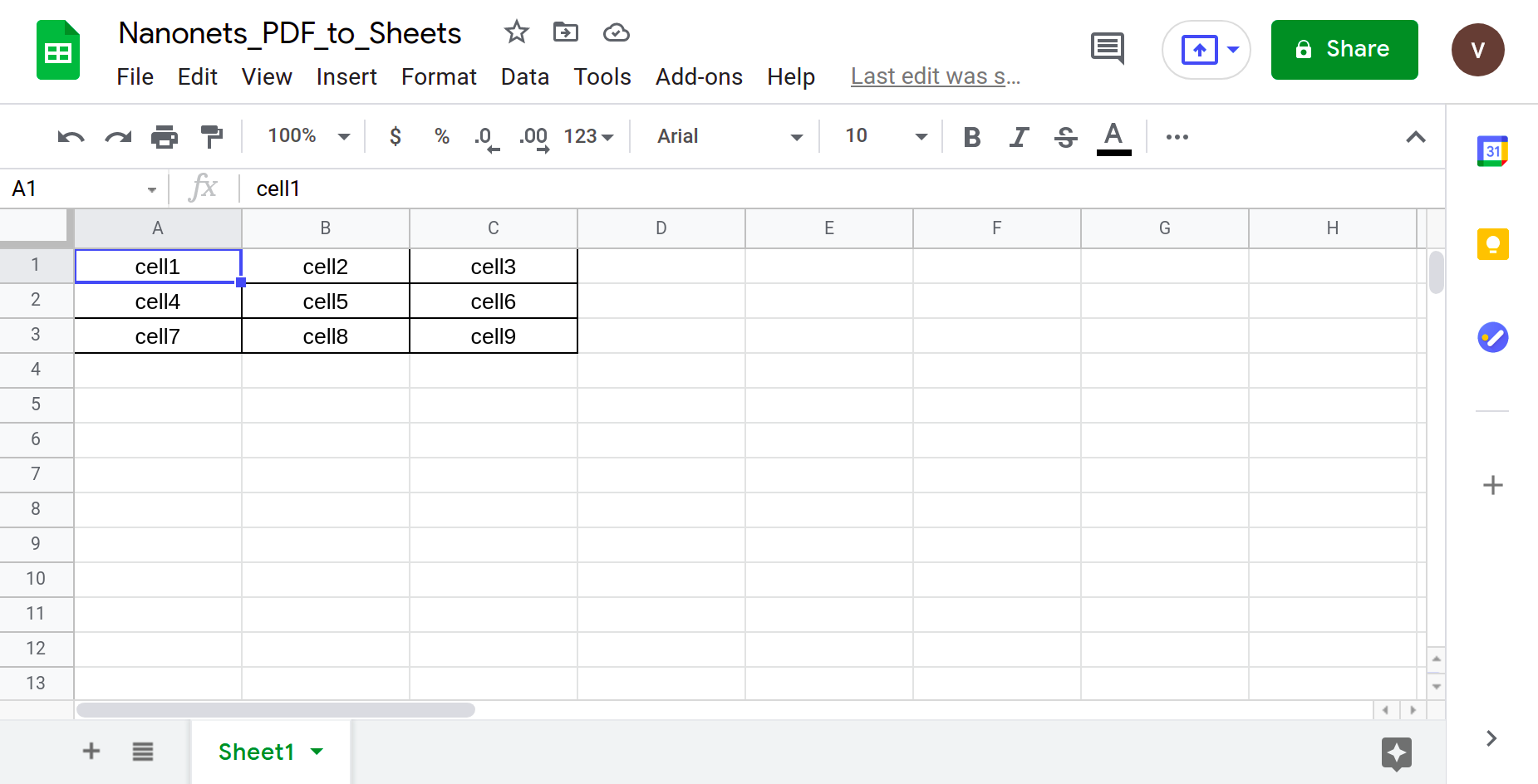
Mas vamos tentar um arquivo PDF mais realista.
Um PDF com uma estrutura de tabela mais complexa – algo que você provavelmente encontrará no mundo real.
Como por exemplo, uma fatura de Walter White para "Los Pollos Hermanos" por serviços prestados.
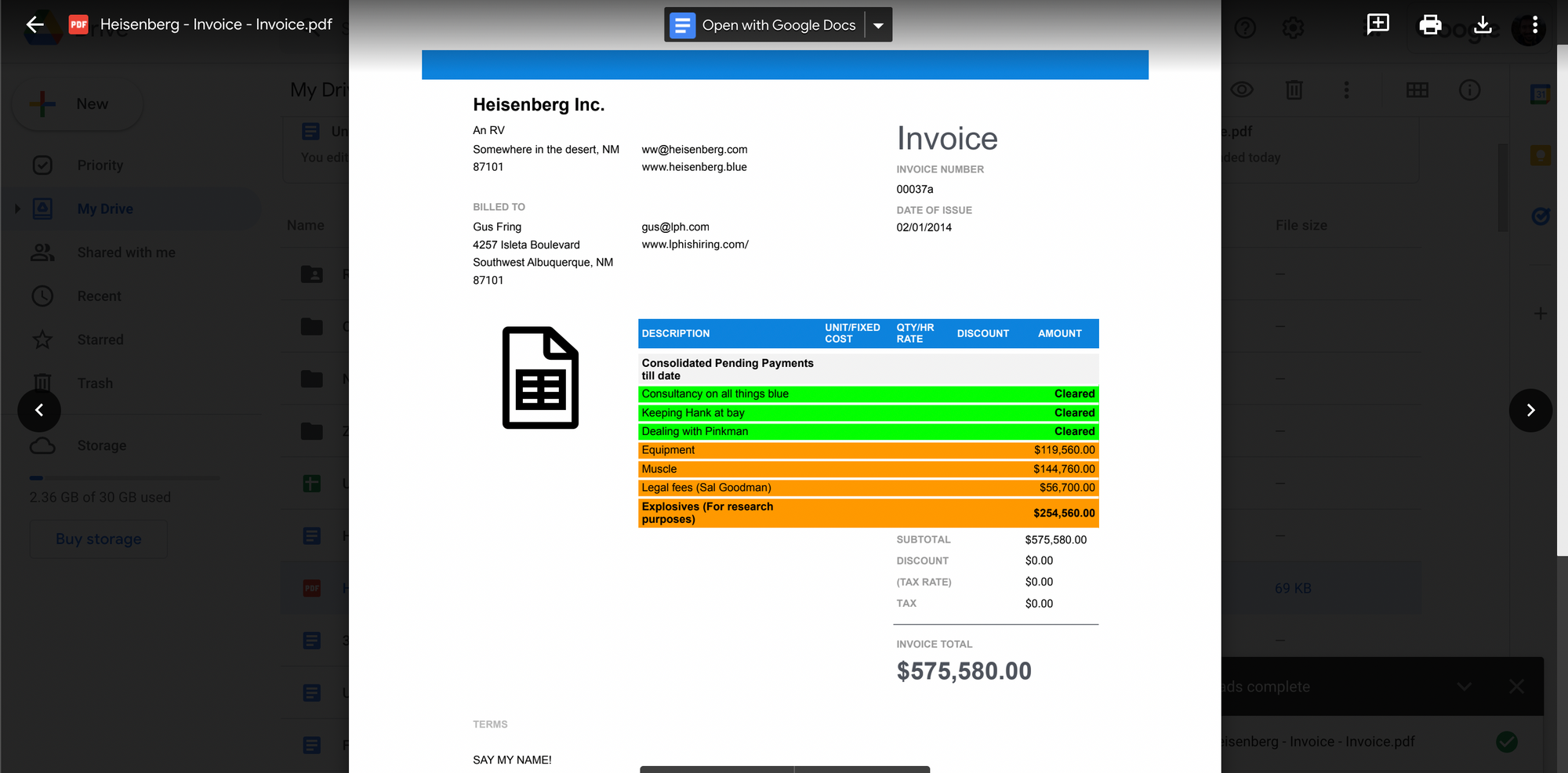
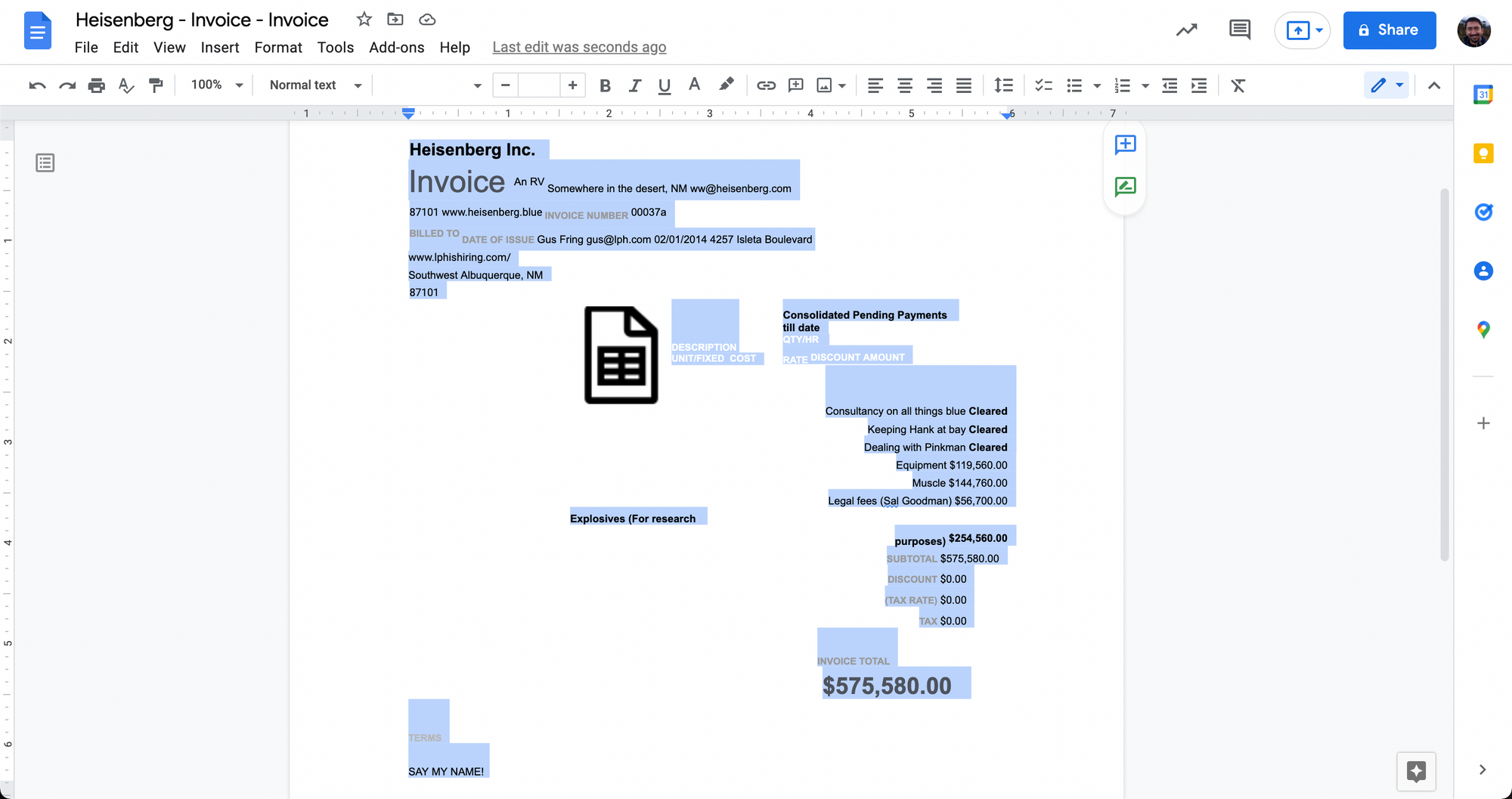
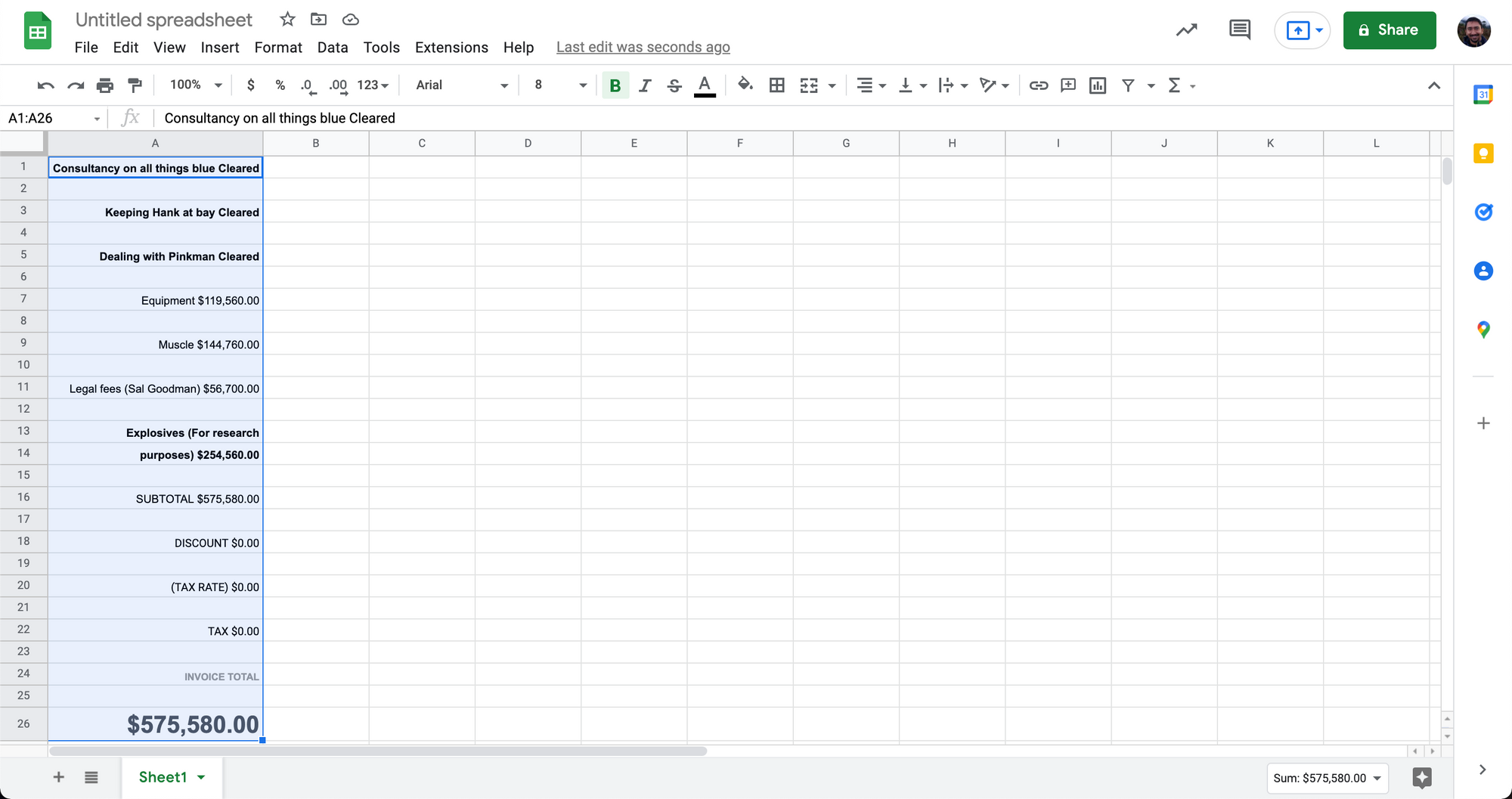
Como você pode ver acima, essa abordagem simples de copiar e colar por meio do Google Docs nem sempre funciona muito bem.
Ao lidar com dados de tabelas mais complexos em PDFs, a conversão para Planilhas Google pode ser complicada.
Essa abordagem para converter PDFs em Planilhas Google é ideal para PDFs com dados tabulares simples. Estruturas de tabelas complexas ou tabelas sem bordas com texto simples não serão convertidas corretamente neste método.
A melhor maneira de lidar com texto simples ou tabelas sem bordas é primeiro converter o texto simples em CSV. Vejamos isso a seguir.
Quer converter PDF arquivos para planilhas do Google ? Verificação de saída Nanonets' sem Conversor de PDF para CSV. Descubra como automatizar todo o seu fluxo de trabalho de PDF para Planilhas Google com Nanonets, como mostrado abaixo.
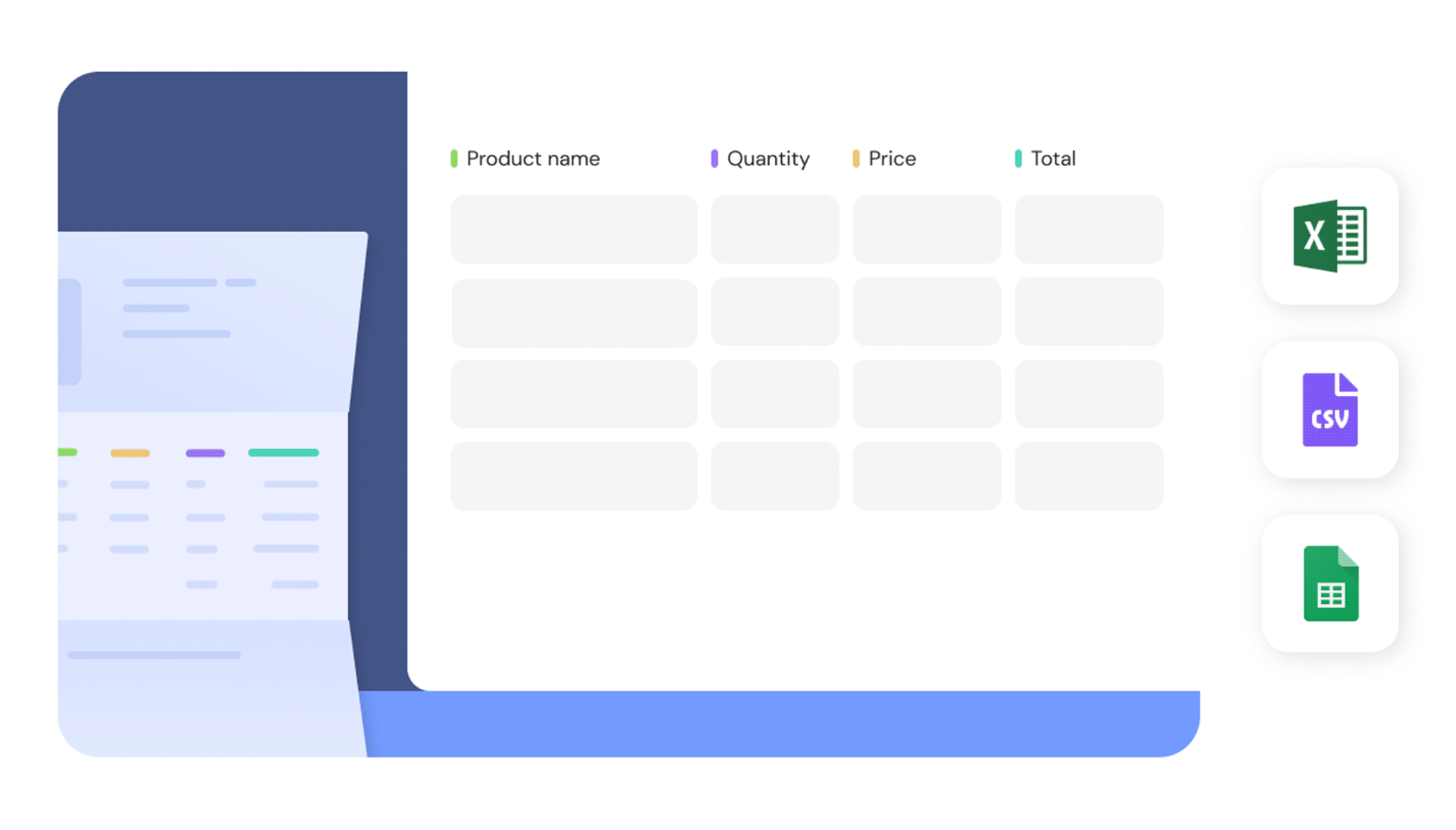
Converta PDF em CSV manualmente no Google Docs e importe para o Planilhas Google
Este método exigirá muito mais esforço manual do que a abordagem anterior.
Converteremos manualmente o arquivo PDF em um arquivo CSV e, em seguida, importaremos o mesmo para o Planilhas Google. CSV é um formato de texto delimitado que pode representar dados tabulares usando texto simples.
Nos arquivos CSV, todo o texto é organizado em linhas e colunas separadas por vírgulas – daí o nome valores separados por vírgula (CSV).
Aqui estão os passos para converter PDF para CSV e depois para o Planilhas Google:
- Abra seu Google Drive
- Clique em "Novo" e depois em "Upload de arquivo"
- Selecione e carregue seu arquivo PDF
- Abra o arquivo PDF no Google Drive, assim que o upload for concluído
- Clique em "Abrir com" e depois em "Google Docs"
Se você já vê os dados em formato separado por vírgula nesta fase (como na imagem abaixo), pule adiante.
Caso contrário, você precisará adicionar vírgulas manualmente para organizar os dados.
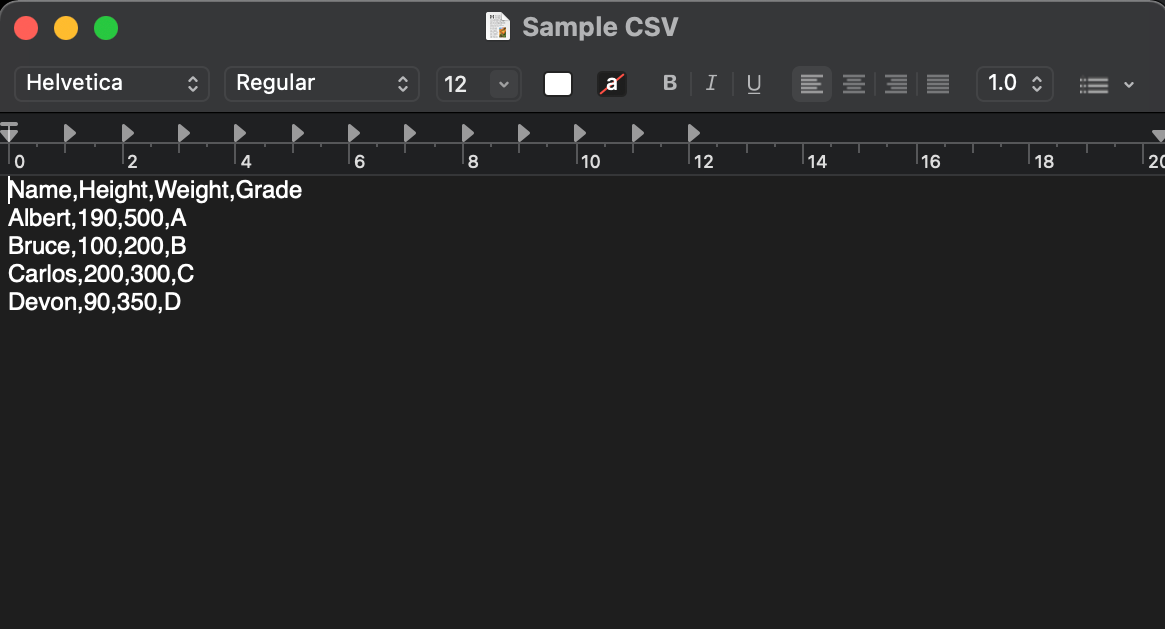
Veja como converter dados textuais simples para um formato CSV:
- No Documento Google, pressione Ctrl + F
- Clique nos 3 pontos verticais na pequena janela que aparece
- Insira um espaço em “Localizar”
- Digite uma vírgula em “Substituir por”
- Clique em "Substituir tudo" – isso substituirá todos os espaços por vírgulas
Os dados agora estão representados em formato CSV, vamos agora salvar os dados como um arquivo CSV.
- Clique em "Arquivo" e "Download" e "Texto simples (.txt)
- Abra este arquivo .txt em um editor de texto simples
- Clique em “Arquivo” e “Salvar como” e digite “.csv” no final do nome do arquivo
- Clique em "Salvar"
Agora você tem seus dados PDF salvos como um arquivo CSV.
- Abra um novo arquivo do Planilhas Google
- Clique em “Arquivo” e “Importar”
- Clique em "Upload" e selecione o arquivo CSV que você acabou de salvar
- O arquivo do Planilhas Google agora mostrará os dados tabulares corretamente
Aqui estão capturas de tela de algumas das etapas mencionadas acima:
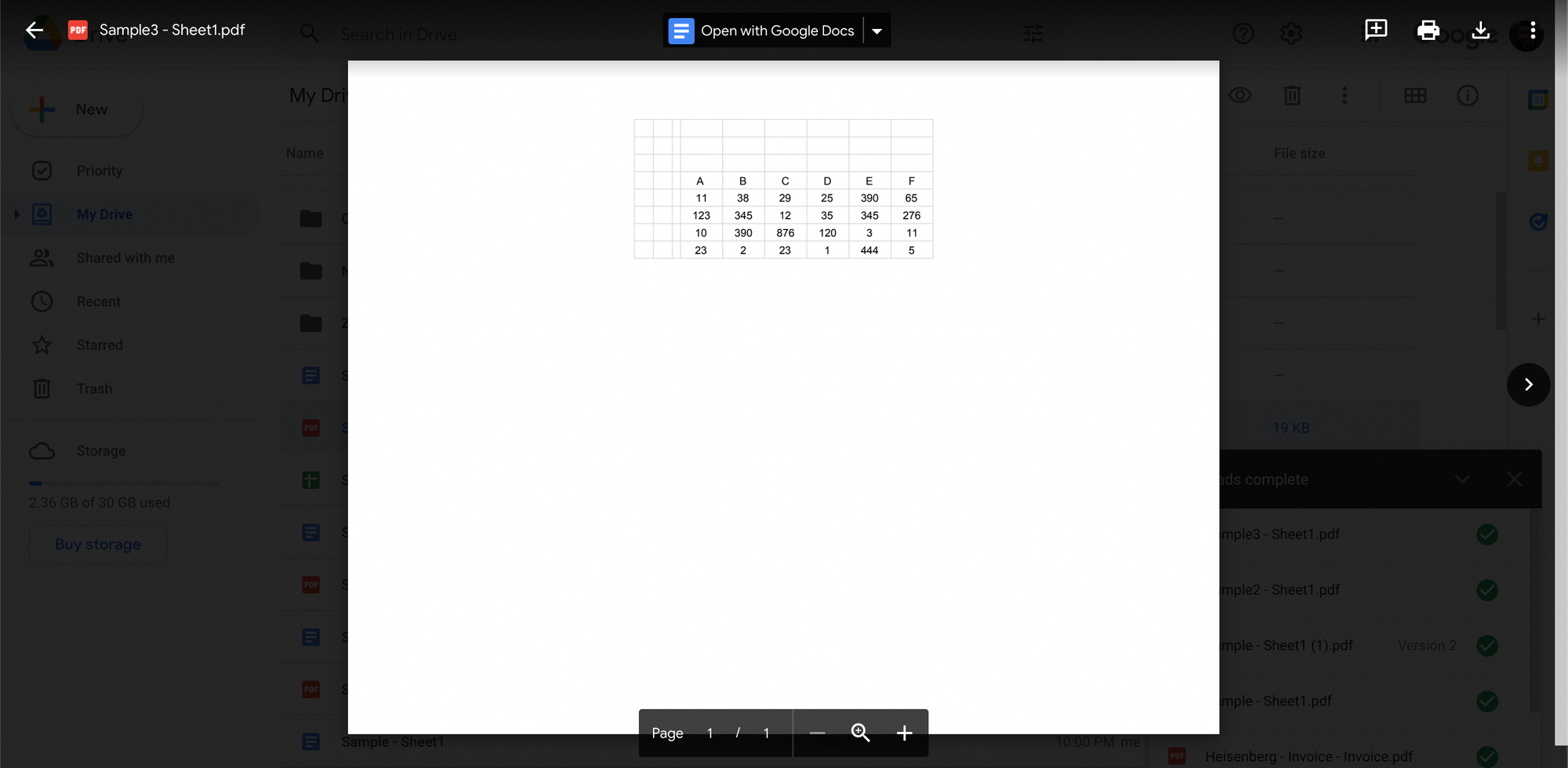
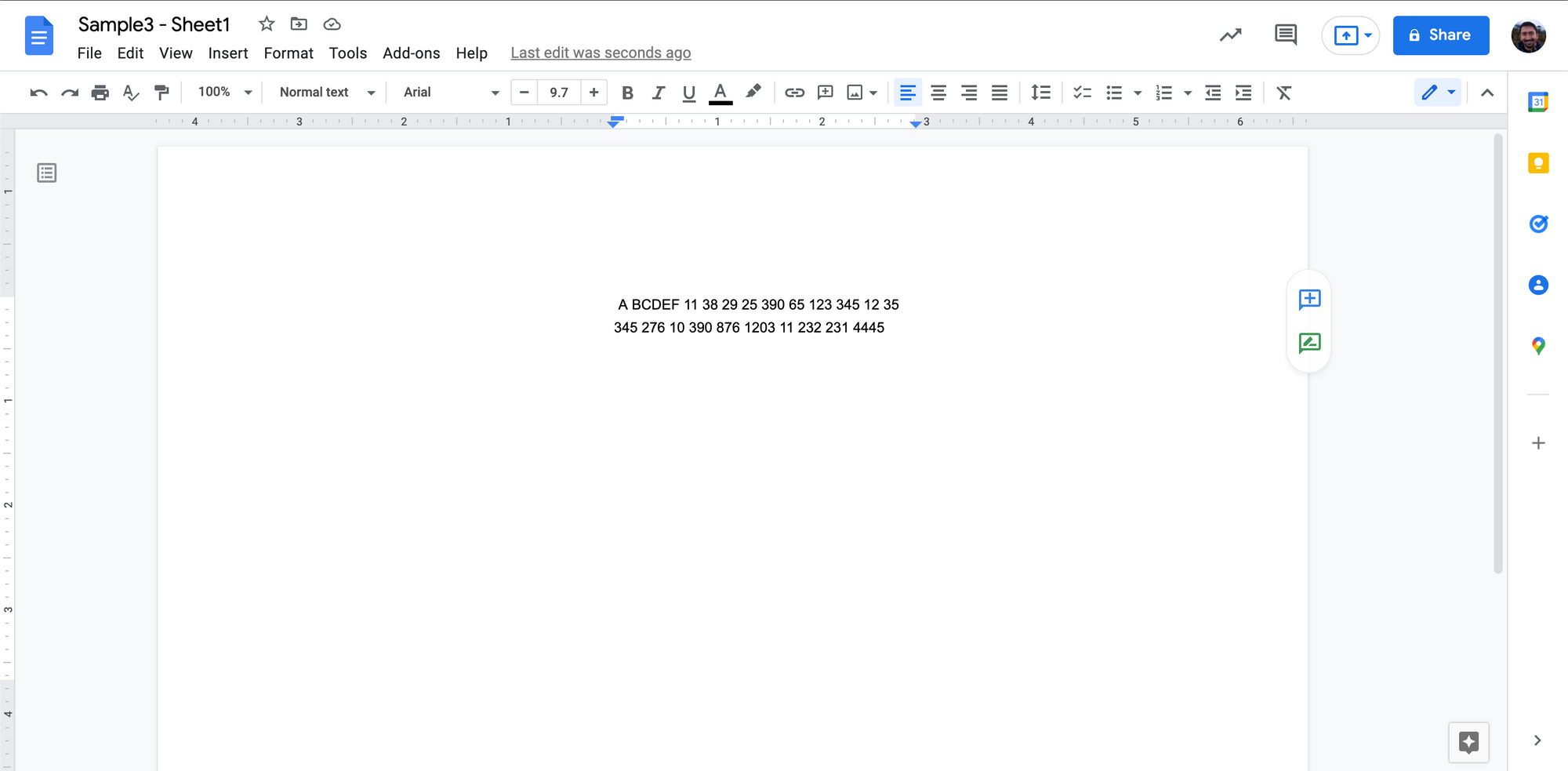
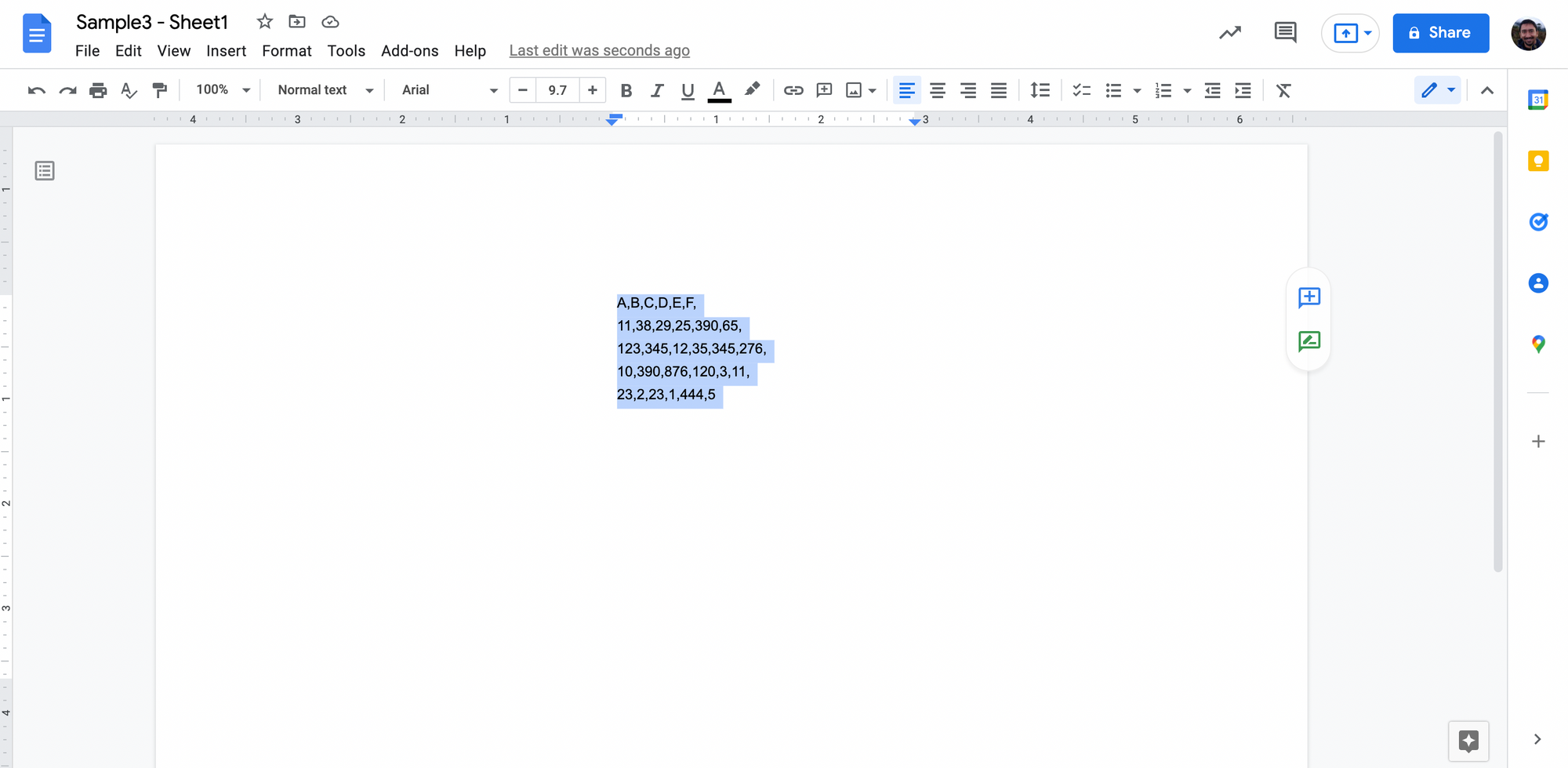
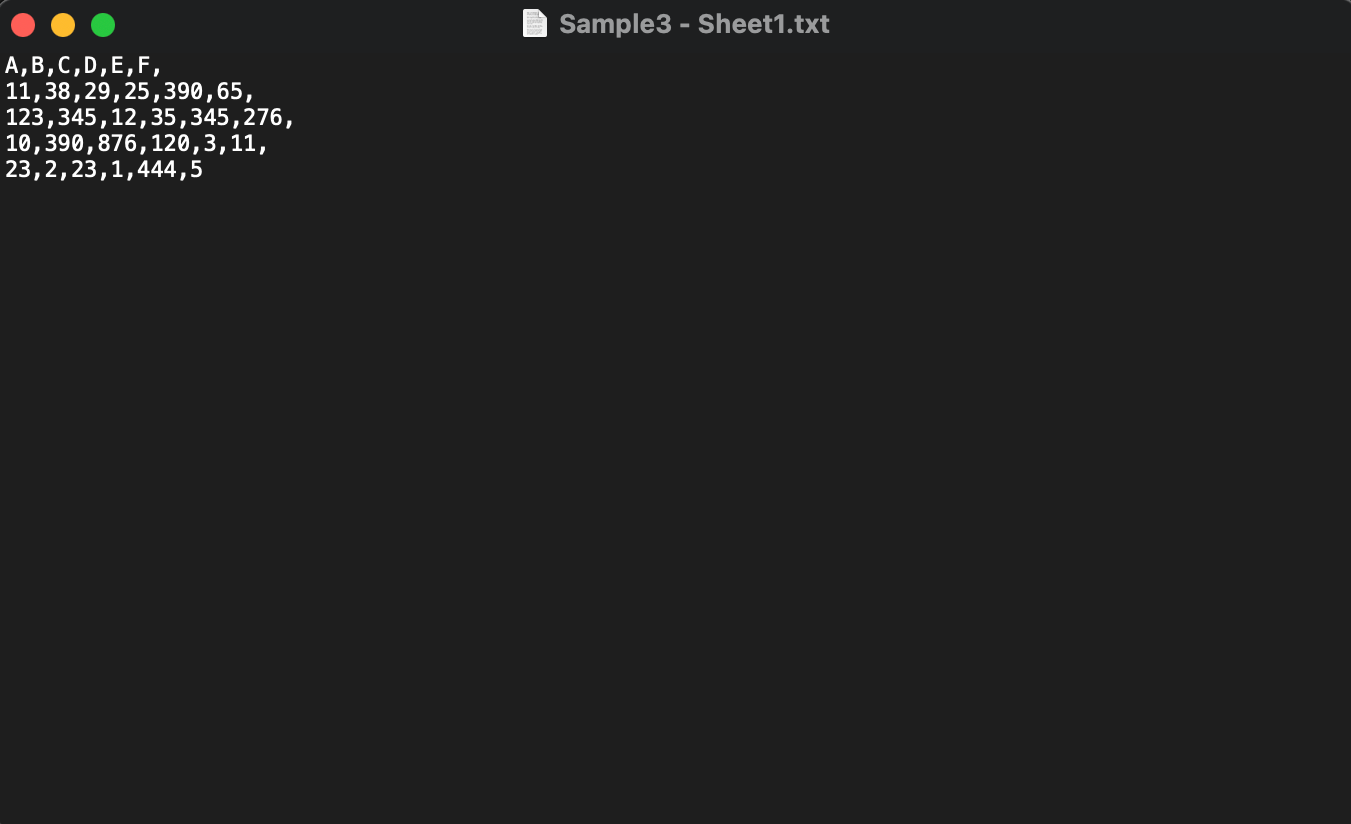
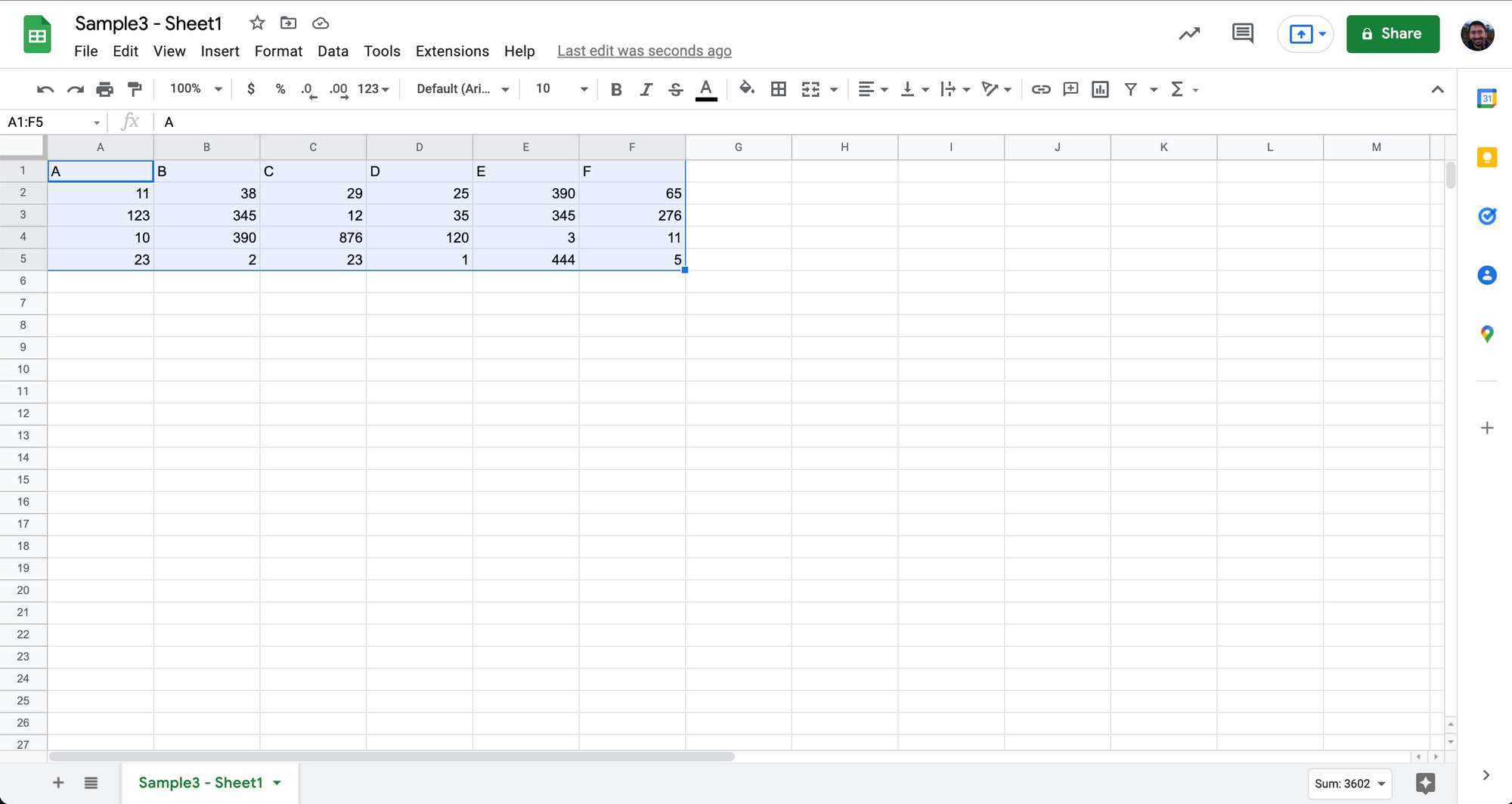
A tabela foi muito bem capturada no Planilhas Google.
Algumas coisas para anotar:
- Este processo precisa ser feito para um arquivo por vez
- Pode ser necessário um esforço manual considerável para limpar os dados
- Adicionar vírgulas quando nenhum espaço é fornecido entre dois valores distintos
- Removendo espaços, caracteres e outros problemas/erros de formatação em excesso
- Lidando com vírgulas existentes dentro de valores, aqui estão alguns exemplos
- 950 mil representados como 950,000
- vírgulas decimais – valores representados como 0,1111 (especialmente em países europeus)
- vírgulas em endereços – não. 23, rua ABC, Hamburgo, Alemanha
Embora a abordagem CSV manual mantenha a estrutura da tabela durante a conversão de PDFs em Planilhas Google, ela é demorada e difícil de dimensionar. Estruturas de tabelas complexas com colunas divididas e cabeçalhos comuns podem exigir mais esforço manual para serem reconciliadas com o formato CSV.
Uma maneira de evitar todo esse esforço na conversão de um PDF para CSV é verificar conversores online que podem fazer isso por você.
Quer converter PDF arquivos para planilhas do Google ? Verificação de saída Nanonets' sem Conversor de PDF para CSV. Descubra como automatizar todo o seu fluxo de trabalho de PDF para Planilhas Google com Nanonets clicando abaixo:
Use conversores on-line de PDF para CSV e importe para o Planilhas Google
Conversores online podem converter PDF para CSV or PDF para o Excel em segundos.
Isso é realmente conveniente quando você precisa converter muitos arquivos PDF (ou arquivos PDF de várias páginas) em Planilhas Google.
Existem muitos conversores online como Zamzar, Convertio, PDFTables, Aconvert e até mesmo os próprios Nanonets ferramenta on-line de PDF para CSV. Você pode conferir qualquer um deles.
Veja como você pode converter arquivos PDF em CSV usando conversores online:
- Selecione um dos muitos conversores on-line de PDF para CSV
- Adicione ou carregue seus arquivos PDF
- Clique em "Converter" para converter os PDFs para CSV
- Em seguida, baixe ou exporte os arquivos convertidos
É isso aí.
Aqui está uma rápida demonstração em vídeo usando Nanonets Conversor de PDF para CSV:
Os conversores online fornecem resultados mistos ao converter PDF em CSV.
Alguns são ótimos, outros nem tanto.
Alguns só suportam PDFs nativos, enquanto outros também suportam PDFs digitalizados. (O conversor Nanonets pode lidar com PDFs nativos e digitalizados)
Alguns suportam conversão em lote, enquanto outros não. E apenas alguns oferecem APIs.
Embora os conversores online de PDF para CSV sejam uma grande melhoria em relação à conversão manual, eles ainda não são perfeitos. Você ainda precisará fazer pequenas limpezas depois de converter seu PDF para Planilhas Google!
Outra alternativa aos conversores online é usar aplicativos populares de processamento de documentos, como Adobe ou Microsoft.
Quer converter PDF arquivos para planilhas do Google ? Verificação de saída Nanonets' sem Conversor de PDF para CSV. Descubra como automatizar todo o seu fluxo de trabalho de PDF para Planilhas Google com Nanonets clicando abaixo:
Exporte PDF como Excel no Adobe Acrobat DC e importe para o Planilhas Google
Adobe Acrobat DC permite aos usuários exportar arquivos PDF como vários outros tipos de arquivo, incluindo Excel.
E o Planilhas Google oferece suporte ao tipo de arquivo Excel.
E como o Adobe é um aplicativo nativo de leitura de PDF, ele pode fornecer melhores resultados no que diz respeito à manutenção da formatação e das estruturas das tabelas.
Aqui estão os passos:
- Abra seu PDF no Adobe Acrobat Pro
- Clique em “Arquivo” e “Exportar para” e “Planilha” e “Pasta de trabalho do Microsoft Excel”
- Importe este arquivo Excel para o Planilhas Google
Aqui está uma demonstração muito básica:
Embora esse método possa ajudar a manter a formatação original na maioria dos casos, ele não oferece suporte à conversão em lote. E estruturas de tabelas complexas podem não ser facilmente capturadas neste método.
Vamos agora ver como o Microsoft Excel lida com PDFs.
Quer converter PDF arquivos para planilhas do Google ? Verificação de saída Nanonets' sem Conversor de PDF para CSV. Descubra como automatizar todo o seu fluxo de trabalho de PDF para Planilhas Google com Nanonets clicando abaixo:
Importe PDF como Excel no Microsoft Excel e importe para Planilhas Google
Você já sabe que o Planilhas Google oferece suporte a arquivos Excel.
O Microsoft Excel permite aos usuários importar/abrir arquivos PDF em seu aplicativo de planilha.
- Abra uma pasta de trabalho do Microsoft Excel em branco/nova
- Clique em "Dados" e "Obter dados" e "Do arquivo" e "Do PDF"
- Selecione seu arquivo PDF para importá-lo para Excel
- Selecione a(s) tabela(s) que deseja extrair e clique em "Carregar"
Agora você verá os dados tabulares em seu arquivo Excel.
- Por fim, importe este arquivo Excel para o Planilhas Google
Aqui está uma rápida demonstração básica do especialista da Microsoft Kevin Stratvert:
Embora este seja um método bastante interessante que possa ajudar a manter a formatação original na maioria dos casos, ele não oferece suporte à conversão em lote. E estruturas de tabelas complexas podem não ser facilmente capturadas neste método.
Quer converter PDF arquivos para planilhas do Google ? Verificação de saída Nanonets' sem Conversor de PDF para CSV. Descubra como automatizar todo o seu fluxo de trabalho de PDF para Planilhas Google com Nanonets clicando abaixo:
Conversão automatizada de PDF para Planilhas Google
Todos os métodos que vimos até agora para converter PDF em Planilhas Google exigiram vários níveis de intervenção manual.
Sem mencionar que diferentes métodos dão resultados variados no que diz respeito à captura e formatação de dados.
Além disso, nenhum dos 5 métodos anteriores pode lidar com a conversão em massa!
É aí que as Nanonets podem ajudar!
Nanonets é um software de OCR baseado em IA que ajuda as empresas a otimizar e automatizar seus fluxos de trabalho. (Verificação de saída esse exemplo legal de como Nanonets automatizou um fluxo de trabalho de renomeação de PDF)
Conecte o Nanonets OCR ao Planilhas Google usando Zapier e está tudo pronto com um fluxo de trabalho automatizado de PDF para Planilhas Google. Nanonets podem lidar com estruturas de tabelas complexas, uploads em massa, validações, integrações de ERP e muito mais.
Siga os passos abaixo:
- Seja um voluntário em nanonets
- Selecione um modelo pré-treinado ou crie um modelo de OCR personalizado
- Configure este Zap corretamente
E você está pronto para ir
Se você quiser falar com nossos especialistas em automação, marque uma ligação hoje mesmo e veja Nanonets em ação ao vivo:
Nanonets possui recursos avançados de extração de tabela. Confira o vídeo abaixo:
Conclusão
Neste artigo, vimos diferentes maneiras de converter PDF em Planilhas Google.
Também vimos como Nanonets podem ajudar a automatizar qualquer fluxo de trabalho de PDF para Planilhas Google.
- &
- 11
- Sobre
- em
- Açao Social
- avançado
- Todos os Produtos
- já
- APIs
- Aplicação
- aplicações
- abordagem
- artigo
- Automatizado
- Automação
- fundo
- MELHOR
- Contas inclusas
- fronteira
- construir
- negócio
- negócios
- chamada
- Pode obter
- capacidades
- casos
- comum
- integrações
- Conveniente
- Conversão
- países
- dados,
- dc
- acordo
- lidar
- diferente
- INSTITUCIONAIS
- facilmente
- especialmente
- Europa
- exemplo
- Excel
- especialistas
- financeiro
- Primeiro nome
- formato
- Gratuito
- vai
- Bom estado, com sinais de uso
- ótimo
- ajudar
- ajuda
- SUA PARTICIPAÇÃO FAZ A DIFERENÇA
- altamente
- Como funciona o dobrador de carta de canal
- Como Negociar
- HTTPS
- imagem
- Incluindo
- integrações
- IT
- olhou
- procurando
- manual
- manualmente
- Microsoft
- misto
- modelo
- a maioria
- oferecer
- online
- aberto
- organização
- Outros
- Popular
- imprensa
- bastante
- processo
- Programas
- RE
- Leitura
- mundo real
- receber
- requerer
- requeridos
- Resultados
- Escala
- Serviços
- conjunto
- compartilhado
- simples
- pequeno
- So
- Software
- algo
- Espaço
- espaços
- divisão
- Etapa
- começado
- declarações
- rua
- ajuda
- suportes
- Converse
- falando
- demorado
- hoje
- usar
- usuários
- Vídeo
- O Quê
- dentro
- sem
- Atividades:
- mundo
- Youtube