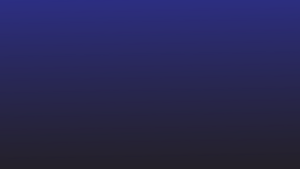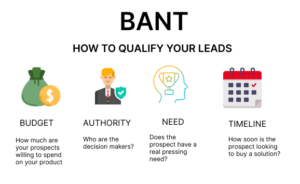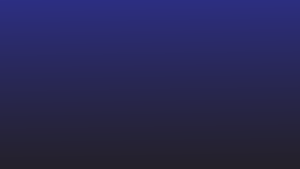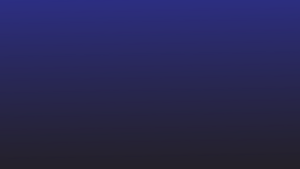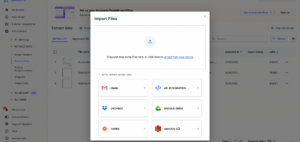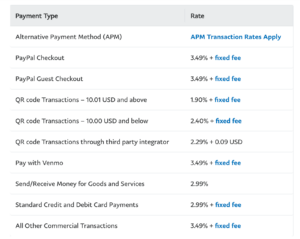Lidar com tabelas longas e complicadas no Word é um incômodo. Muitas vezes é mais fácil gerenciar e manipular dados no Excel. Então, a questão é: como você pode converter tabelas do Word para Excel de forma rápida e eficiente?
Converter seu documento do Word para Excel não é tão complicado quanto você imagina. Na verdade, existem várias maneiras de transferir seus dados, incluindo copiar e colar ou utilizar ferramentas online. Selecione o método que melhor atende às suas necessidades.
Quando você precisa converter tabelas do Word para Excel?
Microsoft Excel é uma ferramenta brilhante para armazenar e processar conjuntos massivos de dados e realizar cálculos complexos. Ele pode lidar com uma grande quantidade de dados. Com milhares de linhas e colunas por planilha, ele pode realizar cálculos básicos e avançados, como aritmética, estatística, lógica e funções financeiras. Seus recursos abrangentes o tornam uma ferramenta indispensável para análise de dados e cálculos numéricos.
Embora o Microsoft Word seja ideal para criar documentos e relatórios baseados em texto, ele não foi projetado para lidar com grandes quantidades de dados ou realizar cálculos complexos. Assim, a necessidade de converter tabelas do Word para Excel surge por vários motivos:
- Quando você precisa realizar análises estatísticas complicadas, como desvio padrão, regressão e correlação.
- Se os dados com os quais você está trabalhando precisam ser classificados, filtrados ou categorizados.
- Quando você quiser usar tabelas dinâmicas para resumir, analisar, explorar e apresentar seus dados.
- Quando você deve adicionar insights críticos ao documento do Word e apresentá-los junto com um link para a planilha do Excel para revisão posterior.
- Se o documento com o qual você está trabalhando contiver tabelas muito grandes para serem gerenciadas no Word.
- Quando você precisa criar representações visuais de seus dados, como tabelas, gráficos ou histogramas.
- Para usar os recursos avançados do Excel, como formatação condicional, validação de dados e análise hipotética.
- Quando você precisa trabalhar de forma colaborativa com vários membros da equipe no mesmo conjunto de dados.
Não importa o motivo, converter suas tabelas do Word em Excel pode melhorar significativamente sua produtividade, eficiência e recursos de análise de dados. Agora, vamos mergulhar nos diferentes métodos para converter tabelas do Word em Excel.
1. Copiando e colando manualmente as tabelas
Este é o método mais simples para transferir suas tabelas do Word para o Excel. Embora possa ser demorado para tabelas maiores, é rápido e eficiente para tabelas menores.
Veja como fazer isso:
- Abra seu documento do Word e localize a tabela que deseja copiar.
- Clique no início da tabela, mantenha pressionado o botão do mouse e arraste até o final da tabela para selecioná-la.
- Clique com o botão direito na área selecionada e escolha ‘Copiar’ no menu de contexto.
- Abra o Excel e coloque o cursor na célula onde deseja que a tabela apareça.
- Clique com o botão direito e escolha 'Colar'. Os dados da tabela agora estarão no Excel e você poderá ajustar as larguras das colunas e as alturas das linhas conforme necessário.
Observe que esse método às vezes pode levar a problemas de formatação, especialmente se sua tabela contiver células mescladas ou layouts complexos. Portanto, certifique-se de revisar seus dados no Excel após colar.
2. Salve o documento do Word como um arquivo .txt e abra-o no Excel
O Excel permite importar tabelas de arquivos .txt. Portanto, salve o documento do Word que contém a tabela como um arquivo .txt e importe-o para o Excel.
Dá a você a liberdade de escolher o formato dos dados da coluna e os delimitadores. Portanto, a formatação básica, como números, datas e formatos de texto, pode ser mantida.

Veja como fazer isso:
- Abra o documento do Word e localize a tabela que deseja converter. Selecione a tabela inteira.
- Clique na guia layout e, em seguida, clique em 'Converter para texto'. Na caixa de diálogo que aparece, selecione o delimitador desejado e clique em ‘OK’.
- Salve o documento como um arquivo .txt clicando em ‘Arquivo’, depois em ‘Salvar como’ e escolha ‘Texto simples (.txt)’ no menu suspenso.
- Abra o Excel, clique em “Arquivo”, depois em “Abrir” e localize o arquivo .txt que você salvou. Um assistente de importação aparecerá.
- Siga as instruções do assistente de importação: selecione 'Delimitado', clique em 'Avançar', escolha seu delimitador e clique em 'Avançar' novamente. Você também pode definir o formato dos dados para cada coluna.
- Clique em 'Concluir' para concluir o processo de importação. Agora você deve ver sua tabela no Excel.
Em arquivos de texto, caracteres como vírgulas, tabulações ou espaços atuam como delimitadores, separando palavras ou frases. Ao importar esses arquivos para o Excel, o delimitador escolhido ajuda a dividir os dados em células separadas.
Embora esse método seja simples, você terá que gastar um tempo considerável limpando manualmente os dados em documentos com muito texto e imagens além da tabela. Além disso, tabelas longas, células mescladas e layouts complexos podem não ser representados com precisão quando convertidos para o formato .txt.
3. Salve o documento como PDF e use o recurso ‘Obter dados’ do Excel
O Excel possui uma função integrada chamada ‘Obter Dados’, que pode importar dados de várias fontes, incluindo arquivos PDF. Portanto, salve seu documento Word como PDF e importe suas tabelas usando a função ‘Obter Dados’ do Excel.

Veja como:
- Abra seu documento do Word e vá em ‘Arquivo’ > ‘Salvar como’ > ‘PDF’.
- Abra o Excel, navegue até a guia ‘Dados’ e selecione ‘Obter Dados’.
- Escolha 'Do arquivo' > 'Do PDF' no menu suspenso.
- Localize e selecione o arquivo PDF que você acabou de salvar e clique em ‘Importar’.
- O Excel exibirá então uma janela do Navegador - selecione as tabelas que deseja importar e clique em 'Carregar' para editar/analisar as tabelas do Word no Excel.
Este método é especialmente útil quando você tem várias tabelas em seu documento do Word, pois a função ‘Obter Dados’ do Excel pode identificar e importar todas as tabelas de uma vez. Além disso, também mantém a formatação original intacta.
No entanto, este método pode não ser perfeito para documentos com layouts complexos ou células mescladas, pois a função ‘Obter Dados’ pode não reconhecer com precisão tal formatação.
Observação: Você também pode extrair tabelas de arquivos de texto usando o recurso ‘Obter Dados’.
Se você quiser evitar copiar e colar manualmente suas tabelas ou passar pelo processo de salvar e importar arquivos, as ferramentas de conversão online podem ser uma boa opção.
Essas ferramentas podem converter automaticamente seu documento do Word em um arquivo Excel, economizando tempo e esforço.

Alguns dos conversores online populares incluem:
- Online2PDF
- Smallpdf
- Zamzar
- Convertio
Essas ferramentas são fáceis de usar. Geralmente, você precisa:
- Visite o site da ferramenta de conversão escolhida.
- Clique em 'Upload' ou 'Escolher arquivo' para selecionar seu documento do Word.
- Selecione 'Excel' ou '.xlsx' como formato de saída.
- Clique em ‘Converter’ ou ‘Iniciar conversão’. A ferramenta irá então processar seu arquivo e convertê-lo em um documento Excel.
- Assim que a conversão for concluída, baixe o arquivo convertido para o seu dispositivo.
Embora essas ferramentas sejam ótimas para conversões rápidas, elas têm algumas limitações. Por exemplo, eles podem não lidar perfeitamente com tabelas complexas ou preservar toda a formatação.
Além disso, se o seu documento contiver informações confidenciais, você deve considerar sua privacidade, pois esses arquivos são carregados em um servidor em nuvem durante a conversão.
Métodos manuais e ferramentas simples podem não ser suficientes quando você deseja processar simultaneamente tabelas complexas ou centenas de documentos.
Juntamente com a extração de tabelas, você pode precisar de ferramentas para identificar, classificar e extrair dados em grande escala. É aqui que entram as ferramentas automatizadas baseadas em IA.
Se você está lidando com uma automação complexa de documentos, Nanonets é o que você precisa. Ele extrai dados perfeitamente até mesmo das tabelas mais complicadas.
Combinando OCR e IA, Nanoredes pode ler, compreender e extrair informações de seus documentos com eficácia. Então, seja um extrato bancário, pedido de compra ou fatura — com diferentes layouts, idiomas, moedas, itens de linha e nomes de coluna — Nanonets podem lidar com tudo isso.

Aqui está como você pode usar Nanonets:
- Carregue seu(s) arquivo(s) Word na plataforma
- O modelo de IA extrairá automaticamente os dados das tabelas do(s) arquivo(s).
- Revise e valide os dados extraídos para precisão
- Baixe os dados no formato de sua preferência, como .xlsx ou .csv
- Exporte os dados extraídos para o software ou ferramenta desejada
O que mais? Cada vez que você faz uma correção manual, a IA aprende com ela e melhora seu desempenho, tornando-a mais precisa ao longo do tempo.
Se você é assistente financeiro, contador ou analista de dados, obter os dados desejados no Excel é apenas metade da batalha. Freqüentemente, você deve processar os dados posteriormente, analisá-los, enviá-los para aprovação ou exportá-los para outro software. Com Nanonets, você pode extrair os dados e automatizar essas tarefas downstream.

Nanonets oferece importação e exportação poderosa de dados integrações, o que significa que você pode mover dados de maneira conveniente entre suas ferramentas e plataformas preferidas. Ele se integra com ferramentas populares, como:
- planilhas do Google
- QuickBooks
- Xero
- SAP
- Salesforce
- salva
Tem também um Integração Zapier, permitindo que você se conecte a milhares de outros aplicativos e serviços, automatizando muitas das tarefas do seu fluxo de trabalho.
O poderoso mecanismo de IA e as integrações perfeitas do Nanonets o tornam uma ferramenta abrangente para processamento de documentos, especialmente ao lidar com grandes quantidades de dados complexos.
Com validação automatizada, atribuição de tarefas integrada e fluxos de trabalho de aprovação em vários estágios, você pode garantir que seus dados sejam capturados, processados e aprovados com precisão. Você pode reduzir erros manuais, economizar tempo, manter a transparência e melhorar a conformidade.
Resumindo
Quer você seja um analista financeiro lidando com muitos dados, um contador gerenciando várias faturas ou um estudante de doutorado compilando dados de pesquisa, transferir tabelas do Word para o Excel pode ser assustador. No entanto, este processo pode ser significativamente simplificado com os métodos e ferramentas corretos.
O processamento mais rápido de seus dados permite que você se concentre mais na análise, na tomada de decisões ou em outras tarefas importantes que exijam seu conhecimento. Esperamos que este tutorial rápido tenha sido um bom ponto de partida para você.
Se você quiser aprender sobre os recursos e capacidades avançadas das Nanonets, sinta-se à vontade para agendar uma demonstração com nossa equipe. Teremos o maior prazer em explicar como nossa ferramenta com tecnologia de IA pode agilizar as tarefas de processamento de documentos e melhorar significativamente a produtividade.
- Conteúdo com tecnologia de SEO e distribuição de relações públicas. Seja amplificado hoje.
- PlatoData.Network Gerativa Vertical Ai. Capacite-se. Acesse aqui.
- PlatoAiStream. Inteligência Web3. Conhecimento Amplificado. Acesse aqui.
- PlatãoESG. Carbono Tecnologia Limpa, Energia, Ambiente, Solar, Gestão de resíduos. Acesse aqui.
- PlatoHealth. Inteligência em Biotecnologia e Ensaios Clínicos. Acesse aqui.
- Fonte: https://nanonets.com/blog/convert-word-tables-excel/
- :tem
- :é
- :não
- :onde
- $UP
- 7
- a
- Sobre
- preciso
- exatamente
- Aja
- adicionar
- avançado
- Depois de
- novamente
- AI
- Motor AI
- Alimentado por AI
- Todos os Produtos
- permite
- juntamente
- tb
- quantidade
- quantidades
- an
- Analisa
- análise
- analista
- analisar
- e
- aparecer
- aprovação
- aprovou
- Aplicativos
- SOMOS
- ÁREA
- AS
- Assistente
- At
- automatizar
- Automatizado
- automaticamente
- automatizando
- Automação
- disponível
- evitar
- basic
- Batalha
- BE
- torna-se
- sido
- Começo
- além de
- MELHOR
- entre
- Caixa
- brilhante
- construídas em
- botão
- by
- cálculos
- chamado
- CAN
- capacidades
- capturados
- Células
- caracteres
- charts
- Escolha
- escolhido
- classificar
- Limpeza
- clique
- Na nuvem
- Coluna
- colunas
- COM
- como
- completar
- integrações
- compliance
- complicado
- compreensivo
- Contato
- Considerar
- considerável
- contém
- contexto
- Conversão
- conversões
- converter
- convertido
- conversão
- copiando
- correta
- Correlação
- poderia
- crio
- Criar
- crítico
- moedas
- dados,
- análise de dados
- conjuntos de dados
- Data
- lidar
- Tomada de Decisão
- desejado
- desvio
- dispositivo
- diálogo
- diferente
- Ecrã
- mergulho
- dividir
- do
- documento
- Automação de Documentos
- INSTITUCIONAIS
- down
- download
- dois
- durante
- cada
- mais fácil
- efetivamente
- eficiência
- eficiente
- eficientemente
- esforço
- permitindo
- final
- Motor
- suficiente
- garantir
- erros
- especialmente
- Mesmo
- Cada
- Excel
- esperar
- experiência
- explorar
- exportar
- extrato
- Extração
- Extractos
- fato
- mais rápido
- Característica
- Funcionalidades
- sentir
- poucos
- Envie o
- Arquivos
- financiar
- financeiro
- acabamento
- Foco
- Escolha
- formato
- Gratuito
- Freedom
- da
- função
- funções
- mais distante
- geralmente
- ter
- obtendo
- gif
- dá
- Go
- vai
- Bom estado, com sinais de uso
- gráficos
- agarrando
- ótimo
- Metade
- manipular
- feliz
- Ter
- alturas
- ajuda
- segurar
- Esperançosamente
- Como funciona o dobrador de carta de canal
- Como Negociar
- Contudo
- HTTPS
- Centenas
- ideal
- identificar
- if
- imagens
- importar
- importante
- importador
- melhorar
- melhora
- in
- incluir
- Incluindo
- INFORMAÇÕES
- insights
- instância
- instruções
- Integra-se
- integrações
- para dentro
- isn
- questões
- IT
- Unid
- ESTÁ
- apenas por
- Idiomas
- grande
- Maior
- traçado
- conduzir
- APRENDER
- deixar
- Permite
- como
- limitações
- Line
- LINK
- ll
- carregar
- lógica
- lote
- a manter
- fazer
- Fazendo
- gerencia
- gestão
- manual
- manualmente
- muitos
- maciço
- Importância
- Posso..
- significado
- significava
- Membros
- Menu
- método
- métodos
- Microsoft
- poder
- modelo
- mais
- a maioria
- mover
- múltiplo
- devo
- nomes
- Navegar
- Navigator
- você merece...
- necessário
- Cria
- Próximo
- agora
- número
- OCR
- of
- Oferece
- frequentemente
- on
- uma vez
- queridos
- online
- só
- aberto
- abertura
- Opção
- Opções
- or
- ordem
- original
- Outros
- A Nossa
- saída
- Acima de
- para
- perfeita
- perfeitamente
- Realizar
- atuação
- realização
- Frases
- articulação
- Lugar
- Avião
- Plataformas
- platão
- Inteligência de Dados Platão
- PlatãoData
- mais
- ponto
- estouro
- Pops
- Popular
- poderoso
- preferido
- presente
- política de privacidade
- processo
- Processado
- em processamento
- produtividade
- compra
- ordem de compra
- questão
- Links
- rapidamente
- RE
- Leia
- razão
- razões
- reconhecer
- reduzir
- Relatórios
- representado
- requerer
- Requisitos
- pesquisa
- rever
- LINHA
- s
- mesmo
- Salvar
- salvo
- poupança
- Escala
- desatado
- sem problemas
- Vejo
- selecionado
- enviar
- sensível
- separado
- separando
- servidor
- Serviços
- conjunto
- Conjuntos
- vários
- folha
- rede de apoio social
- de forma considerável
- simples
- simplificada
- simultaneamente
- menor
- So
- Software
- Fontes
- espaços
- gastar
- padrão
- começo
- Comece
- estatístico
- estatística
- armazenar
- franco
- simplificar
- estudante
- tal
- resumir
- mesa
- extração de mesa
- Tarefa
- tarefas
- Profissionais
- Membros do time
- texto
- que
- A
- então
- Lá.
- Este
- deles
- isto
- milhares
- Através da
- tempo
- demorado
- para
- também
- ferramenta
- ferramentas
- transferência
- Transferir
- Transparência
- tutorial
- compreender
- carregado
- usar
- utilização
- Utilizando
- VALIDAR
- validação
- vário
- Grande
- andar
- queremos
- maneiras
- we
- Site
- O Quê
- quando
- qual
- enquanto
- inteiro
- precisarão
- janela
- de
- Word
- palavras
- Atividades:
- de gestão de documentos
- fluxos de trabalho
- trabalhar
- Vocês
- investimentos
- zefirnet