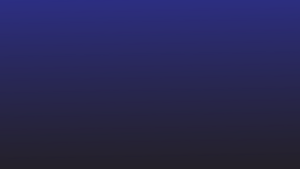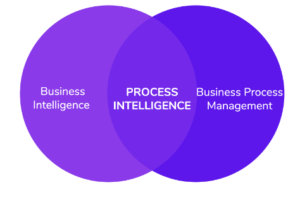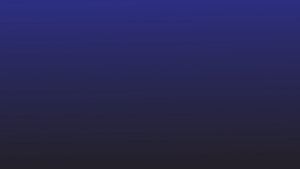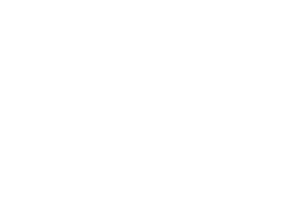Por que analisar dados do Excel?
O Microsoft Excel ajudou os proprietários de empresas a facilitar a coleta de dados. Planos de negócios, dados de funcionários ou dados de clientes podem ser facilmente organizados em planilhas do Excel.
Mas às vezes os fluxos de trabalho de negócios exigem que os dados do Excel sejam transformados ou modificados e enviados para ERPs, CRMs ou até mesmo planilhas do Google.
Limpar ou analisar esses dados manualmente do Excel geralmente é demorado e propenso a erros. E, infelizmente, o Excel não se integra com ERPs ou CRMs prontos para uso.
É aí que um analisador do Excel ou análise de dados do Excel pode ajudar.
Este guia o guiará por alguns métodos sobre como analisar dados de planilhas do Excel. Você também aprenderá a analisar dados do Excel com Nanonets e automatizar fluxos de trabalho de dados do Excel para outros softwares de negócios.
Incremente seus fluxos de trabalho de análise de dados do Excel com Nanonets. Modifique automaticamente seus dados do Excel da maneira que preferir.
Como analisar dados no Excel
Já limpou dados no Excel? Os dados importados para o Excel ou mantidos em planilhas muitas vezes podem ficar confusos e confusos. E nem todos os dados são necessários para todos os processos de negócios.
É por isso que os funcionários gastam muito tempo analisando dados específicos no Excel para extrair dados relevantes para seus fluxos de trabalho de negócios. Exemplos comuns de análise de dados do Excel incluem:
- removendo espaços em ou entre valores
- convertendo valores de texto ou números
- dividindo valores de coluna em colunas separadas
- adicionando moedas
- reformatar datas, endereços, nomes etc.
Vejamos alguns métodos inteligentes de análise de dados do Excel que não dependem de copiar e colar manualmente:
Análise de dados do Excel dividindo uma coluna em várias colunas
Siga estas etapas para dividir os dados em uma coluna em uma ou mais colunas.
- Abra a planilha do Excel.
- Realce a coluna que você deseja modificar.
- Clique na guia "Dados" na faixa de opções >> clique em "Ferramentas de dados" >> e clique em "Texto para colunas" para abrir o "Assistente para converter texto em colunas".
- Selecione “Delimitado” e clique em “Avançar”.
- Selecione o 'Delimitador' de sua preferência e clique em “Avançar”.
💡
Um delimitador é um símbolo, caractere ou espaço que separa os dados que você deseja dividir. Por exemplo, se você quiser dividir apenas o CEP de um endereço (2 Court Square New York, NY 12210), você pode selecionar "Vírgula" ou "Espaço" como seus delimitadores.
Marque a caixa ao lado de “Tratar delimitadores consecutivos como um” e clique em “Avançar”.
- Selecione "Geral" no "Formato de dados da coluna".
- Clique no ícone de planilha vermelha na caixa de texto “Destino”.
- Selecione a(s) coluna(s) que deseja preencher com os dados divididos.
- Clique no ícone de seta vermelha/planilha para retornar ao assistente >> e clique em “Concluir”.
💡
Para dividir dados usando delimitadores, selecione “Largura fixa” no assistente “Converter texto em coluna”. Agora você pode criar divisões manualmente em seus dados usando linhas de quebra.
Análise de dados do Excel com funções de string do Microsoft Excel
Tradicionalmente, a maioria das atividades de análise no Excel eram tratadas usando funções de string como RIGHT(), LEFT(), MID(), FIND() e LEN().
Essas funções são usadas para determinar e especificar uma posição para cada caractere em uma string. Isso é então usado para delimitar dados dentro de strings maiores.
Embora bastante complexo para trabalhar, essas funções são úteis ao tentar limpar ou dividir dados. Aqui está um detalhado guia da Microsoft sobre como usar essas funções para manipular strings de texto ou números.
Preenchimento flash para analisar dados no Excel
O recurso de preenchimento instantâneo do Excel permite avaliar um padrão de análise com base em determinados exemplos e, em seguida, analisar todos os dados de acordo.
Vamos usar o Flash Fill para analisar os códigos postais dos endereços listados em uma única coluna A.
- Insira apenas os códigos postais das 2 primeiras células na coluna B.
- Pressione Ctrl + Enter
- OU selecione a coluna inteira B >> clique em Data >> e clique em Flash-fill
O Excel agora deve pegar o padrão de análise de dados que você deseja implementar e, consequentemente, preencher automaticamente as células na coluna B.
Esta é uma grande melhoria das funções de string e é bastante simples de usar. Observe que isso pode não ajudar em casos de transformação de dados complicada.
Incremente seus fluxos de trabalho de análise de dados do Excel com Nanonets. Modifique automaticamente seus dados do Excel da maneira que preferir.
Análise automatizada de dados do Excel com Nanonets
Embora todos os métodos discutidos anteriormente funcionem muito bem em documentos individuais. Não há como automatizar completamente esses métodos em milhares de planilhas do Excel.
Você ainda precisa digitar manualmente as etapas para dividir as colunas, ou usar a função de string ou até mesmo o preenchimento de flash.
Com Nanonets, você pode criar um fluxo de trabalho automatizado de análise de dados do Excel totalmente sem toque. Você pode coletar arquivos Excel provenientes de várias fontes (e-mail, armazenamento em nuvem, desktop etc.), analisar os dados necessários e, finalmente, enviá-los para qualquer software comercial de sua escolha.
Aqui estão os passos:
Crie a sua conta aqui
Seja um voluntário para começar com Nanonets.
Crie um analisador de dados personalizado para Excel
Carregue alguns arquivos Excel de amostra e marque os dados ou campos que deseja extrair e treinar seu analisador. A IA aprenderá a identificar dados semelhantes com base nos exemplos que você mostrar – quanto mais, melhor.
O analisador de e-mail Nanonets pode ser usado para extrair informações de todos os tipos de e-mails - por exemplo exportando e-mails do Outlook para o Excel ou extraindo dados de anexos de e-mail.
Defina a(s) fonte(s)
Se você receber planilhas do Excel por e-mail, configure um endereço de recebimento Nanonets e encaminhe automaticamente todos os e-mails relevantes para esse ID de e-mail.
Você também pode configurar uma importação automática de arquivos de armazenamento em nuvem, bancos de dados ou conectar-se a outras fontes via API.
Configure o fluxo de trabalho
Crie todo o fluxo de trabalho conectando a origem ao extrator de dados Excel personalizado que você treinou. Você também pode definir regras de análise para processar os dados extraídos em formatos de saída apropriados.
Por fim, defina o destino para o qual você gostaria de exportar os dados refinados. Você pode exportar os dados diretamente para o Planilhas Google, software CRM ou ERP por meio da API Nanonets.
As nanonets também podem ser conectadas a qualquer aplicativo de sua escolha via Zapier.
Evolução
A análise de dados é crucial para fluxos de trabalho de negócios que precisam transformar dados do Excel e ingeri-los em CRMs ou ERPs.
As técnicas que abordamos neste artigo podem ajudá-lo a economizar muito tempo que, de outra forma, seria gasto na colagem manual cansativa de cópias. E o analisador de dados automatizado da Nanonets pode ajudar a automatizar completamente os fluxos de trabalho de transformação de dados do Excel.
Isso permitirá que os funcionários se concentrem em tarefas de maior valor.
- AI
- IA e aprendizado de máquina
- arte ai
- gerador de arte ai
- ai robô
- inteligência artificial
- certificação de inteligência artificial
- inteligência artificial em bancos
- robô de inteligência artificial
- robôs de inteligência artificial
- software de inteligência artificial
- blockchain
- conferência blockchain ai
- Coingenius
- inteligência artificial conversacional
- conferência de criptografia ai
- dall's
- deep learning
- analisador de e-mail
- análise de e-mail
- google ai
- aprendizado de máquina
- platão
- platão ai
- Inteligência de Dados Platão
- Jogo de Platão
- PlatãoData
- jogo de platô
- escala ai
- sintaxe
- zefirnet