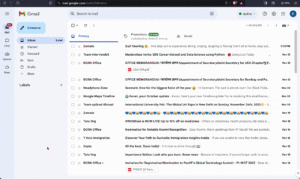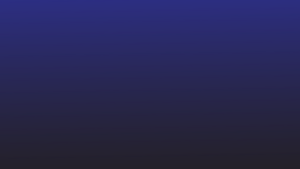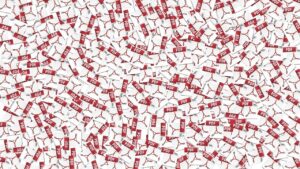Проблема копирования содержимого из PDF-файла реальна. Пытаетесь ли вы извлечь таблицу, текст или изображение, вы думаете, что у вас есть все, нажмите «Копировать», а затем, когда вы пытаетесь вставить это, вы обнаруживаете, что это сделано только наполовину, или форматирование испорчено. вверх. Разочаровывает, правда?
Процесс копирования и вставки можно легко выполнить, если использовать правильные инструменты и методы. Это подробное руководство познакомит вас с различными методами копирования и вставки текста, изображений, таблиц и других данных из файлов PDF с сохранением форматирования.
1. Скопируйте и вставьте текст из PDF-файлов.
Вам может потребоваться скопировать текст из PDF-файлов в академических целях, создании контента, по юридическим причинам или просто для справки. Давайте рассмотрим несколько способов копирования текста из структурированных или неструктурированных PDF-файлов:
а. Используйте инструмент «Выбор» Adobe Acrobat Reader.
Adobe Acrobat Reader — один из самых популярных Доступны программы просмотра PDF. Если вы не хотите устанавливать дополнительное программное обеспечение или подписываться на что-то новое, воспользуйтесь встроенным инструментом выделения текста Acrobat Reader.

Чтобы начать работу, выполните следующие действия:
- Откройте PDF-файл в Adobe Acrobat Reader.
- Нажмите кнопку «Выбрать инструмент» (значок стрелки) на панели инструментов, чтобы выделить текст в PDF-файле.
- Нажмите и перетащите, чтобы выбрать текст. При необходимости вы можете выбрать несколько страниц.
- Выделите текст, щелкните правой кнопкой мыши, выберите «Копировать» или используйте Ctrl+C в Windows или Command+C на Mac.
- Вставьте текст, используя Ctrl+V или Cmd+V.
Этот метод идеально подходит для простых PDF-файлов. Вы можете вручную скопировать контент по сегментам и вставить его в целевой документ. Acrobat Reader хорошо сохраняет форматирование, в отличие от других читалок.
Acrobat Reader плохо справляется со сложными PDF-файлами — с несколькими столбцами и изображениями, смешанными с текстом, таблицами и текстом на цветном фоне. Скопированный текст может потерять форматирование и быть вставлен как обычный текст, что потребует ручной очистки или редактирования позже.
Возможно, он не идеален для массового извлечения текста из PDF-файлов. Например, обработка контрактов с поставщиками и извлечение ключевых условий и положений из сотен PDF-файлов может оказаться утомительным и трудоемким занятием. Отсканированные страницы еще сложнее скопировать текст.
В целом, встроенная функция копирования текста в Acrobat Reader хорошо работает для быстрого извлечения нескольких строк или абзацев из PDF-файла.
б. Откройте PDF-файл в Microsoft Word или Google Docs.
Microsoft Word и Google Docs позволяют открывать, редактировать и извлекать текст из файлов PDF. Вот как вы можете использовать эти инструменты:
Использование Microsoft Word:
- Откройте MS Word на рабочем столе.
- Файл > Открыть > Обзор и выберите PDF-файл.
- Word преобразует PDF в редактируемый документ.
- Теперь вы можете свободно копировать и вставлять текст из этого документа.
Преимущество использования Word заключается в том, что он пытается сохранить форматирование, такое как шрифты, цвета и расположение. Однако лучше всего он работает для PDF-файлов с большим количеством текста без особой сложности форматирования. Отсканированные документы могут конвертироваться плохо.

Использование Документов Google:
- Загрузите PDF-файл на Google Диск.
- Щелкните правой кнопкой мыши файл и выберите «Открыть с помощью Google Docs».
- Содержимое будет импортировано в новый документ Google.
- Выделите и скопируйте текст по мере необходимости.
Документы Google могут извлекать текст из отсканированных документов, используя встроенные возможности оптического распознавания символов. Однако форматирование часто теряется, поэтому его лучше всего использовать для получения необработанного текста из PDF-файлов.

Оба инструмента позволяют быстро и просто извлекать текст из PDF-файлов. Однако они не могут гарантировать идеальное преобразование формата, особенно при работе со сложными файлами. Пропущенные символы, беспорядочные предложения и проблемы с форматированием знакомы в преобразованном документе, что требует ручной очистки, прежде чем текст можно будет использовать повторно. Кроме того, этот подход непрактичен для извлечения текста из сотен страниц.
в. Загрузите файл в онлайн-конвертер
Существует множество бесплатных онлайн-конвертеров PDF в текст, которые упрощают извлечение PDF-файлов. Эти инструменты преобразуют PDF-файл в такой формат, как TXT или DOC, что позволяет легко копировать содержимое.

Некоторые из популярных онлайн-инструментов OCR включают в себя:
Вот типичные шаги при использовании онлайн-экстрактора PDF:
- Перейдите на сайт инструмента.
- Нажмите «Выбрать файл» или «Загрузить», чтобы выбрать PDF-файл.
- Установите выходной формат TXT, DOC/DOCX или другие форматы.
- Нажмите «Конвертировать», чтобы начать конвертацию.
- Загрузите конвертированный файл на свой компьютер.
- Откройте текстовый файл, скопируйте и вставьте при необходимости.
Большинство онлайн-конвертеров предлагают базовое использование бесплатно. Однако для использования некоторых расширенных функций и увеличенных лимитов может потребоваться платная подписка. Кроме того, помните о политике конфиденциальности перед загрузкой конфиденциальных данных.
Несмотря на удобство, эти инструменты могут давать сбои при работе со сложными макетами в PDF-файлах. Они используют традиционную технологию оптического распознавания символов для извлечения текста, поэтому им приходится бороться с нестандартными шрифтами, многоколоночными макетами, изображениями, смешанными с текстом, таблицами и цветным фоном.
Извлеченный текст часто теряет исходное форматирование и его необходимо исправлять вручную, что может отнимать много времени и быть неэффективным для массовой обработки контрактов, отчетов и заявлений.
2. Копируйте и вставляйте изображения из PDF-файлов.
Возможно, вы захотите извлечь диаграмму или эскиз из PDF-файла для использования в своих документах и презентациях. Вот несколько способов скопировать изображения из файлов PDF с сохранением качества:
а. Используйте инструмент создания снимков экрана, чтобы вырезать PDF-файл
Инструменты создания снимков экрана могут быть очень полезны, если вы хотите извлечь определенную часть страницы PDF в виде изображения.
Вот типичные шаги при использовании инструментов создания снимков экрана:
- Откройте PDF-файл и перейдите на страницу с изображением.
- Запустите инструмент для создания снимков экрана, например Snagit, Greenshot или встроенный инструмент Windows.
- Сделайте снимок экрана той части, которую хотите скопировать.
- Скриншот будет сохранен на ваш компьютер.
- Откройте снимок экрана в графическом редакторе, если вам нужно его обрезать или отредактировать.

Инструменты для создания снимков экрана предоставляют простой способ захвата изображений из PDF-файлов, когда вам не нужно извлекать всю страницу. Вы можете делать снимки экрана определенных диаграмм, логотипов или других графических элементов.
Однако этот метод может быть утомительным, если вам нужно извлечь несколько изображений из большого PDF-файла, и он не сохраняет возможность поиска по тексту, поскольку вы захватываете изображение, а не основной текст.
б. Используйте инструмент «Снимок» Acrobat Pro.
Если вы являетесь пользователем Acrobat Pro, вы можете использовать его инструмент «Снимок» для копирования изображений из PDF-файлов.
Для использования скользящей средней сделайте следующее:
- Откройте PDF-файл в Acrobat Pro.
- Нажмите и перетащите, чтобы выбрать область страницы, содержащую изображение, которое вы хотите извлечь.
- Нажмите правую кнопку мыши, чтобы открыть раскрывающееся меню.
- Выберите «Сделать снимок»
- Инструмент «Снимок» копирует выбранную область страницы PDF в буфер обмена в виде изображения. Вы можете вставить это в любое программное обеспечение для редактирования изображений или документов, используя CTRL + V.

Инструмент «Снимок» удобен для быстрого получения диаграмм, диаграмм, эскизов или других визуальных элементов PDF-документа. Более того, вы можете экспортировать захваченное изображение в такие форматы, как JPG, PNG и другие.
Если вы нажмете на изображения в PDF-файлах, инструмент позволит вам извлечь их напрямую. Кроме того, существует опция «распознавать текст», которая запускает распознавание текста в выбранной области, что может помочь извлечь текст из отсканированных документов или изображений внутри PDF-файлов.
Инструмент «Снимок» эффективно копирует определенные части страницы PDF, сохраняя при этом форматирование и визуальные эффекты. Однако для этого требуется доступ к платной подписке Acrobat Pro по цене 19.99 US $ / мес..
Еще одним ограничением является то, что инструмент «Снимок» работает с одной страницей за раз, что может стать утомительным, если вам нужно извлечь несколько изображений из отсканированного PDF-файла или если вам приходится обрабатывать сотни файлов за один раз.
в. Преобразование PDF-страниц в файлы изображений
Если вам нужно извлечь все изображения из документа PDF, может оказаться полезным преобразование страниц PDF в файлы изображений. Онлайн-конвертеры, такие как Smallpdf, IlovePDF и PDF2Go, позволяют массово конвертировать страницы PDF в такие форматы изображений, как JPG, PNG и TIFF.
Следуй этим шагам:
- Загрузите свой PDF-файл в онлайн-конвертер, например PDF2JPG.
- Выберите JPG или PNG в качестве выходного формата.
- Выберите страницы, которые вы хотите преобразовать в изображения.
- Нажмите «Конвертировать», чтобы начать извлечение PDF в изображение.
- Загрузите ZIP-папку, содержащую изображения каждой выбранной страницы.
- Откройте файлы изображений и скопируйте их по мере необходимости.
Текст из PDF-файла может быть потерян при преобразовании в изображения, поэтому этот подход подходит в первую очередь для извлечения диаграмм, диаграмм, фотографий и других графических элементов из PDF-файлов, а не текста.
Преобразование страниц PDF в изображения может быть утомительным, особенно если вам приходится обрабатывать сотни страниц одновременно. Онлайн-инструменты часто ограничивают количество страниц, которые вы можете конвертировать. Более того, управление отдельными файлами изображений может быстро стать дезорганизованным.
Хотя этот подход подходит для быстрого получения нескольких диаграмм или фотографий из коротких PDF-файлов, он имеет ограничения при массовом извлечении изображений из длинных документов или электронных книг.
3. Скопируйте и вставьте данные из PDF-файлов.
Если вам нужно извлечь определенные данные, например числовые значения или табличную информацию, из PDF-файла, вам нужно будет использовать определенные инструменты, предназначенные для извлечения данных. Вот несколько эффективных методов:
Хотите скопировать данные из нескольких PDF-файлов? Функция получения данных MS Excel творит чудеса. Он может автоматически извлекать таблицы и данные из файлов PDF в электронные таблицы Excel.

Выполните следующие простые шаги:
- Откройте Excel и перейдите на вкладку «Данные».
- Нажмите «Получить данные» > «Из файла» > «PDF».
- Выберите PDF-файлы, из которых вы хотите импортировать данные. Excel автоматически обнаружит и извлечет таблицы из документа(ов).
- В диалоговом окне «Импорт данных» отображается предварительный просмотр данных. Выберите таблицы, которые вы хотите импортировать, и нажмите «Загрузить».
- Извлеченные данные PDF будут вставлены в электронную таблицу в виде таблицы, что позволит провести анализ данных.
Извлечение данных хорошо работает для текстовых PDF-файлов. Пользователи могут выбрать таблицу или несколько таблиц для импорта из одного или нескольких файлов PDF. Excel может разумно разделять данные на строки и столбцы. Он также позволяет пользователям добавлять фильтры или преобразовывать импортированные данные в Excel. Это позволяет легко и быстро переносить полезные данные из PDF-файлов в Excel для дальнейшего анализа и создания информационных панелей.
Excel с трудом извлекает данные из отсканированных документов или PDF-файлов со сложным макетом, например столбцов или изображений. Он оптимально работает с текстовыми PDF-файлами с четко определенными таблицами данных и макетами в виде сетки. Когда ваши данные PDF аккуратно организованы в таблицах, использование Excel может сэкономить вам значительный объем работы по копированию, вставке и переформатированию вручную.
Вам потребуются более продвинутые возможности извлечения неструктурированных данных, заблокированных в отсканированных документах или сложных отчетах.
Библиотеки с открытым исходным кодом, такие как Tabula и Excalibur, предлагают хорошие возможности для извлечения таблиц данных из файлов PDF. Эти инструменты могут обнаруживать таблицы, разбивать их на строки и столбцы и экспортировать данные в файлы CSV или Excel.

В целом рабочий процесс будет выглядеть так:
- Загрузите и установите программное обеспечение с открытым исходным кодом на свой компьютер.
- Импортируйте PDF-файл.
- Вырежьте строки и столбцы таблицы, которую хотите извлечь.
- Нажмите кнопку «Предварительный просмотр и экспорт извлеченных данных».
- Проверьте данные в предварительном просмотре; если он выглядит хорошо, нажмите «Экспорт».
- Выберите предпочитаемый формат (CSV или XLS) и сохраните файл.
- Откройте сохраненный файл в Excel, скопируйте необходимые ячейки и вставьте их в электронную таблицу Excel.
Хотя инструменты извлечения PDF-файлов с открытым исходным кодом предлагают более расширенные возможности, чем встроенная опция Excel, для их настройки и обработки каждого документа может потребоваться больше ручных усилий. Возможно, вам придется быть более технически подкованным, чтобы эффективно использовать эти инструменты.
Эти инструменты наиболее эффективны для извлечения табличных данных из чистых макетов PDF, в которых вокруг таблиц мало текста или графики. Однако у них могут возникнуть проблемы с отсканированными документами или неструктурированными данными в сложных отчетах или выписках.
Nanonets — это платформа обработки документов на базе искусственного интеллекта с расширенными возможностями оптического распознавания символов и автоматизации, позволяющая точно извлекать текст, изображения и данные из PDF-файлов и отсканированных документов.

Ключевые возможности
Он может точно обрабатывать сложные макеты с несколькими текстовыми столбцами, изображениями, таблицами и другими элементами. Nanonets использует машинное обучение (ML) и обработку естественного языка (NLP), чтобы «видеть» и «понимать» структуры документов. Это позволяет извлекать текст и данные с учетом контекста, сохраняя правильный порядок чтения и взаимосвязи данных.

Nanonets может автоматически извлекать текст, таблицы, изображения, QR-коды, штрих-коды и другие элементы из PDF-файлов и отсканированных документов, таких как счета-фактуры, выписки, удостоверения личности, анкеты и многое другое. Расширенные возможности оптического распознавания символов и искусственного интеллекта позволяют платформе легко собирать структурированные и неструктурированные данные.
В отличие от традиционных инструментов, он не просто собирает информацию. Вы можете установить предопределенные правила проверки и иерархии утверждения, чтобы гарантировать точность извлеченных данных и их соответствие потребностям вашего бизнеса, прежде чем они будут добавлены в ваши системы. Это помогает устранить дорогостоящие ошибки и исключения в последующих бизнес-процессах.
Nanonets легко интегрируется с популярными бизнес-системами через REST API, Zapier или веб-перехватчики, обеспечивая автоматическую загрузку файлов на платформу и экспорт извлеченных данных в другие приложения, тем самым устраняя необходимость ручной сортировки, классификации, переименования или ввода данных. .
После подключения приложений и настройки рабочего процесса извлечение и обработка данных из PDF-файлов и отсканированных документов может выполняться на автопилоте. Это освобождает ваших сотрудников от рутинных задач по обработке документов, позволяя им сосредоточиться на работе, добавляющей ценность.
Пример
Предположим, вы управляете кадровой фирмой, ежедневно обрабатывающей сотни PDF-файлов. Ваша команда вручную извлекает имена, адреса электронной почты, номера телефонов, навыки и опыт из резюме и заявок. С помощью Nanonets вы можете создать автоматизированный конвейер для распознавания PDF-файлов и извлекать структурированные данные из резюме в любом масштабе. Платформа понимает макеты резюме и извлекает точные поля данных, что позволяет быстро обрабатывать большие объемы документов с минимальным ручным вмешательством.

Вы можете настроить автоматический импорт документов из Gmail, Google Drive, OneDrive и Dropbox. Интеграция с такими инструментами, как Microsoft Dynamics, QuickBooks и Xero, позволяет автоматически направлять извлеченные данные в ваши бизнес-системы. Он также интегрируется с популярной платформой автоматизации рабочих процессов Zapier, подключая более 5,000 приложений.

Например, вы можете создать автоматизированный рабочий процесс, в котором OCR возобновляется в формате PDF, загруженном на ваш Google Диск, извлекает имена, адреса электронной почты и номера телефонов в таблицу Google, а затем использует Zapier для добавления этих контактов в вашу CRM и назначения задач отделу кадров. представители для отслеживания кандидатов с высоким потенциалом.
Он может обрабатывать документы в различных валютах, языках, макетах и форматах без потери контекста. ИИ учится на обучающих данных и ручных вмешательствах для повышения точности.
С чего начать?
Загрузите образец набора из 5–10 документов, аннотируйте текст, который хотите извлечь, и Nanonets автоматически создаст собственную модель искусственного интеллекта, адаптированную к вашим документам. Он может обрабатывать тысячи страниц в месяц, сохраняя точность 95%.
Цены на Nanonets зависят от объема использования, что позволяет вам начинать с малого и расширять масштаб по мере роста ваших потребностей. Первые 500 страниц бесплатны, и у вас будет доступ к трем моделям искусственного интеллекта, что позволит вам протестировать Nanonets на нескольких типах документов перед принятием решения.
Заключение
Копирование и вставка из PDF-файлов не должно быть рутинной работой. Вы можете упростить и оптимизировать этот процесс, используя правильные инструменты и методы.
Лучший подход зависит от ваших конкретных потребностей и документов. Оцените сложность ваших PDF-файлов, потребности рабочего процесса, политику конфиденциальности данных и многое другое. Поиск решения, которое соответствует всем критериям вашей ситуации, имеет решающее значение для долгосрочной эффективности. Цель состоит в том, чтобы исключить рутинную рутинную работу по копированию текста PDF. Независимо от того, обрабатываете ли вы несколько документов в месяц или обрабатываете тысячи страниц ежедневно, существуют решения, которые облегчат вашу жизнь.
- SEO-контент и PR-распределение. Получите усиление сегодня.
- PlatoData.Network Вертикальный генеративный ИИ. Расширьте возможности себя. Доступ здесь.
- ПлатонАйСтрим. Интеллект Web3. Расширение знаний. Доступ здесь.
- ПлатонЭСГ. Углерод, чистые технологии, Энергия, Окружающая среда, Солнечная, Управление отходами. Доступ здесь.
- ПлатонЗдоровье. Биотехнологии и клинические исследования. Доступ здесь.
- Источник: https://nanonets.com/blog/copy-and-paste-from-pdf/
- :имеет
- :является
- :нет
- $UP
- 000
- 2000
- 400
- 500
- 7
- 800
- 95%
- 990
- a
- академический
- доступ
- точность
- точный
- точно
- через
- Добавить
- добавленный
- дополнительный
- Дополнительно
- адреса
- саман
- продвинутый
- AI
- AI модели
- Поддержка
- Все
- позволять
- Позволяющий
- позволяет
- причислены
- количество
- an
- анализ
- и
- любой
- API
- Приложения
- подхода
- утверждение
- Программы
- МЫ
- ПЛОЩАДЬ
- AS
- оценить
- At
- Автоматизированный
- Автоматический
- автоматически
- автоматизация
- доступен
- фоны
- основной
- BE
- становиться
- до
- польза
- ЛУЧШЕЕ
- Коробка
- коробки
- строить
- встроенный
- Группа
- бизнес
- кнопка
- CAN
- кандидатов
- не могу
- возможности
- захватить
- захваченный
- Захват
- Карты
- Клетки
- определенный
- символы
- График
- Графики
- Проверки
- Выберите
- классификация
- чистым
- явно
- нажмите на
- Коды
- Колонки
- совершение
- комплекс
- сложность
- уступчивый
- понимает
- комплексный
- компьютер
- подключенный
- Соединительный
- контакты
- содержание
- контентного создание
- контекст
- контрактов
- Удобно
- Конверсия
- конверсий
- конвертировать
- переделанный
- преобразование
- копирование
- исправить
- исправленный
- дорогостоящий
- Создайте
- создание
- критической
- CRM
- урожай
- валюты
- изготовленный на заказ
- ежедневно
- данным
- анализ данных
- ввод данных
- конфиденциальность данных
- занимавшийся
- определенный
- зависит
- предназначенный
- компьютера
- обнаруживать
- диаграммы
- Диалог
- различный
- трудный
- непосредственно
- дисплеев
- Документы
- документ
- Документация
- Безразлично
- не
- Дон
- сделанный
- Dont
- управлять
- Dropbox
- динамика
- каждый
- простота
- легче
- легко
- легко
- Электронные книги
- редактор
- Эффективный
- фактически
- затрат
- усилие
- легко
- элементы
- ликвидировать
- уничтожение
- Писем
- сотрудников
- включить
- позволяет
- позволяет
- обеспечивать
- Весь
- запись
- ошибки
- особенно
- установить
- Даже
- пример
- Excel
- существовать
- опыт
- экспорт
- извлечение
- добыча
- Экстракты
- спотыкаться
- знакомый
- Особенность
- Особенности
- несколько
- Поля
- Файл
- Файлы
- фильтры
- Найдите
- обнаружение
- Фирма
- First
- Фокус
- следовать
- шрифты
- Что касается
- формат
- Бесплатно
- свободно
- от
- разочаровывающий
- далее
- получить
- получает
- получающий
- Go
- цель
- хорошо
- есть
- графический
- графика
- Расти
- гарантия
- инструкция
- Половина
- обрабатывать
- удобный
- Есть
- помощь
- полезный
- помогает
- здесь
- High
- Выделите
- Удар
- Как
- How To
- Однако
- hr
- HTML
- HTTPS
- Сотни
- ICON
- ID
- идеальный
- if
- изображение
- изображений
- Импортировать
- непрактичный
- улучшать
- in
- включают
- расширились
- неэффективное
- информация
- внутри
- устанавливать
- пример
- интегрированный
- Интегрируется
- интеграций
- вмешательство
- вмешательства
- в
- счета-фактуры
- вопросы
- IT
- ЕГО
- JPG
- всего
- Основные
- язык
- Языки
- большой
- новее
- изучение
- узнает
- Юр. Информация
- Кредитное плечо
- рычаги
- библиотеки
- ЖИЗНЬЮ
- такое как
- ОГРАНИЧЕНИЯ
- ограничение
- недостатки
- рамки
- линий
- ll
- загрузка
- запертый
- Длинное
- долгосрочный
- посмотреть
- выглядит как
- ВЗГЛЯДЫ
- терять
- Теряет
- потери
- потерянный
- макинтош
- машина
- обучение с помощью машины
- сделанный
- Сохранение
- сделать
- ДЕЛАЕТ
- Создание
- управления
- руководство
- вручную
- многих
- Май..
- Меню
- метод
- методы
- Microsoft
- минимальный
- отсутствующий
- смешанный
- ML
- модель
- Модели
- Месяц
- БОЛЕЕ
- Более того
- самых
- MS
- много
- с разными
- должен
- имена
- натуральный
- Обработка естественного языка
- необходимо
- необходимость
- Необходимость
- необходимый
- потребности
- Новые
- НЛП
- сейчас
- номер
- номера
- OCR
- of
- предлагают
- .
- on
- ONE
- onedrive
- онлайн
- онлайн-инструменты распознавания
- только
- открытый
- с открытым исходным кодом
- Программное обеспечение с открытым исходным кодом
- Опция
- Опции
- or
- заказ
- Организованный
- оригинал
- Другое
- наши
- внешний
- выходной
- за
- собственный
- страница
- страниц
- выплачен
- часть
- особый
- части
- для
- в совершенстве
- выполняет
- Телефон
- Фото
- картина
- трубопровод
- одноцветный
- Платформа
- Платон
- Платон Интеллектуальные данные
- ПлатонДанные
- сборах
- Популярное
- часть
- позиционирование
- предопределенный
- привилегированный
- Presentations
- довольно
- предварительный просмотр
- цены
- в первую очередь
- политикой конфиденциальности.
- Pro
- процесс
- Процессы
- обработка
- обеспечивать
- целей
- QR-коды
- САЙТ
- Quickbooks
- быстро
- быстро
- Обменный курс
- скорее
- Сырье
- RE
- читатель
- читатели
- Reading
- реальные
- причины
- набор
- ссылка
- область
- Отношения
- Отчеты
- Представители
- требовать
- обязательный
- требуется
- ОТДЫХ
- продолжить
- сохранять
- удерживающий
- правую
- Щелкните правой кнопкой мыши
- дорога
- условиями,
- Run
- работает
- s
- образец
- Сохранить
- сохраняются
- Шкала
- скриншоты
- легко
- посмотреть
- сегментами
- выберите
- выбранный
- выбор
- чувствительный
- отдельный
- набор
- лист
- Короткое
- подпись
- значительный
- просто
- упростить
- просто
- одновременно
- с
- ситуация
- навыки
- небольшой
- Снимок
- So
- Software
- Решение
- Решения
- некоторые
- удалось
- конкретный
- раскол
- Таблица
- Начало
- и политические лидеры
- отчетность
- Шаги
- простой
- упорядочить
- структурированный
- структур
- Бороться
- Схватки
- подписка
- такие
- подходящее
- окружающих
- системы
- ТАБЛИЦЫ
- с учетом
- взять
- цель
- задачи
- команда
- снижения вреда
- Технологии
- утомительный
- terms
- тестXNUMX
- текст
- текстовый
- чем
- который
- Ассоциация
- Их
- тогда
- Там.
- Эти
- они
- think
- этой
- те
- тысячи
- три
- Через
- Таким образом
- время
- кропотливый
- в
- инструментом
- инструменты
- традиционный
- Обучение
- Transform
- стараться
- пытается
- Типы
- типичный
- лежащий в основе
- понимать
- В отличие от
- неструктурированных
- загружено
- Загрузка
- годный к употреблению
- Применение
- использование
- Информация о пользователе
- пользователей
- использования
- через
- Использующий
- Проверка
- Наши ценности
- различный
- Ve
- продавец
- просмотров
- визуальный
- визуальные
- тома
- от
- хотеть
- Путь..
- способы
- Вебсайт
- ЧТО Ж
- когда
- будь то
- который
- в то время как
- будете
- окна
- желание
- в
- без
- Word
- Работа
- рабочий
- работает
- бы
- ксеро
- Ты
- ВАШЕ
- зефирнет
- ZIP