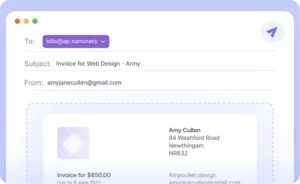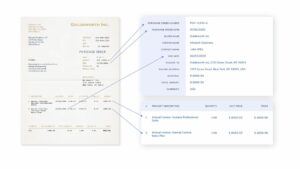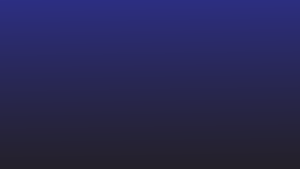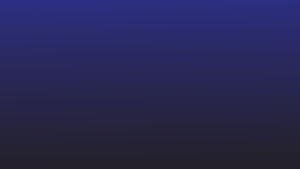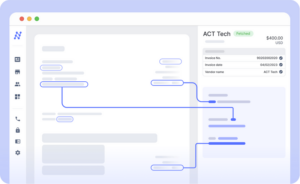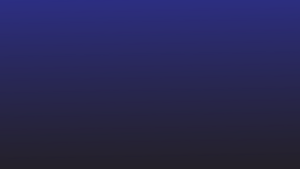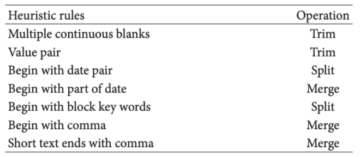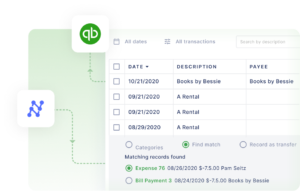เรามักจะต้องทำงานกับตารางและชุดข้อมูลที่แชร์เป็นไฟล์ PDF
ฉันกำลังพูดถึงตารางข้อมูล ใบแจ้งหนี้ ใบเสร็จ งบการเงิน ใบเรียกเก็บเงิน และอื่นๆ ที่คุณได้รับบ่อยครั้งเป็นไฟล์แนบในอีเมล
PDF นั้นยอดเยี่ยมสำหรับการแบ่งปันข้อมูล แต่คุณไม่สามารถแก้ไข แก้ไข หรือประมวลผลข้อมูลที่แชร์ในไฟล์ PDF ได้ โปรแกรมสเปรดชีต เช่น Google ชีตเหมาะสำหรับการดูและจัดระเบียบข้อมูลดังกล่าว (โดยเฉพาะข้อมูลแบบตาราง)
แต่น่าเศร้าที่ Google ชีตไม่รองรับไฟล์ PDF อย่างง่ายดาย – ไม่มีวิธีเปิด PDF บน Google ชีตโดยตรง!
คุณจะแปลงไฟล์ PDF เป็นรูปแบบที่สามารถอ่านบน Google ชีตได้อย่างไร
ในบทความนี้ เรามาดู 6 วิธีในการส่งออกข้อมูลที่จัดเก็บไว้ใน PDF ไปยัง Google ชีต
หากคุณต้องการแปลงเอกสาร PDF ธุรกิจจำนวนมากเป็น Google ชีตโดยไม่สูญเสียรูปแบบ ให้ข้ามไปที่วิธีสุดท้าย - เราได้บันทึกสิ่งที่ดีที่สุดไว้เป็นครั้งสุดท้าย - และมันก็เป็นไปโดยอัตโนมัติโดยสมบูรณ์!
ต้องการแปลง รูปแบบไฟล์ PDF ไฟล์ไปที่ Google เอกสาร ? เช็คเอาท์ นาโนเน็ต ฟรี ตัวแปลง PDF เป็น CSV. ดูวิธีทำให้เวิร์กโฟลว์ PDF เป็น Google ชีตของคุณทำงานโดยอัตโนมัติด้วย Nanonets
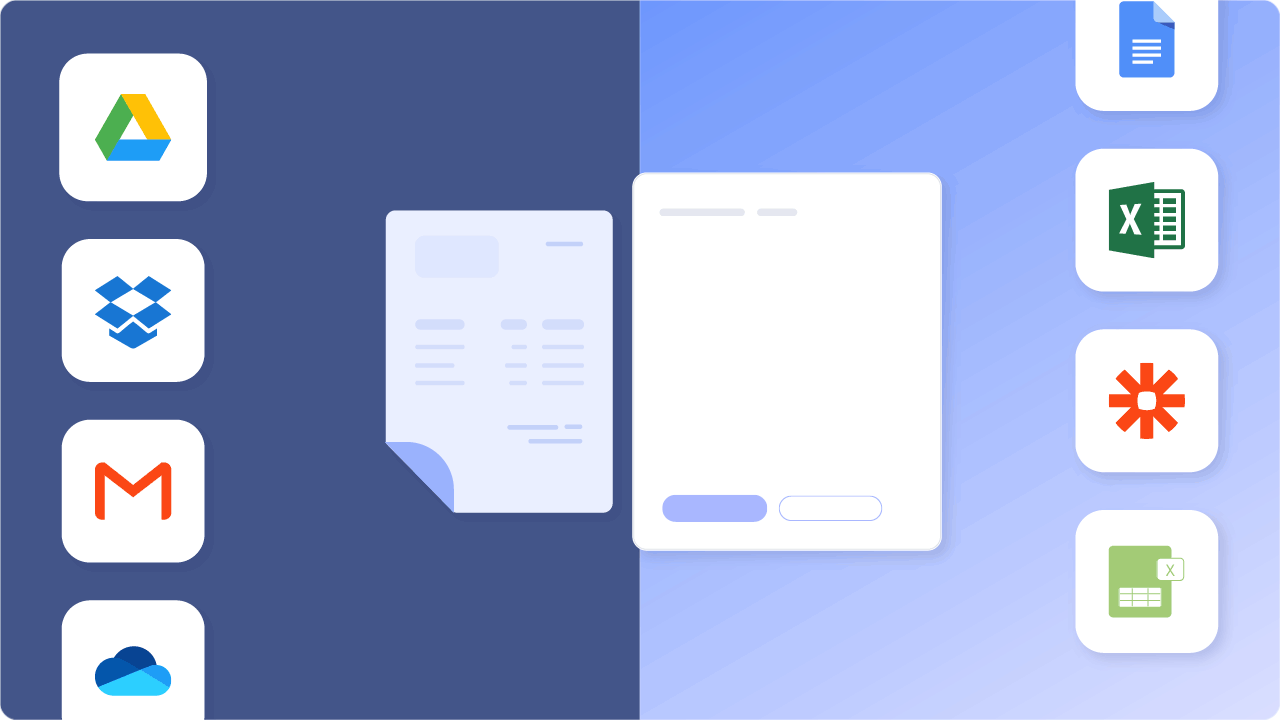
สารบัญ
- การแปลง PDF เป็น Google ชีตอัตโนมัติ (แนะนำเป็นอย่างยิ่ง)
- PDF เป็น Google ชีตโดยใช้รูปแบบ CSV
- PDF เป็น Google ชีตโดยใช้แอปพลิเคชัน Adobe & Microsoft
- สรุป
ต้องการแปลง รูปแบบไฟล์ PDF ไฟล์ไปที่ Google เอกสาร ? เช็คเอาท์ นาโนเน็ต ฟรี ตัวแปลง PDF เป็น CSV. ดูวิธีทำให้เวิร์กโฟลว์ PDF เป็น Google ชีตของคุณทำงานโดยอัตโนมัติด้วย Nanonets
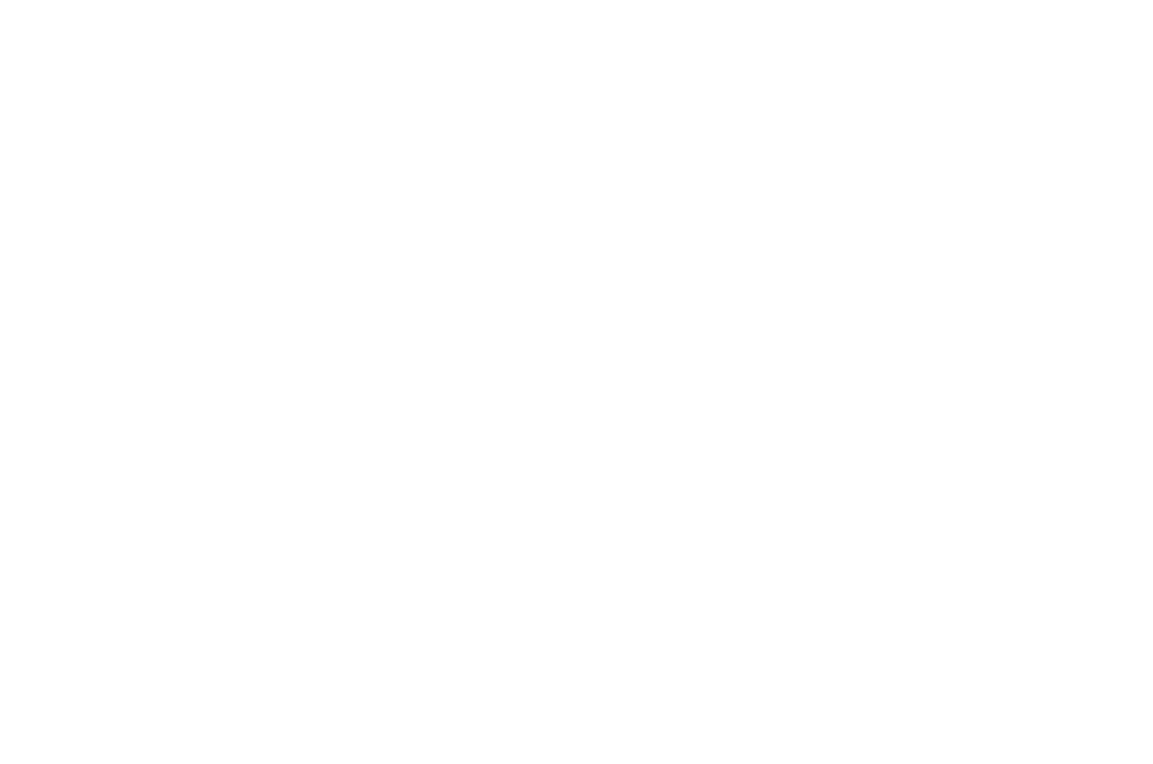
เปิด PDF บน Google เอกสารและคัดลอกไปที่ Google ชีต
นี่เป็นวิธีที่รวดเร็วในการแปลง PDF เป็น Google ชีต โดยถือว่าตาราง/ข้อมูลเป็นข้อมูลพื้นฐาน
สมมติว่าคุณมี PDF แบบง่าย/ธรรมดา ดังตัวอย่างด้านล่าง:
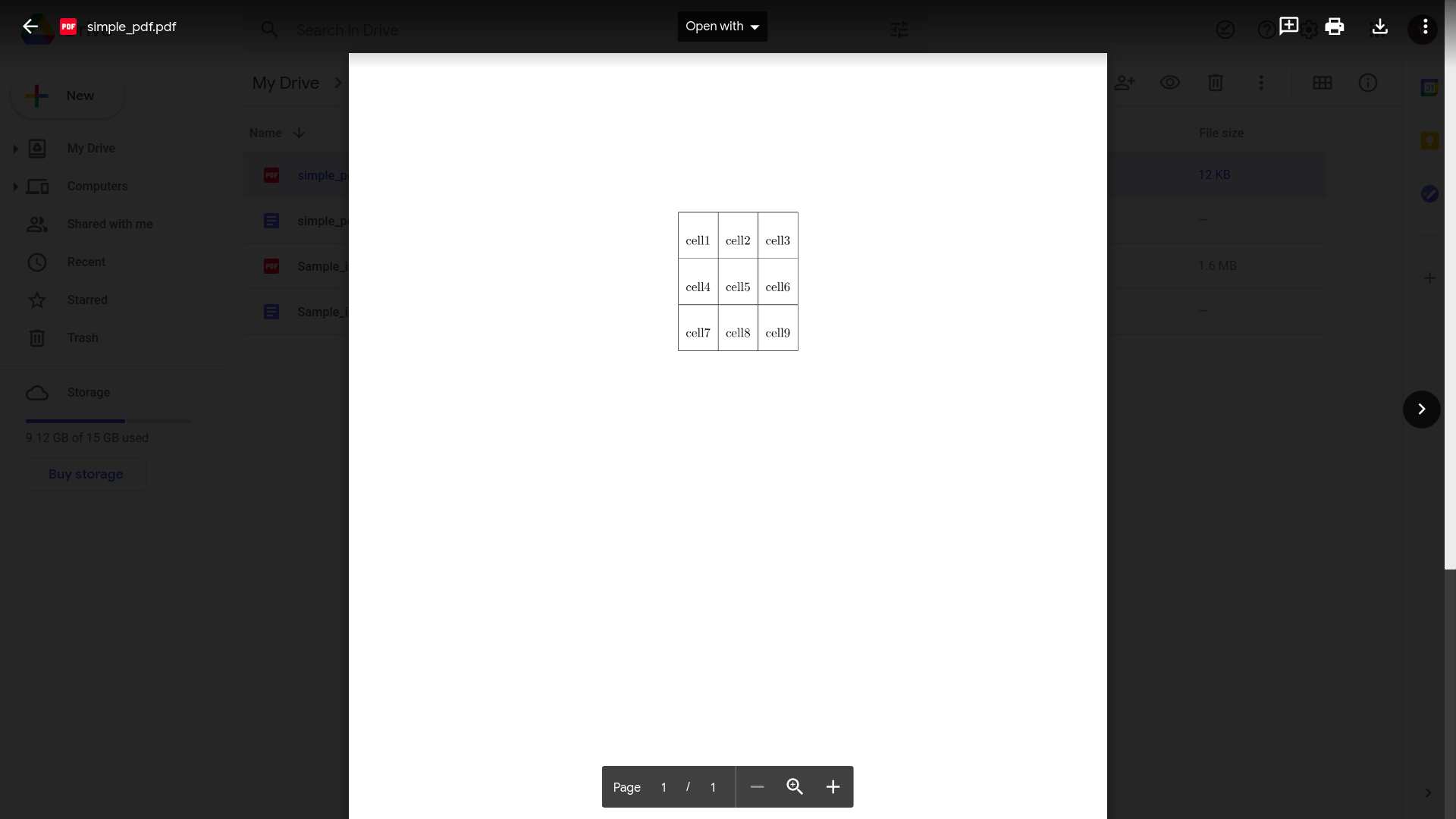
เราจะตรวจสอบด้วยว่าวิธีนี้มีผลกับ PDF ที่มีข้อมูลตารางที่ซับซ้อนมากขึ้นอย่างไร
- เปิด Google ไดรฟ์ของคุณ
- คลิกที่ "ใหม่" จากนั้น "อัปโหลดไฟล์"
- เลือกและอัปโหลดไฟล์ PDF ของคุณ
- เปิดไฟล์ PDF ใน Google Drive เมื่ออัปโหลดเสร็จแล้ว
- คลิกที่ "เปิดด้วย" จากนั้น "Google เอกสาร"
นี่คือลักษณะที่ปรากฏบน Google เอกสาร:
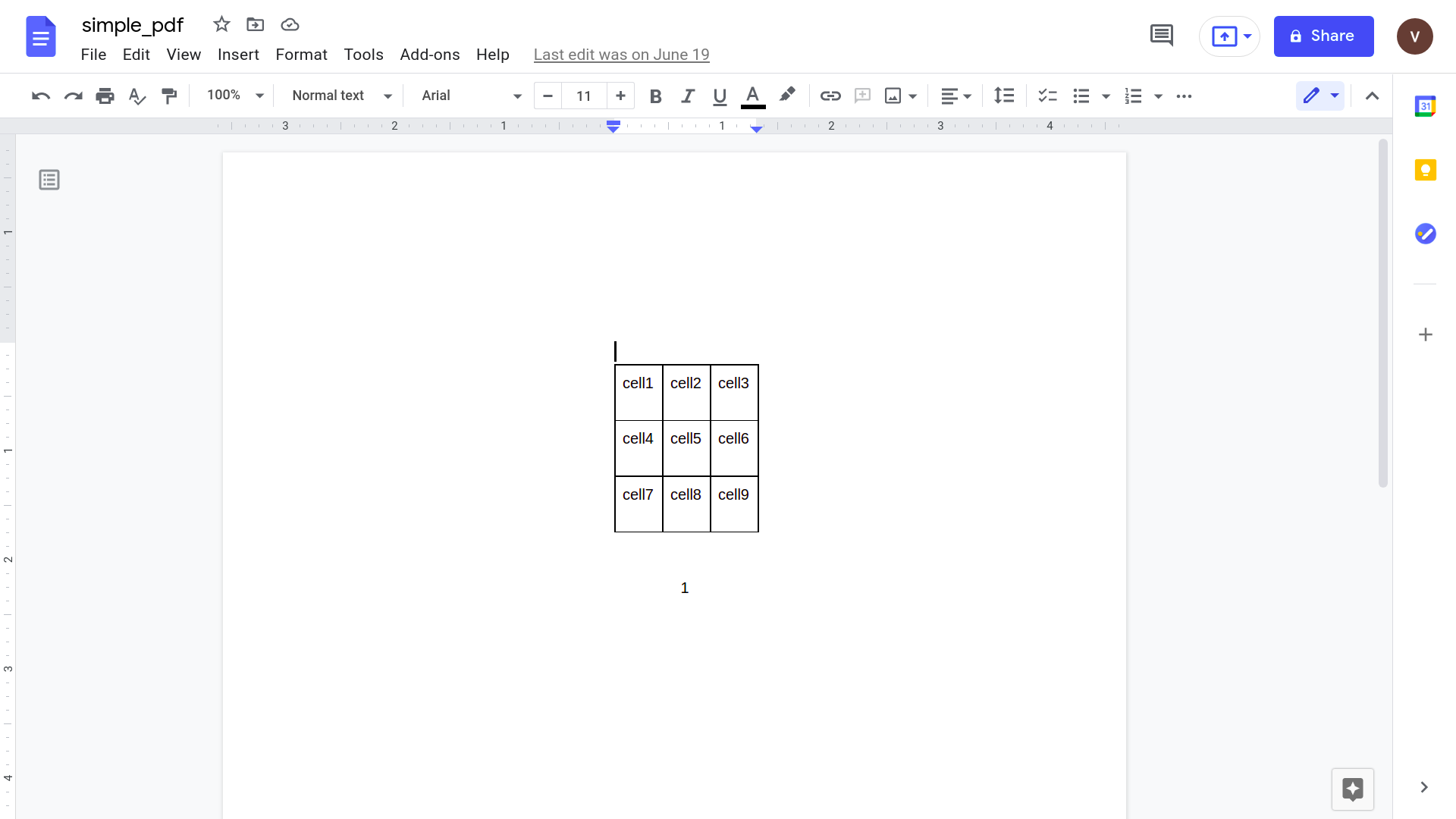
- เลือกตารางและคัดลอก: Cmd/Ctrl + C
- เปิดไฟล์ Google ชีตใหม่
- เลือกเซลล์และวางตารางที่คัดลอก: Cmd/Ctrl + V
และคุณทำเสร็จแล้ว
นี่คือตารางจาก PDF ที่แสดงอย่างเรียบร้อยในไฟล์ Google ชีต
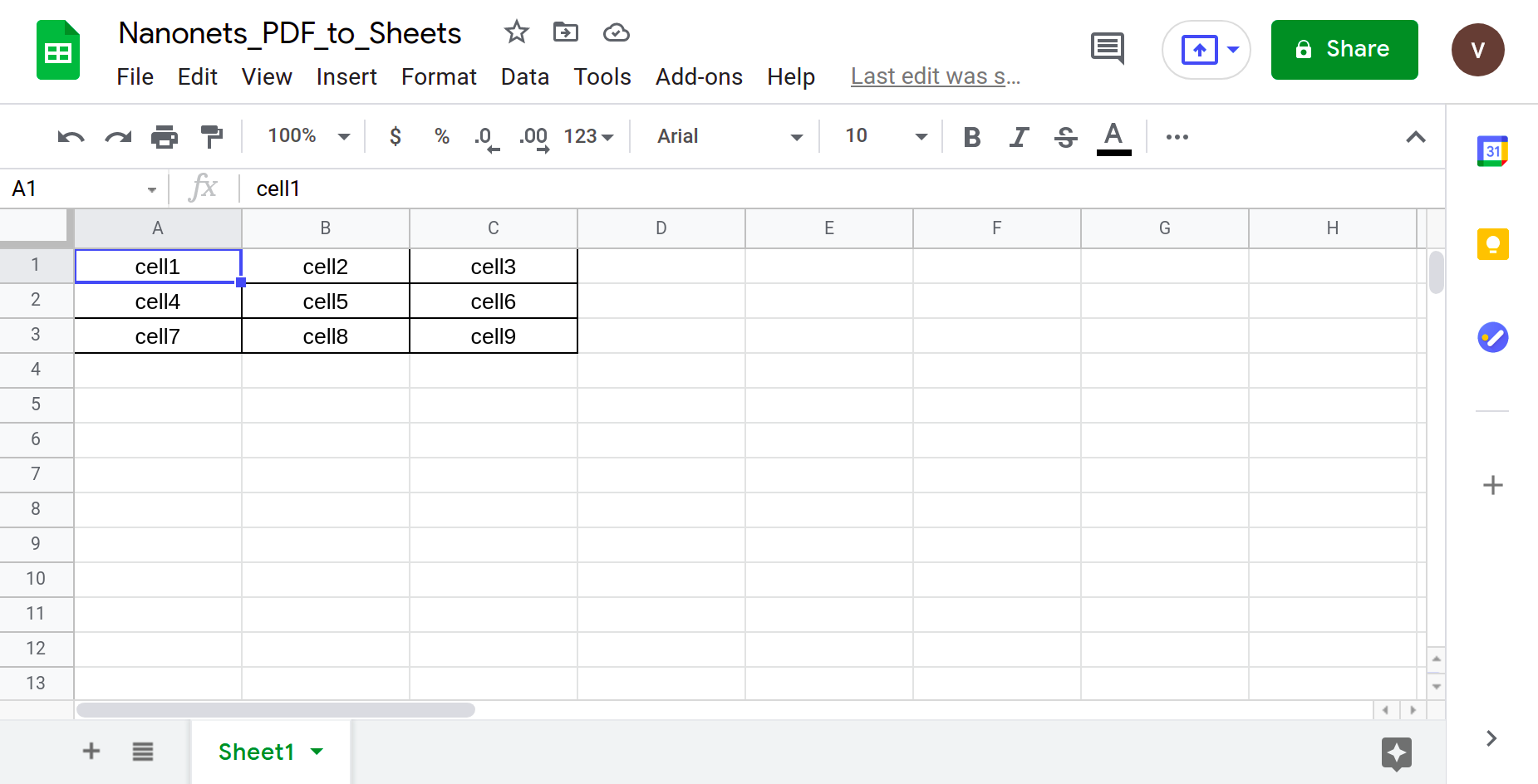
แต่มาลองใช้ไฟล์ PDF ที่สมจริงกว่านี้กัน
PDF ที่มีโครงสร้างตารางที่ซับซ้อนมากขึ้น ซึ่งเป็นสิ่งที่คุณน่าจะพบเจอในโลกแห่งความเป็นจริงมากกว่า
ตัวอย่างเช่น ใบแจ้งหนี้จาก Walter White ถึง "Los Pollos Hermanos" สำหรับการให้บริการ
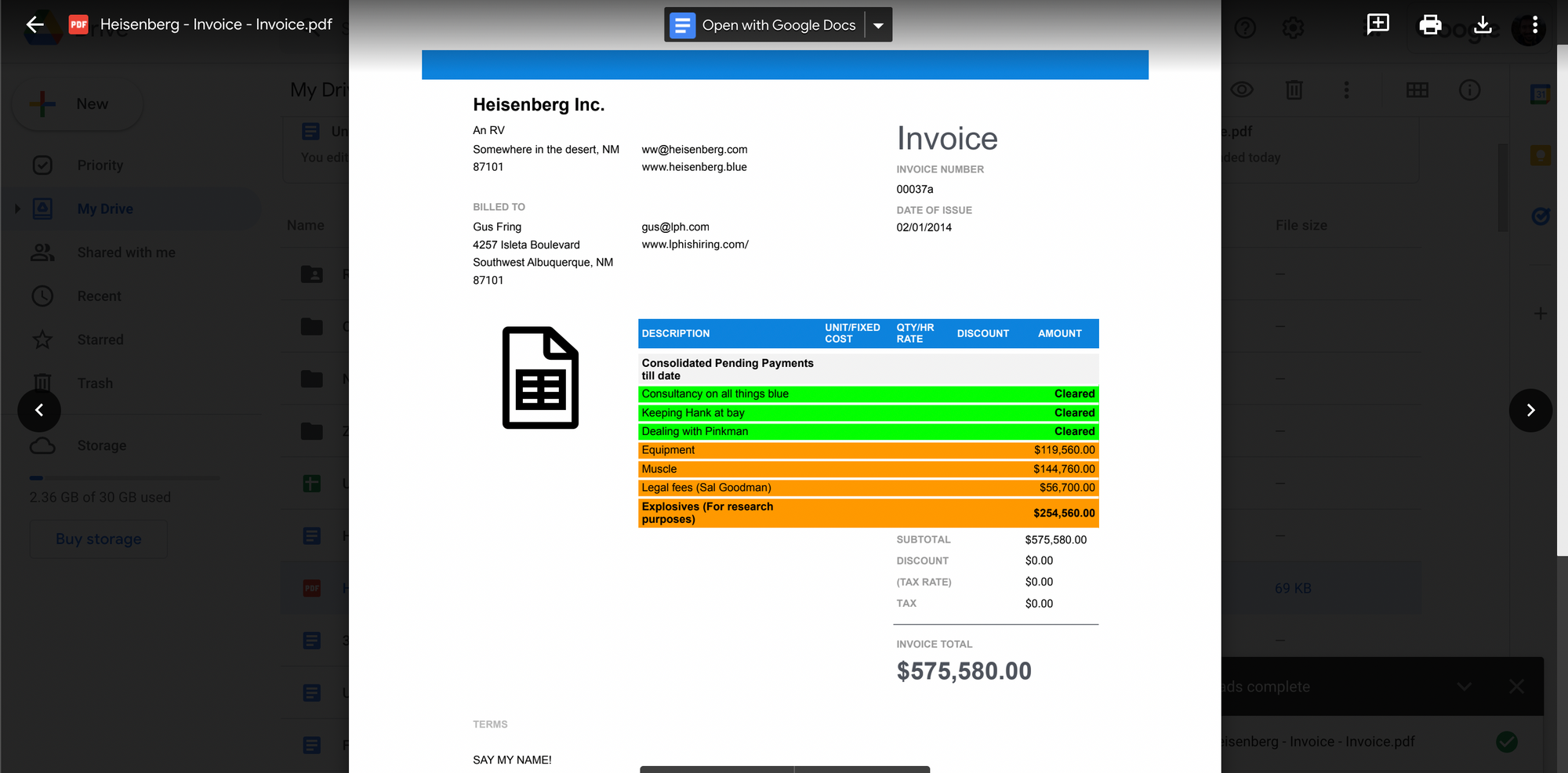
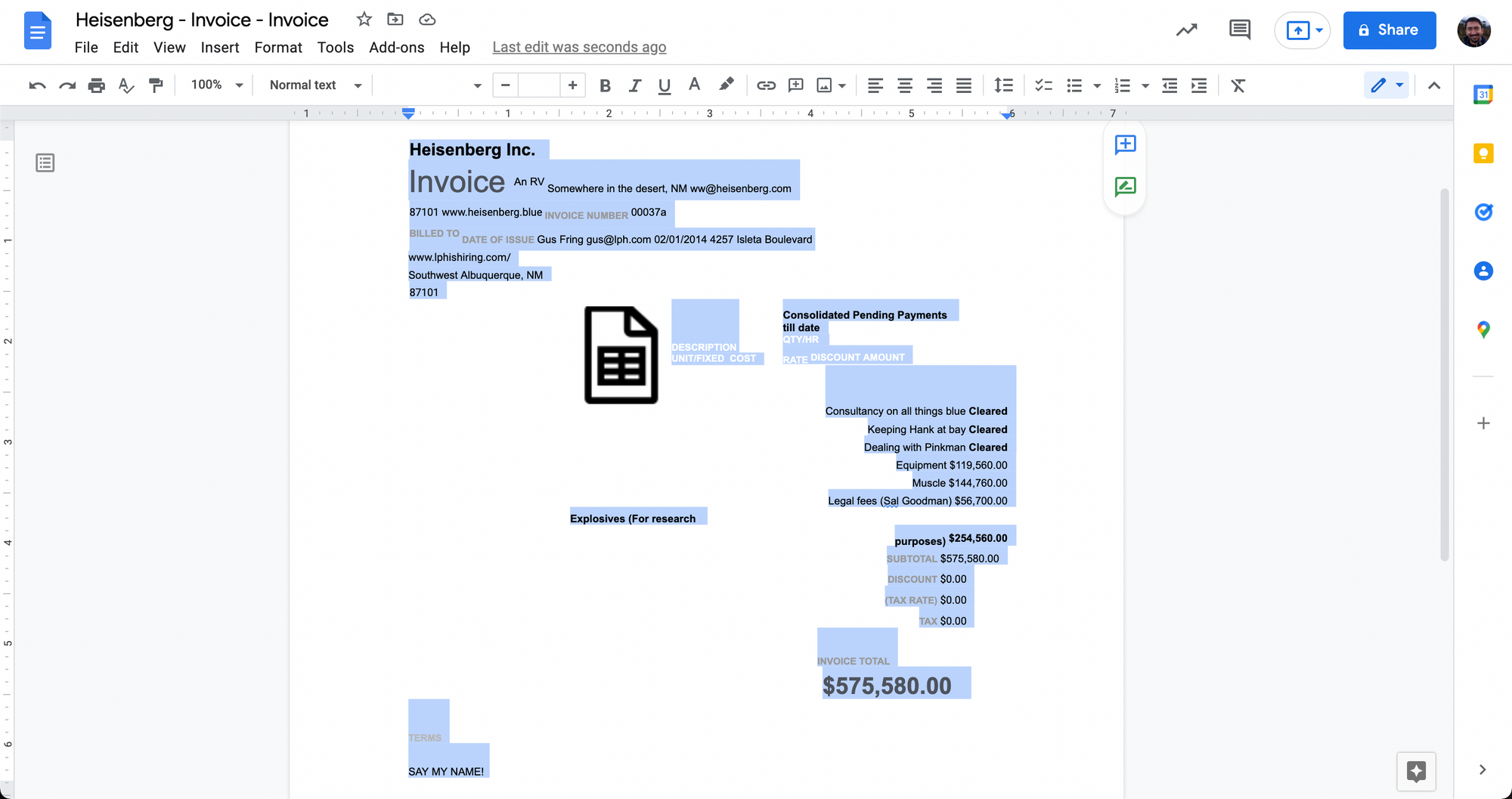
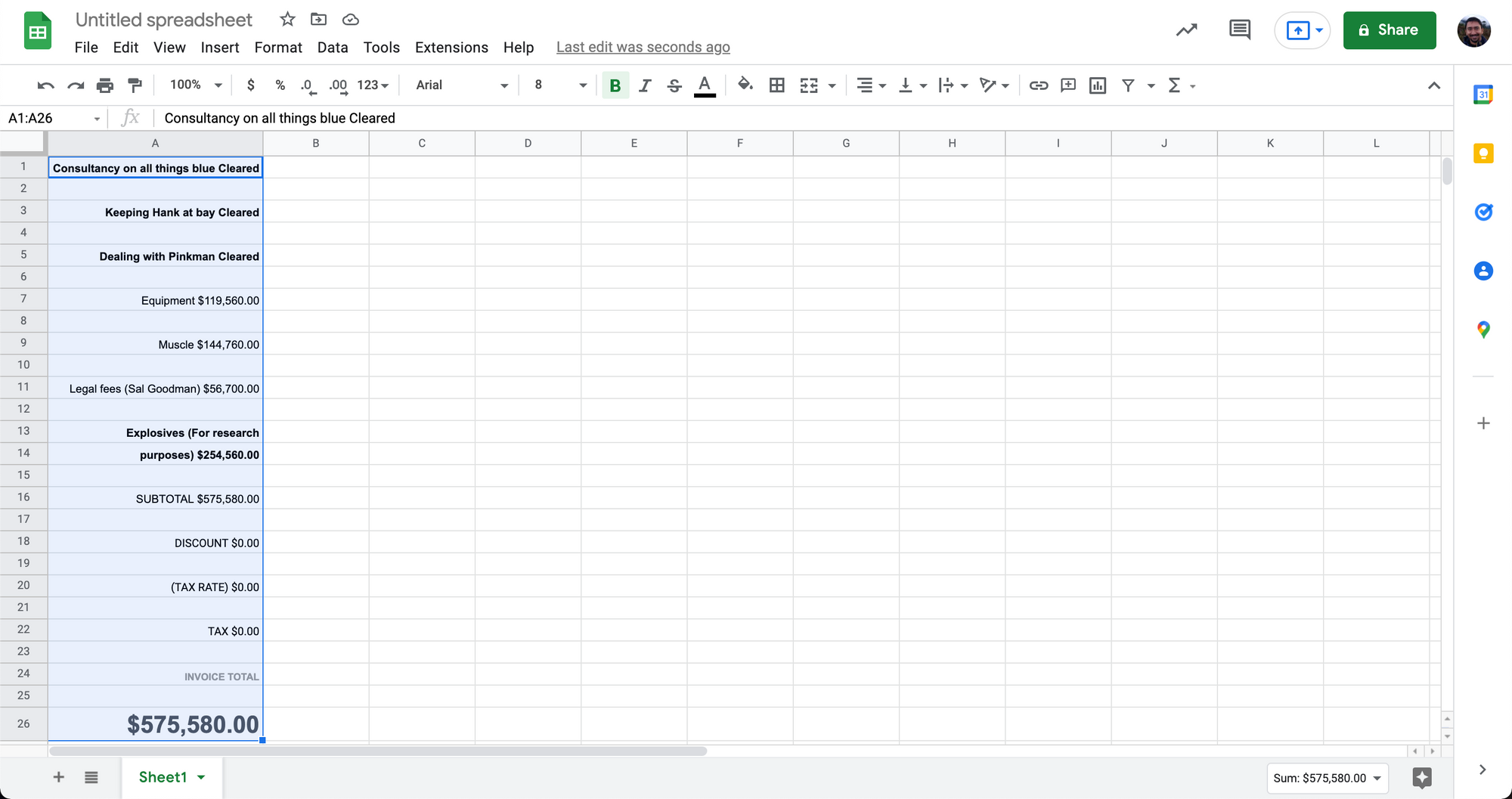
ดังที่คุณเห็นด้านบน วิธีการคัดลอกแบบง่ายๆ นี้ผ่าน Google Docs อาจไม่ได้ผลเสมอไป
เมื่อต้องรับมือกับข้อมูลตารางที่ซับซ้อนมากขึ้นใน PDF การแปลงเป็น Google ชีตอาจดูยุ่งเหยิง
วิธีการแปลง PDF เป็น Google ชีตนี้เหมาะสำหรับ PDF ที่มีข้อมูลแบบตารางอย่างง่าย โครงสร้างตารางที่ซับซ้อนหรือตารางแบบไม่มีขอบที่มีข้อความธรรมดาจะไม่ถูกแปลงอย่างเรียบร้อยในวิธีนี้
วิธีที่ดีที่สุดในการจัดการกับข้อความธรรมดาหรือตารางแบบไม่มีขอบคือการแปลงข้อความธรรมดาเป็น CSV ก่อน ลองดูที่ต่อไป
ต้องการแปลง รูปแบบไฟล์ PDF ไฟล์ไปที่ Google เอกสาร ? เช็คเอาท์ นาโนเน็ต ฟรี ตัวแปลง PDF เป็น CSV. ดูวิธีทำให้เวิร์กโฟลว์ PDF เป็น Google ชีตของคุณทำงานโดยอัตโนมัติด้วย Nanonets ดังที่แสดงด้านล่าง
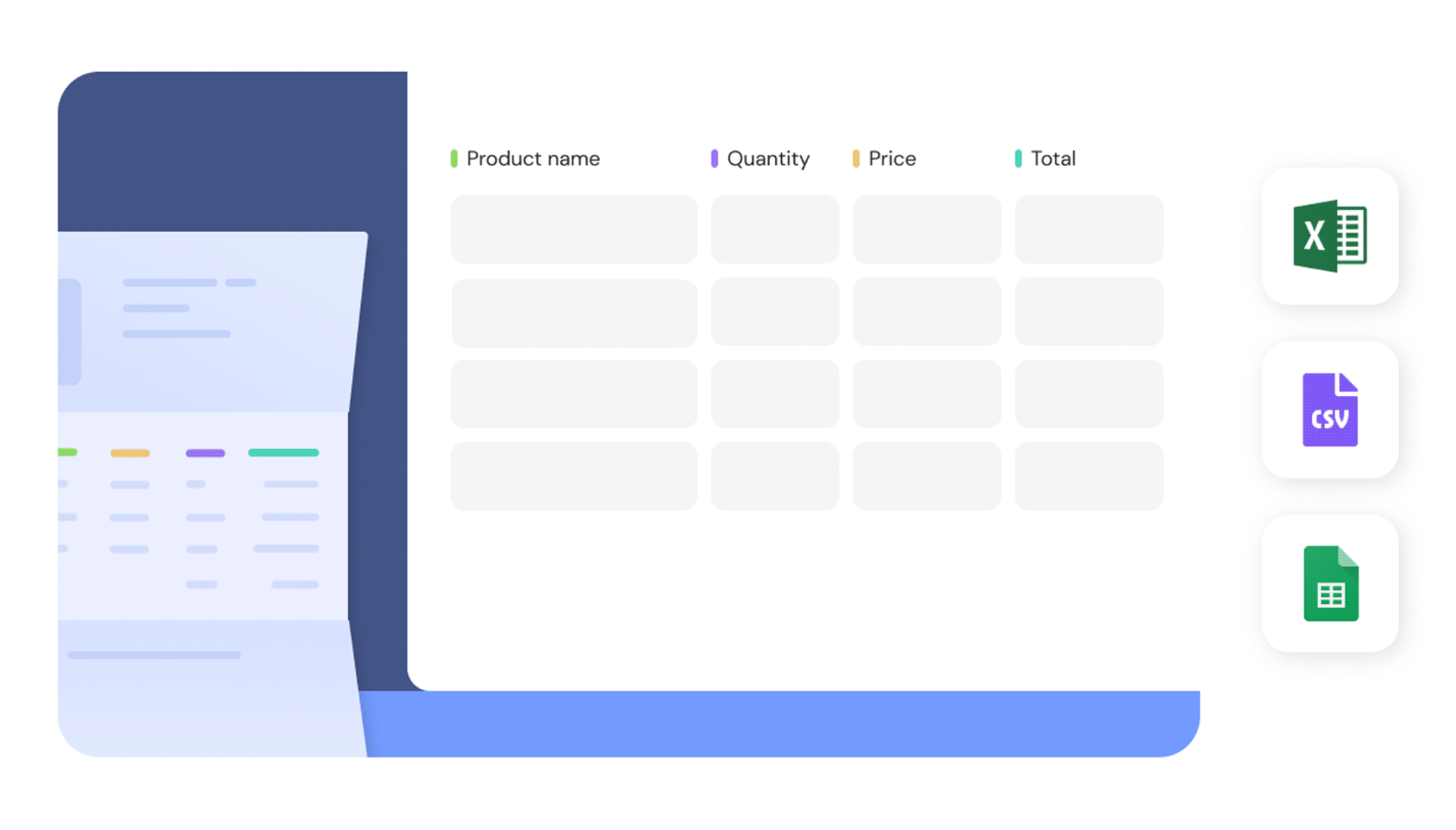
แปลง PDF เป็น CSV ด้วยตนเองบน Google เอกสารและนำเข้าไปยัง Google ชีต
วิธีนี้ต้องใช้ความพยายามด้วยตนเองมากกว่าวิธีก่อนหน้านี้
เราจะแปลงไฟล์ PDF เป็นไฟล์ CSV ด้วยตนเอง แล้วนำเข้าไฟล์ดังกล่าวไปยัง Google ชีต CSV เป็นรูปแบบข้อความที่มีตัวคั่นซึ่งสามารถแสดงข้อมูลแบบตารางโดยใช้ข้อความธรรมดา
ในไฟล์ CSV ข้อความทั้งหมดจะถูกจัดเป็นแถวและคอลัมน์ที่คั่นด้วยเครื่องหมายจุลภาค จึงเป็นที่มาของชื่อ ค่าที่คั่นด้วยเครื่องหมายจุลภาค (CSV)
นี่คือขั้นตอนในการ แปลง PDF เป็น CSV แล้วไปที่ Google ชีต:
- เปิด Google ไดรฟ์ของคุณ
- คลิกที่ "ใหม่" จากนั้น "อัปโหลดไฟล์"
- เลือกและอัปโหลดไฟล์ PDF ของคุณ
- เปิดไฟล์ PDF ใน Google Drive เมื่ออัปโหลดเสร็จแล้ว
- คลิกที่ "เปิดด้วย" จากนั้น "Google เอกสาร"
หากคุณเห็นข้อมูลในรูปแบบที่คั่นด้วยเครื่องหมายจุลภาคในขั้นตอนนี้แล้ว (เช่นรูปภาพด้านล่าง) โปรดข้ามไปข้างหน้า
หากไม่ คุณจะต้องเพิ่มเครื่องหมายจุลภาคด้วยตนเองเพื่อจัดระเบียบข้อมูล
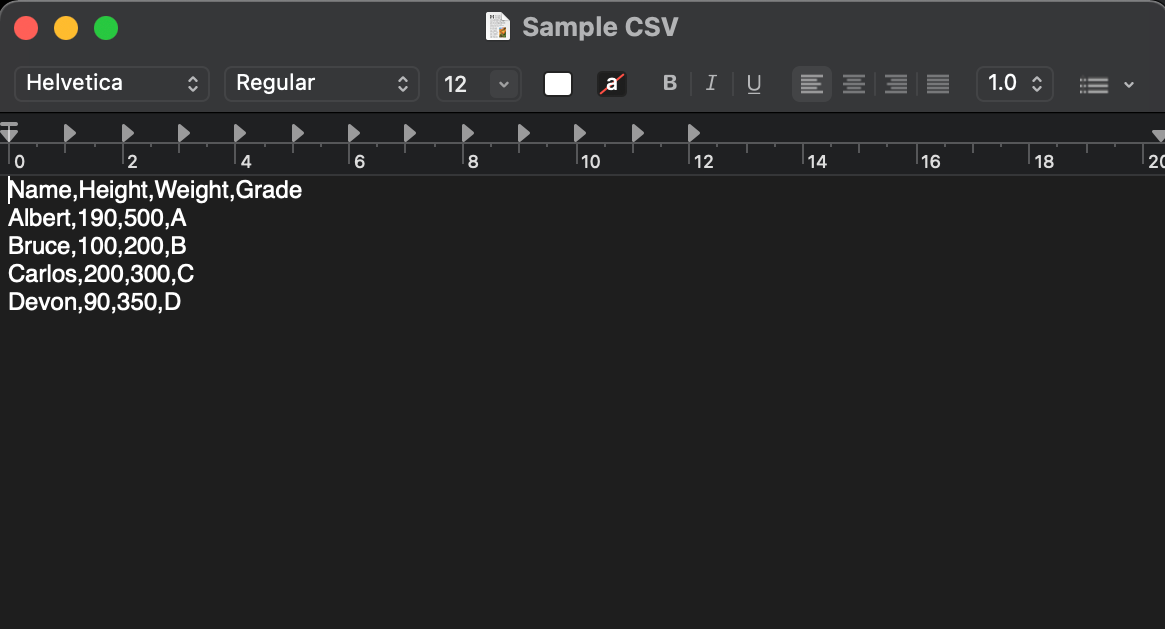
วิธีแปลงข้อมูลที่เป็นข้อความธรรมดาให้อยู่ในรูปแบบ CSV มีดังนี้
- บน Google Doc กด Ctrl + F
- คลิกที่จุดแนวตั้ง 3 จุดบนหน้าต่างเล็ก ๆ ที่ปรากฏขึ้น
- ป้อนช่องว่างใน "ค้นหา"
- ป้อนเครื่องหมายจุลภาคใน “แทนที่ด้วย”
- คลิกที่ "แทนที่ทั้งหมด" – นี่จะแทนที่ช่องว่างทั้งหมดด้วยเครื่องหมายจุลภาค
ข้อมูลแสดงในรูปแบบ CSV ตอนนี้ บันทึกข้อมูลเป็นไฟล์ CSV
- คลิก "ไฟล์" และ "ดาวน์โหลด" และ "ข้อความธรรมดา (.txt)
- เปิดไฟล์ .txt นี้ในโปรแกรมแก้ไขข้อความธรรมดา
- คลิก "ไฟล์" และ "บันทึกเป็น" แล้วพิมพ์ ".csv" ที่ท้ายชื่อไฟล์
- คลิก "บันทึก"
ตอนนี้คุณบันทึกข้อมูล PDF เป็นไฟล์ CSV แล้ว
- เปิดไฟล์ Google ชีตใหม่
- คลิก "ไฟล์" และ "นำเข้า"
- คลิก "อัปโหลด" และเลือกไฟล์ CSV ที่คุณเพิ่งบันทึก
- ไฟล์ Google ชีตจะแสดงข้อมูลตารางอย่างถูกต้อง
นี่คือภาพหน้าจอของขั้นตอนบางขั้นตอนที่กล่าวถึงข้างต้น:
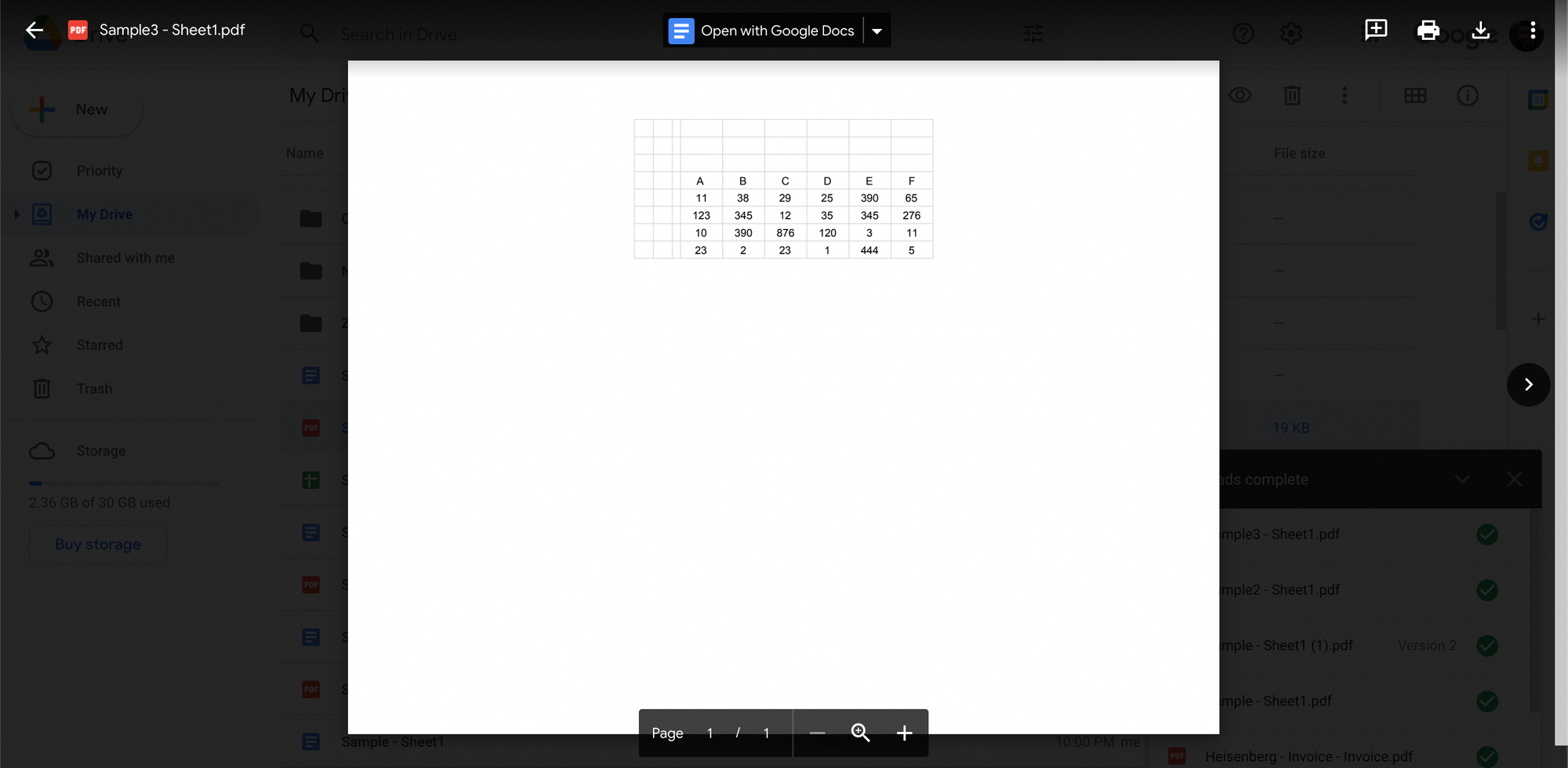
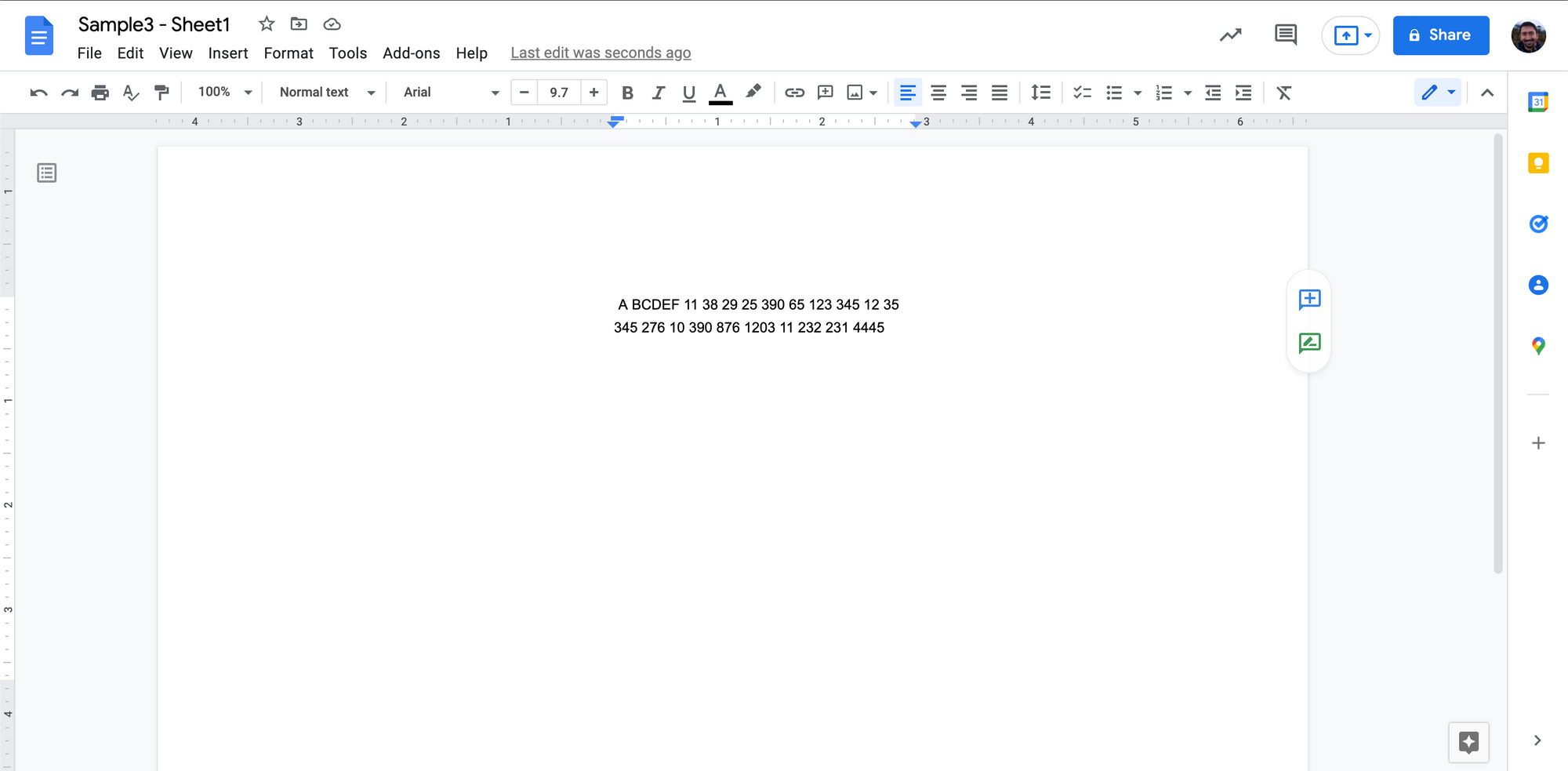
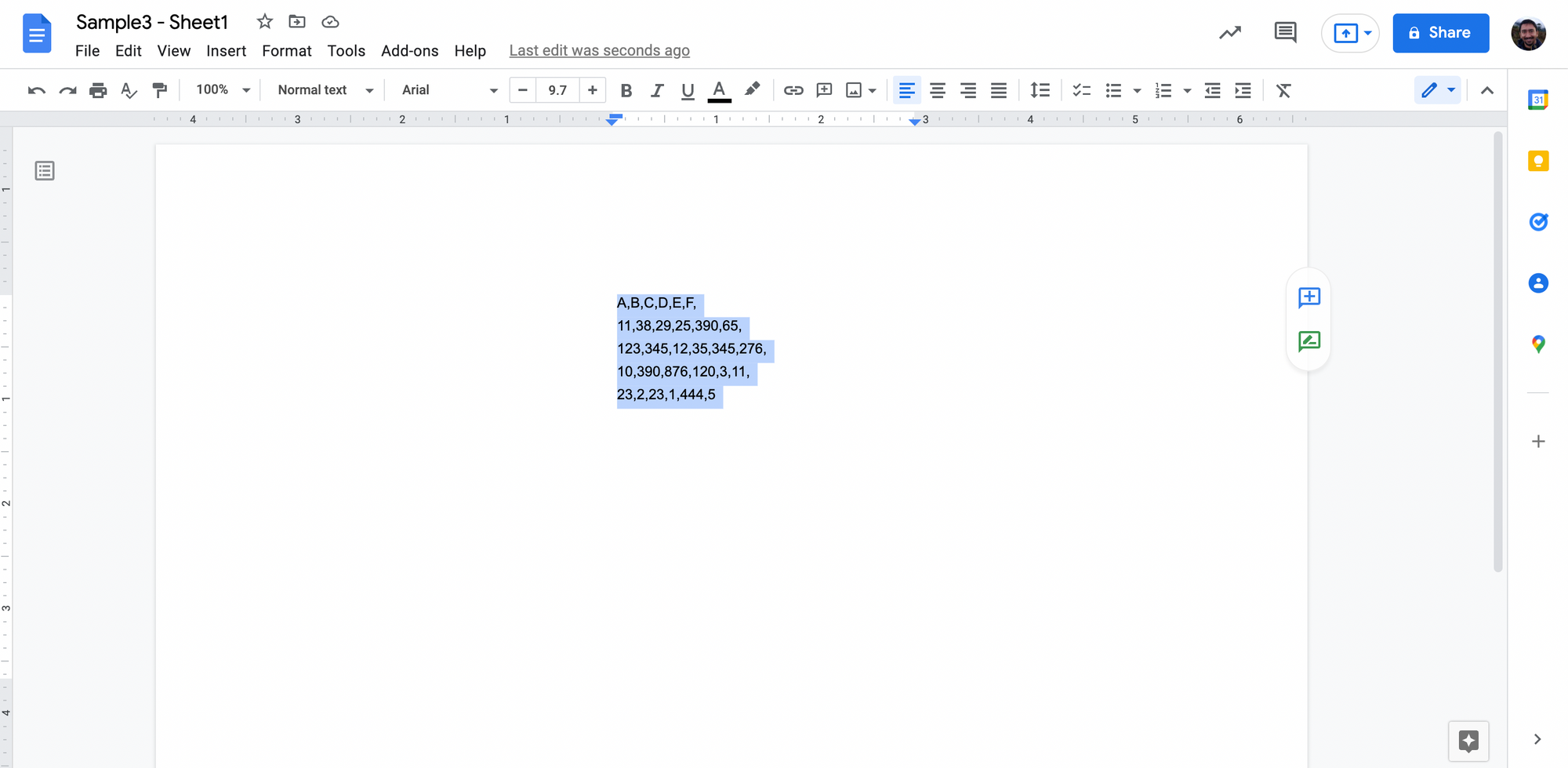
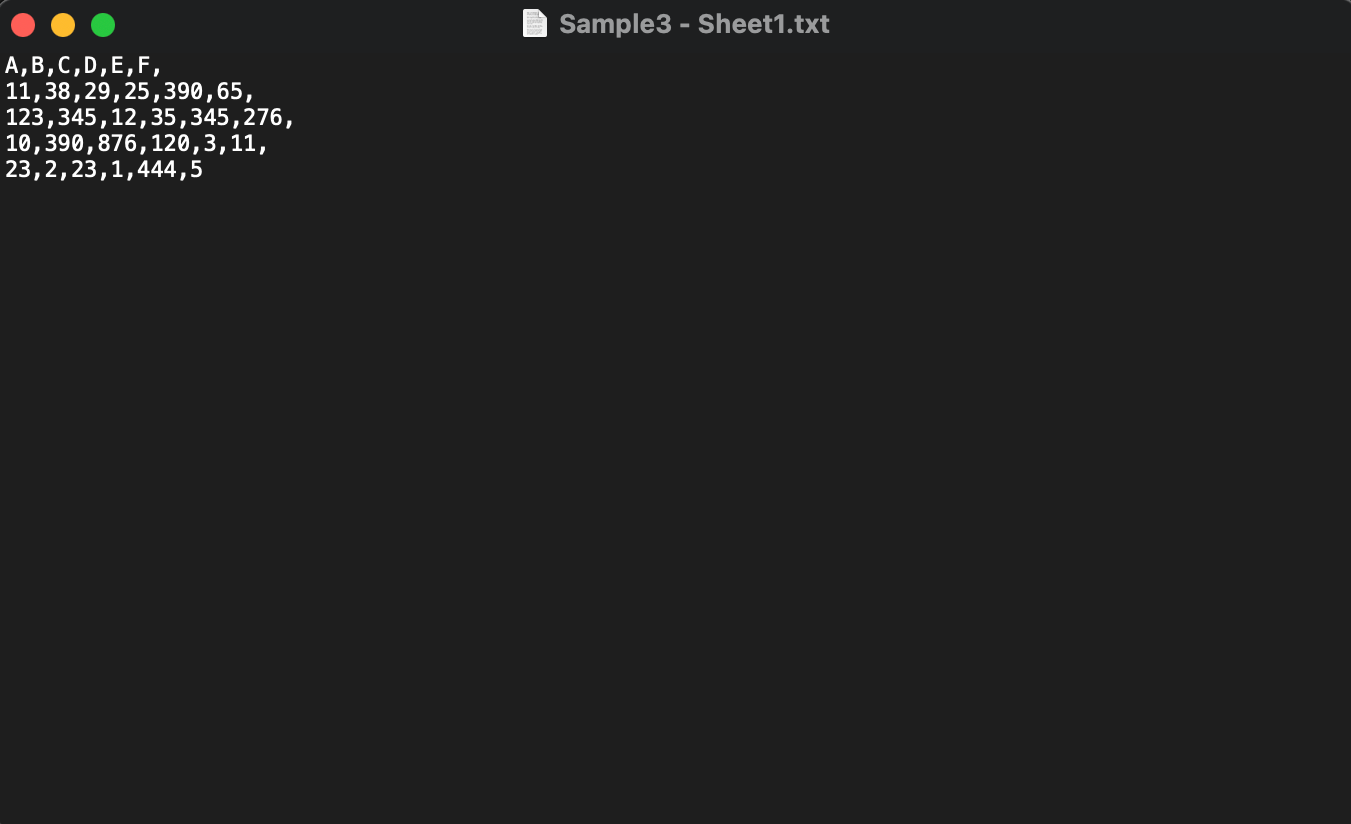
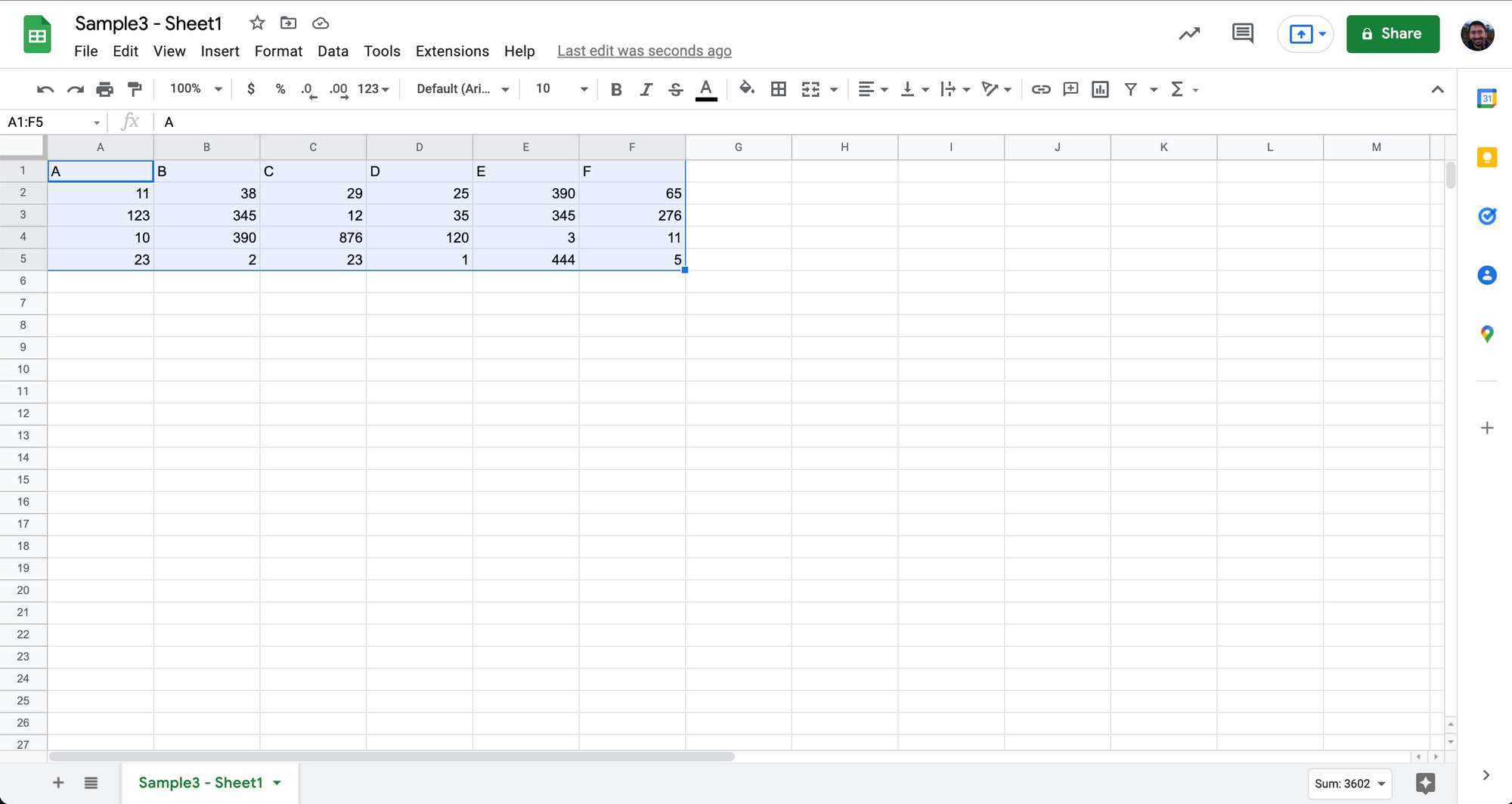
ตารางได้รับการบันทึกค่อนข้างดีใน Google ชีต
บางสิ่งที่ควรทราบ:
- ขั้นตอนนี้ต้องทำทีละไฟล์
- อาจต้องใช้ความพยายามอย่างมากในการล้างข้อมูล
- การเพิ่มเครื่องหมายจุลภาคเมื่อไม่มีการเว้นวรรคระหว่างค่าที่แตกต่างกันสองค่า
- การลบช่องว่าง อักขระ และปัญหา/ข้อผิดพลาดในการจัดรูปแบบอื่นๆ
- การจัดการกับเครื่องหมายจุลภาคที่มีอยู่ภายในค่าต่างๆ ต่อไปนี้คือตัวอย่าง
- 950k แสดงเป็น 950,000
- จุลภาคทศนิยม – ค่าที่แสดงเป็น 0,1111 (โดยเฉพาะในประเทศแถบยุโรป)
- จุลภาคในที่อยู่ – ไม่ 23, ABC street, ฮัมบูร์ก, เยอรมนี
แม้ว่าวิธีการ CSV แบบแมนนวลจะรักษาโครงสร้างตารางในขณะที่แปลง PDF เป็น Google ชีต แต่ก็ใช้เวลานานและปรับขนาดได้ยาก โครงสร้างตารางที่ซับซ้อนที่มีคอลัมน์แบบแยกส่วนและส่วนหัวทั่วไปอาจต้องใช้ความพยายามด้วยตนเองมากขึ้นในการกระทบยอดกับรูปแบบ CSV
วิธีหนึ่งที่จะหลีกเลี่ยงความพยายามทั้งหมดนี้ในการแปลง a PDF เป็น CSV คือการตรวจสอบตัวแปลงออนไลน์ที่สามารถทำได้สำหรับคุณ
ต้องการแปลง รูปแบบไฟล์ PDF ไฟล์ไปที่ Google เอกสาร ? เช็คเอาท์ นาโนเน็ต ฟรี ตัวแปลง PDF เป็น CSV. ดูวิธีทำให้เวิร์กโฟลว์ PDF เป็น Google ชีตของคุณทำงานโดยอัตโนมัติด้วย Nanonets โดยคลิกด้านล่าง:
ใช้ตัวแปลง PDF เป็น CSV ออนไลน์และนำเข้าไปยัง Google ชีต
ผู้แปลงออนไลน์สามารถ แปลง PDF เป็น CSV or PDF เป็น Excel ในไม่กี่วินาที
สะดวกมากเมื่อคุณต้องการแปลงไฟล์ PDF จำนวนมาก (หรือไฟล์ PDF หลายหน้า) เป็น Google ชีต
มีตัวแปลงออนไลน์มากมายเช่น Zamzar, Convertio, PDFTables, Aconvert และแม้แต่ของ Nanonets เครื่องมือ PDF เป็น CSV ออนไลน์. คุณสามารถตรวจสอบสิ่งเหล่านี้ได้
นี่คือวิธีที่คุณสามารถแปลงไฟล์ PDF เป็น CSV โดยใช้ตัวแปลงออนไลน์:
- เลือกหนึ่งในหลาย ๆ อย่าง ตัวแปลง PDF เป็น CSV ออนไลน์
- เพิ่มหรืออัปโหลดไฟล์ PDF ของคุณ
- คลิก "แปลง" เพื่อแปลง PDF เป็น CSV
- จากนั้นดาวน์โหลดหรือส่งออกไฟล์ที่แปลงแล้ว
แค่นั้นแหละ.
นี่คือตัวอย่างวิดีโอสั้นๆ โดยใช้ Nanonets ตัวแปลง PDF เป็น CSV:
ตัวแปลงออนไลน์ให้ผลลัพธ์ที่หลากหลายในขณะที่แปลง PDF เป็น CSV
บางอย่างก็ยอดเยี่ยม บางอย่างก็ไม่มาก
บางคนสามารถจัดการได้เฉพาะ PDF ดั้งเดิม ในขณะที่บางประเภทรองรับ PDF ที่สแกนด้วย (ตัวแปลงของ Nanonets รองรับทั้งไฟล์ PDF ดั้งเดิมและไฟล์ที่สแกน)
บางตัวรองรับการแปลงเป็นชุดในขณะที่บางตัวไม่รองรับ และมี API เพียงไม่กี่ตัวเท่านั้น
แม้ว่าโปรแกรมแปลงไฟล์ PDF เป็น CSV ออนไลน์จะเป็นการปรับปรุงที่ดีกว่าการแปลงด้วยตนเอง แต่ก็ยังไม่สมบูรณ์แบบนัก คุณยังต้องทำการล้างข้อมูลเล็กน้อยหลังจากแปลง PDF เป็น Google ชีต!
อีกทางเลือกหนึ่งสำหรับตัวแปลงออนไลน์คือการใช้แอปพลิเคชั่นประมวลผลเอกสารยอดนิยม เช่น Adobe หรือ Microsoft
ต้องการแปลง รูปแบบไฟล์ PDF ไฟล์ไปที่ Google เอกสาร ? เช็คเอาท์ นาโนเน็ต ฟรี ตัวแปลง PDF เป็น CSV. ดูวิธีทำให้เวิร์กโฟลว์ PDF เป็น Google ชีตของคุณทำงานโดยอัตโนมัติด้วย Nanonets โดยคลิกด้านล่าง:
ส่งออก PDF เป็น Excel บน Adobe Acrobat DC และนำเข้าไปยัง Google ชีต
Adobe Acrobat DC ให้ผู้ใช้ส่งออกไฟล์ PDF เป็นไฟล์ประเภทอื่นๆ ได้หลายประเภท รวมถึง Excel
และ Google ชีตรองรับประเภทไฟล์ Excel
และเนื่องจาก Adobe เป็นแอปพลิเคชันการอ่าน PDF แบบเนทีฟ จึงอาจให้ผลลัพธ์ที่ดีขึ้นด้วยการรักษารูปแบบและโครงสร้างตาราง
นี่คือขั้นตอน:
- เปิด PDF ของคุณบน Adobe Acrobat Pro
- คลิก "ไฟล์" และ "ส่งออกไปยัง" และ "สเปรดชีต" และ "Microsoft Excel Workbook"
- นำเข้าไฟล์ Excel นี้ไปยัง Google ชีต
นี่คือการสาธิตขั้นพื้นฐาน:
แม้ว่าวิธีการนี้อาจช่วยรักษาการจัดรูปแบบดั้งเดิมไว้ได้ในกรณีส่วนใหญ่ แต่ก็ไม่รองรับการแปลงเป็นชุด และโครงสร้างตารางที่ซับซ้อนอาจไม่สามารถจับภาพได้ง่ายในวิธีนี้
ตอนนี้เรามาดูกันว่า Microsoft Excel จัดการกับ PDF อย่างไร
ต้องการแปลง รูปแบบไฟล์ PDF ไฟล์ไปที่ Google เอกสาร ? เช็คเอาท์ นาโนเน็ต ฟรี ตัวแปลง PDF เป็น CSV. ดูวิธีทำให้เวิร์กโฟลว์ PDF เป็น Google ชีตของคุณทำงานโดยอัตโนมัติด้วย Nanonets โดยคลิกด้านล่าง:
นำเข้า PDF เป็น Excel บน Microsoft Excel และนำเข้าไปยัง Google ชีต
คุณรู้อยู่แล้วว่า Google ชีตรองรับไฟล์ Excel
Microsoft Excel อนุญาตให้ผู้ใช้นำเข้า/เปิดไฟล์ PDF ภายในแอปพลิเคชันสเปรดชีต
- เปิดสมุดงาน Microsoft Excel เปล่า/ใหม่
- คลิก "ข้อมูล" และ "รับข้อมูล" และ "จากไฟล์" และ "จาก PDF"
- เลือกไฟล์ PDF ของคุณเพื่อนำเข้าไปยัง Excel
- เลือกตารางที่คุณต้องการแยกและคลิก "โหลด"
ตอนนี้คุณจะเห็นข้อมูลแบบตารางในไฟล์ Excel ของคุณ
- สุดท้ายนำเข้าไฟล์ Excel นี้ไปยัง Google ชีต
ต่อไปนี้คือตัวอย่างสั้นๆ จากผู้เชี่ยวชาญของ Microsoft Kevin Stratvert:
แม้ว่าวิธีนี้จะค่อนข้างเรียบร้อยอาจช่วยรักษาการจัดรูปแบบดั้งเดิมได้ในกรณีส่วนใหญ่ แต่ก็ไม่รองรับการแปลงเป็นชุด และโครงสร้างตารางที่ซับซ้อนอาจไม่สามารถจับภาพได้ง่ายในวิธีนี้
ต้องการแปลง รูปแบบไฟล์ PDF ไฟล์ไปที่ Google เอกสาร ? เช็คเอาท์ นาโนเน็ต ฟรี ตัวแปลง PDF เป็น CSV. ดูวิธีทำให้เวิร์กโฟลว์ PDF เป็น Google ชีตของคุณทำงานโดยอัตโนมัติด้วย Nanonets โดยคลิกด้านล่าง:
การแปลง PDF เป็น Google ชีตอัตโนมัติ
วิธีการทั้งหมดที่เราเห็นในการแปลง PDF เป็น Google ชีตจำเป็นต้องมีการแทรกแซงด้วยตนเองในระดับต่างๆ
ไม่ต้องพูดถึงว่าวิธีการต่างๆ ให้ผลลัพธ์ที่แตกต่างกันไปตามการเก็บข้อมูลและการจัดรูปแบบ
นอกจากนี้ 5 วิธีก่อนหน้านี้ไม่สามารถจัดการการแปลงจำนวนมากได้!
นั่นคือสิ่งที่ Nanonets สามารถช่วยได้!
Nanonets เป็นซอฟต์แวร์ OCR ที่ใช้ AI ซึ่งช่วยให้ธุรกิจเพิ่มประสิทธิภาพและทำให้เวิร์กโฟลว์เป็นอัตโนมัติ (เช็คเอาท์ ตัวอย่างที่เรียบร้อยนี้ ของวิธีที่ Nanonets ทำงานอัตโนมัติสำหรับเวิร์กโฟลว์การเปลี่ยนชื่อ PDF)
เชื่อมต่อ Nanonets OCR กับ Google ชีตโดยใช้ Zapier และคุณก็พร้อมสำหรับเวิร์กโฟลว์ PDF อัตโนมัติไปยัง Google ชีตแล้ว Nanonets สามารถจัดการโครงสร้างตารางที่ซับซ้อน การอัปโหลดจำนวนมาก การตรวจสอบ การรวม ERP และอื่นๆ อีกมากมาย
ทำตามขั้นตอนด้านล่าง:
- ลงชื่อ บนนาโนเน็ต
- เลือกโมเดลที่ฝึกไว้ล่วงหน้าหรือสร้างโมเดล OCR แบบกำหนดเอง
- ตั้งค่าZap .นี้ ได้อย่างถูกต้อง
และคุณก็พร้อมที่จะไป
หากคุณต้องการพูดคุยกับผู้เชี่ยวชาญด้านระบบอัตโนมัติของเรา โทรหาเราวันนี้ และดูการใช้งานจริงของ Nanonets:
Nanonets มีความสามารถในการแยกตารางขั้นสูง ดูวิดีโอด้านล่าง:
สรุป
ในบทความนี้ เราได้ดูวิธีต่างๆ ในการแปลง PDF เป็น Google ชีต
นอกจากนี้เรายังมองว่า Nanonets สามารถช่วยให้เวิร์กโฟลว์ PDF เป็น Google ชีตทำงานโดยอัตโนมัติได้อย่างไร
- &
- 11
- เกี่ยวกับเรา
- ข้าม
- การกระทำ
- สูง
- ทั้งหมด
- แล้ว
- APIs
- การใช้งาน
- การใช้งาน
- เข้าใกล้
- บทความ
- อัตโนมัติ
- อัตโนมัติ
- พื้นหลัง
- ที่ดีที่สุด
- ธนบัตร
- ชายแดน
- สร้าง
- ธุรกิจ
- ธุรกิจ
- โทรศัพท์
- สามารถรับ
- ความสามารถในการ
- กรณี
- ร่วมกัน
- ซับซ้อน
- สะดวกสบาย
- การแปลง
- ประเทศ
- ข้อมูล
- dc
- จัดการ
- การซื้อขาย
- ต่าง
- เอกสาร
- อย่างง่ายดาย
- อีเมล
- โดยเฉพาะอย่างยิ่ง
- ในทวีปยุโรป
- ตัวอย่าง
- Excel
- ผู้เชี่ยวชาญ
- ทางการเงิน
- ชื่อจริง
- รูป
- ฟรี
- ไป
- ดี
- ยิ่งใหญ่
- ช่วย
- จะช่วยให้
- โปรดคลิกที่นี่เพื่ออ่านรายละเอียดเพิ่มเติม
- อย่างสูง
- สรุป ความน่าเชื่อถือของ Olymp Trade?
- ทำอย่างไร
- HTTPS
- ภาพ
- รวมทั้ง
- การผสานรวม
- IT
- มอง
- ที่ต้องการหา
- คู่มือ
- ด้วยมือ
- ไมโครซอฟท์
- ผสม
- แบบ
- มากที่สุด
- เสนอ
- ออนไลน์
- เปิด
- การจัดระเบียบ
- อื่นๆ
- รูปแบบไฟล์ PDF
- ยอดนิยม
- กด
- สวย
- กระบวนการ
- โปรแกรม
- RE
- การอ่าน
- โลกแห่งความจริง
- รับ
- ต้องการ
- จำเป็นต้องใช้
- ผลสอบ
- ขนาด
- บริการ
- ชุด
- ที่ใช้ร่วมกัน
- ง่าย
- เล็ก
- So
- ซอฟต์แวร์
- บางสิ่งบางอย่าง
- ช่องว่าง
- ช่องว่าง
- แยก
- ระยะ
- ข้อความที่เริ่ม
- งบ
- ถนน
- สนับสนุน
- รองรับ
- คุย
- การพูดคุย
- ต้องใช้เวลามาก
- ในวันนี้
- ใช้
- ผู้ใช้
- วีดีโอ
- อะไร
- ภายใน
- ไม่มี
- งาน
- โลก
- YouTube