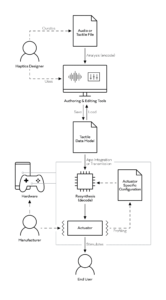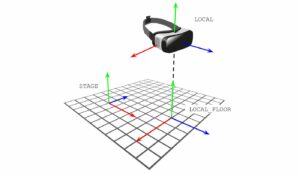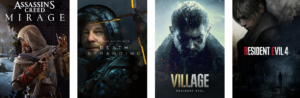ย้อนกลับไปในเดือนตุลาคม เราลองติดตั้ง Windows 11 และพบว่า Oculus Link ถูกตัดสิน. หกเดือนต่อมา ปัญหานี้ยังคงอยู่ แต่มีวิธีแก้ปัญหา
Oculus Link เป็นคุณสมบัติ Quest ที่ช่วยให้อุปกรณ์ทำหน้าที่เป็นชุดหูฟัง PC VR ไม่ว่าจะต่อสายผ่าน USB หรือแบบไร้สายผ่านเครือข่าย Wi-Fi ในบ้านของคุณ แม้ว่าจะทำงานได้ตามที่โฆษณาไว้บน Windows 10 แต่หากคุณลองใช้บน Windows 11 คุณอาจเห็นผลลัพธ์ที่ทำให้เสียสมาธิและแม้กระทั่งน่าสะอิดสะเอียน
หกเดือนหลังจากการเปิดตัวของ Windows 11 และ Meta ยังไม่ได้เปิดตัวแก้ไขอย่างเป็นทางการ โดยบริษัทยังคงแนะนำ Windows 10 17% ของผู้ใช้ Steam ได้อัปเกรดแล้ว สำหรับผู้ที่ต้องการเข้าถึง Oculus Link บน Windows 11 มีวิธีแก้ปัญหาที่แปลก แต่ใช้งานได้:
1) เปิดแอป Oculus PC
2) เปิด Oculus Debug Tool (ODT) ในโฟลเดอร์ย่อย oculus-diagnostics ของโฟลเดอร์ Support ของไดเรกทอรีซอฟต์แวร์ Oculus Rift ของคุณ (โดยค่าเริ่มต้นคือ C: โปรแกรม FilesOculusSupportoculus-diagnostics)
3) คลิกบริการที่ด้านบน จากนั้นคลิก 'สลับการมองเห็นหน้าต่างคอนโซล'
4) เมื่อระบบถามว่าคุณต้องการเริ่มบริการ Oculus ใหม่หรือไม่ ให้คลิก 'ใช่'
คุณต้องเปิดหน้าต่างคอนโซลที่เปิดขึ้นและเน้นเพื่อให้ลิงก์ทำงานโดยไม่ตัดสิน อย่าปิดหรือย่อให้เล็กสุด
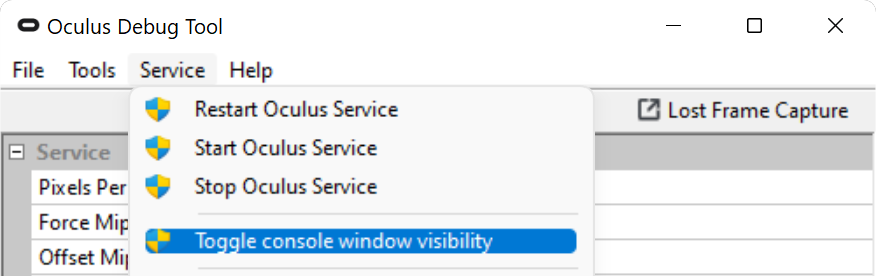
ที่น่ารำคาญในการปิดซอฟต์แวร์ Oculus คุณจะต้องทำซ้ำขั้นตอนเหล่านี้เพื่อสลับหน้าต่างคอนโซลให้มองไม่เห็นอีกครั้ง และเมื่อคุณต้องการใช้ลิงก์อีกครั้ง คุณจะต้องทำตามขั้นตอนอีกครั้งเพื่อให้มองเห็นคอนโซลได้
ฉันควรทราบว่า สก์ท็อปเสมือนจริงซึ่งเป็นทางเลือกของบุคคลที่สามที่ชำระเงินแล้วสำหรับ Air Link ไม่มีปัญหานี้ นักพัฒนา Guy Godin อัปเดตแอปพลิเคชันบ่อยครั้งเพื่อรองรับการกำหนดค่าฮาร์ดแวร์และซอฟต์แวร์ของพีซีที่หลากหลายที่สุด บน Windows 3 ที่มีเราเตอร์ Wi-Fi 11 Virtual Desktop ทำงานได้อย่างสมบูรณ์แบบสำหรับฉัน โดยไม่ต้องมีวิธีแก้ปัญหา
- "
- 10
- 11
- เข้า
- กระทำ
- แล้ว
- การใช้งาน
- บริษัท
- ปลอบใจ
- เดสก์ท็อป
- ผู้พัฒนา
- เครื่อง
- ผล
- ลักษณะ
- แก้ไขปัญหา
- มุ่งเน้น
- ปฏิบัติตาม
- พบ
- การทำงาน
- ฮาร์ดแวร์
- หน้าแรก
- สรุป ความน่าเชื่อถือของ Olymp Trade?
- ทำอย่างไร
- HTTPS
- ปัญหา
- IT
- LINK
- Meta
- เดือน
- เครือข่าย
- กลม
- เป็นทางการ
- เปิด
- ต้องจ่าย
- PC
- เป็นไปได้
- โครงการ
- การแสวงหา
- พิสัย
- แนะนำ
- ปล่อย
- การเผยแพร่
- รอยแยก
- บริการ
- หก
- หกเดือน
- ซอฟต์แวร์
- อบไอน้ำ
- สนับสนุน
- เครื่องมือ
- ด้านบน
- การปรับปรุง
- USB
- ใช้
- เสมือน
- มองเห็นได้
- vr
- ในขณะที่
- WHO
- Wi-Fi
- หน้าต่าง
- ไม่มี
- งาน
- โรงงาน