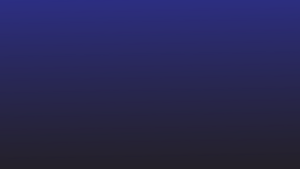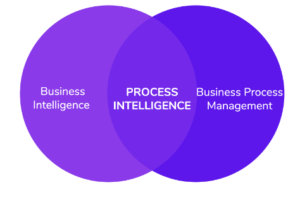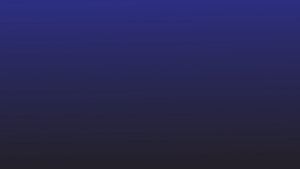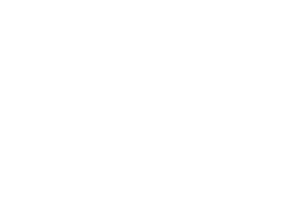Навіщо аналізувати дані Excel?
Microsoft Excel допоміг власникам бізнесу спростити збір даних. Бізнес-плани, дані про співробітників або дані про клієнтів можна легко організувати в електронних таблицях Excel.
Але іноді бізнес-процеси вимагають трансформації чи зміни даних Excel і надсилання до ERP, CRM або навіть Google Таблиці.
Очищення або розбір таких даних вручну з Excel часто займає багато часу та може викликати помилки. І, на жаль, Excel не інтегрується з ERP або CRM з коробки.
У цьому може допомогти аналізатор Excel або розбір даних Excel.
У цьому посібнику ви ознайомитеся з кількома методами аналізу даних із електронних таблиць Excel. Ви також дізнаєтеся, як аналізувати дані Excel за допомогою Nanonets і автоматизувати робочі процеси з Excel в інше бізнес-програмне забезпечення.
Покращуйте свої робочі процеси аналізу даних Excel за допомогою Nanonets. Автоматично змінюйте свої дані Excel будь-яким способом.
Як розібрати дані в Excel
Ви коли-небудь очищали дані в Excel? Дані, імпортовані в Excel або збережені в електронних таблицях, часто можуть бути безладними та безладними. І не всі дані потрібні для кожного бізнес-процесу.
Ось чому співробітники витрачають багато часу на розбір певних даних у Excel, щоб витягти релевантні дані для своїх бізнес-процесів. Загальні приклади аналізу даних Excel включають:
- видалення пробілів у значеннях або між ними
- перетворення текстових значень або чисел
- розділення значень стовпців на окремі стовпці
- додавання валют
- переформатування дат, адрес, імен тощо.
Давайте розглянемо кілька інтелектуальних методів аналізу даних із Excel, які не покладаються на ручне копіювання та вставлення:
Аналіз даних Excel шляхом поділу стовпця на кілька стовпців
Виконайте ці кроки, щоб розділити дані в одному стовпці на один або кілька стовпців.
- Відкрийте електронну таблицю Excel.
- Виділіть стовпець, який потрібно змінити.
- Натисніть вкладку «Дані» на стрічці >> потім натисніть «Інструменти даних» >> і натисніть «Текст у стовпці», щоб відкрити «Майстер перетворення тексту в стовпці».
- Виберіть «З роздільниками» та натисніть «Далі».
- Виберіть «Роздільник» за вашим вибором і натисніть «Далі».
💡
Роздільник — це символ, символ або пробіл, який розділяє дані, які потрібно розділити. Наприклад, якщо ви хочете відокремити лише поштовий індекс від адреси (2 Court Square New York, NY 12210), ви можете вибрати «Кома» або «Пробіл» як розділювачі.
Поставте прапорець біля пункту «Вважати послідовні роздільники одним» і натисніть «Далі».
- Виберіть «Загальні» в «Форматі даних стовпця».
- Клацніть червоний значок електронної таблиці в текстовому полі «Призначення».
- Виберіть стовпці, які потрібно заповнити розділеними даними.
- Натисніть червону стрілку/піктограму електронної таблиці, щоб повернутися до майстра >> та натисніть «Готово».
💡
Щоб розділити дані за допомогою роздільників, виберіть «Фіксована ширина» у майстрі «Перетворення тексту на стовпець». Тепер ви можете вручну створювати розділи в своїх даних за допомогою ліній розриву.
Розбір даних Excel за допомогою рядкових функцій Microsoft Excel
Традиційно більшість дій синтаксичного аналізу в Excel обробляються за допомогою рядкових функцій, таких як RIGHT(), LEFT(), MID(), FIND() і LEN().
Ці функції використовуються для визначення та визначення позиції для кожного символу в рядку. Потім це використовується для розмежування даних у великих рядках.
Незважаючи на те, що з ними досить складно працювати, ці функції зручні, коли ви намагаєтеся очистити або розділити дані. Ось докладно посібник від Microsoft про те, як використовувати ці функції для маніпулювання рядками тексту або чисел.
Flash fill для аналізу даних у Excel
Функція флеш-заповнення Excel дозволяє оцінювати шаблон аналізу на основі певних прикладів, а потім аналізувати всі дані відповідним чином.
Давайте використаємо Flash Fill, щоб проаналізувати поштові індекси з адрес, перелічених в одному стовпці A.
- Введіть лише поштові індекси для перших 2 клітинок у стовпці B.
- Натисніть Ctrl + Enter
- АБО виберіть весь стовпець B >> клацніть «Дані» >> і клацніть «Флеш-заповнення».
Тепер Excel має вибрати шаблон аналізу даних, який ви бажаєте застосувати, і, відповідно, автоматично заповнити клітинки в стовпці B.
Це величезне покращення порівняно з рядковими функціями, і воно досить просте у використанні. Зверніть увагу, що це може не допомогти у випадках складного перетворення даних.
Покращуйте свої робочі процеси аналізу даних Excel за допомогою Nanonets. Автоматично змінюйте свої дані Excel будь-яким способом.
Автоматизований аналіз даних Excel за допомогою Nanonets
Хоча всі методи, розглянуті раніше, досить добре працюють на окремих документах. Неможливо повністю автоматизувати ці методи в тисячах електронних таблиць Excel.
Вам все одно доведеться вручну вводити кроки для розділення стовпців або використовувати функцію рядка або навіть флеш-заливку.
With Nanonets, you can build a completely touchless automated Excel data parsing workflow. You can collect Excel files coming from multiple sources (email, cloud storage, desktop etc.), parse the data you need, and finally send it to any business software of your choice.
Ось кроки:
Створити аккаунт
Зареєструватися щоб почати роботу з Nanonets.
Build a custom data parser for Excel
Upload a few sample Excel files and mark the data or fields that you want to extract and train your parser. The AI will learn to identify similar data based on the examples you show – the more the better.
Парсер електронної пошти Nanonets можна використовувати для отримання інформації з усіх типів електронних листів, наприклад експорт електронних листів Outlook до Excel або вилучення даних із вкладень електронної пошти.
Визначте джерело (джерела)
If you receive Excel spreadsheets via email, set up a Nanonets receiving address and auto-forward all relevant emails to that email id.
Ви також можете налаштувати автоматичний імпорт файлів із хмарних сховищ, баз даних або підключитися до інших джерел через API.
Налаштуйте робочий процес
Create the entire workflow by connecting the source to the custom Excel data extractor you trained. You can also define parsing rules to process the extracted data into appropriate output formats.
Finally define the destination that you would like to export the refined data into. You can export the data directly into Google Sheets, CRM or ERP software via Nanonets’ API.
Наномережі також можна підключити до будь-якої програми на ваш вибір через Zapier.
винос
Розбір даних має вирішальне значення для бізнес-процесів, які потребують трансформації даних Excel і ввести їх у CRM або ERP.
Техніки, які ми розглянули в цій статті, можуть допомогти вам заощадити багато часу, який інакше було б витрачено на виснажливе копіювання вручну. А автоматизований аналізатор даних Nanonets може допомогти повністю автоматизувати робочі процеси перетворення даних Excel.
Це дозволить співробітникам зосередитися на більш цінних завданнях.
- AI
- ШІ та машинне навчання
- ai мистецтво
- AI арт генератор
- ai робот
- штучний інтелект
- сертифікація штучного інтелекту
- штучний інтелект у банківській справі
- робот зі штучним інтелектом
- роботи зі штучним інтелектом
- програмне забезпечення для штучного інтелекту
- blockchain
- блокчейн конференція AI
- coingenius
- розмовний штучний інтелект
- крипто конференція ai
- dall's
- глибоке навчання
- аналізатор електронної пошти
- аналіз електронної пошти
- у вас є гугл
- навчання за допомогою машини
- plato
- платон ai
- Інформація про дані Платона
- Гра Платон
- PlatoData
- platogaming
- масштаб ai
- синтаксис
- зефірнет