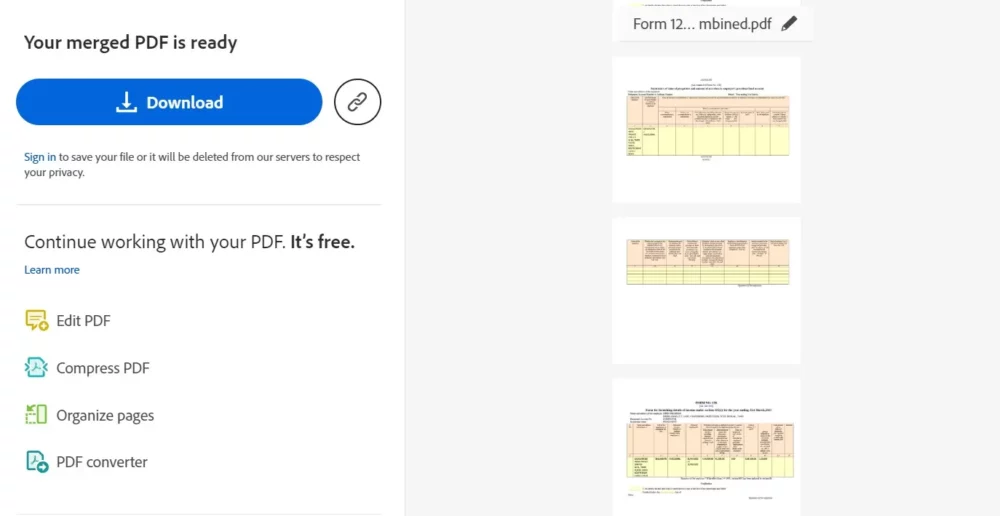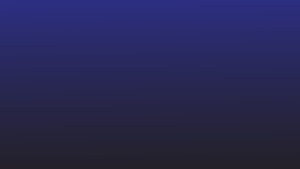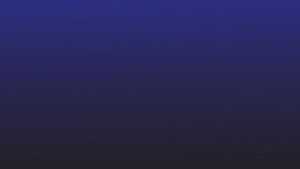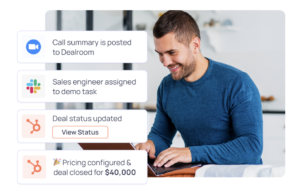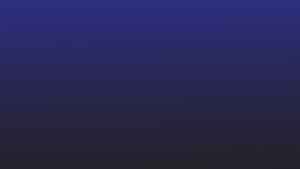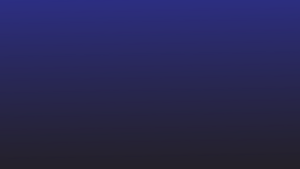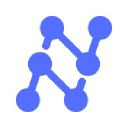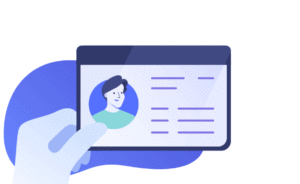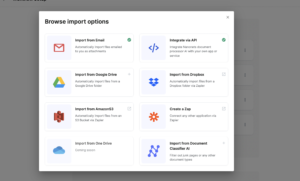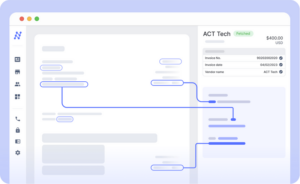بہت ساری دستاویزات کا مؤثر طریقے سے انتظام کرنا ایک عام چیلنج ہے۔ بہت سے افراد اور پیشہ ور افراد اکثر اپنے آپ کو متعدد پی ڈی ایف فائلوں میں جادو کرتے ہوئے پاتے ہیں، جن میں سے ہر ایک ضروری معلومات پر مشتمل ہوتی ہے۔ پی ڈی ایف فائلوں کو یکجا کرنا ضرورت سے پیدا ہوتا ہے۔ دستاویز کی تنظیم کو ہموار کرنے اور رسائی کو بڑھانے کے لیے۔
اس بلاگ کا مقصد پی ڈی ایف فائلوں کو ضم کرنے کے عمل میں آپ کی رہنمائی کرنا ہے، جو آپ کے ڈیجیٹل ورک اسپیس میں دستاویزات کی بکھری ہوئی پہیلی کا حل پیش کرتا ہے۔
پی ڈی ایف فائلوں کو کیوں جوڑیں؟
مختلف ذرائع سے معلومات کو ہموار کرنا
تصور کریں کہ آپ کے پاس متعدد پی ڈی ایف میں تحقیقی نوٹ، مضامین اور گرافکس بکھرے ہوئے ہیں۔ ان فائلوں کو ضم کرنے سے آپ کو معلومات کو ایک واحد، مربوط دستاویز میں جمع کرنے کی اجازت ملتی ہے، جس سے حوالہ دینا اور نیویگیٹ کرنا آسان ہوجاتا ہے۔
متحد پیشکشیں بنانا
پیشہ ور افراد کو اکثر مختلف ذرائع سے پریزنٹیشنز تیار کرنے کے کام کا سامنا کرنا پڑتا ہے۔ پی ڈی ایف کا امتزاج آپ کو بغیر کسی رکاوٹ کے سلائیڈز، چارٹس اور دستاویزات کو مربوط کرنے کی اجازت دیتا ہے، جس کے نتیجے میں ایک مربوط پیشکش ہوتی ہے جو تمام متعلقہ ڈیٹا کو حاصل کرتی ہے۔
تعاون کو آسان بنانا
باہمی تعاون کے منصوبوں میں اکثر پی ڈی ایف دستاویزات کا تبادلہ شامل ہوتا ہے۔ ان فائلوں کو ضم کرنے سے نہ صرف منسلکات کی تعداد کم ہوتی ہے بلکہ اس بات کو بھی یقینی بناتا ہے کہ تمام معاونین تازہ ترین اور جامع معلومات کے ساتھ کام کر رہے ہیں۔
دستاویز کی تنظیم کو بڑھانا
ذاتی اور پیشہ ورانہ مقاصد کے لیے، منظم ڈیجیٹل ورک اسپیس کو برقرار رکھنا بہت ضروری ہے۔ پی ڈی ایف کو ضم کرنا آپ کی فائلوں کو بے ترتیبی سے نکالنے میں مدد کرتا ہے، دستاویز کے نظم و نسق کے لیے زیادہ منظم اور موثر طریقہ فراہم کرتا ہے۔
پی ڈی ایف کو ضم کرنے کے 3 طریقے
پی ڈی ایف فائلوں کو یکجا کرنا ڈاؤن لوڈ کے قابل پی ڈی ایف ایڈیٹنگ سافٹ ویئر یا مفت پی ڈی ایف ضم کرنے کی خدمات پیش کرنے والے آن لائن پلیٹ فارمز کے ذریعے مکمل کیا جا سکتا ہے۔
❌
صفحہ ہٹانے میں مزید مسائل نہیں ہیں۔ Nanonets کو بے عیب پی ڈی ایف صفحہ ہٹانے کے لیے وہیل لینے دیں۔
#1: ایڈوب ایکروبیٹ
Adobe Acrobat DC ایک جامع پی ڈی ایف حل ہے جو پی ڈی ایف فائلوں کو ضم کرنے سمیت متعدد خصوصیات کی پیشکش کرتا ہے۔ سافٹ ویئر ایک صارف دوست انٹرفیس فراہم کرتا ہے اور انضمام کے عمل پر قطعی کنٹرول کی اجازت دیتا ہے۔
مرحلہ 1: ایڈوب ایکروبیٹ ڈی سی کھولیں۔
اگر آپ کے پاس Adobe Acrobat DC انسٹال نہیں ہے تو آپ کو اسے ڈاؤن لوڈ اور انسٹال کرنے کی ضرورت ہوگی۔ انسٹال ہونے کے بعد، اپنے کمپیوٹر پر ایپلیکیشن کھولیں۔
مرحلہ 2: "ٹولز" ٹیب تک رسائی حاصل کریں۔
Adobe Acrobat DC انٹرفیس کے اوپری بائیں کونے میں، آپ کو "Tools" کا لیبل والا ٹیب ملے گا۔ اختیارات کا ایک سیٹ ظاہر کرنے کے لیے اس پر کلک کریں۔
مرحلہ 3: "فائلوں کو یکجا کریں" کو منتخب کریں
"ٹولز" ٹیب کے تحت، تلاش کریں اور "فائلوں کو یکجا کریں" کے اختیار پر کلک کریں۔ اس سے فائل کو ملانے کے عمل کے لیے ایک نئی ونڈو کھل جائے گی۔
مرحلہ 4: جمع کرنے کے لیے فائلیں شامل کریں۔
"کمبائن فائلز" ونڈو میں، "Add Files" بٹن پر کلک کریں۔ پی ڈی ایف فائلوں کو منتخب کریں جنہیں آپ اپنے کمپیوٹر سے ضم کرنا چاہتے ہیں۔ آپ فائلوں کو براہ راست کھڑکی میں گھسیٹ کر چھوڑ بھی سکتے ہیں۔
مرحلہ 5: پی ڈی ایف کو ترتیب دیں۔
فائلوں کو شامل کرنے کے بعد، آپ انہیں مطلوبہ ترتیب میں ترتیب دے سکتے ہیں۔ اگر ضرورت ہو تو صفحات کو دوبارہ ترتیب دینے کے لیے پی ڈی ایف تھمب نیلز کو گھسیٹیں اور چھوڑیں۔
مرحلہ 6: ضم کرنے کے اختیارات کا انتخاب کریں۔
"کمبائن فائلز" ونڈو کے دائیں جانب، آپ کو حسب ضرورت کے لیے آپشنز ملیں گے۔ اپنی ترجیحی ترتیبات کا انتخاب کریں، جیسے کہ ایک پی ڈی ایف یا پورٹ فولیو، اور کیا آپ بُک مارکس شامل کرنا چاہتے ہیں۔
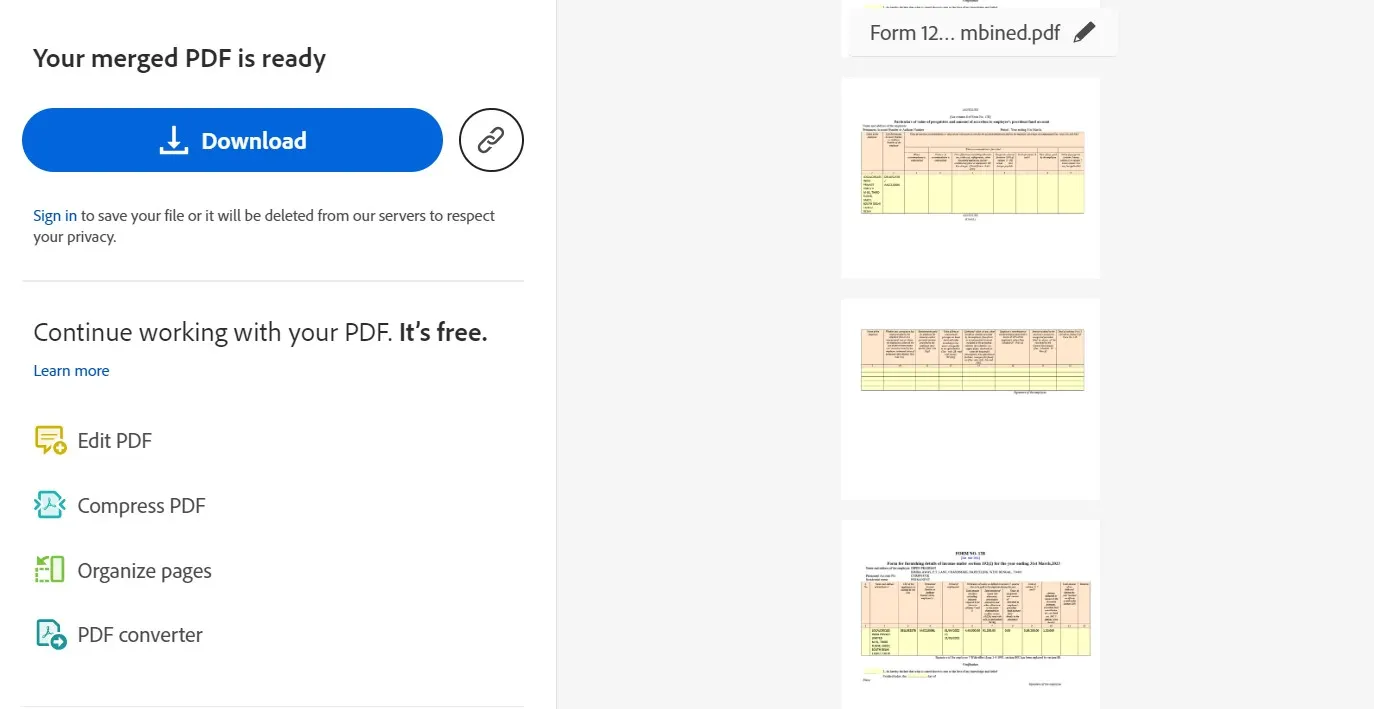
مرحلہ 7: فائلوں کو یکجا کریں۔
ایک بار جب آپ فائلوں کو منظم کر لیتے ہیں اور اپنے آپشنز کو منتخب کر لیتے ہیں، تو "کمبائن" بٹن پر کلک کریں۔ Adobe Acrobat DC منتخب پی ڈی ایف کو ایک دستاویز میں ضم کر دے گا۔
مرحلہ 8: ضم شدہ پی ڈی ایف کو محفوظ کریں۔
انضمام کا عمل مکمل ہونے کے بعد، "فائل" مینو پر کلک کریں اور نئی مشترکہ پی ڈی ایف کو محفوظ کرنے کے لیے "محفوظ کریں" کا انتخاب کریں۔ اپنے کمپیوٹر پر فائل کا نام اور مقام کی وضاحت کریں۔
#2: آن لائن پی ڈی ایف مرج ٹولز کا استعمال
مرحلہ 1: آن لائن پی ڈی ایف مرج ٹولز تک رسائی حاصل کریں۔
کسی بھی آن لائن پی ڈی ایف انضمام کے آلے کی ویب سائٹ ملاحظہ کریں۔ سمال پی ڈی ایف۔.
مرحلہ 2: اپنی پی ڈی ایف فائلیں اپ لوڈ کریں۔
اپنی پی ڈی ایف فائلوں کو ویب سائٹ پر اپ لوڈ کرنے یا ڈریگ اینڈ ڈراپ کرنے کا اختیار تلاش کریں۔ زیادہ تر ٹولز میں عام طور پر اس مقصد کے لیے ایک بدیہی انٹرفیس ہوتا ہے۔ فائل اپ لوڈ کا عمل شروع کرنے کے لیے نامزد علاقے یا بٹن پر کلک کریں۔
مرحلہ 3: پی ڈی ایف کو ترتیب دیں (اگر قابل اطلاق ہو)
اگر ٹول آپ کو پی ڈی ایف فائلوں کے آرڈر کو ترتیب دینے کی اجازت دیتا ہے، تو ضرورت کے مطابق ایسا کریں۔ کچھ آن لائن ٹولز بصری طور پر صفحات کی نمائندگی کرتے ہیں، جس سے آپ انہیں آسانی سے دوبارہ ترتیب دے سکتے ہیں۔
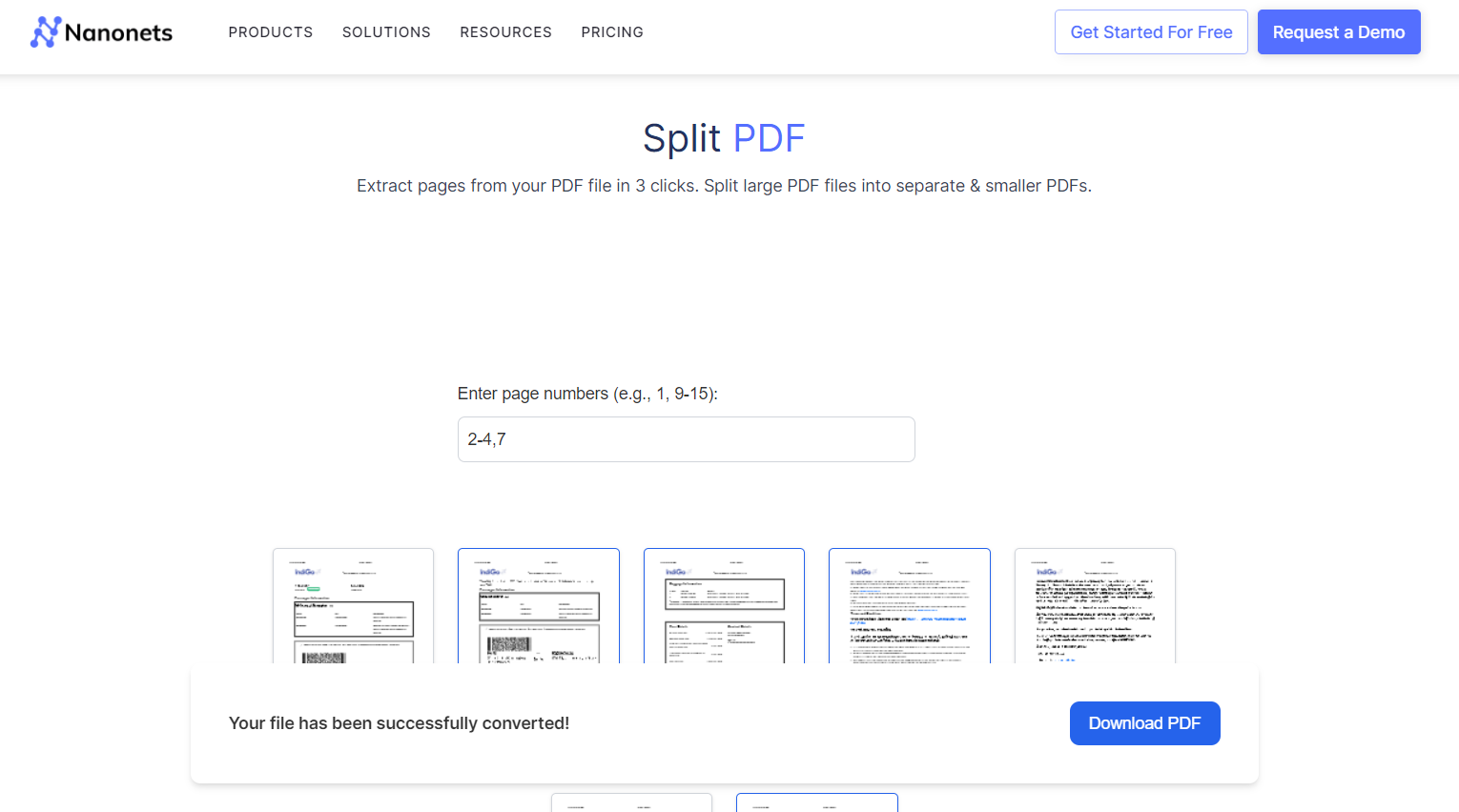
مرحلہ 4: پی ڈی ایف کو ضم کریں۔
آپ کی فائلیں اپ لوڈ اور ترتیب دینے کے بعد، "ضم کریں" یا "کمبائن" بٹن تلاش کریں۔ انضمام کا عمل شروع کرنے کے لیے اس پر کلک کریں۔ ٹول آپ کی فائلوں پر کارروائی کرے گا اور ضم شدہ پی ڈی ایف تیار کرے گا۔
مرحلہ 5: ضم شدہ پی ڈی ایف ڈاؤن لوڈ کریں۔
انضمام کا عمل مکمل ہونے کے بعد، آن لائن ٹول عام طور پر ڈاؤن لوڈ لنک یا بٹن فراہم کرے گا۔ ضم شدہ پی ڈی ایف فائل کو اپنے کمپیوٹر پر ڈاؤن لوڈ کرنے کے لیے اس پر کلک کریں۔
مرحلہ 6: اضافی اختیارات (اگر دستیاب ہو)
کچھ آن لائن ٹولز پاس ورڈ کی حفاظت، کمپریشن، یا واٹر مارکنگ جیسے اضافی اختیارات پیش کر سکتے ہیں۔ اپنی ضروریات کی بنیاد پر ان خصوصیات کو دریافت کریں۔
#3: میک پیش نظارہ استعمال کرنا
مرحلہ 1: پی ڈی ایف کو پیش نظارہ میں کھولیں۔
پی ڈی ایف فائلوں کو تلاش کریں جنہیں آپ اپنے میک پر ضم کرنا چاہتے ہیں۔ پیش نظارہ کے ساتھ پہلی پی ڈی ایف فائل کھولیں۔
مرحلہ 2: تھمب نیلز دیکھیں
پیش نظارہ میں "دیکھیں" مینو پر کلک کریں۔ پی ڈی ایف میں صفحات کے تھمب نیلز کے ساتھ سائڈبار دکھانے کے لیے "تھمب نیلز" کو منتخب کریں۔
مرحلہ 3: دوسری پی ڈی ایف کھولیں۔
پیش نظارہ کے ساتھ دوسری پی ڈی ایف فائل کو کھولیں۔
مرحلہ 4: گھسیٹیں اور چھوڑیں۔
دوسرے پی ڈی ایف کے تھمب نیلز سائڈبار میں، ایک صفحہ پر کلک کریں۔ دوسرے پی ڈی ایف کے تھمب نیلز سائڈبار سے منتخب صفحہ (صفحات) کو پہلے پی ڈی ایف کے تھمب نیلز سائڈبار پر گھسیٹیں۔
مرحلہ 5: صفحات کو ترتیب دیں۔
اگر ضرورت ہو تو صفحات کو تھمب نیلز سائڈبار میں مطلوبہ ترتیب میں گھسیٹ کر دوبارہ ترتیب دیں۔
مرحلہ 6: ضم شدہ پی ڈی ایف کو محفوظ کریں۔
صفحات کو ترتیب دینے کے بعد، "فائل" مینو پر جائیں۔ "پی ڈی ایف کے طور پر برآمد کریں…" کا انتخاب کریں
ضم شدہ پی ڈی ایف کے لیے نام اور مقام کی وضاحت کریں۔ "محفوظ کریں" پر کلک کریں۔
مرحلہ 7: تصدیق کریں اور جائزہ لیں۔
اس بات کی تصدیق کرنے کے لیے کہ دونوں دستاویزات کے صفحات کامیابی کے ساتھ ضم ہو گئے ہیں، نئی محفوظ شدہ پی ڈی ایف کو کھولیں۔
پی ڈی ایف کے لیے نانونٹس کیوں؟
کسی بھی تعداد میں اپ لوڈ کریں۔ پی ڈی ایفز اور Nanonets کو آپ کے لیے بھاری بھرکم سامان اٹھانے دیں۔ یہ ٹول ایک ساتھ متعدد فائلوں پر کارروائی کر سکتا ہے، جس سے آپ کا کافی وقت اور محنت بچ جاتی ہے۔
Nanonets آپ کی رسیدوں، رسیدوں، بینک اسٹیٹمنٹس، خریداری کے آرڈرز اور دیگر دستاویزات میں ٹیکسٹ، نمبرز اور دیگر ڈیٹا کو پہچاننے کے لیے جدید OCR اور AI ٹیکنالوجی کو یکجا کرتا ہے۔ یہ آپ کے پی ڈی ایف کو تلاش کے قابل بنا سکتا ہے اور پیچیدہ دستاویزات کو متعدد لے آؤٹ، زبانوں اور ڈھانچے کے ساتھ پروسیس کر سکتا ہے۔
مزید کیا ہے، Nanonets پہلے سے بلٹ کے ساتھ آتا ہے، کم کوڈ آٹومیشن ورک فلو. آپ نکالنے، توثیق، اور توثیق سے لے کر آڈٹ ٹریل بنانے، ادائیگیوں پر کارروائی کرنے، یا کسی دوسرے آپریشن تک پورے عمل کو خودکار کر سکتے ہیں۔ یہ آپ کو دستاویزات پر تیزی سے کارروائی کرنے، دستی غلطیوں کو کم کرنے، اور قیمتی وقت بچانے کی اجازت دیتا ہے۔
نانونٹس بغیر کسی رکاوٹ کے ضم کرتا ہے۔ آپ کے موجودہ سسٹمز جیسے ERP، CRM، اور اکاؤنٹنگ سافٹ ویئر کے ساتھ۔ Xero، QuickBooks، Salesforce، یا کوئی اور ایپلیکیشن ہو، آپ کم سے کم دستی مداخلت کے ساتھ ان سسٹمز میں نکالے گئے ڈیٹا کو براہ راست فیڈ کر سکتے ہیں۔
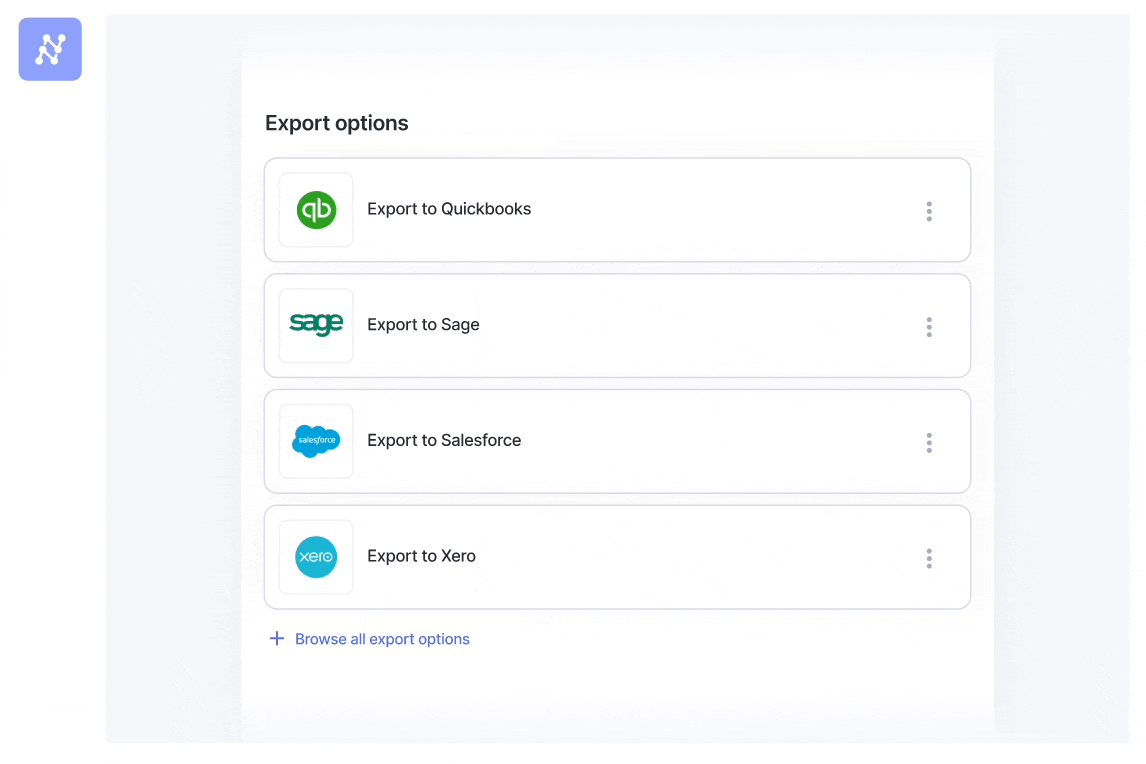
⏰
- SEO سے چلنے والا مواد اور PR کی تقسیم۔ آج ہی بڑھا دیں۔
- پلیٹو ڈیٹا ڈاٹ نیٹ ورک ورٹیکل جنریٹو اے آئی۔ اپنے آپ کو بااختیار بنائیں۔ یہاں تک رسائی حاصل کریں۔
- پلیٹوآئ اسٹریم۔ ویب 3 انٹیلی جنس۔ علم میں اضافہ۔ یہاں تک رسائی حاصل کریں۔
- پلیٹو ای ایس جی۔ کاربن، کلین ٹیک، توانائی ، ماحولیات، شمسی، ویسٹ مینجمنٹ یہاں تک رسائی حاصل کریں۔
- پلیٹو ہیلتھ۔ بائیوٹیک اینڈ کلینیکل ٹرائلز انٹیلی جنس۔ یہاں تک رسائی حاصل کریں۔
- ماخذ: https://nanonets.com/blog/combine-pdf/
- : ہے
- : نہیں
- 1
- 27
- 31
- 7
- 8
- a
- تک رسائی حاصل
- رسائی پذیری
- کامیاب
- اکاؤنٹنگ
- کے پار
- اعمال
- شامل کریں
- انہوں نے مزید کہا
- ایڈیشنل
- ایڈوب
- اعلی درجے کی
- AI
- مقصد ہے
- تمام
- اجازت دے رہا ہے
- کی اجازت دیتا ہے
- بھی
- an
- اور
- کوئی بھی
- قابل اطلاق
- درخواست
- نقطہ نظر
- کیا
- رقبہ
- اہتمام
- مضامین
- AS
- مدد
- آڈٹ
- خود کار طریقے سے
- میشن
- دستیاب
- بینک
- کی بنیاد پر
- BE
- بلاگ
- بک مارکس
- دونوں
- لیکن
- بٹن
- by
- کر سکتے ہیں
- قبضہ
- چیلنج
- چارٹس
- میں سے انتخاب کریں
- کلک کریں
- مربوط
- ہم آہنگ
- شراکت دار
- جمع
- مل کر
- یکجا
- امتزاج
- آتا ہے
- کامن
- مکمل
- پیچیدہ
- وسیع
- کمپیوٹر
- کی توثیق
- کافی
- مضبوط
- کنٹرول
- کونے
- تخلیق
- CRM
- اہم
- اصلاح
- اعداد و شمار
- dc
- نامزد
- مطلوبہ
- مختلف
- ڈیجیٹل
- براہ راست
- دکھائیں
- do
- دستاویز
- دستاویزی مینجمنٹ
- دستاویزات
- ڈان
- ڈاؤن لوڈ، اتارنا
- اپنی طرف متوجہ
- ڈرائیور
- چھوڑ
- ہر ایک
- آسان
- آسانی سے
- ترمیم سافٹ ویئر
- ہنر
- مؤثر طریقے سے
- کوشش
- تصادم
- بڑھانے کے
- یقینی بناتا ہے
- پوری
- ERP
- نقائص
- ضروری
- ایکسچینج
- موجودہ
- تلاش
- برآمد
- نکالنے
- تیز تر
- خصوصیات
- فائل
- فائلوں
- مل
- پہلا
- کے لئے
- مفت
- اکثر
- سے
- پیدا
- GIF
- Go
- گرافکس
- رہنمائی
- ہے
- بھاری
- بھاری وزن اٹھانا
- مدد
- HTTPS
- if
- in
- سمیت
- افراد
- معلومات
- شروع
- انسٹال
- نصب
- ضم
- انٹرفیس
- مداخلت
- میں
- بدیہی
- انوائس
- شامل
- مسائل
- IT
- زبانیں
- چھوڑ دیا
- دو
- لائسنس
- اٹھانے
- کی طرح
- LINK
- ll
- محل وقوع
- میک
- برقرار رکھنے
- بنا
- بنانا
- انتظام
- دستی
- بہت سے
- مئی..
- مینو
- ضم کریں
- ضم
- طریقوں
- کم سے کم
- زیادہ
- سب سے زیادہ
- بہت
- ایک سے زیادہ
- بھیڑ
- نام
- تشریف لے جائیں
- ضرورت ہے
- ضرورت
- نئی
- نیا
- نوٹس
- تعداد
- تعداد
- OCR
- of
- پیش کرتے ہیں
- کی پیشکش
- اکثر
- on
- ایک بار
- آن لائن
- آن لائن پلیٹ فارم
- صرف
- پر
- کھول
- آپریشن
- اختیار
- آپشنز کے بھی
- or
- حکم
- احکامات
- تنظیم
- منظم
- دیگر
- پر
- صفحہ
- صفحات
- پاس ورڈ
- ادائیگی
- انجام دیں
- ذاتی
- پلیٹ فارم
- پلاٹا
- افلاطون ڈیٹا انٹیلی جنس
- پلیٹو ڈیٹا
- پورٹ فولیو
- عین مطابق
- کو ترجیح دی
- کی تیاری
- پریزنٹیشن
- پیش پیش
- پیش نظارہ
- عمل
- پروسیسنگ
- پیشہ ورانہ
- پیشہ ور ماہرین
- منصوبوں
- تحفظ
- فراہم
- فراہم کرتا ہے
- فراہم کرنے
- خرید
- مقصد
- مقاصد
- پہیلی
- کوئک بوکس
- رینج
- رسیدیں
- تسلیم
- کو کم
- کم
- حوالہ
- متعلقہ
- ہٹانے
- ہٹا
- کی نمائندگی
- ضروریات
- تحقیق
- نتیجے
- ظاہر
- ٹھیک ہے
- s
- فروختforce
- محفوظ کریں
- محفوظ
- بچت
- بکھرے ہوئے
- بغیر کسی رکاوٹ کے
- دوسری
- منتخب
- منتخب
- سروسز
- مقرر
- ترتیبات
- کی طرف
- آسان بنانا
- بیک وقت
- ایک
- سلائیڈیں
- So
- سافٹ ویئر کی
- حل
- کچھ
- ذرائع
- تقسیم
- شروع کریں
- بیانات
- کارگر
- ڈھانچوں
- کامیابی کے ساتھ
- اس طرح
- سسٹمز
- لے لو
- ٹاسک
- ٹیکنالوجی
- متن
- کہ
- ۔
- ان
- خود
- یہ
- اس
- کے ذریعے
- وقت
- کرنے کے لئے
- کے آلے
- اوزار
- سب سے اوپر
- عام طور پر
- متحد
- اپ ڈیٹ کرنے کے لئے
- اپ لوڈ کردہ
- صارف دوست
- کا استعمال کرتے ہوئے
- عام طور پر
- توثیق
- قیمتی
- مختلف
- Ve
- توثیق
- لنک
- ضعف
- چاہتے ہیں
- Watermarking
- ویبپی
- ویب سائٹ
- وہیل
- چاہے
- وسیع
- وسیع رینج
- گے
- ونڈو
- ساتھ
- کام کر
- زیرو
- تم
- اور
- زیفیرنیٹ