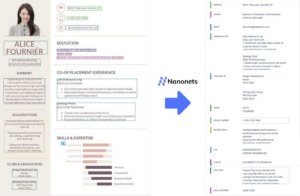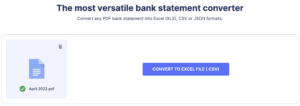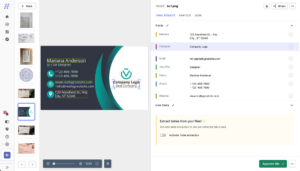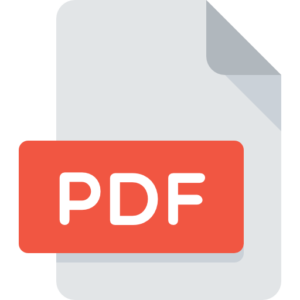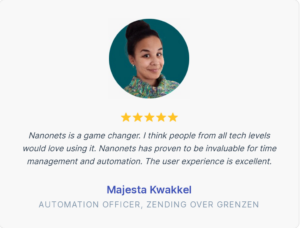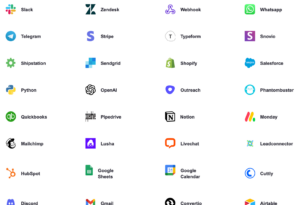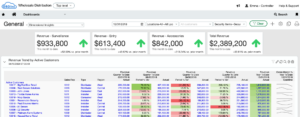Dealing with lengthy and complicated tables in Word is a hassle. It’s often easier to manage and manipulate data in Excel. So, the question becomes: how can you convert Word tables to Excel quickly and efficiently?
Converting your Word document to Excel isn’t as complicated as you might expect. In fact, there are several ways to transfer your data, including copy-pasting or utilizing online tools. Select the method that best fits your requirements.
آپ کو ورڈ ٹیبلز کو ایکسل میں کب تبدیل کرنے کی ضرورت ہے؟
مائیکروسافٹ ایکسل بڑے پیمانے پر ڈیٹا سیٹس کو ذخیرہ کرنے اور اس پر کارروائی کرنے اور پیچیدہ حسابات کو انجام دینے کا ایک شاندار ٹول ہے۔ یہ ڈیٹا کی ایک بڑی مقدار کو سنبھال سکتا ہے۔ ہر ورک شیٹ میں ہزاروں قطاروں اور کالموں کے ساتھ، یہ بنیادی اور جدید حسابات، جیسے ریاضی، شماریات، منطق، اور مالیاتی افعال انجام دے سکتا ہے۔ اس کی جامع خصوصیات اسے ڈیٹا کے تجزیہ اور عددی حسابات کے لیے ایک ناگزیر ٹول بناتی ہیں۔
اگرچہ مائیکروسافٹ ورڈ ٹیکسٹ پر مبنی دستاویزات اور رپورٹس بنانے کے لیے مثالی ہے، لیکن اس کا مقصد بڑی مقدار میں ڈیٹا کو سنبھالنا یا پیچیدہ حساب کتاب کرنا نہیں ہے۔ لہذا، ورڈ ٹیبلز کو ایکسل میں تبدیل کرنے کی ضرورت کئی وجوہات کی وجہ سے پیدا ہوتی ہے:
- جب آپ کو پیچیدہ شماریاتی تجزیہ کرنے کی ضرورت ہو جیسے معیاری انحراف، رجعت، اور ارتباط۔
- اگر آپ جس ڈیٹا کے ساتھ کام کر رہے ہیں اسے ترتیب دینے، فلٹر کرنے یا درجہ بندی کرنے کی ضرورت ہے۔
- جب آپ اپنے ڈیٹا کا خلاصہ، تجزیہ، دریافت اور پیش کرنے کے لیے پیوٹ ٹیبلز استعمال کرنا چاہتے ہیں۔
- جب آپ کو ورڈ دستاویز میں اہم بصیرتیں شامل کرنا ہوں گی، اور اسے مزید جائزہ کے لیے ایکسل شیٹ کے لنک کے ساتھ پیش کریں۔
- If the document you’re working with contains tables that are too large to manage in Word.
- جب آپ کو اپنے ڈیٹا کی بصری نمائندگی بنانے کی ضرورت ہو، جیسے چارٹ، گراف، یا ہسٹوگرام۔
- ایکسل کی جدید خصوصیات جیسے مشروط فارمیٹنگ، ڈیٹا کی توثیق، اور کیا ہو تو تجزیہ استعمال کرنے کے لیے۔
- جب آپ کو ایک ہی ڈیٹا سیٹ پر متعدد ٹیم ممبران کے ساتھ مل کر کام کرنے کی ضرورت ہو۔
No matter your reason, converting your Word tables to Excel can significantly improve your productivity, efficiency, and data analysis capabilities. Now, let’s dive into the different methods to convert Word tables to Excel.
1. میزوں کو دستی طور پر کاپی اور پیسٹ کرنا
This is the most straightforward method to transfer your Word tables to Excel. While it may be time-consuming for larger tables, it’s quick and efficient for smaller ones.
یہ کس طرح کرنا ہے:
- اپنے ورڈ دستاویز کو کھولیں اور اس ٹیبل کو تلاش کریں جسے آپ کاپی کرنا چاہتے ہیں۔
- ٹیبل کے شروع میں کلک کریں، اپنے ماؤس کے بٹن کو دبائے رکھیں، اور اسے منتخب کرنے کے لیے ٹیبل کے آخر تک گھسیٹیں۔
- Right-click the selected area and choose ‘Copy’ from the context menu.
- ایکسل کھولیں اور اپنا کرسر اس سیل میں رکھیں جہاں آپ ٹیبل کو ظاہر کرنا چاہتے ہیں۔
- Right-click and choose ‘Paste’. The table data will now be in Excel, and you can adjust the column widths and row heights as needed.
براہ کرم نوٹ کریں کہ یہ طریقہ بعض اوقات فارمیٹنگ کے مسائل کا باعث بن سکتا ہے، خاص طور پر اگر آپ کے ٹیبل میں ضم شدہ سیلز یا پیچیدہ لے آؤٹ شامل ہوں۔ لہذا، پیسٹ کرنے کے بعد ایکسل میں اپنے ڈیٹا کا جائزہ لینا یقینی بنائیں۔
2. Word دستاویز کو .txt فائل کے طور پر محفوظ کریں اور اسے Excel میں کھولیں۔
ایکسل آپ کو .txt فائلوں سے ٹیبلز درآمد کرنے دیتا ہے۔ لہذا، اپنے ورڈ دستاویز کو محفوظ کریں جس میں ٹیبل کو .txt فائل کے طور پر شامل ہے اور پھر اسے ایکسل میں درآمد کریں۔
یہ آپ کو کالم ڈیٹا فارمیٹ اور حد بندیوں کو منتخب کرنے کی آزادی دیتا ہے۔ لہذا بنیادی فارمیٹنگ جیسے نمبر، تاریخ، اور ٹیکسٹ فارمیٹس کو برقرار رکھا جا سکتا ہے۔

یہ کس طرح کرنا ہے:
- ورڈ دستاویز کھولیں اور اس ٹیبل کو تلاش کریں جسے آپ تبدیل کرنا چاہتے ہیں۔ پوری میز کو منتخب کریں۔
- Click on the layout tab, then click ‘Convert to Text’. In the dialog box that pops up, select the delimiter you want and click ‘OK’.
- Save the document as a .txt file by clicking on ‘File’, then ‘Save As’, and choose ‘Plain Text (.txt)’ from the drop-down menu.
- Open Excel, click ‘File’, then ‘Open’, and locate the .txt file you saved. An import wizard will pop up.
- Follow the import wizard’s instructions: select ‘Delimited’, click ‘Next’, choose your delimiter, and click ‘Next’ again. You can also set the data format for each column.
- Click ‘Finish’ to complete the import process. You should now see your table in Excel.
ٹیکسٹ فائلوں میں، حروف جیسے کوما، ٹیبز، یا خالی جگہیں حد بندی کے طور پر کام کرتی ہیں، الفاظ یا جملے کو الگ کرتی ہیں۔ ان فائلوں کو ایکسل میں درآمد کرتے وقت، منتخب کردہ ڈیلیمیٹر ڈیٹا کو الگ الگ سیلز میں تقسیم کرنے میں مدد کرتا ہے۔
While this method is straightforward, you’ll have to spend considerable time manually cleaning the data in documents with a lot of text and images besides the table. Also, lengthy tables, merged cells, and complex layouts may not be accurately represented when converted into the .txt format.
3. Save the document as a PDF and use Excel’s ‘Get Data’ feature
Excel has a built-in function called ‘Get Data’, which can import data from various sources, including PDF files. So, save your Word document as a PDF and then import your tables using the ‘Get Data’ function in Excel.

یہاں کیسے ہے:
- Open your Word document and go to ‘File’ > ‘Save As’ > ‘PDF’.
- Open Excel, navigate to the ‘Data’ tab, and select ‘Get Data’.
- Choose ‘From File’ > ‘From PDF’ in the drop-down menu.
- Locate and select the PDF file you just saved, then click ‘Import’.
- Excel will then display a Navigator window — select the tables you want to import and click ‘Load’ to edit/analyze the Word tables in Excel.
This method is especially useful when you have multiple tables in your Word document, as Excel’s ‘Get Data’ function can identify and import all tables at once. Plus, it also keeps the original formatting intact.
However, this method might not be perfect for documents with complex layouts or merged cells, as the ‘Get Data’ function may not accurately recognize such formatting.
نوٹ: آپ 'ڈیٹا حاصل کریں' خصوصیت کا استعمال کرتے ہوئے ٹیکسٹ فائلوں سے ٹیبل بھی نکال سکتے ہیں۔
اگر آپ اپنے ٹیبلز کو دستی طور پر کاپی اور پیسٹ کرنے سے بچنا چاہتے ہیں یا فائلوں کو محفوظ کرنے اور درآمد کرنے کے عمل سے گزرنا چاہتے ہیں تو آن لائن کنورژن ٹولز ایک اچھا آپشن ہو سکتا ہے۔
یہ ٹولز آپ کے ورڈ دستاویز کو خود بخود ایکسل فائل میں تبدیل کر سکتے ہیں، جس سے آپ کا وقت اور محنت بچ جاتی ہے۔

کچھ مشہور آن لائن کنورٹرز میں شامل ہیں:
- آن لائن 2 پی ڈی ایف
- سمالپی ڈی ایف
- Zamzar
- کنورٹیو
یہ ٹولز استعمال کرنے میں سیدھے ہیں۔ عام طور پر، آپ کو یہ کرنے کی ضرورت ہے:
- اپنے منتخب کردہ تبادلوں کے ٹول کی ویب سائٹ پر جائیں۔
- Click ‘Upload’ or ‘Choose File’ to select your Word document.
- Select ‘Excel’ or ‘.xlsx’ as the output format.
- Click on ‘Convert’ or ‘Start conversion’. The tool will then process your file and convert it into an Excel document.
- تبدیلی مکمل ہونے کے بعد، تبدیل شدہ فائل کو اپنے آلے پر ڈاؤن لوڈ کریں۔
اگرچہ یہ ٹولز فوری تبادلوں کے لیے بہترین ہیں، لیکن ان کی کچھ حدود ہیں۔ مثال کے طور پر، وہ پیچیدہ ٹیبلز کو بالکل ہینڈل نہیں کر سکتے یا تمام فارمیٹنگ کو محفوظ نہیں کر سکتے۔
اس کے علاوہ، اگر آپ کی دستاویز میں حساس معلومات ہیں، تو آپ کو اپنی رازداری پر غور کرنا چاہیے کیونکہ یہ فائلیں تبدیلی کے دوران کلاؤڈ سرور پر اپ لوڈ ہوتی ہیں۔
جب آپ بیک وقت پیچیدہ ٹیبلز یا سینکڑوں دستاویزات پر کارروائی کرنا چاہتے ہیں تو دستی طریقے اور آسان ٹولز کافی نہیں ہو سکتے۔
ٹیبل نکالنے کے ساتھ ساتھ، آپ کو پیمانے پر ڈیٹا کی شناخت، درجہ بندی اور نکالنے کے لیے ٹولز کی ضرورت ہو سکتی ہے۔ یہ وہ جگہ ہے جہاں AI سے چلنے والے خودکار ٹولز آتے ہیں۔
If you’re grappling with complex document automation, Nanonets is what you need. It seamlessly extracts data from even the most complicated tables.
OCR اور AI کا امتزاج، نانونٹس مؤثر طریقے سے آپ کے دستاویزات سے معلومات کو پڑھ سکتے ہیں، سمجھ سکتے ہیں اور نکال سکتے ہیں۔ تو، یہ ایک ہو بینک گوشوارہ, خریداری کا آرڈر، یا انوائس — مختلف ترتیبوں، زبانوں، کرنسیوں، لائن آئٹمز، اور کالم کے ناموں کے ساتھ — Nanonets ان سب کو سنبھال سکتے ہیں۔

یہاں یہ ہے کہ آپ Nanonets کا استعمال کیسے کرسکتے ہیں:
- پلیٹ فارم پر اپنی ورڈ فائل (زبانیں) اپ لوڈ کریں۔
- AI ماڈل فائل (زبانیں) میں موجود میزوں سے ڈیٹا خود بخود نکال لے گا۔
- درستگی کے لیے نکالے گئے ڈیٹا کا جائزہ لیں اور اس کی تصدیق کریں۔
- ڈیٹا کو اپنے پسندیدہ فارمیٹ میں ڈاؤن لوڈ کریں، جیسے .xlsx یا .csv
- نکالے گئے ڈیٹا کو اپنے مطلوبہ سافٹ ویئر یا ٹول میں ایکسپورٹ کریں۔
مزید کیا ہے؟ جب بھی آپ دستی تصحیح کرتے ہیں، AI اس سے سیکھتا ہے اور اپنی کارکردگی کو بہتر بناتا ہے، اسے وقت کے ساتھ ساتھ مزید درست بناتا ہے۔
اگر آپ فنانس اسسٹنٹ، اکاؤنٹنٹ، یا ڈیٹا تجزیہ کار ہیں، تو Excel میں مطلوبہ ڈیٹا حاصل کرنا صرف آدھی جنگ ہے۔ اکثر، آپ کو ڈیٹا پر مزید کارروائی کرنا، اس کا تجزیہ کرنا، اسے منظوری کے لیے بھیجنا، یا اسے دوسرے سافٹ ویئر میں ایکسپورٹ کرنا چاہیے۔ Nanonets کے ساتھ، آپ ڈیٹا کو نکال سکتے ہیں اور ان بہاو والے کاموں کو خودکار کر سکتے ہیں۔

Nanonets طاقتور ڈیٹا کی درآمد اور برآمد پیش کرتا ہے۔ انضمام، یعنی آپ آسانی سے ڈیٹا کو اپنے پسندیدہ ٹولز اور پلیٹ فارمز کے درمیان منتقل کر سکتے ہیں۔ یہ مقبول ٹولز کے ساتھ ضم ہوتا ہے جیسے:
- گوگل شیٹس
- مجھے QuickBooks
- زیرو
- SAP
- Salesforce
- ساگا
یہ بھی ایک ہے زپیئر انضمامآپ کو ہزاروں دیگر ایپس اور خدمات سے منسلک ہونے کے قابل بناتا ہے، آپ کے ورک فلو میں بہت سے کاموں کو خودکار بناتا ہے۔
Nanonets’ powerful AI engine and seamless integrations make it a comprehensive tool for document processing, especially when dealing with complex or large quantities of data.
خودکار توثیق، بلٹ ان ٹاسک اسائنمنٹ، اور ملٹی اسٹیج منظوری کے ورک فلو کے ساتھ، آپ یہ یقینی بنا سکتے ہیں کہ آپ کا ڈیٹا درست طریقے سے کیپچر، پروسیس اور منظور شدہ ہے۔ آپ دستی غلطیوں کو کم کر سکتے ہیں، وقت بچا سکتے ہیں، شفافیت برقرار رکھ سکتے ہیں، اور تعمیل کو بہتر بنا سکتے ہیں۔
اپ ریپنگ
چاہے آپ ڈیٹا کے ڈھیروں سے نمٹنے والے مالیاتی تجزیہ کار ہوں، ایک سے زیادہ رسیدوں کا انتظام کرنے والا اکاؤنٹنٹ، یا تحقیقی ڈیٹا مرتب کرنے والا ڈاکٹریٹ طالب علم، ورڈ سے ایکسل میں ٹیبلز کو منتقل کرنا مشکل ہو سکتا ہے۔ تاہم، اس عمل کو درست طریقوں اور آلات کے ساتھ نمایاں طور پر آسان بنایا جا سکتا ہے۔
اپنے ڈیٹا پر تیزی سے کارروائی کرنے سے آپ تجزیہ، فیصلہ سازی، یا دیگر اہم کاموں پر زیادہ توجہ مرکوز کر سکتے ہیں جن کے لیے آپ کی مہارت کی ضرورت ہوتی ہے۔ امید ہے، یہ فوری ٹیوٹوریل آپ کے لیے ایک اچھا نقطہ آغاز رہا ہے۔
اگر آپ Nanonets کی جدید خصوصیات اور صلاحیتوں کے بارے میں جاننا چاہتے ہیں، تو بلا جھجھک ڈیمو شیڈول کریں with our team. We’d be happy to walk you through how our AI-powered tool can streamline document processing tasks and significantly improve productivity.
- SEO سے چلنے والا مواد اور PR کی تقسیم۔ آج ہی بڑھا دیں۔
- پلیٹو ڈیٹا ڈاٹ نیٹ ورک ورٹیکل جنریٹو اے آئی۔ اپنے آپ کو بااختیار بنائیں۔ یہاں تک رسائی حاصل کریں۔
- پلیٹوآئ اسٹریم۔ ویب 3 انٹیلی جنس۔ علم میں اضافہ۔ یہاں تک رسائی حاصل کریں۔
- پلیٹو ای ایس جی۔ کاربن، کلین ٹیک، توانائی ، ماحولیات، شمسی، ویسٹ مینجمنٹ یہاں تک رسائی حاصل کریں۔
- پلیٹو ہیلتھ۔ بائیوٹیک اینڈ کلینیکل ٹرائلز انٹیلی جنس۔ یہاں تک رسائی حاصل کریں۔
- ماخذ: https://nanonets.com/blog/convert-word-tables-excel/
- : ہے
- : ہے
- : نہیں
- :کہاں
- $UP
- 7
- a
- ہمارے بارے میں
- درست
- درست طریقے سے
- ایکٹ
- شامل کریں
- اعلی درجے کی
- کے بعد
- پھر
- AI
- اے آئی انجن
- AI سے چلنے والا
- تمام
- کی اجازت دیتا ہے
- ساتھ
- بھی
- رقم
- مقدار
- an
- تجزیہ
- تجزیہ
- تجزیہ کار
- تجزیے
- اور
- ظاہر
- منظوری
- کی منظوری دے دی
- ایپس
- کیا
- رقبہ
- AS
- اسسٹنٹ
- At
- خود کار طریقے سے
- آٹومیٹڈ
- خود کار طریقے سے
- خودکار
- میشن
- دستیاب
- سے اجتناب
- بنیادی
- جنگ
- BE
- ہو جاتا ہے
- رہا
- شروع
- اس کے علاوہ
- BEST
- کے درمیان
- باکس
- شاندار
- تعمیر میں
- بٹن
- by
- حساب
- کہا جاتا ہے
- کر سکتے ہیں
- صلاحیتوں
- پر قبضہ کر لیا
- خلیات
- حروف
- چارٹس
- میں سے انتخاب کریں
- منتخب کیا
- درجہ بندی کرنا۔
- صفائی
- کلک کریں
- بادل
- کالم
- کالم
- COM
- کس طرح
- مکمل
- پیچیدہ
- تعمیل
- پیچیدہ
- وسیع
- رابطہ قائم کریں
- غور کریں
- کافی
- پر مشتمل ہے
- سیاق و سباق
- تبادلوں سے
- تبادلوں
- تبدیل
- تبدیل
- تبدیل کرنا
- کاپی
- درست
- باہمی تعلق۔
- سکتا ہے
- تخلیق
- تخلیق
- اہم
- کرنسیوں کے لئے منڈی کے اوقات کو واضح طور پر دیکھ پائیں گے۔
- اعداد و شمار
- ڈیٹا تجزیہ
- ڈیٹا سیٹ
- تاریخ
- معاملہ
- فیصلہ کرنا
- مطلوبہ
- انحراف
- آلہ
- مکالمے کے
- مختلف
- دکھائیں
- ڈوبکی
- تقسیم
- do
- دستاویز
- دستاویز آٹومیشن
- دستاویزات
- نیچے
- ڈاؤن لوڈ، اتارنا
- دو
- کے دوران
- ہر ایک
- آسان
- مؤثر طریقے
- کارکردگی
- ہنر
- مؤثر طریقے سے
- کوشش
- کو فعال کرنا
- آخر
- انجن
- کافی
- کو یقینی بنانے کے
- نقائص
- خاص طور پر
- بھی
- ہر کوئی
- ایکسل
- توقع ہے
- مہارت
- تلاش
- برآمد
- نکالنے
- نکالنے
- نچوڑ۔
- حقیقت یہ ہے
- تیز تر
- نمایاں کریں
- خصوصیات
- محسوس
- چند
- فائل
- فائلوں
- کی مالی اعانت
- مالی
- ختم
- توجہ مرکوز
- کے لئے
- فارمیٹ
- مفت
- آزادی
- سے
- تقریب
- افعال
- مزید
- عام طور پر
- حاصل
- حاصل کرنے
- GIF
- فراہم کرتا ہے
- Go
- جا
- اچھا
- گوگل
- گرافکس
- جوا مارنا
- عظیم
- نصف
- ہینڈل
- خوش
- ہے
- اونچائی
- مدد کرتا ہے
- پکڑو
- امید ہے کہ
- کس طرح
- کیسے
- تاہم
- HTTPS
- سینکڑوں
- مثالی
- شناخت
- if
- تصاویر
- درآمد
- اہم
- درآمد
- کو بہتر بنانے کے
- بہتر ہے
- in
- شامل
- سمیت
- معلومات
- بصیرت
- مثال کے طور پر
- ہدایات
- انٹیگریٹٹس
- انضمام
- میں
- نہیں
- مسائل
- IT
- اشیاء
- میں
- صرف
- زبانیں
- بڑے
- بڑے
- لے آؤٹ
- قیادت
- جانیں
- دو
- آو ہم
- کی طرح
- حدود
- لائن
- LINK
- ll
- لوڈ
- منطق
- بہت
- برقرار رکھنے کے
- بنا
- بنانا
- انتظام
- مینیجنگ
- دستی
- دستی طور پر
- بہت سے
- بڑے پیمانے پر
- معاملہ
- مئی..
- مطلب
- مراد
- اراکین
- مینو
- طریقہ
- طریقوں
- مائیکروسافٹ
- شاید
- ماڈل
- زیادہ
- سب سے زیادہ
- منتقل
- ایک سے زیادہ
- ضروری
- نام
- تشریف لے جائیں
- نیویگیٹر
- ضرورت ہے
- ضرورت
- ضروریات
- اگلے
- اب
- تعداد
- OCR
- of
- تجویز
- اکثر
- on
- ایک بار
- والوں
- آن لائن
- صرف
- کھول
- کھولنے
- اختیار
- آپشنز کے بھی
- or
- حکم
- اصل
- دیگر
- ہمارے
- پیداوار
- پر
- فی
- کامل
- بالکل
- انجام دیں
- کارکردگی
- کارکردگی کا مظاہرہ
- جملے
- محور
- مقام
- سادہ
- پلیٹ فارم
- پلاٹا
- افلاطون ڈیٹا انٹیلی جنس
- پلیٹو ڈیٹا
- علاوہ
- پوائنٹ
- پاپ آؤٹ
- ٹمٹمانے
- مقبول
- طاقتور
- کو ترجیح دی
- حال (-)
- کی رازداری
- عمل
- عملدرآمد
- پروسیسنگ
- پیداوری
- خرید
- خریداری کے آرڈر
- سوال
- فوری
- جلدی سے
- RE
- پڑھیں
- وجہ
- وجوہات
- تسلیم
- کو کم
- رپورٹیں
- نمائندگی
- کی ضرورت
- ضروریات
- تحقیق
- کا جائزہ لینے کے
- ROW
- s
- اسی
- محفوظ کریں
- محفوظ
- بچت
- پیمانے
- ہموار
- بغیر کسی رکاوٹ کے
- دیکھنا
- منتخب
- بھیجنے
- حساس
- علیحدہ
- الگ کرنا
- سرور
- سروسز
- مقرر
- سیٹ
- کئی
- شیٹ
- ہونا چاہئے
- نمایاں طور پر
- سادہ
- آسان
- بیک وقت
- چھوٹے
- So
- سافٹ ویئر کی
- ذرائع
- خالی جگہیں
- خرچ
- معیار
- شروع کریں
- شروع
- شماریات
- کے اعداد و شمار
- ذخیرہ کرنے
- براہ راست
- کارگر
- طالب علم
- اس طرح
- مختصر
- ٹیبل
- میز نکالنا
- ٹاسک
- کاموں
- ٹیم
- ٹیم کے ارکان
- متن
- کہ
- ۔
- تو
- وہاں.
- یہ
- وہ
- اس
- ہزاروں
- کے ذریعے
- وقت
- وقت لگتا
- کرنے کے لئے
- بھی
- کے آلے
- اوزار
- منتقل
- منتقلی
- شفافیت
- سبق
- سمجھ
- اپ لوڈ کردہ
- استعمال کی شرائط
- کا استعمال کرتے ہوئے
- استعمال کرنا۔
- تصدیق کریں۔
- توثیق
- مختلف
- وسیع
- چلنا
- چاہتے ہیں
- طریقوں
- we
- ویب سائٹ
- کیا
- جب
- جس
- جبکہ
- پوری
- گے
- ونڈو
- ساتھ
- لفظ
- الفاظ
- کام
- کام کا بہاؤ
- کام کے بہاؤ
- کام کر
- تم
- اور
- زیفیرنیٹ