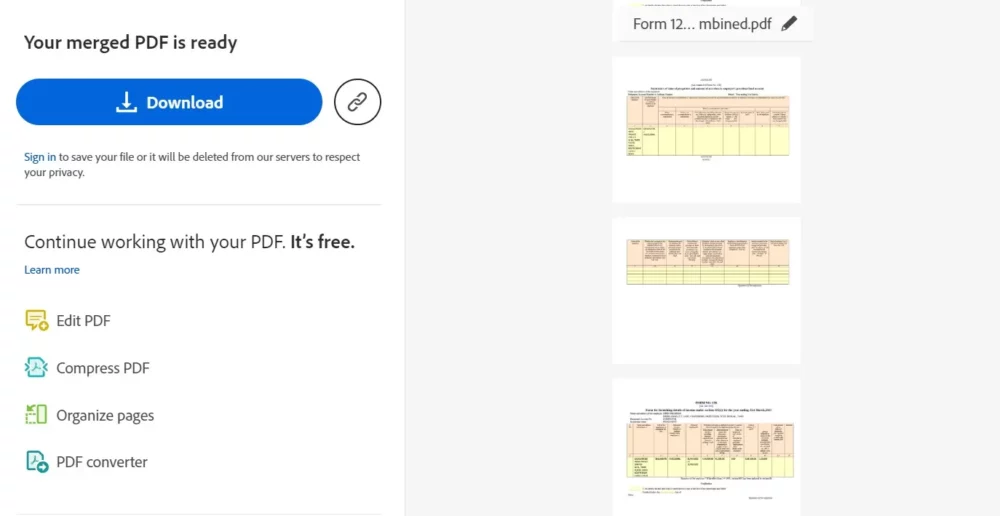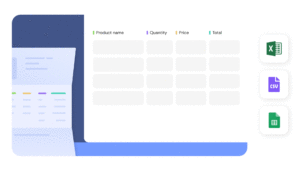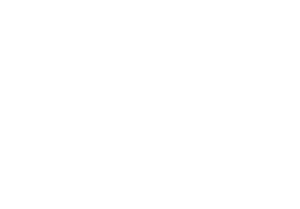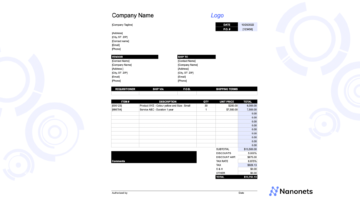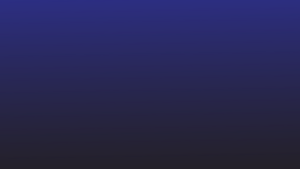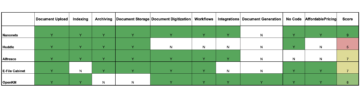Quản lý vô số tài liệu một cách hiệu quả là một thách thức chung. Nhiều cá nhân và chuyên gia thường phải xử lý nhiều tệp PDF, mỗi tệp chứa thông tin cần thiết. Việc ghép file PDF phát sinh từ nhu cầu để hợp lý hóa việc tổ chức tài liệu và tăng cường khả năng tiếp cận.
Blog này nhằm mục đích hướng dẫn bạn quy trình hợp nhất các tệp PDF, đưa ra giải pháp cho vấn đề tài liệu nằm rải rác trong không gian làm việc kỹ thuật số của bạn.
Tại sao nên kết hợp các tệp PDF?
Hợp lý hóa thông tin từ nhiều nguồn khác nhau
Hãy tưởng tượng bạn có các ghi chú nghiên cứu, bài viết và đồ họa nằm rải rác trên nhiều tệp PDF. Việc hợp nhất các tệp này cho phép bạn hợp nhất thông tin thành một tài liệu mạch lạc, duy nhất, giúp bạn dễ dàng tham khảo và điều hướng hơn.
Tạo bản trình bày hợp nhất
Các chuyên gia thường xuyên phải đối mặt với nhiệm vụ chuẩn bị các bài thuyết trình lấy từ nhiều nguồn khác nhau. Việc kết hợp các tệp PDF cho phép bạn tích hợp liền mạch các trang trình bày, biểu đồ và tài liệu, tạo ra một bản trình bày gắn kết, thu thập tất cả dữ liệu liên quan.
Đơn giản hóa việc cộng tác
Các dự án hợp tác thường liên quan đến việc trao đổi các tài liệu PDF. Việc hợp nhất các tệp này không chỉ làm giảm số lượng tệp đính kèm mà còn đảm bảo rằng tất cả cộng tác viên đang làm việc với thông tin toàn diện và cập nhật nhất.
Tăng cường tổ chức tài liệu
Đối với các mục đích cá nhân và nghề nghiệp, việc duy trì một không gian làm việc kỹ thuật số có tổ chức là rất quan trọng. Việc hợp nhất các tệp PDF hỗ trợ loại bỏ sự lộn xộn của các tệp của bạn, cung cấp cách tiếp cận có hệ thống và hiệu quả hơn để quản lý tài liệu.
3 phương pháp hợp nhất các tệp PDF
Việc kết hợp các tệp PDF có thể được thực hiện thông qua phần mềm chỉnh sửa PDF có thể tải xuống hoặc các nền tảng trực tuyến cung cấp dịch vụ hợp nhất PDF miễn phí.
❌
Không còn vấn đề xóa trang. Hãy để Nanonets điều khiển việc xóa trang PDF một cách hoàn hảo.
#1: Adobe Acrobat
Adobe Acrobat DC là một giải pháp PDF toàn diện cung cấp nhiều tính năng, bao gồm cả việc hợp nhất các tệp PDF. Phần mềm cung cấp giao diện thân thiện với người dùng và cho phép kiểm soát chính xác quá trình hợp nhất.
Bước 1: Mở Adobe Acrobat DC
Nếu chưa cài đặt Adobe Acrobat DC, bạn sẽ cần tải xuống và cài đặt nó. Sau khi cài đặt, hãy mở ứng dụng trên máy tính của bạn.
Bước 2: Truy cập tab “Công cụ”
Ở góc trên cùng bên trái của giao diện Adobe Acrobat DC, bạn sẽ tìm thấy tab có nhãn “Công cụ”. Bấm vào nó để lộ ra một tập hợp các tùy chọn.
Bước 3: Chọn “Kết hợp tập tin”
Trong tab “Công cụ”, xác định vị trí và nhấp vào tùy chọn “Kết hợp các tệp”. Thao tác này sẽ mở một cửa sổ mới cho quá trình kết hợp tệp.
Bước 4: Thêm tệp để kết hợp
Trong cửa sổ “Kết hợp các tệp”, nhấp vào nút “Thêm tệp”. Chọn các tệp PDF bạn muốn hợp nhất từ máy tính của mình. Bạn cũng có thể kéo và thả tập tin trực tiếp vào cửa sổ.
Bước 5: Sắp xếp các tệp PDF
Sau khi thêm các tập tin, bạn có thể sắp xếp chúng theo thứ tự mong muốn. Kéo và thả hình thu nhỏ PDF để sắp xếp lại các trang nếu cần.
Bước 6: Chọn Tùy chọn hợp nhất
Ở bên phải cửa sổ “Kết hợp các tệp”, bạn sẽ tìm thấy các tùy chọn để tùy chỉnh. Chọn cài đặt ưa thích của bạn, chẳng hạn như một tệp PDF hoặc danh mục đầu tư và liệu bạn có muốn thêm dấu trang hay không.
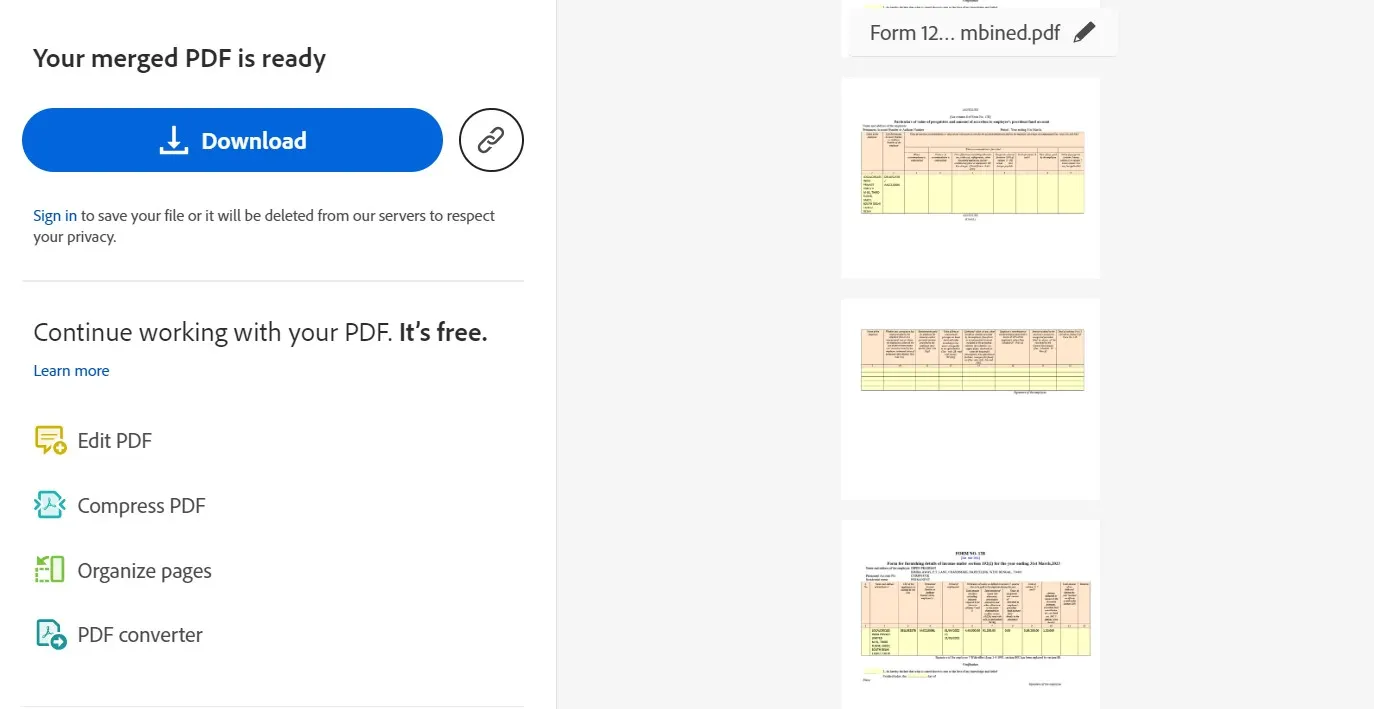
Bước 7: Kết hợp các tập tin
Sau khi bạn đã sắp xếp các tệp và chọn các tùy chọn của mình, hãy nhấp vào nút “Kết hợp”. Adobe Acrobat DC sẽ hợp nhất các tệp PDF đã chọn thành một tài liệu duy nhất.
Bước 8: Lưu tệp PDF đã hợp nhất
Sau khi quá trình hợp nhất hoàn tất, hãy nhấp vào menu “Tệp” và chọn “Lưu” để lưu tệp PDF mới được kết hợp. Chỉ định tên tệp và vị trí trên máy tính của bạn.
#2: Sử dụng Công cụ hợp nhất PDF trực tuyến
Bước 1: Truy cập Công cụ hợp nhất PDF trực tuyến
Truy cập bất kỳ trang web công cụ hợp nhất PDF trực tuyến nào như SmallPDF.
Bước 2: Tải lên tệp PDF của bạn
Hãy tìm tùy chọn tải lên hoặc kéo và thả tệp PDF của bạn lên trang web. Hầu hết các công cụ thường có giao diện trực quan cho mục đích này. Nhấp vào khu vực hoặc nút được chỉ định để bắt đầu quá trình tải tệp lên.
Bước 3: Sắp xếp các tệp PDF (nếu có)
Nếu công cụ cho phép bạn sắp xếp thứ tự của các tệp PDF, hãy làm như vậy nếu cần. Một số công cụ trực tuyến thể hiện các trang một cách trực quan, cho phép bạn sắp xếp lại chúng một cách dễ dàng.
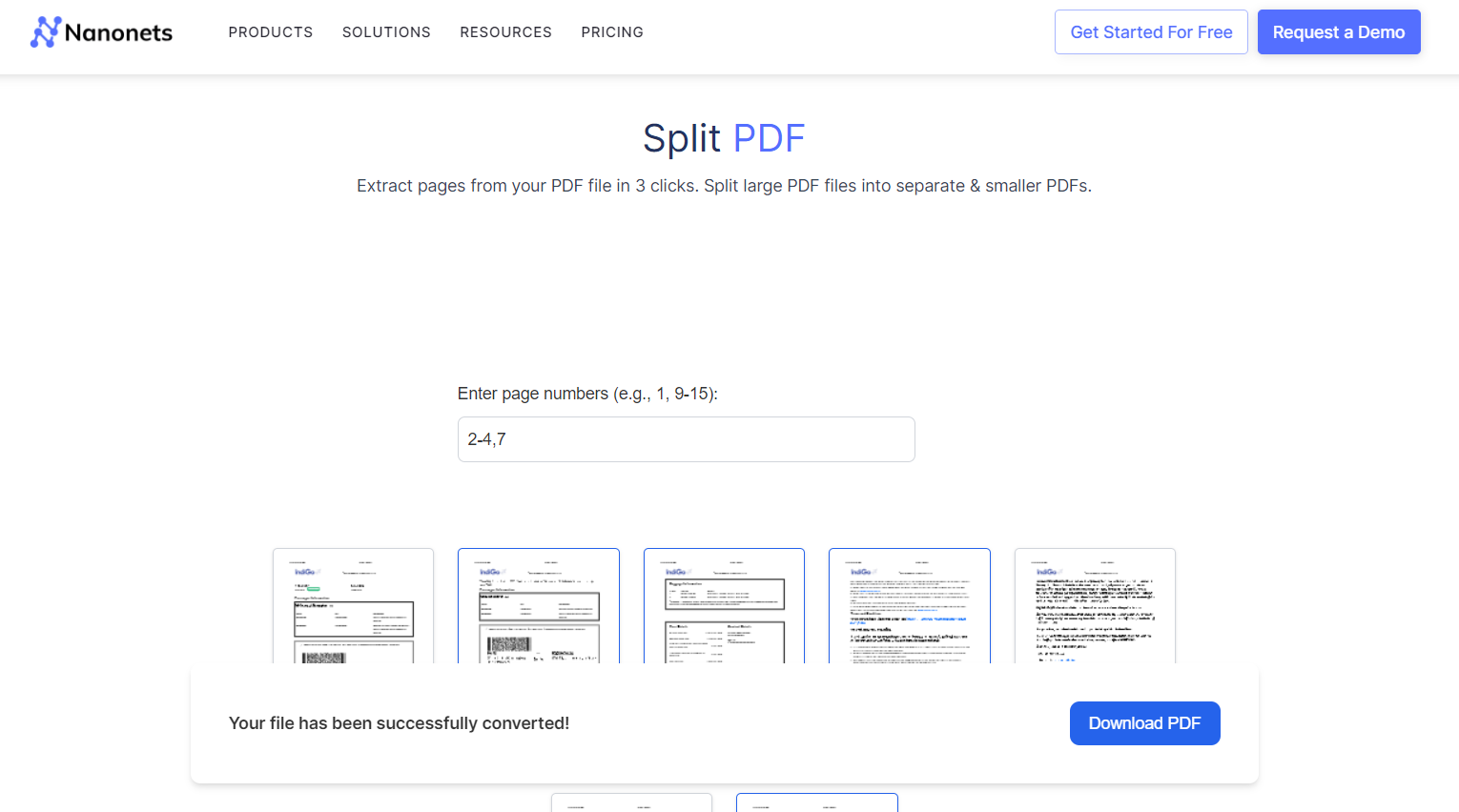
Bước 4: Hợp nhất các tệp PDF
Sau khi các tệp của bạn được tải lên và sắp xếp, hãy tìm nút “Hợp nhất” hoặc “Kết hợp”. Bấm vào nó để bắt đầu quá trình hợp nhất. Công cụ này sẽ xử lý các tệp của bạn và tạo một tệp PDF được hợp nhất.
Bước 5: Tải xuống bản PDF đã hợp nhất
Sau khi quá trình hợp nhất hoàn tất, công cụ trực tuyến thường sẽ cung cấp liên kết hoặc nút tải xuống. Bấm vào đó để tải file PDF đã ghép về máy tính.
Bước 6: Tùy chọn bổ sung (nếu có)
Một số công cụ trực tuyến có thể cung cấp các tùy chọn bổ sung như bảo vệ bằng mật khẩu, nén hoặc tạo hình mờ. Khám phá các tính năng này dựa trên yêu cầu của bạn.
#3: Sử dụng bản xem trước MAC
Bước 1: Mở tệp PDF trong Bản xem trước
Xác định vị trí các tệp PDF bạn muốn hợp nhất trên máy Mac. Mở tệp PDF đầu tiên bằng Bản xem trước.
Bước 2: Xem hình thu nhỏ
Nhấp vào menu “Xem” trong Bản xem trước. Chọn “Hình thu nhỏ” để hiển thị thanh bên có hình thu nhỏ của các trang trong tệp PDF.
Bước 3: Mở tệp PDF thứ hai
Mở tệp PDF thứ hai bằng Bản xem trước.
Bước 4: Kéo và thả
Trong thanh bên Hình thu nhỏ của tệp PDF thứ hai, hãy nhấp vào một trang. Kéo (các) trang đã chọn từ thanh bên Hình thu nhỏ của tệp PDF thứ hai sang thanh bên Hình thu nhỏ của tệp PDF đầu tiên.
Bước 5: Sắp xếp trang
Sắp xếp lại các trang nếu cần bằng cách kéo chúng vào thứ tự mong muốn trong thanh bên Hình thu nhỏ.
Bước 6: Lưu tệp PDF đã hợp nhất
Sau khi bạn đã sắp xếp các trang, hãy chuyển đến menu “Tệp”. Chọn “Xuất dưới dạng PDF…”
Chỉ định tên và vị trí cho tệp PDF được hợp nhất. Nhấp vào để lưu."
Bước 7: Xác nhận và xem xét
Mở tệp PDF mới được lưu để xác nhận rằng các trang từ cả hai tài liệu đã được hợp nhất thành công.
Tại sao sử dụng Nanonet cho PDF?
Tải lên bất kỳ số lượng nào Tệp PDF và để Nanonets thực hiện công việc nặng nhọc này cho bạn. Công cụ có thể xử lý nhiều tệp cùng lúc, giúp bạn tiết kiệm đáng kể thời gian và công sức.
Nanonets kết hợp công nghệ OCR và AI tiên tiến để nhận dạng văn bản, số và dữ liệu khác trong biên lai, hóa đơn, bảng sao kê ngân hàng, đơn đặt hàng và các tài liệu khác của bạn. Nó có thể làm cho các tệp PDF của bạn có thể tìm kiếm được và xử lý các tài liệu phức tạp với nhiều bố cục, ngôn ngữ và cấu trúc.
Hơn nữa, Nanonets được cài sẵn, quy trình làm việc tự động hóa mã thấp. Bạn có thể tự động hóa toàn bộ quy trình từ trích xuất, xác minh và xác thực đến tạo đường dẫn kiểm toán, xử lý thanh toán hoặc bất kỳ hoạt động nào khác. Điều này cho phép bạn xử lý tài liệu nhanh hơn, giảm lỗi thủ công và tiết kiệm thời gian quý báu.
Ống nano tích hợp liền mạch với các hệ thống hiện có của bạn như ERP, CRM và phần mềm kế toán. Có thể là Xero, QuickBooks, Salesforce hoặc bất kỳ ứng dụng nào khác, bạn có thể cung cấp trực tiếp dữ liệu được trích xuất vào các hệ thống này mà không cần can thiệp thủ công ở mức tối thiểu.
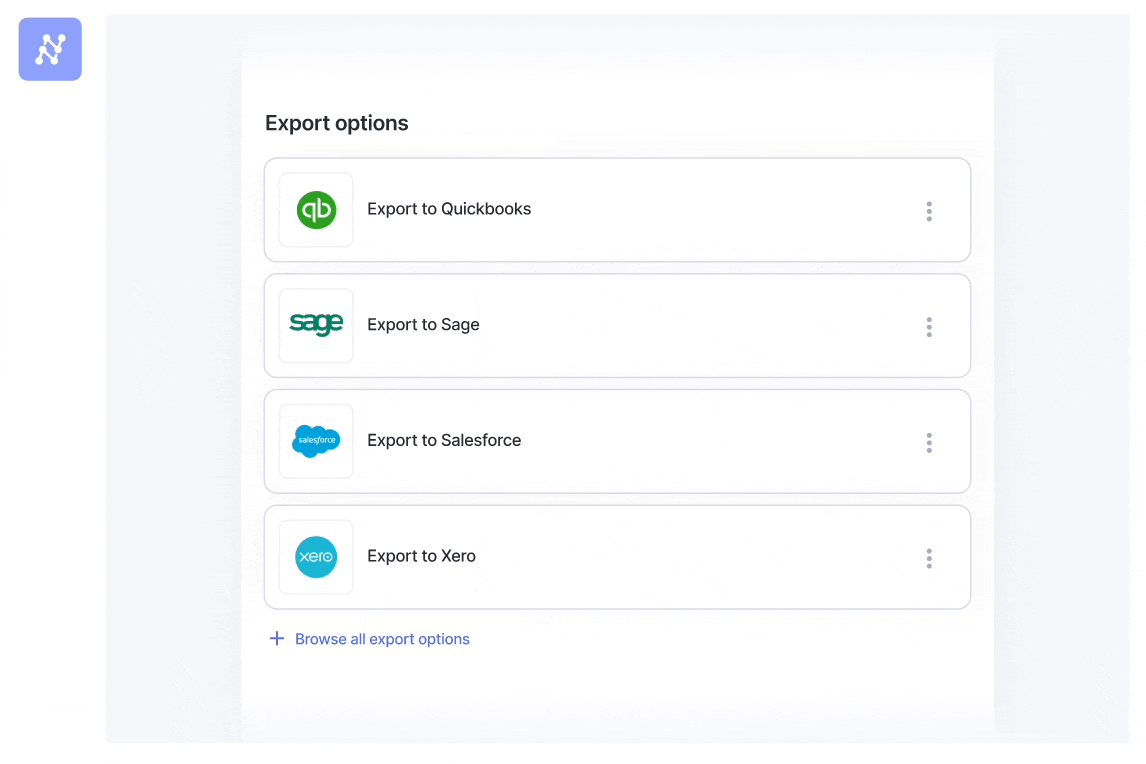
⏰
- Phân phối nội dung và PR được hỗ trợ bởi SEO. Được khuếch đại ngay hôm nay.
- PlatoData.Network Vertical Generative Ai. Trao quyền cho chính mình. Truy cập Tại đây.
- PlatoAiStream. Thông minh Web3. Kiến thức khuếch đại. Truy cập Tại đây.
- Trung tâmESG. Than đá, công nghệ sạch, Năng lượng, Môi trường Hệ mặt trời, Quản lý chất thải. Truy cập Tại đây.
- PlatoSức khỏe. Tình báo thử nghiệm lâm sàng và công nghệ sinh học. Truy cập Tại đây.
- nguồn: https://nanonets.com/blog/combine-pdf/
- :là
- :không phải
- 1
- 27
- 31
- 7
- 8
- a
- truy cập
- khả năng tiếp cận
- thực hiện
- Kế toán
- ngang qua
- hành động
- thêm vào
- thêm
- thêm vào
- Adobe
- tiên tiến
- AI
- Mục tiêu
- Tất cả
- Cho phép
- cho phép
- Ngoài ra
- an
- và
- bất kì
- áp dụng
- Các Ứng Dụng
- phương pháp tiếp cận
- LÀ
- KHU VỰC
- bố trí
- bài viết
- AS
- hỗ trợ
- kiểm toán
- tự động hóa
- Tự động hóa
- có sẵn
- Ngân hàng
- dựa
- BE
- Blog
- bookmark
- cả hai
- nhưng
- nút
- by
- CAN
- chụp
- thách thức
- Bảng xếp hạng
- Chọn
- Nhấp chuột
- mạch lạc
- kết dính
- cộng tác viên
- kết hợp
- kết hợp
- kết hợp
- kết hợp
- đến
- Chung
- hoàn thành
- phức tạp
- toàn diện
- máy tính
- Xác nhận
- đáng kể
- Củng cố
- điều khiển
- Corner
- Tạo
- CRM
- quan trọng
- tùy biến
- dữ liệu
- dc
- được chỉ định
- mong muốn
- khác nhau
- kỹ thuật số
- trực tiếp
- Giao diện
- do
- tài liệu
- quản lý tài liệu
- tài liệu
- don
- tải về
- vẽ tranh
- trình điều khiển
- Rơi
- mỗi
- dễ dàng hơn
- dễ dàng
- chỉnh sửa phần mềm
- hiệu quả
- hiệu quả
- nỗ lực
- gặp gỡ
- nâng cao
- đảm bảo
- Toàn bộ
- ERP
- lỗi
- thiết yếu
- Sàn giao dịch
- hiện tại
- khám phá
- xuất khẩu
- khai thác
- nhanh hơn
- Tính năng
- Tập tin
- Các tập tin
- Tìm kiếm
- Tên
- Trong
- Miễn phí
- thường xuyên
- từ
- tạo ra
- gif
- Go
- đồ họa
- hướng dẫn
- Có
- nặng
- nâng nặng
- giúp đỡ
- HTTPS
- if
- in
- Bao gồm
- các cá nhân
- thông tin
- bắt đầu
- cài đặt, dựng lên
- cài đặt
- tích hợp
- Giao thức
- can thiệp
- trong
- trực quan
- hoá đơn
- liên quan
- các vấn đề
- IT
- Ngôn ngữ
- trái
- cho phép
- giấy phép
- nâng
- Lượt thích
- LINK
- ll
- địa điểm thư viện nào
- mac
- Duy trì
- làm cho
- Làm
- quản lý
- nhãn hiệu
- nhiều
- Có thể..
- Menu
- đi
- sáp nhập
- phương pháp
- tối thiểu
- chi tiết
- hầu hết
- nhiều
- nhiều
- nhiều
- tên
- Điều hướng
- Cần
- cần thiết
- Mới
- mới
- Chú ý
- con số
- số
- OCR
- of
- cung cấp
- cung cấp
- thường
- on
- hàng loạt
- Trực tuyến
- các nền tảng trực tuyến
- có thể
- trên
- mở
- hoạt động
- Tùy chọn
- Các lựa chọn
- or
- gọi món
- đơn đặt hàng
- cơ quan
- Tổ chức
- Nền tảng khác
- kết thúc
- trang
- trang
- Mật khẩu
- thanh toán
- Thực hiện
- riêng
- Nền tảng
- plato
- Thông tin dữ liệu Plato
- PlatoDữ liệu
- danh mục đầu tư
- cần
- ưa thích
- chuẩn bị
- trình bày
- Thuyết trình
- Xem trước
- quá trình
- xử lý
- chuyên nghiệp
- chuyên gia
- dự án
- bảo vệ
- cho
- cung cấp
- cung cấp
- mua
- mục đích
- mục đích
- câu đố
- Quickbooks
- phạm vi
- biên lai
- công nhận
- giảm
- làm giảm
- tài liệu tham khảo
- có liên quan
- loại bỏ
- tẩy
- đại diện
- Yêu cầu
- nghiên cứu
- kết quả
- tiết lộ
- ngay
- s
- lực lượng bán hàng
- Lưu
- lưu
- tiết kiệm
- rải rác
- liền mạch
- Thứ hai
- chọn
- chọn
- DỊCH VỤ
- định
- thiết lập
- bên
- đơn giản hóa
- đồng thời
- duy nhất
- Slides
- So
- Phần mềm
- giải pháp
- một số
- nguồn
- chia
- Bắt đầu
- báo cáo
- hợp lý hóa
- cấu trúc
- Thành công
- như vậy
- hệ thống
- Hãy
- Nhiệm vụ
- Công nghệ
- văn bản
- việc này
- Sản phẩm
- Them
- tự
- Kia là
- điều này
- Thông qua
- thời gian
- đến
- công cụ
- công cụ
- hàng đầu
- thường
- thống nhât
- up-to-date
- tải lên
- sử dụng
- sử dụng
- thường
- xác nhận
- Quý báu
- khác nhau
- Ve
- Xác minh
- Xem
- trực quan
- muốn
- Làm dấu
- webp
- Website
- Wheel
- liệu
- rộng
- Phạm vi rộng
- sẽ
- cửa sổ
- với
- đang làm việc
- máy photocopy
- Bạn
- trên màn hình
- zephyrnet