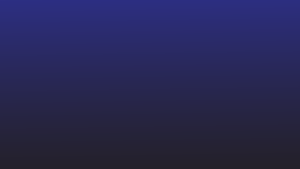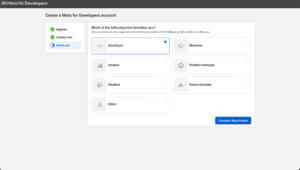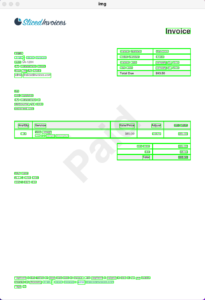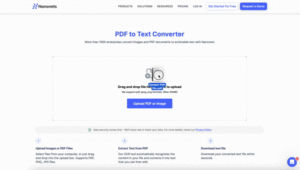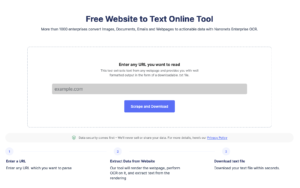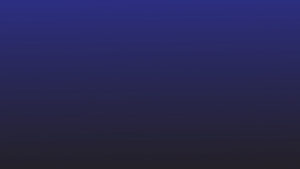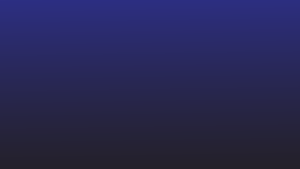Chúng tôi thường phải làm việc với các bảng & tập dữ liệu được chia sẻ dưới dạng tệp PDF.
Tôi đang nói về các bảng dữ liệu, hóa đơn, biên nhận, báo cáo tài chính, hóa đơn, v.v. mà bạn thường nhận được dưới dạng tệp đính kèm trong email.
PDF rất tuyệt vời để chia sẻ dữ liệu. Nhưng bạn không thể chỉnh sửa, sửa đổi hoặc xử lý bất kỳ dữ liệu nào được chia sẻ trong tệp PDF. Các chương trình bảng tính như Google Trang tính rất lý tưởng để xem và sắp xếp dữ liệu như vậy (đặc biệt là dữ liệu dạng bảng).
Nhưng đáng buồn là Google Trang tính không hỗ trợ tệp PDF một cách dễ dàng - không có cách nào trực tiếp để mở tệp PDF trên Google Trang tính!
Vậy làm cách nào để chuyển đổi một tệp PDF sang một định dạng có thể đọc được trên Google Trang tính?
Trong bài viết này, chúng tôi xem xét 6 cách tiếp cận để xuất dữ liệu được lưu trữ dưới dạng PDF sang Google Trang tính.
Nếu bạn đang muốn chuyển đổi hàng loạt tài liệu PDF kinh doanh sang Google Trang tính mà không bị mất định dạng, hãy chuyển sang phương pháp cuối cùng - chúng tôi đã lưu những gì tốt nhất cuối cùng - và nó hoàn toàn tự động!
Muốn chuyển đổi PDF tập tin để Google Sheets ? Kiểm tra Nanonet ' tự do Công cụ chuyển đổi PDF sang CSV. Tìm hiểu cách tự động hóa toàn bộ quy trình làm việc chuyển PDF sang Google Trang tính của bạn với Nanonets.
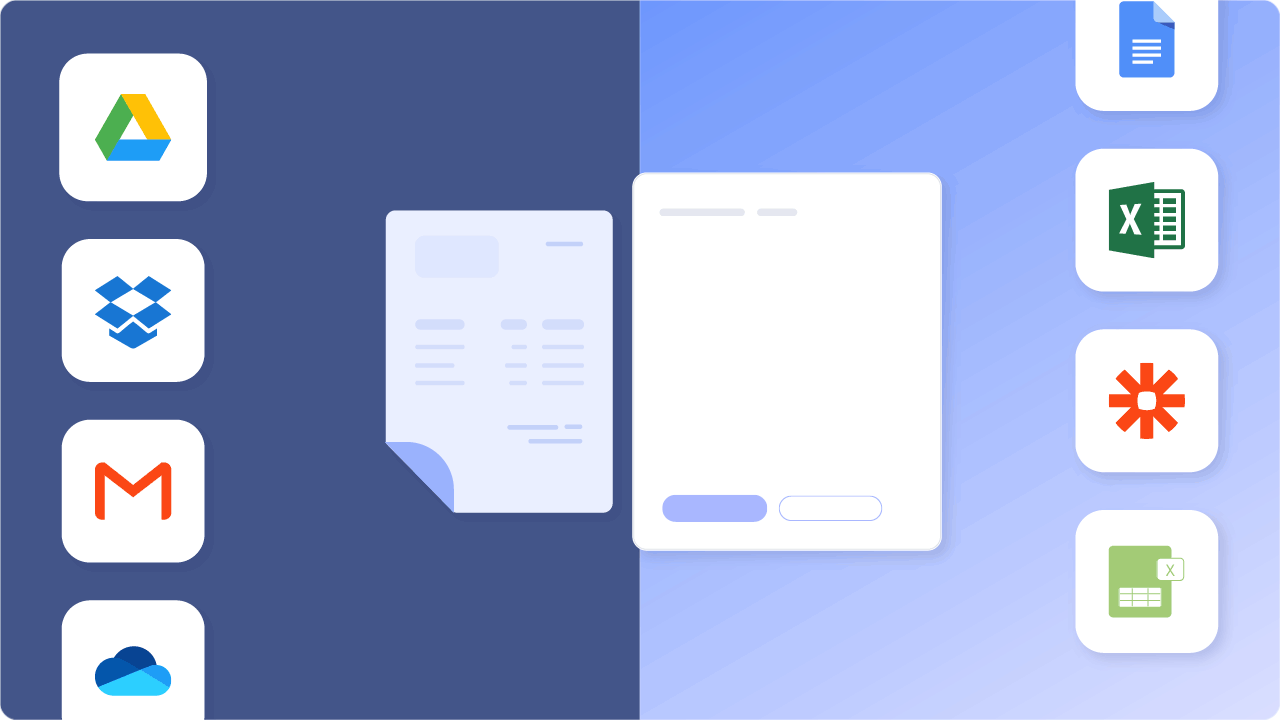
Mục lục
- Tự động chuyển đổi PDF sang Google Trang tính (ĐƯỢC KHUYẾN NGHỊ CAO)
- Chuyển PDF sang Google Trang tính bằng định dạng CSV
- Chuyển PDF sang Google Trang tính bằng các ứng dụng Adobe và Microsoft
- Kết luận
Muốn chuyển đổi PDF tập tin để Google Sheets ? Kiểm tra Nanonet ' tự do Công cụ chuyển đổi PDF sang CSV. Tìm hiểu cách tự động hóa toàn bộ quy trình làm việc chuyển PDF sang Google Trang tính của bạn với Nanonets.
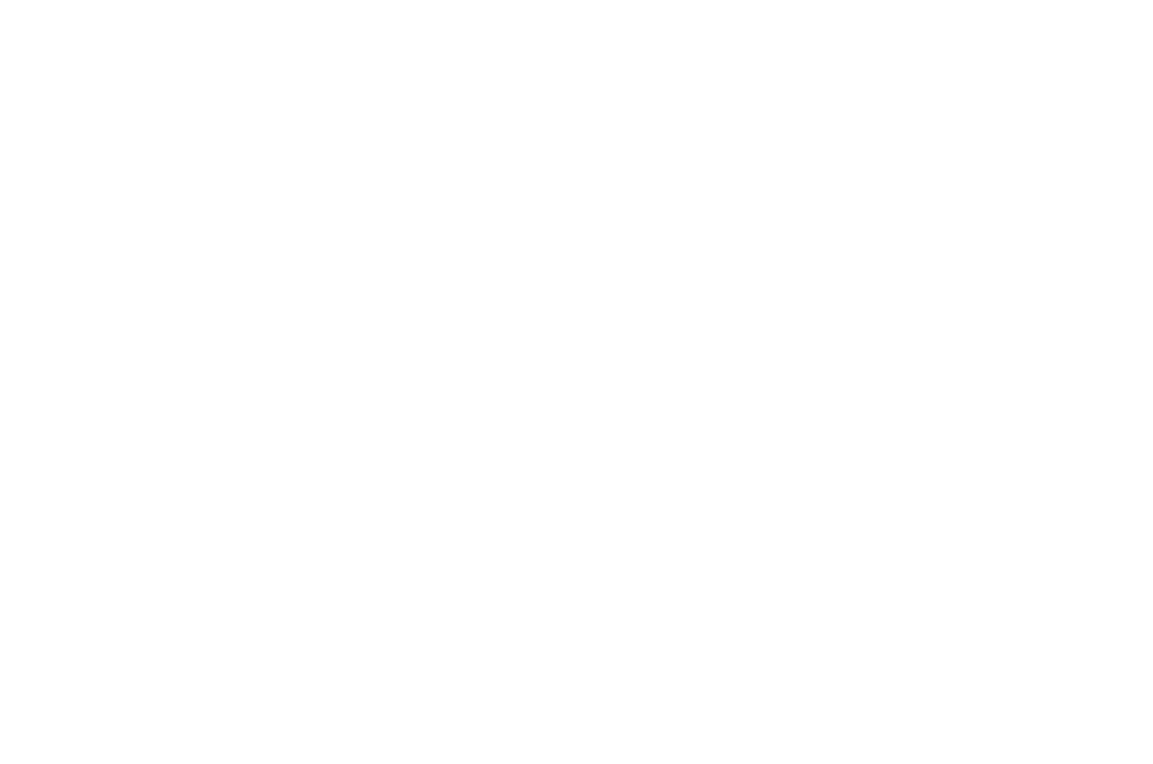
Mở PDF trên Google Tài liệu và sao chép sang Google Trang tính
Đây là một cách nhanh chóng để chuyển đổi PDF sang Google Trang tính, giả sử bảng / dữ liệu là cơ bản.
Giả sử bạn có một tệp PDF đơn giản / thuần túy như hình dưới đây:
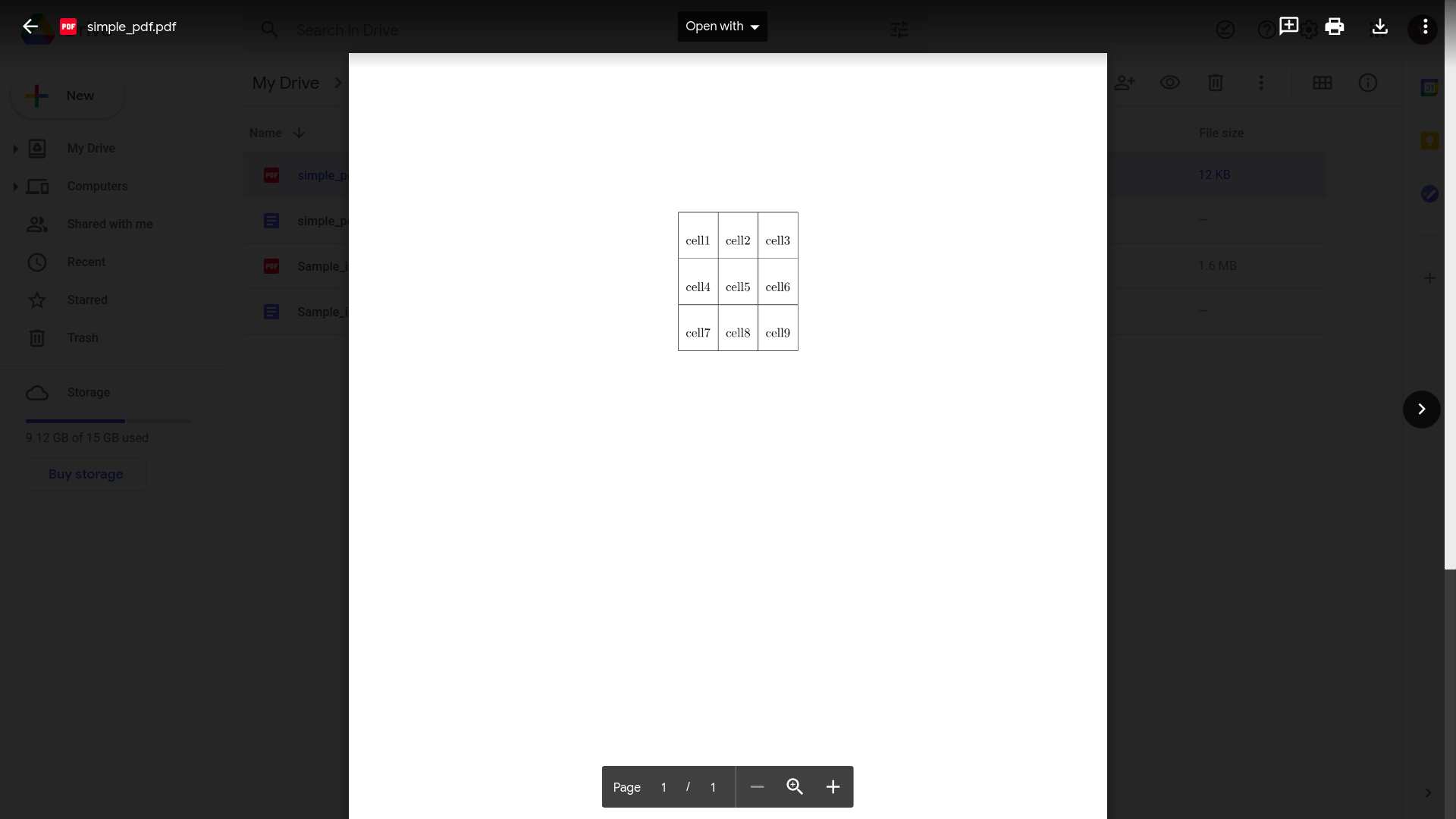
Chúng tôi cũng sẽ kiểm tra xem phương pháp này hoạt động như thế nào với các tệp PDF chứa dữ liệu dạng bảng phức tạp hơn.
- Mở Google Drive của bạn
- Nhấp vào "Mới" và sau đó "Tải lên tệp"
- Chọn và tải lên tệp PDF của bạn
- Mở tệp PDF trong Google Drive, sau khi quá trình tải lên hoàn tất
- Nhấp vào "Mở bằng" và sau đó nhấp vào "Google Tài liệu"
Đây là giao diện của nó trên Google Documents:
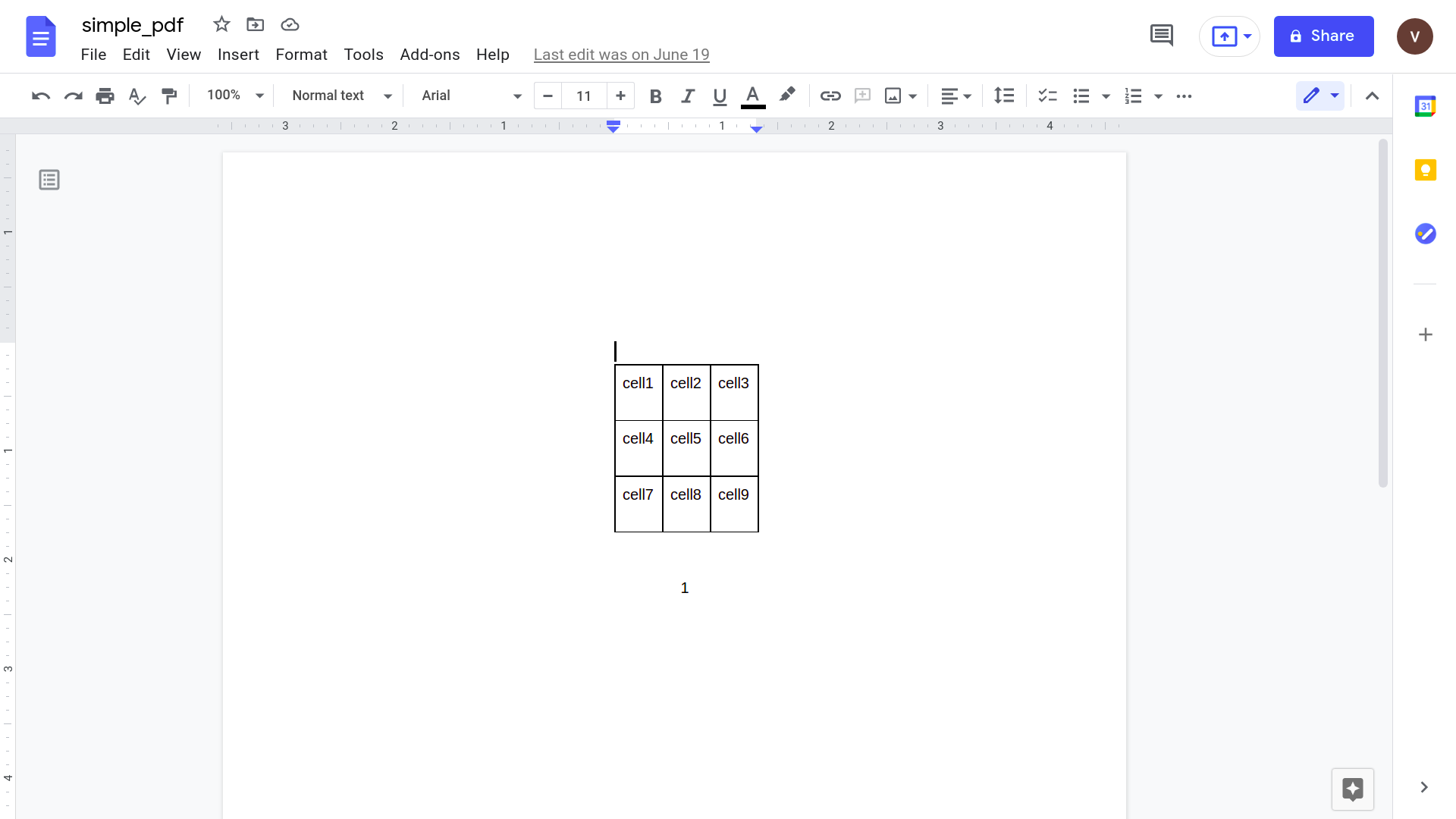
- Chọn bảng và sao chép nó: Cmd / Ctrl + C
- Mở tệp Google Trang tính mới
- Chọn một ô và dán bảng đã sao chép: Cmd / Ctrl + V
Và bạn đã hoàn thành.
Đây là bảng từ PDF hiện được hiển thị gọn gàng trong tệp Google Trang tính.
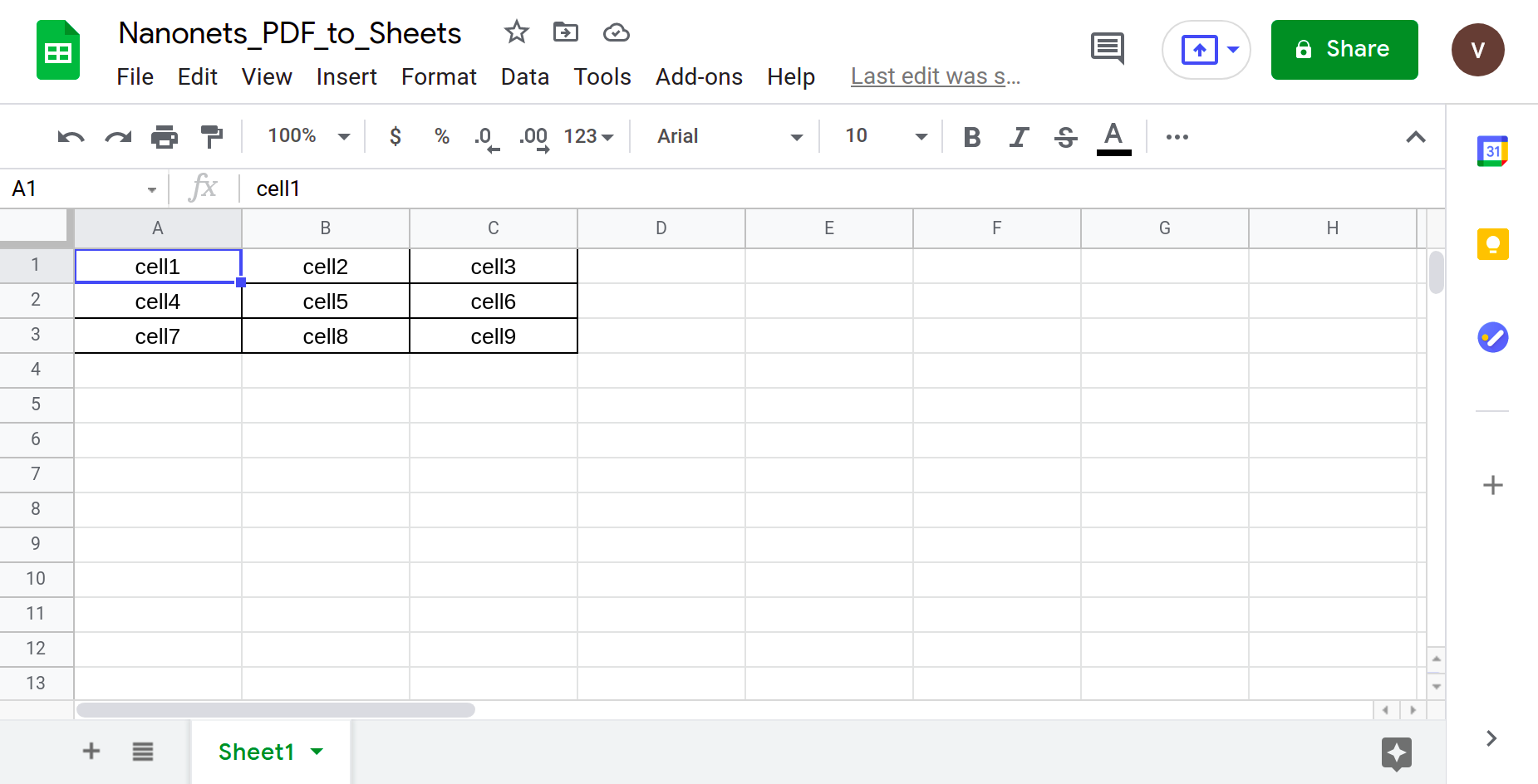
Nhưng hãy thử một tệp PDF thực tế hơn.
Một tệp PDF có cấu trúc bảng phức tạp hơn - thứ mà bạn có nhiều khả năng bắt gặp hơn trong thế giới thực.
Ví dụ: một hóa đơn từ Walter White cho "Los Pollos Hermanos" cho các dịch vụ được hiển thị.
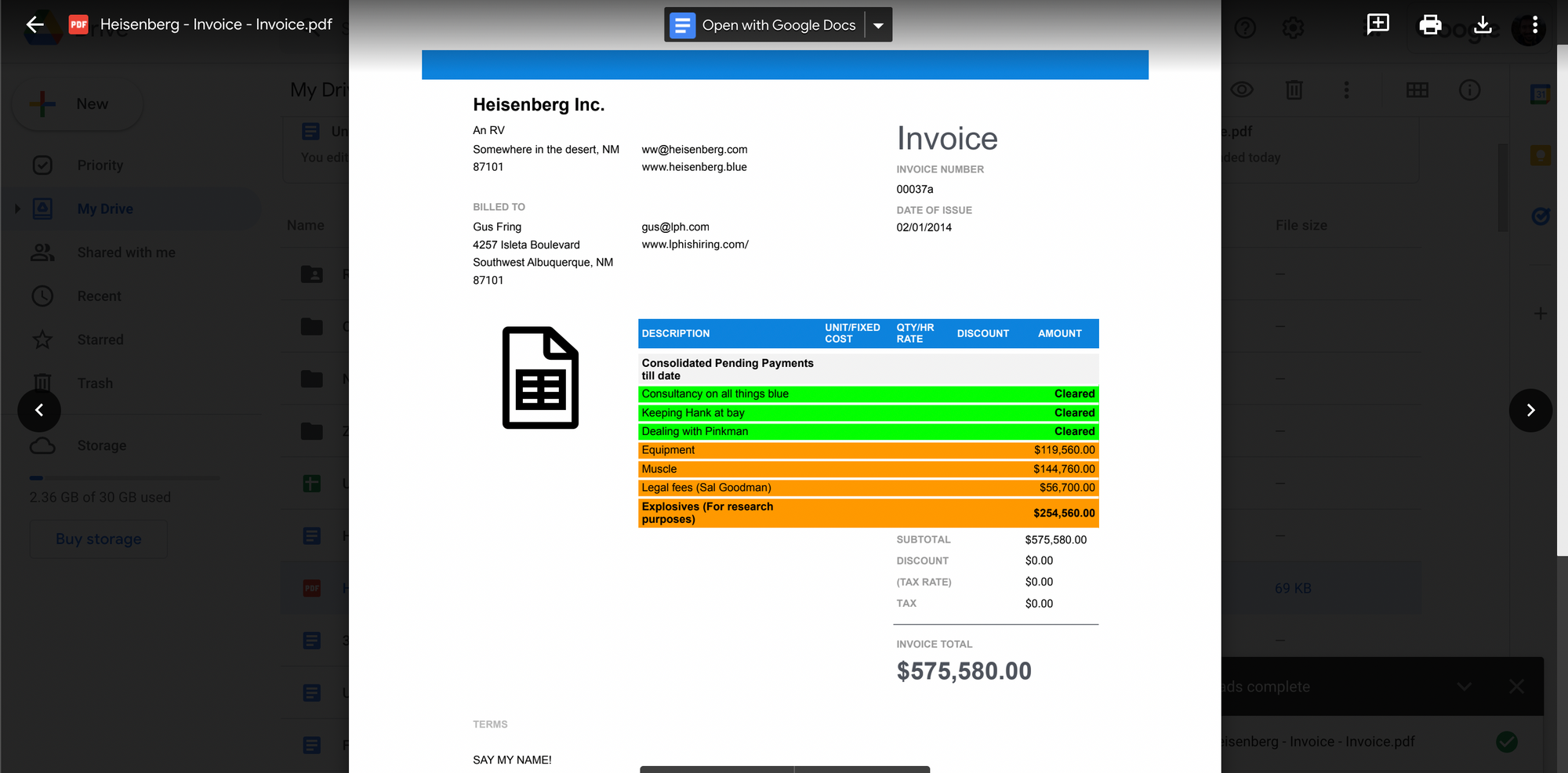
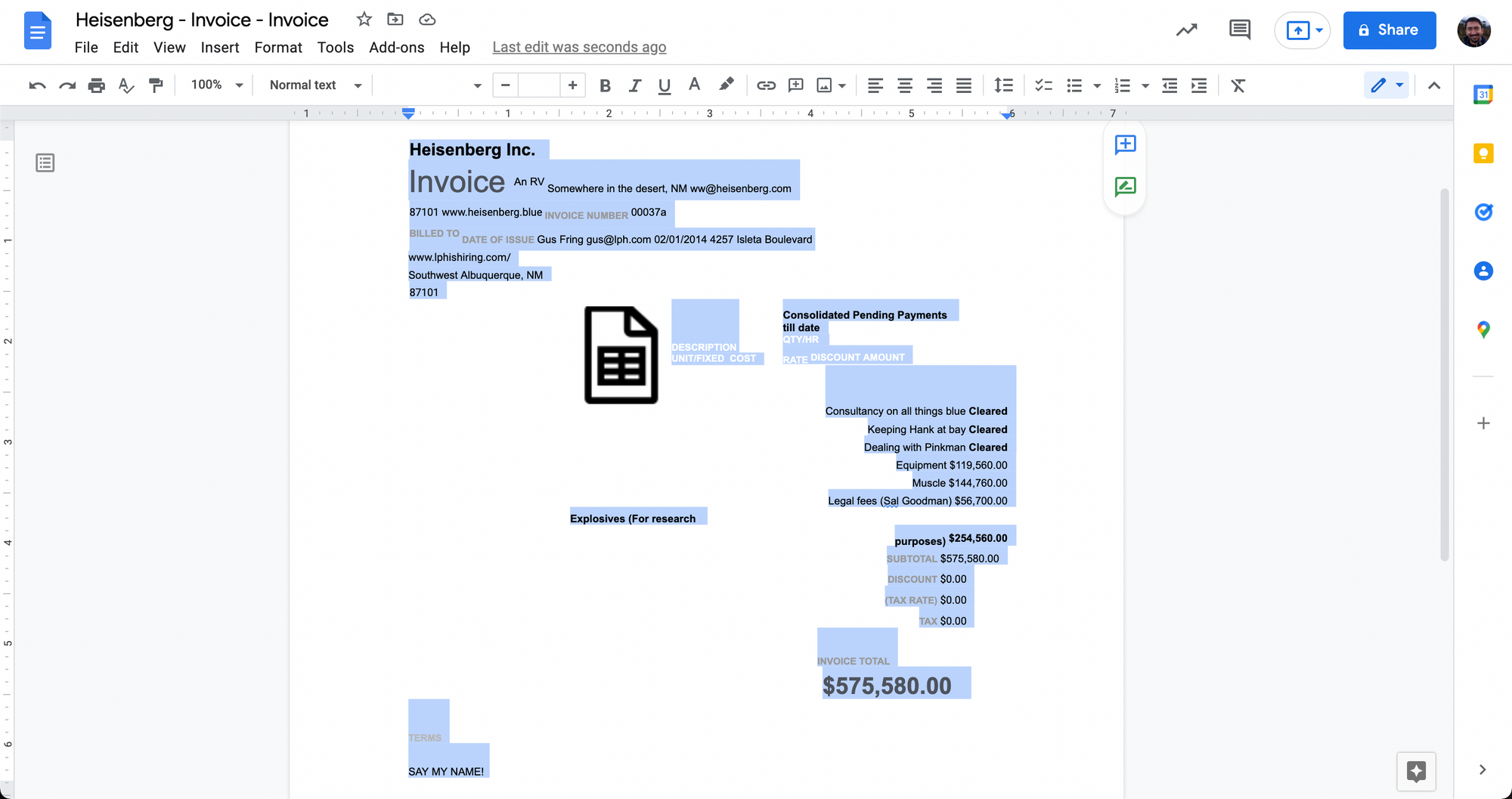
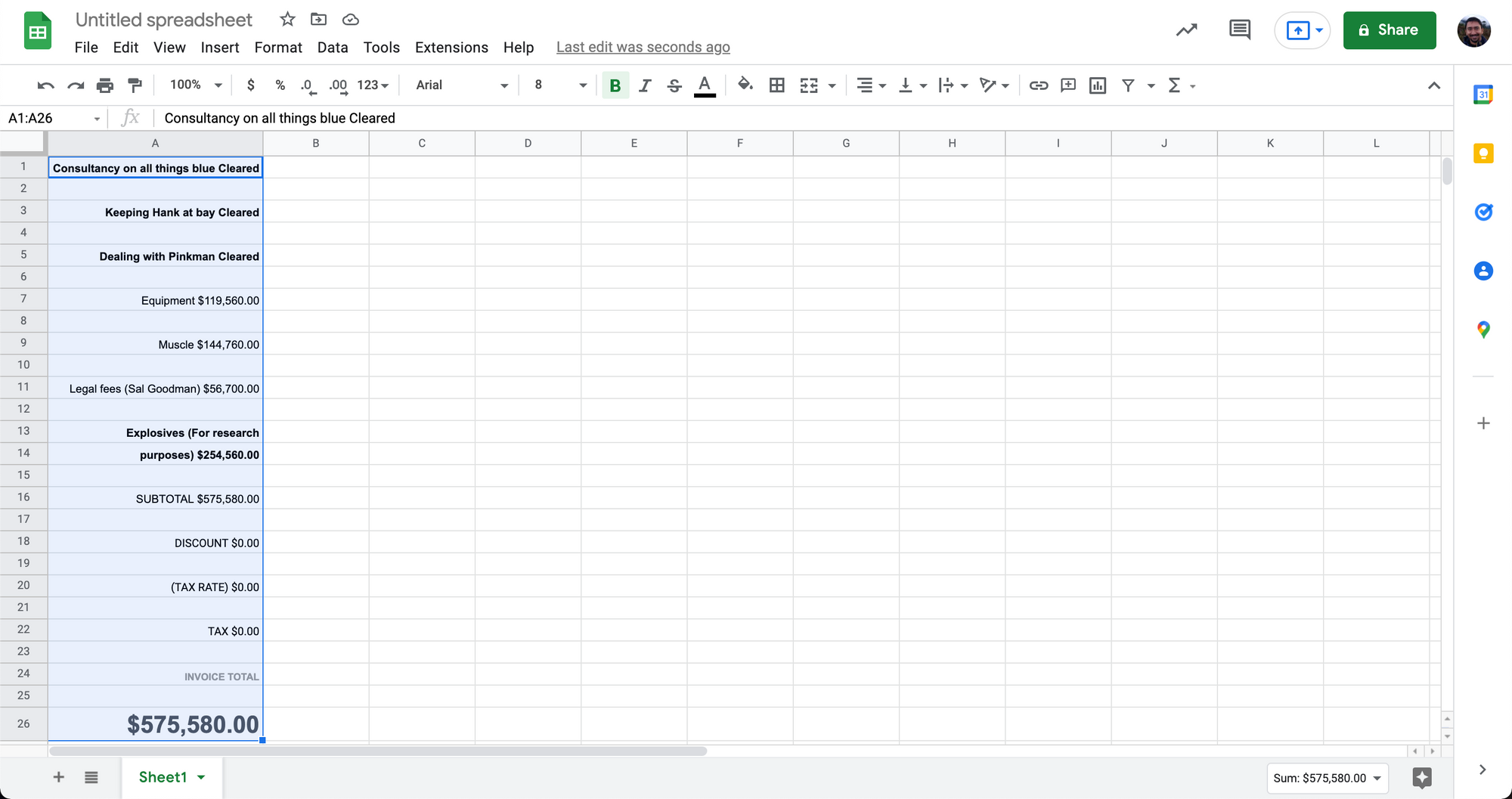
Như bạn có thể thấy ở trên, cách dán sao chép đơn giản này qua Google Tài liệu không phải lúc nào cũng hoạt động tốt.
Khi xử lý dữ liệu bảng phức tạp hơn trong các tệp PDF, việc chuyển đổi sang Google Trang tính có thể trở nên lộn xộn.
Cách tiếp cận để chuyển đổi tệp PDF sang Google Trang tính này lý tưởng cho các tệp PDF có dữ liệu dạng bảng đơn giản. Cấu trúc bảng phức tạp hoặc bảng không có đường viền với văn bản thuần túy sẽ không được chuyển đổi gọn gàng trong phương pháp này.
Cách tốt nhất để xử lý văn bản thuần túy hoặc bảng không có viền là trước tiên chuyển văn bản thuần túy thành CSV. Hãy xem xét điều đó tiếp theo.
Muốn chuyển đổi PDF tập tin để Google Sheets ? Kiểm tra Nanonet ' tự do Công cụ chuyển đổi PDF sang CSV. Tìm hiểu cách tự động hóa toàn bộ quy trình làm việc chuyển PDF sang Google Trang tính của bạn với Nanonet như hình dưới đây.
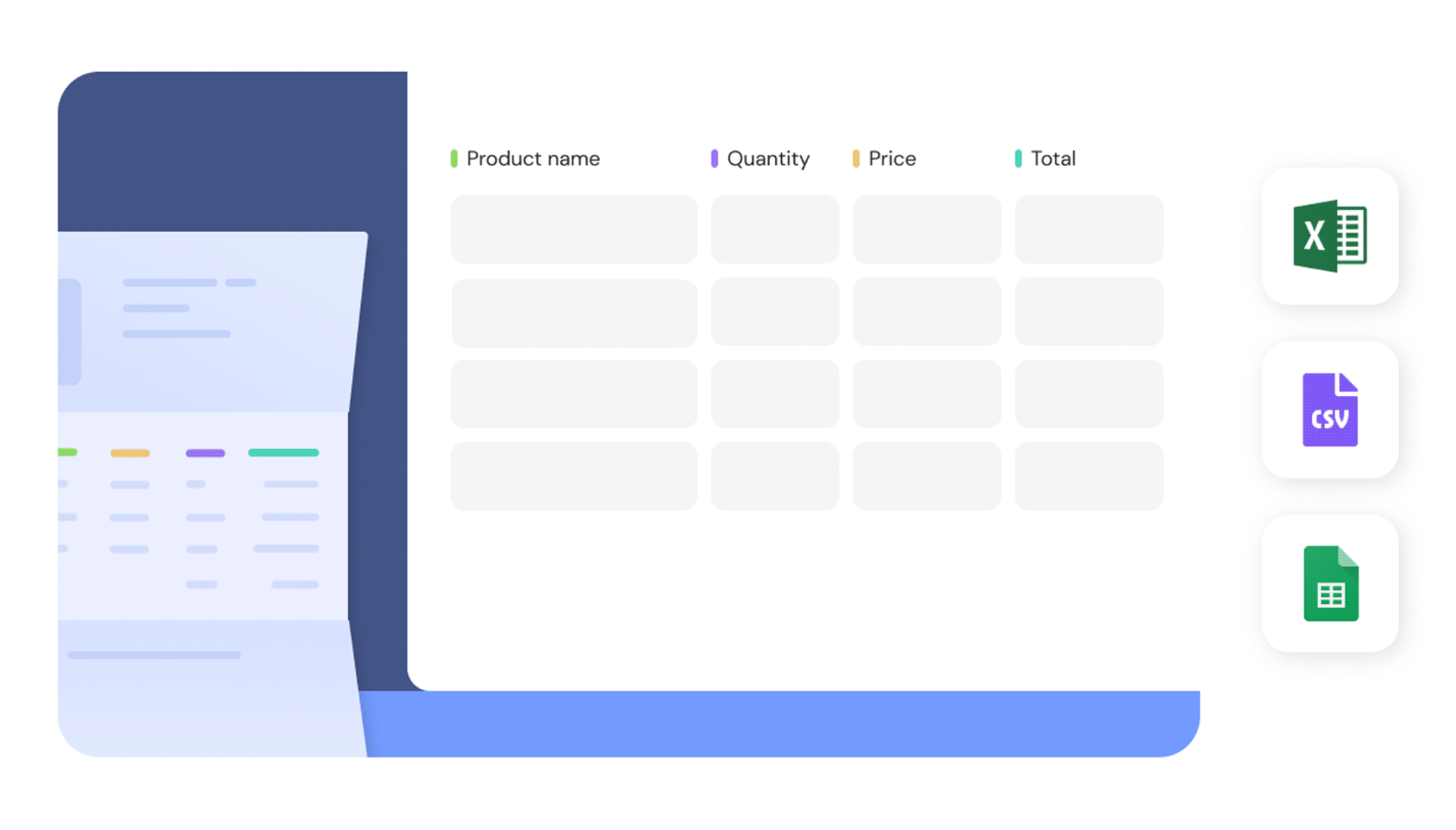
Chuyển đổi PDF sang CSV theo cách thủ công trên Google Tài liệu và nhập vào Google Trang tính
Phương pháp này sẽ đòi hỏi nhiều nỗ lực thủ công hơn so với phương pháp trước đây.
Chúng tôi sẽ chuyển đổi thủ công tệp PDF thành tệp CSV và sau đó nhập tệp đó vào Google Trang tính. CSV là một định dạng văn bản được phân tách có thể biểu thị dữ liệu dạng bảng bằng văn bản thuần túy.
Trong tệp CSV, tất cả văn bản được tổ chức thành các hàng và cột được phân tách bằng dấu phẩy - do đó có tên là các giá trị được phân tách bằng dấu phẩy (CSV).
Đây là các bước để chuyển đổi PDF sang CSV và sau đó đến Google Trang tính:
- Mở Google Drive của bạn
- Nhấp vào "Mới" và sau đó "Tải lên tệp"
- Chọn và tải lên tệp PDF của bạn
- Mở tệp PDF trong Google Drive, sau khi quá trình tải lên hoàn tất
- Nhấp vào "Mở bằng" và sau đó nhấp vào "Google Tài liệu"
Nếu bạn đã thấy dữ liệu ở định dạng được phân tách bằng dấu phẩy ở giai đoạn này (như hình ảnh bên dưới), vui lòng bỏ qua.
Nếu không, bạn sẽ cần phải thêm dấu phẩy theo cách thủ công để sắp xếp dữ liệu.
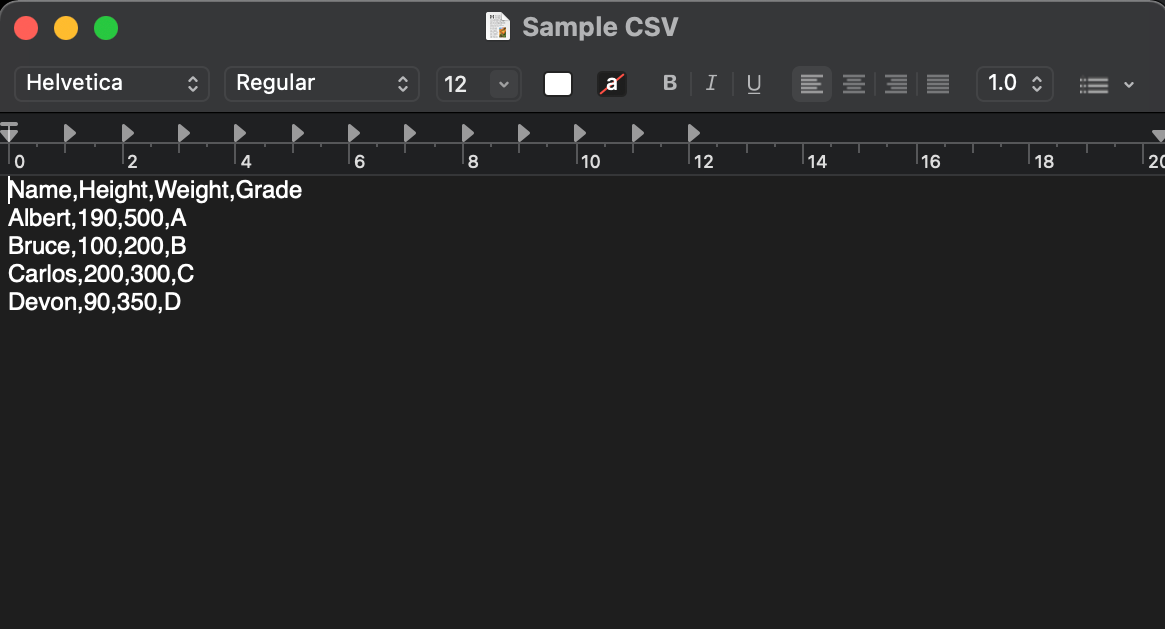
Dưới đây là cách chuyển đổi dữ liệu văn bản thuần túy sang định dạng CSV:
- Trên Google Tài liệu, nhấn Ctrl + F
- Nhấp vào 3 dấu chấm dọc trên cửa sổ nhỏ bật lên
- Nhập một khoảng trống trong "Tìm"
- Nhập dấu phẩy vào phần "Thay thế bằng"
- Nhấp vào "Thay thế tất cả" - thao tác này sẽ thay thế tất cả các khoảng trắng bằng dấu phẩy
Dữ liệu hiện được trình bày ở định dạng CSV, bây giờ hãy lưu dữ liệu dưới dạng tệp CSV.
- Nhấp vào "Tệp" và "Tải xuống" và "Văn bản rõ (.txt)
- Mở tệp .txt này trong một trình soạn thảo văn bản thuần túy
- Nhấp vào "Tệp" và "Lưu dưới dạng" và nhập ".csv" vào cuối tên tệp
- Nhấp vào để lưu"
Bây giờ bạn đã lưu dữ liệu PDF của mình dưới dạng tệp CSV.
- Mở tệp Google Trang tính mới
- Nhấp vào "Tệp" và "Nhập"
- Nhấp vào "Tải lên" và chọn tệp CSV mà bạn vừa lưu
- Tệp Google Trang tính bây giờ sẽ hiển thị dữ liệu dạng bảng một cách chính xác
Dưới đây là ảnh chụp màn hình của một số bước được đề cập ở trên:
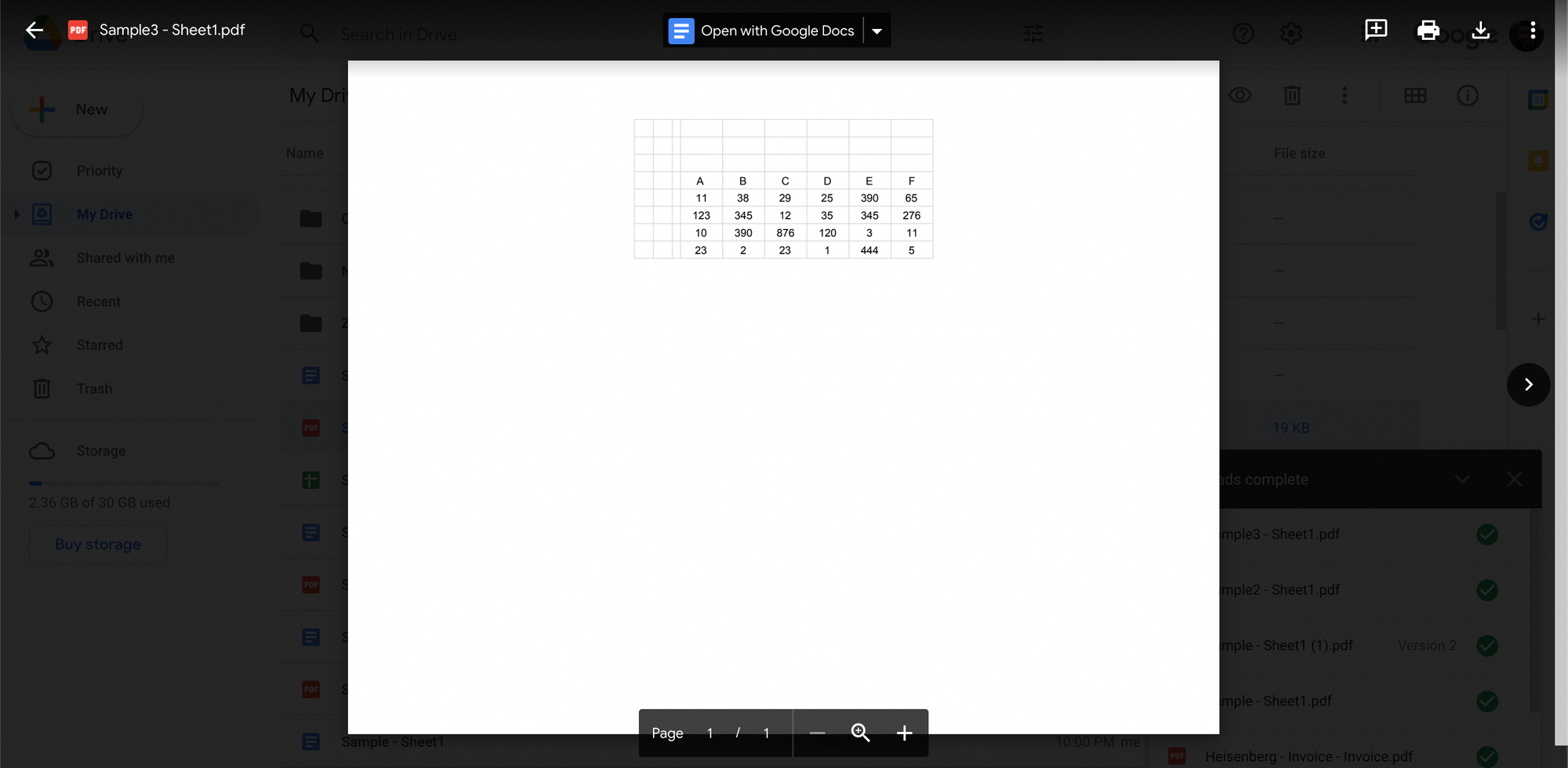
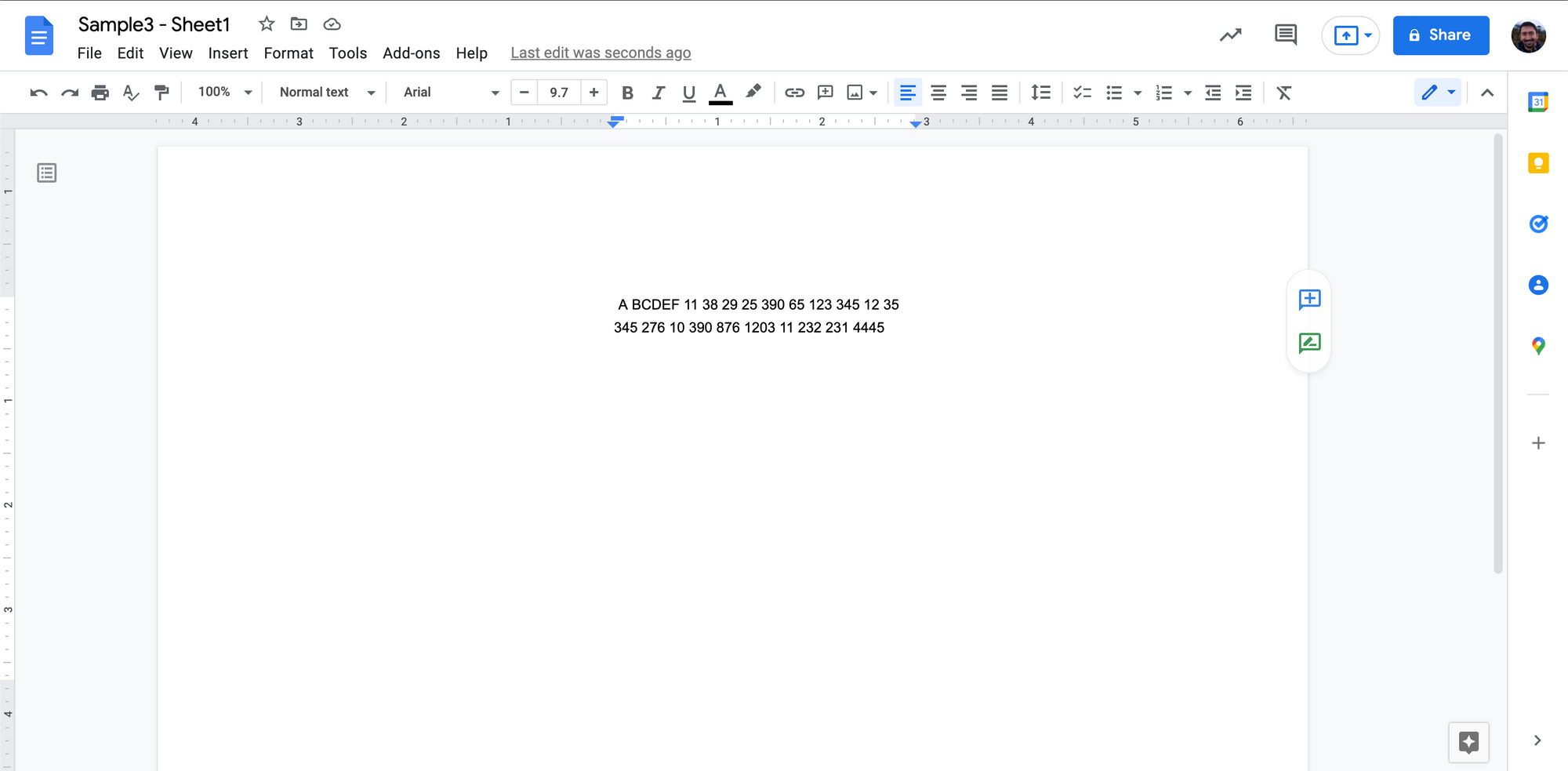
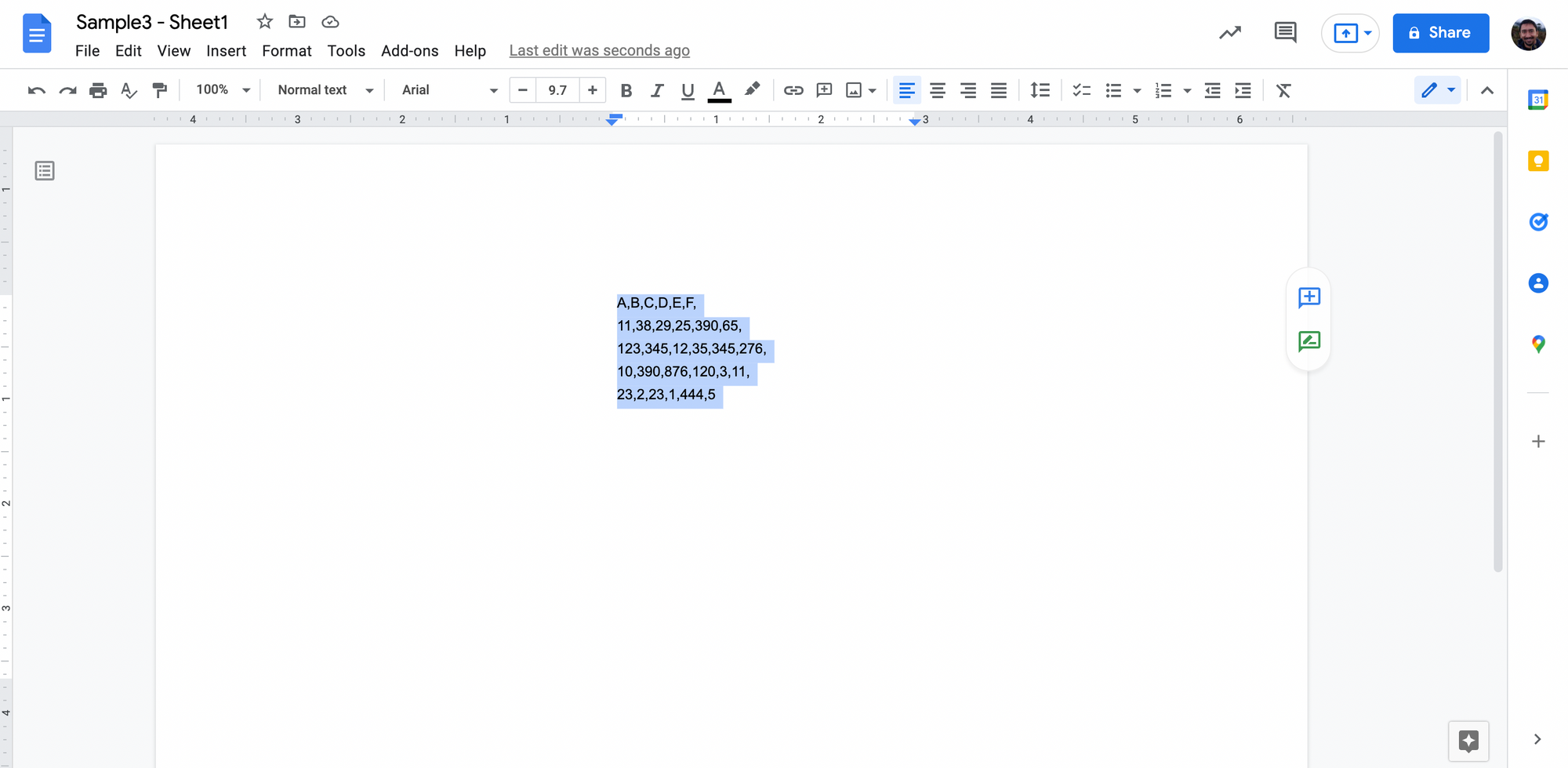
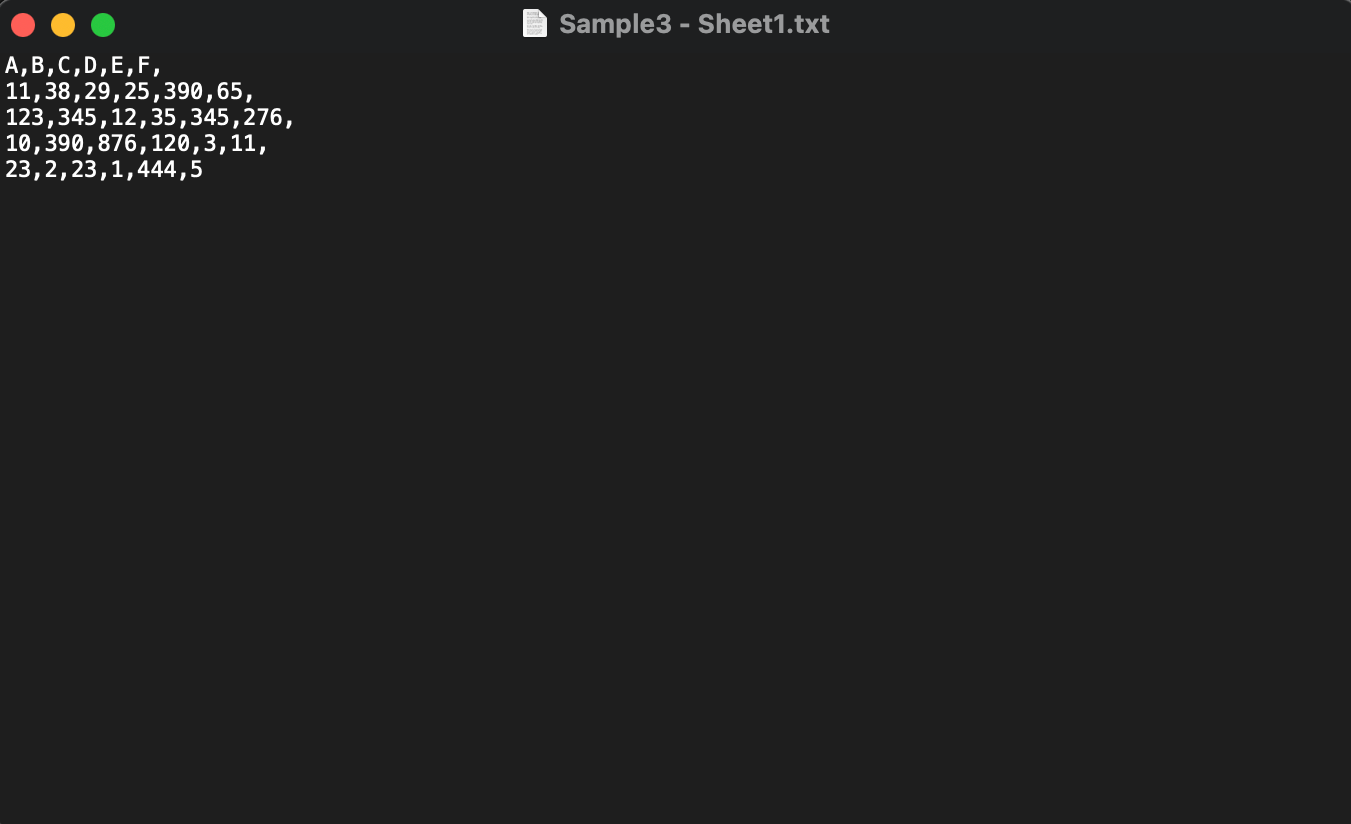
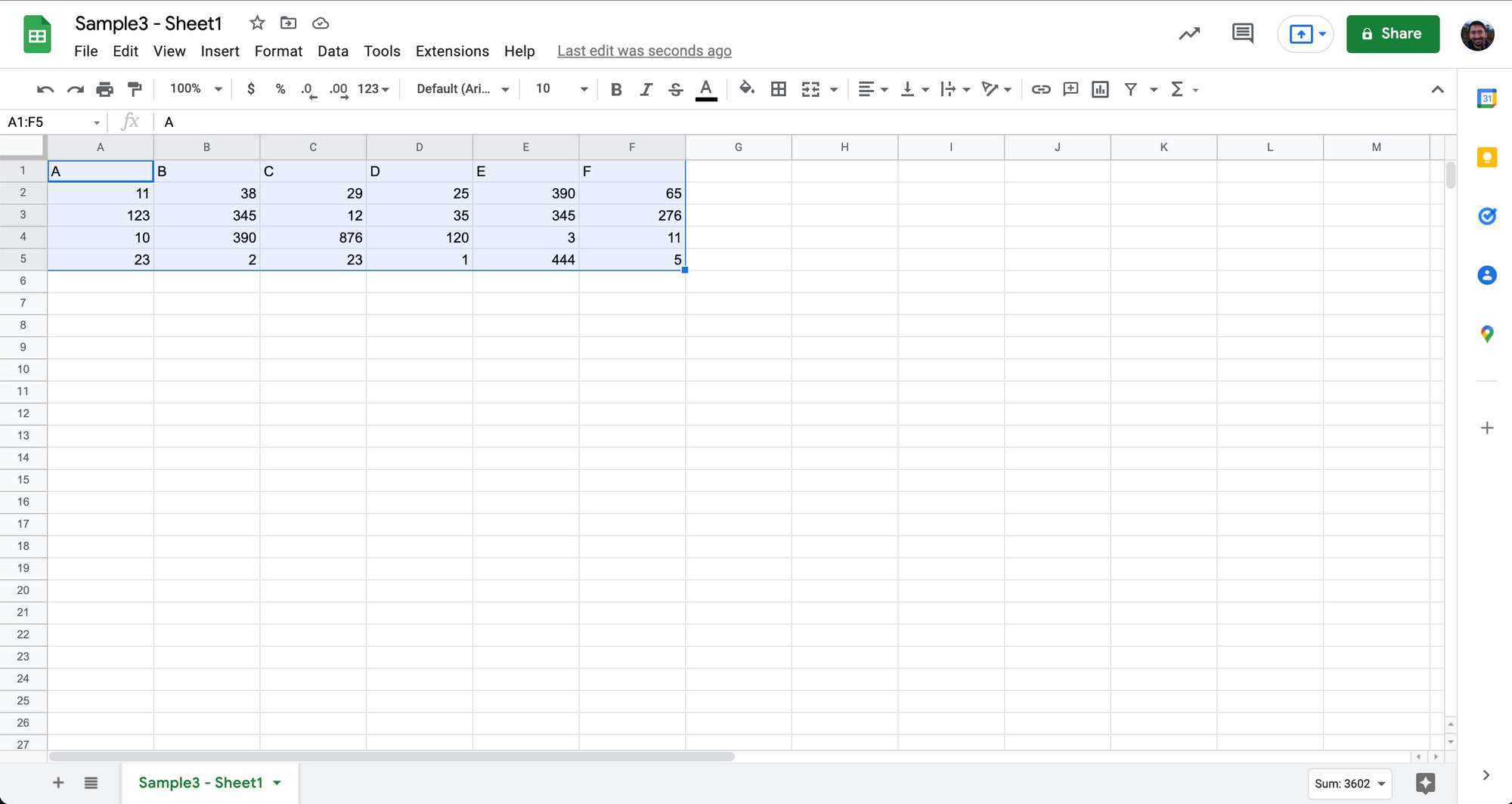
Bảng đã được ghi lại khá tốt trên Google Trang tính.
Một số điều cần lưu ý:
- Quá trình này cần được thực hiện cho từng tệp một
- Có thể cần nỗ lực thủ công đáng kể để dọn dẹp dữ liệu
- Thêm dấu phẩy khi không có khoảng trống giữa hai giá trị khác nhau
- Loại bỏ khoảng trắng thừa, ký tự và các vấn đề / lỗi định dạng khác
- Xử lý dấu phẩy hiện có trong các giá trị, đây là một số ví dụ
- 950k tương ứng là 950,000
- dấu phẩy thập phân - các giá trị được biểu thị bằng 0,1111 (đặc biệt là ở các nước Châu Âu)
- dấu phẩy trong địa chỉ - không. 23, ABC street, Hamburg, Đức
Mặc dù phương pháp CSV thủ công duy trì cấu trúc bảng trong khi chuyển đổi tệp PDF sang Google Trang tính, nhưng việc mở rộng quy mô tốn thời gian và khó khăn. Cấu trúc bảng phức tạp với các cột chia nhỏ và tiêu đề chung có thể cần nhiều nỗ lực thủ công hơn để điều hòa với định dạng CSV.
Một cách để tránh tất cả nỗ lực này trong việc chuyển đổi PDF sang CSV là kiểm tra các trình chuyển đổi trực tuyến có thể làm điều đó cho bạn.
Muốn chuyển đổi PDF tập tin để Google Sheets ? Kiểm tra Nanonet ' tự do Công cụ chuyển đổi PDF sang CSV. Tìm hiểu cách tự động hóa toàn bộ quy trình làm việc chuyển PDF sang Google Trang tính của bạn với Nanonets bằng cách nhấp vào bên dưới:
Sử dụng trình chuyển đổi PDF sang CSV trực tuyến và nhập vào Google Trang tính
Người chuyển đổi trực tuyến có thể chuyển đổi PDF sang CSV or PDF sang Excel trong vài giây.
Điều này thực sự tiện lợi khi bạn cần chuyển đổi nhiều tệp PDF (hoặc tệp PDF nhiều trang) sang Google Trang tính.
Có rất nhiều công cụ chuyển đổi trực tuyến như Zamzar, Convertio, PDFTables, Aconvert và thậm chí cả Nanonets 'của riêng mình công cụ chuyển PDF sang CSV trực tuyến. Bạn có thể kiểm tra bất kỳ trong số này.
Đây là cách bạn có thể chuyển đổi tệp PDF sang CSV bằng trình chuyển đổi trực tuyến:
- Chọn một trong nhiều trình chuyển đổi PDF sang CSV trực tuyến
- Thêm hoặc tải lên các tệp PDF của bạn
- Nhấp vào "Chuyển đổi" để chuyển đổi các tệp PDF thành CSV
- Sau đó, tải xuống hoặc xuất các tệp đã chuyển đổi
Đó là nó.
Đây là video giới thiệu nhanh bằng cách sử dụng Nanonets Công cụ chuyển đổi PDF sang CSV:
Trình chuyển đổi trực tuyến cho kết quả hỗn hợp trong khi chuyển đổi PDF sang CSV.
Một số là tuyệt vời, những người khác không quá nhiều.
Một số chỉ có thể xử lý các tệp PDF gốc, trong khi một số khác cũng hỗ trợ các tệp PDF được quét. (Trình chuyển đổi của Nanonets có thể xử lý cả PDF gốc và PDF được quét)
Một số hỗ trợ chuyển đổi hàng loạt trong khi những người khác thì không. Và chỉ có một số API cung cấp.
Mặc dù trình chuyển đổi PDF sang CSV trực tuyến là một cải tiến lớn so với chuyển đổi thủ công, chúng vẫn chưa hoàn toàn hoàn hảo. Bạn vẫn cần thực hiện các thao tác dọn dẹp nhỏ sau khi chuyển đổi tệp PDF của mình sang Google Trang tính!
Một thay thế khác cho trình chuyển đổi trực tuyến là sử dụng các ứng dụng xử lý tài liệu phổ biến như Adobe hoặc Microsoft.
Muốn chuyển đổi PDF tập tin để Google Sheets ? Kiểm tra Nanonet ' tự do Công cụ chuyển đổi PDF sang CSV. Tìm hiểu cách tự động hóa toàn bộ quy trình làm việc chuyển PDF sang Google Trang tính của bạn với Nanonets bằng cách nhấp vào bên dưới:
Xuất PDF dưới dạng Excel trên Adobe Acrobat DC và nhập vào Google Trang tính
Adobe Acrobat DC cho phép người dùng xuất tệp PDF dưới nhiều dạng tệp khác bao gồm cả Excel.
Và Google Trang tính hỗ trợ loại tệp Excel.
Và vì Adobe là một ứng dụng đọc PDF gốc, nó chỉ có thể cho kết quả tốt hơn khi duy trì định dạng và cấu trúc bảng.
Dưới đây là các bước:
- Mở tệp PDF của bạn trên Adobe Acrobat Pro
- Nhấp vào "Tệp" và "Xuất sang" và "Bảng tính" và "Sổ làm việc Microsoft Excel"
- Nhập tệp Excel này vào Google Trang tính
Đây là một bản demo rất cơ bản:
Mặc dù phương pháp này có thể giúp duy trì định dạng ban đầu trong hầu hết các trường hợp, nhưng nó không hỗ trợ chuyển đổi hàng loạt. Và các cấu trúc bảng phức tạp có thể không dễ dàng nắm bắt được trong phương pháp này.
Bây giờ chúng ta hãy xem cách Microsoft Excel xử lý các tệp PDF.
Muốn chuyển đổi PDF tập tin để Google Sheets ? Kiểm tra Nanonet ' tự do Công cụ chuyển đổi PDF sang CSV. Tìm hiểu cách tự động hóa toàn bộ quy trình làm việc chuyển PDF sang Google Trang tính của bạn với Nanonets bằng cách nhấp vào bên dưới:
Nhập PDF dưới dạng Excel trên Microsoft Excel và nhập vào Google Trang tính
Bạn đã biết rằng Google Trang tính hỗ trợ các tệp Excel.
Microsoft Excel cho phép người dùng nhập / mở các tệp PDF trong ứng dụng bảng tính của nó.
- Mở Sổ làm việc Microsoft Excel trống / mới
- Nhấp vào "Dữ liệu" và "Lấy dữ liệu" và "Từ tệp" và "Từ PDF"
- Chọn tệp PDF của bạn để nhập vào Excel
- Chọn (các) bảng bạn muốn giải nén và nhấp vào "Tải"
Bây giờ bạn sẽ thấy dữ liệu dạng bảng trên tệp Excel của mình.
- Cuối cùng nhập tệp Excel này vào Google Trang tính
Đây là bản demo cơ bản nhanh từ chuyên gia Microsoft Kevin Stratvert:
Mặc dù đây là một phương pháp khá gọn gàng có thể giúp duy trì định dạng ban đầu trong hầu hết các trường hợp, nhưng nó không hỗ trợ chuyển đổi hàng loạt. Và các cấu trúc bảng phức tạp có thể không dễ dàng nắm bắt được trong phương pháp này.
Muốn chuyển đổi PDF tập tin để Google Sheets ? Kiểm tra Nanonet ' tự do Công cụ chuyển đổi PDF sang CSV. Tìm hiểu cách tự động hóa toàn bộ quy trình làm việc chuyển PDF sang Google Trang tính của bạn với Nanonets bằng cách nhấp vào bên dưới:
Tự động chuyển đổi PDF sang Google Trang tính
Tất cả các phương pháp chúng tôi thấy cho đến nay để chuyển đổi PDF sang Google Trang tính đều yêu cầu các mức độ can thiệp thủ công khác nhau.
Chưa kể rằng các phương pháp khác nhau cho kết quả khác nhau đối với việc thu thập và định dạng dữ liệu.
Ngoài ra, không có phương pháp nào trong số 5 phương pháp trước có thể xử lý chuyển đổi hàng loạt!
Đó là nơi Nanonet có thể giúp đỡ!
Nanonets là một phần mềm OCR dựa trên AI giúp các doanh nghiệp tối ưu hóa & tự động hóa quy trình làm việc của họ. (Thủ tục thanh toán ví dụ gọn gàng này về cách Nanonets tự động hóa quy trình đổi tên PDF)
Kết nối Nanonets OCR với Google Trang tính bằng cách sử dụng Zapier và bạn đã hoàn tất quy trình làm việc tự động chuyển PDF sang Google Trang tính. Nanonet có thể xử lý các cấu trúc bảng phức tạp, tải lên hàng loạt, xác nhận, tích hợp ERP và hơn thế nữa.
Làm theo các bước dưới đây:
- Đăng ký trên Nanonet
- Chọn một mô hình được đào tạo trước hoặc xây dựng một mô hình OCR tùy chỉnh
- Thiết lập Zap này đúng
Và bạn tốt để đi
Nếu bạn muốn nói chuyện với các chuyên gia tự động hóa của chúng tôi, hãy thiết lập cuộc gọi ngay hôm nay và xem Nanonets đang hoạt động:
Nanonet có khả năng trích xuất bảng tiên tiến. Kiểm tra video bên dưới:
Kết luận
Trong bài viết này, chúng ta đã xem xét các cách khác nhau để chuyển đổi PDF sang Google Trang tính.
Chúng tôi cũng đã xem xét cách Nanonet có thể giúp tự động hóa mọi quy trình làm việc từ PDF sang Google Trang tính.
- &
- 11
- Giới thiệu
- ngang qua
- Hoạt động
- tiên tiến
- Tất cả
- Đã
- API
- Các Ứng Dụng
- các ứng dụng
- phương pháp tiếp cận
- bài viết
- Tự động
- Tự động hóa
- lý lịch
- BEST
- Hóa đơn
- biên giới
- xây dựng
- kinh doanh
- các doanh nghiệp
- cuộc gọi
- Có thể có được
- khả năng
- trường hợp
- Chung
- phức tạp
- Tiện lợi
- Chuyển đổi
- nước
- dữ liệu
- dc
- nhiều
- xử lý
- khác nhau
- tài liệu
- dễ dàng
- đặc biệt
- Châu Âu
- ví dụ
- Excel
- các chuyên gia
- tài chính
- Tên
- định dạng
- Miễn phí
- đi
- tốt
- tuyệt vời
- giúp đỡ
- giúp
- tại đây
- cao
- Độ đáng tin của
- Hướng dẫn
- HTTPS
- hình ảnh
- Bao gồm
- tích hợp
- IT
- nhìn
- tìm kiếm
- nhãn hiệu
- thủ công
- microsoft
- hỗn hợp
- kiểu mẫu
- hầu hết
- cung cấp
- Trực tuyến
- mở
- tổ chức
- Nền tảng khác
- Phổ biến
- nhấn
- khá
- quá trình
- Khóa Học
- RE
- Reading
- thế giới thực
- nhận
- yêu cầu
- cần phải
- Kết quả
- Quy mô
- DỊCH VỤ
- định
- chia sẻ
- Đơn giản
- nhỏ
- So
- Phần mềm
- một cái gì đó
- Không gian
- không gian
- chia
- Traineeship
- bắt đầu
- báo cáo
- đường phố
- hỗ trợ
- Hỗ trợ
- Thảo luận
- nói
- mất thời gian
- bây giờ
- sử dụng
- Người sử dụng
- Video
- Điều gì
- ở trong
- không có
- Công việc
- thế giới
- youtube