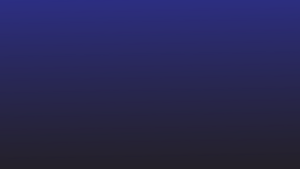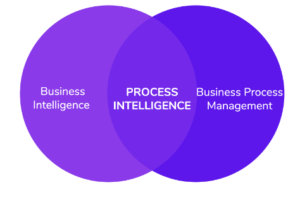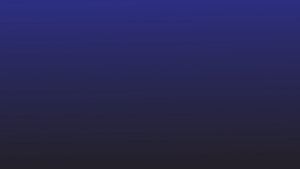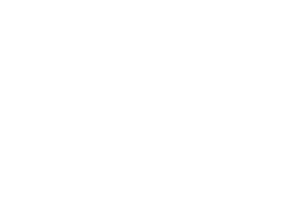Tại sao lại phân tích cú pháp dữ liệu Excel?
Microsoft Excel đã giúp các chủ doanh nghiệp thu thập dữ liệu dễ dàng. Có thể dễ dàng sắp xếp các kế hoạch kinh doanh, dữ liệu nhân viên hoặc dữ liệu khách hàng trên bảng tính Excel.
Nhưng đôi khi quy trình công việc kinh doanh yêu cầu dữ liệu Excel phải được chuyển đổi hoặc sửa đổi và gửi tới ERP, CRM hoặc thậm chí Google Sheets.
Việc dọn dẹp hoặc phân tích cú pháp dữ liệu đó theo cách thủ công từ Excel thường tốn nhiều thời gian và dễ xảy ra lỗi. Và thật không may, Excel không tích hợp với ERP hoặc CRM.
Đó là nơi mà trình phân tích cú pháp Excel hoặc phân tích cú pháp dữ liệu Excel có thể trợ giúp.
Hướng dẫn này sẽ hướng dẫn bạn một số phương pháp về cách phân tích cú pháp dữ liệu từ bảng tính Excel. Bạn cũng sẽ học cách phân tích cú pháp dữ liệu Excel với Nanonet và tự động hóa quy trình làm việc dữ liệu từ Excel sang phần mềm kinh doanh khác.
Tăng tốc quy trình phân tích cú pháp dữ liệu Excel của bạn bằng Nanonets. Tự động sửa đổi dữ liệu Excel của bạn theo bất kỳ cách nào bạn muốn.
Cách phân tích cú pháp dữ liệu trong Excel
Đã bao giờ xóa dữ liệu trên Excel? Dữ liệu được nhập vào Excel hoặc được duy trì trên bảng tính thường có thể lộn xộn và lộn xộn. Và không phải tất cả dữ liệu đều được yêu cầu cho mọi quy trình kinh doanh.
Đây là lý do tại sao nhân viên dành nhiều thời gian phân tích dữ liệu cụ thể trên Excel để trích xuất dữ liệu liên quan cho quy trình công việc kinh doanh của họ. Các ví dụ phân tích cú pháp dữ liệu Excel phổ biến bao gồm:
- xóa khoảng trắng trong hoặc giữa các giá trị
- chuyển đổi giá trị văn bản hoặc số
- chia các giá trị cột thành các cột riêng biệt
- thêm tiền tệ
- định dạng lại ngày tháng, địa chỉ, tên, v.v.
Hãy xem xét một số phương pháp phân tích cú pháp dữ liệu thông minh từ Excel mà không dựa vào sao chép và dán thủ công:
Phân tích cú pháp dữ liệu Excel bằng cách chia một cột thành nhiều cột
Làm theo các bước sau để chia dữ liệu trong một cột thành một hoặc nhiều cột.
- Mở bảng tính Excel.
- Đánh dấu cột mà bạn muốn sửa đổi.
- Nhấp vào tab “Dữ liệu” trong ruy-băng >> sau đó nhấp vào “Công cụ Dữ liệu” >> và nhấp vào “Văn bản thành Cột” để mở “Trình hướng dẫn Chuyển đổi Văn bản thành Cột”.
- Chọn “Delimited” và nhấp vào “Next”.
- Chọn 'Dấu phân cách' mà bạn chọn và nhấp vào "Tiếp theo".
💡
Dấu phân tách là một ký hiệu, ký tự hoặc khoảng trắng phân tách dữ liệu bạn muốn tách. Ví dụ: nếu bạn chỉ muốn tách mã zip từ một địa chỉ (2 Court Square New York, NY 12210), bạn có thể chọn “Dấu phẩy” hoặc “Dấu cách” làm dấu phân cách.
Chọn hộp bên cạnh “Coi các dấu phân cách liên tiếp là một” và nhấp vào “Tiếp theo”.
- Chọn "Chung" trong "Định dạng dữ liệu cột".
- Nhấp vào biểu tượng bảng tính màu đỏ trong hộp văn bản "Đích".
- Chọn (các) cột bạn muốn điền với dữ liệu tách.
- Nhấp vào biểu tượng mũi tên / bảng tính màu đỏ để quay lại trình hướng dẫn >> và Nhấp vào “Hoàn tất”.
💡
Để chia nhỏ dữ liệu bằng cách sử dụng dấu phân cách, hãy chọn “Chiều rộng cố định” trong Trình hướng dẫn “Chuyển văn bản thành cột”. Giờ đây, bạn có thể tạo các phân chia trong dữ liệu của mình theo cách thủ công bằng cách sử dụng các đường ngắt.
Phân tích cú pháp dữ liệu Excel với các hàm chuỗi Microsoft Excel
Theo truyền thống, hầu hết các hoạt động phân tích cú pháp trên Excel đều được xử lý bằng các hàm chuỗi như RIGHT (), LEFT (), MID (), FIND () và LEN ().
Các hàm này được sử dụng để xác định và chỉ định vị trí cho mỗi ký tự trong một chuỗi. Sau đó, điều này được sử dụng để phân tách dữ liệu trong các chuỗi lớn hơn.
Mặc dù khá phức tạp để làm việc, nhưng các chức năng này rất tiện lợi khi cố gắng dọn dẹp hoặc chia nhỏ dữ liệu. Đây là một chi tiết hướng dẫn từ Microsoft về cách sử dụng các hàm này để thao tác với các chuỗi văn bản hoặc số.
Điền vào flash để phân tích cú pháp dữ liệu trong Excel
Tính năng lấp đầy flash của Excel cho phép nó đánh giá một mẫu phân tích cú pháp dựa trên một số ví dụ nhất định, sau đó phân tích cú pháp toàn bộ dữ liệu cho phù hợp.
Hãy sử dụng Flash Fill để phân tích cú pháp mã zip từ các địa chỉ được liệt kê trong một cột A.
- Chỉ nhập mã zip cho 2 ô đầu tiên trong cột B.
- Nhấn Ctrl + Enter
- HOẶC chọn toàn bộ cột B >> nhấp vào Dữ liệu >> và nhấp vào Flash-fill
Bây giờ, Excel sẽ chọn mẫu phân tích dữ liệu mà bạn muốn triển khai và tự động điền vào các ô trong cột B.
Đây là một cải tiến lớn từ các hàm chuỗi và sử dụng khá đơn giản. Lưu ý rằng điều này có thể không hữu ích trong các trường hợp chuyển đổi dữ liệu phức tạp.
Tăng tốc quy trình phân tích cú pháp dữ liệu Excel của bạn bằng Nanonets. Tự động sửa đổi dữ liệu Excel của bạn theo bất kỳ cách nào bạn muốn.
Phân tích cú pháp dữ liệu Excel tự động với Nanonet
Trong khi tất cả các phương pháp đã thảo luận trước đây hoạt động khá tốt trên các tài liệu riêng lẻ. Không có cách nào để tự động hóa hoàn toàn các phương pháp này trên hàng nghìn bảng tính Excel.
Bạn vẫn cần nhập thủ công các bước để tách cột, hoặc sử dụng hàm chuỗi hoặc thậm chí điền nhanh.
Với Nanonets, bạn có thể xây dựng quy trình phân tích dữ liệu Excel tự động hoàn toàn không cần chạm. Bạn có thể thu thập các tệp Excel đến từ nhiều nguồn (email, lưu trữ đám mây, máy tính để bàn, v.v.), phân tích dữ liệu bạn cần và cuối cùng gửi dữ liệu đó đến bất kỳ phần mềm kinh doanh nào bạn chọn.
Dưới đây là các bước:
Tạo một tài khoản
Đăng ký để bắt đầu với Nanonet.
Xây dựng trình phân tích cú pháp dữ liệu tùy chỉnh cho Excel
Tải lên một vài tệp Excel mẫu và đánh dấu dữ liệu hoặc trường mà bạn muốn trích xuất và huấn luyện trình phân tích cú pháp của mình. AI sẽ học cách xác định dữ liệu tương tự dựa trên các ví dụ bạn hiển thị – càng nhiều càng tốt.
Trình phân tích cú pháp email Nanonets có thể được sử dụng để trích xuất thông tin từ tất cả các loại email – ví dụ: xuất email Outlook sang Excel hoặc trích xuất dữ liệu từ các tệp đính kèm trong email.
Xác định (các) nguồn
Nếu bạn nhận được bảng tính Excel qua email, hãy thiết lập địa chỉ nhận Nanonets và tự động chuyển tiếp tất cả các email có liên quan đến id email đó.
Bạn cũng có thể thiết lập nhập tệp tự động từ lưu trữ đám mây, cơ sở dữ liệu hoặc kết nối với các nguồn khác thông qua API.
Thiết lập quy trình làm việc
Tạo toàn bộ quy trình làm việc bằng cách kết nối nguồn với trình trích xuất dữ liệu Excel tùy chỉnh mà bạn đã đào tạo. Bạn cũng có thể xác định các quy tắc phân tích cú pháp để xử lý dữ liệu được trích xuất thành các định dạng đầu ra thích hợp.
Cuối cùng, xác định đích mà bạn muốn xuất dữ liệu đã tinh chỉnh vào. Bạn có thể xuất dữ liệu trực tiếp vào phần mềm Google Trang tính, CRM hoặc ERP thông qua API của Nanonets.
Nanonet cũng có thể được kết nối với bất kỳ ứng dụng nào bạn chọn thông qua Zapier.
Lấy đi
Phân tích cú pháp dữ liệu rất quan trọng đối với quy trình công việc cần chuyển đổi dữ liệu Excel và nhập chúng vào CRM hoặc ERP.
Các kỹ thuật mà chúng tôi đã đề cập trong bài viết này có thể giúp bạn tiết kiệm rất nhiều thời gian mà nếu không thì việc dán bản sao thủ công rất mệt mỏi. Và trình phân tích cú pháp dữ liệu tự động của Nanonets có thể giúp tự động hóa hoàn toàn quy trình chuyển đổi dữ liệu Excel.
Điều này sẽ cho phép nhân viên tập trung vào các nhiệm vụ có giá trị cao hơn.
- AI
- AI & Máy học
- nghệ thuật ai
- máy phát điện nghệ thuật ai
- ai rô bốt
- trí tuệ nhân tạo
- chứng nhận trí tuệ nhân tạo
- trí tuệ nhân tạo trong ngân hàng
- robot trí tuệ nhân tạo
- robot trí tuệ nhân tạo
- phần mềm trí tuệ nhân tạo
- blockchain
- hội nghị blockchain ai
- thiên tài
- trí tuệ nhân tạo đàm thoại
- hội nghị tiền điện tử ai
- dall's
- học kĩ càng
- phân tích cú pháp email
- phân tích cú pháp email
- google ai
- học máy
- plato
- Plato ai
- Thông tin dữ liệu Plato
- Trò chơi Plato
- PlatoDữ liệu
- Platogaming
- quy mô ai
- cú pháp
- zephyrnet