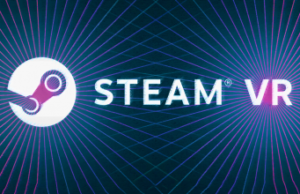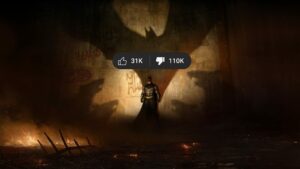Vision Pro موجود هنا وهو جهاز قادر بشكل مدهش. قامت Apple أيضًا بتحميل سماعات الرأس بالعديد من الخيارات والميزات التي لا تكون واضحة للوهلة الأولى. لذا، فأنا هنا لأقدم لك أهم النصائح والحيل والإعدادات الأساسية لـ Vision Pro لتحقيق أقصى استفادة من الجهاز.
محتويات نصائح وحيل Vision Pro:
- FaceTime مع الأصدقاء الذين ليس لديهم أجهزة Apple
- إعادة معايرة تتبع العين وIPD على Vision Pro
- انقل جميع النوافذ والتطبيقات إلى العرض
- تقليل التطبيقات والبيئات بسرعة
- التقط لقطة شاشة أو التقط مقطع فيديو على Vision Pro
- أوامر Siri المفيدة في Vision Pro
- دفق التطبيقات ومشاركتها عبر FaceTime
- مرآة أو Cast Vision Pro حتى يتمكن الآخرون من رؤية الداخل
- شارك وجهة نظرك عبر FaceTime
- بحث الأضواء وقاذفة
- فرض إنهاء التطبيقات على Vision Pro
- قم بإيقاف تشغيل سماعة الرأس
- فرض إعادة تشغيل Vision Pro
- إزالة وإلغاء تثبيت التطبيقات
- شارك سماعة الرأس الخاصة بك مع مستخدم ضيف
هل أنت مهتم بملحقات Vision Pro؟ لا تفوت الجولة لدينا هنا.
1. FaceTime مع الأصدقاء الذين ليس لديهم أجهزة Apple
يعد FaceTime على Vision Pro ميزة رائعة، ومن المثير للدهشة أنه يمكنك بالفعل الدردشة مع الأصدقاء الذين ليس لديهم أي أجهزة Apple. باستخدام رابط الدعوة، يمكن للأصدقاء الانضمام من أي متصفح حديث على هواتفهم التي تعمل بنظام Android أو أجهزة الكمبيوتر التي تعمل بنظام Windows، وما إلى ذلك.
- في سماعة الرأس، افتح قائمة التطبيقات (اضغط على Digital Crown مرة واحدة)
- على الجانب الأيسر من قائمة التطبيق، حدد قسم الأشخاص (أيقونة تشبه الخطوط العريضة لشخصين)
- في الجزء العلوي الأيسر من قسم الأشخاص، حدد رابط جديد.
- أرسل هذا الرابط إلى الأشخاص الذين تريد الدردشة معهم.
- عندما يفتحون الرابط، ستتلقى إشعارًا في سماعة الرأس الخاصة بك بأنهم يريدون الانضمام.
- "انضم" إلى مكالمة FaceTime من الإشعار، ثم تأكد من السماح لهم بالدخول إلى الدردشة من خلال قائمة "الأشخاص المنتظرون".
من هنا، يمكنك استخدام FaceTime مع معظم الميزات العادية التي تتوقعها، بما في ذلك مشاركة شاشتك معهم.
2. إعادة معايرة تتبع العين وIPD في Vision Pro
يعد تتبع العين جزءًا أساسيًا من Vision Pro. فهو لا يعمل فقط على تشغيل طريقة الإدخال الأساسية لسماعات الرأس، بل يُستخدم أيضًا لتحسين جودة صورة سماعات الرأس في الوقت الفعلي. إذا كنت تواجه مشكلات تتعلق بإدخال العين بشكل غير دقيق، أو رؤية تلوين الألوان في محيطك، أو التعامل مع إجهاد العين الذي لم تكن تعاني منه من قبل، فيجب عليك محاولة إعادة معايرة تتبع العين وIPD.
إعادة معايرة تتبع العين
- اضغط على "زر الغالق" الموجود أعلى يسار Vision Pro بسرعة أربع مرات.
- اتبع التعليمات التي تظهر على الشاشة لإعادة معايرة تتبع العين.
إعادة معايرة IPD (تباعد العدسة)
- في سماعة الرأس، افتح الإعدادات (أو قل "مرحبًا Siri، افتح الإعدادات").
- في الإعدادات، انتقل إلى العيون واليدين.
- في العيون والأيدي، حدد إعادة محاذاة شاشات العرض.
نظرًا لأن دقة تتبع العين يمكن أن تختلف اعتمادًا على كيفية وضع سماعة الرأس على وجهك، فمن المرجح أن تحتاج إلى إعادة معايرة عرضية أكثر من IPD.
3. انقل جميع النوافذ والتطبيقات إلى العرض
الطريقة التي يمكنك بها ترك النوافذ والتطبيقات عائمة حول منزلك في Vision Pro يمكن أن تبدو سحرية. ولكن من المضحك أنه من الممكن أحيانًا "الخسارة" والتطبيق عن طريق نسيان المكان الذي تركته فيه. يعني هذا في بعض الأحيان أنك ستحاول تشغيل تطبيق ويبدو أنه لن يفتح (لأنه مفتوح بالفعل في مكان ما ولا يمكنك العثور عليه). لحسن الحظ، هناك طريقة لاسترجاع جميع تطبيقاتك ونوافذك.
- استمر في الضغط على قرص "Digital Crown" الموجود أعلى يمين Vision Pro لبضع ثوانٍ.
- سيؤدي هذا إلى وضع جميع التطبيقات المفتوحة أمامك.
يؤدي القيام بذلك أيضًا إلى "إعادة توسيط" وجهة نظرك. تتذكر التطبيقات الغامرة بالكامل عنوانها "الأمامي" عند فتحها، مما يسمح للمطورين بوضع المحتوى الأكثر أهمية أمامك. لكن هذا قد يمثل مشكلة في بعض الأحيان (مثلاً إذا كنت بحاجة إلى قلب كرسيك أو الانتقال من مكان إلى آخر في غرفتك). سيؤدي الضغط على "Digital Crown" إلى إعادة تعيين الاتجاه الأمامي للتطبيق ليكون أمامك ويضعك في مكانه ضمن محتوى التطبيق.
4. تقليل التطبيقات والبيئات بسرعة
على الرغم من أنه يمكنك استخدام القرص الموجود أعلى سماعة الرأس لتحويل انغماسك لأعلى ولأسفل، إلا أنك في بعض الأحيان تريد فقط إلقاء نظرة سريعة على العالم الحقيقي دون تحريك النوافذ أو تدوير القرص. ولحسن الحظ فإن الاختصار البسيط سيفعل ذلك بالضبط.
تصغير سريع
- اضغط على قرص "Digital Crown" الموجود أعلى يمين Vision Pro بسرعة مرتين.
- لإرجاع جميع تطبيقاتك وبيئتك، اضغط على Digital Crown مرة واحدة.
5. التقط لقطة شاشة أو التقط مقطع فيديو على Vision Pro
تمامًا كما هو الحال مع هاتفك، يمكنك التقاط لقطة شاشة أو مقطع فيديو لكل ما تراه داخل Vision Pro.
التقط لقطة شاشة
- أثناء ارتداء سماعة الرأس، اضغط ثم حرّر الزر الموجود أعلى يسار سماعة الرأس وDigital Crown في نفس الوقت
- يتم حفظ لقطة الشاشة الخاصة بك في الصور
برو تلميح: يعمل Vision Pro على تشويش المنطقة المحيطة بنظرك، لذا تأكد من أن عينيك تنظران إلى الجزء الذي تريد التقاطه من مشهدك.
سجل فيديو
- في سماعة الرأس الخاصة بك، قم بإمالة رأسك للأعلى وانظر للأعلى بعينيك حتى ترى نقطة صغيرة، حددها لفتح مركز التحكم.
- حدد الرمز الذي يشبه مفتاحين منزلقين.
- في الشاشة التالية، حدد الرمز الذي يشبه دائرة صلبة داخل دائرة مجوفة.
- لإيقاف التسجيل، اضغط على الزر الموجود أعلى يسار سماعة الرأس، أو قم بالوصول إلى مركز التحكم وحدد إيقاف.
برو تلميح: بشكل افتراضي، لا يؤدي تسجيل العرض إلى التقاط الصوت. لالتقاط الصوت في Vision Pro، اتبع الخطوات المذكورة أعلاه، ولكن عند تحديد زر تسجيل الشاشة (دائرة صلبة داخل دائرة مجوفة) تأكد من انقر مع الاستمرار. ستظهر قائمة أخرى حيث يمكنك اختيار تمكين الميكروفون.
6. أوامر Siri المفيدة في Vision Pro
يمكن لـ Siri القيام بكل الأشياء المعتادة التي تتوقعها، ولكن هناك بعض الأوامر المفيدة بشكل فريد في Vision Pro.
قم بتشغيل التطبيقات حيث تريد إعداد مساحة عمل سريعة
- قل "مرحبًا، أطلق Siri [اسم التطبيق]" وسيتم تشغيل التطبيق في أي اتجاه تبحث عنه. وهذا يجعل من السهل إعداد التطبيقات من حولك بسرعة.
- على سبيل المثال، أثناء التطلع إلى الأمام، قل "إطلاق Safari". ثم، بالنظر إلى اليسار، قل "تشغيل الرسائل". ثم، بالنظر إلى اليمين، قل "تشغيل الموسيقى".
- يمكنك أن تفعل الشيء نفسه أثناء النظر لأعلى ولأسفل.
تغيير البيئات والتبديل بين النهار والليل
- يمكنك أن تطلب من Siri تشغيل الخلفية الغامرة. بعد تفعيل Siri، فقط قل "خذني إلى القمر" أو "خذني إلى جبل هود".
- قم بتغيير الوقت من اليوم بقول "اجعله ليلاً" أو "اجعله نهارًا".
أخبر الوقت بسرعة
- هذا ليس خاصًا بـ Vision Pro، ولكن نظرًا لأن الطريقة الوحيدة للتحقق من الوقت هي البحث عن مركز التحكم وفتحه، فإن استخدام Siri أحيانًا يكون أسرع وأسهل.
- فقط قم بتنشيط Siri وقل "كم الساعة الآن؟" يمكنك أيضًا أن تسأل عن الوقت في أماكن أخرى (على سبيل المثال: "ما هو الوقت في لندن؟").
7. دفق التطبيقات ومشاركتها عبر FaceTime
في حين أنه من الممكن إرسال العرض بالكامل على Vision Pro، يمكنك أيضًا بث التطبيقات الفردية أو إرسالها عبر FaceTime. يعد هذا مفيدًا لأشياء مثل الاستماع إلى الموسيقى أو مشاهدة الأفلام معًا أو الحصول على تعليقات حول عرض تقديمي للشرائح.
- انضم إلى مكالمة FaceTime مع صديقك.
- في التطبيقات المدعومة، اضغط على زر SharePlay الذي يظهر أعلى نافذة التطبيق لبدء بث التطبيق.
إذا كان التطبيق يدعمه، فسيشاهد جميع المشاركين في FaceTime نافذة تطبيقك تتدفق إليهم في الوقت الفعلي. يمكنك أيضًا مشاركة مقاطع فيديو YouTube على Vision Pro من خلال Safari بهذه الطريقة!
تحتوي بعض التطبيقات على تكامل SharePlay أعمق مما سيطالب المشاركين في FaceTime بتشغيل التطبيق على أجهزتهم ثم مزامنة التشغيل. ومع ذلك، سيحتاج الجميع إلى الاشتراك في التطبيق المعني (أي: Apple TV) حتى يعمل هذا.
8. مرآة أو Cast Vision Pro حتى يتمكن الآخرون من رؤية الداخل
إذا كنت تريد أن تُظهر لشخص ما في نفس الغرفة معك ما تراه داخل سماعة الرأس، فيمكنك عكس (المعروف أيضًا باسم الإرسال) عرض ما يوجد داخل سماعة الرأس على جهاز تلفزيون قريب يدعم MacBook أو iPhone أو iPad أو AirPlay. بغض النظر عن الجهاز الذي تقوم بالبث عليه، تأكد من اتصاله بنفس شبكة Wi-Fi المتصل بها سماعة الرأس.
تفعيل صب المرآة
- في سماعة الرأس الخاصة بك، قم بإمالة رأسك للأعلى وانظر للأعلى بعينيك حتى ترى نقطة صغيرة، حددها لفتح مركز التحكم.
- حدد الرمز الذي يشبه مفتاحين منزلقين.
- حدد الرمز الذي يشبه مربعين متداخلين.
- حدد الجهاز الذي تريد الإرسال إليه.
الإرسال إلى iPhone أو iPad
- بشكل افتراضي، قد لا يتم تمكين AirPlay على iPhone وiPad.
- قم بإصلاح هذه المشكلة على جهاز iPhone أو iPad الخاص بك بالانتقال إلى الإعدادات → عام → AirPlay & Handoff.
- تأكد من تشغيل "AirPlay Rescue"، ثم اتبع الخطوات المذكورة أعلاه لـ "تنشيط Mirror Casting".
الإرسال إلى جهاز Mac أو MacBook
- افتراضيًا، يجب أن يكون AirPlay ممكّنًا على جهاز Mac أو MacBook الخاص بك ويجب أن يظهر في قائمة الأجهزة التي سيتم الإرسال إليها.
- إذا لم يكن الأمر كذلك، فانتقل على جهاز الكمبيوتر الخاص بك إلى إعدادات النظام → عام → AirDrop & Handoff (قد يحتاج نظام التشغيل macOS 12 أو الإصدارات الأقدم إلى الانتقال إلى تفضيلات النظام → المشاركة)
- تأكد من تشغيل "AirPlay Rescue"، ثم اتبع الخطوات المذكورة أعلاه لـ "تنشيط Mirror Casting".
الإرسال إلى تلفزيون يدعم AirPlay
- افتراضيًا، يجب أن يكون AirPlay ممكّنًا في Apple TV (وبعض أجهزة التلفزيون غير التابعة لـ Apple والتي تحتوي على AirPlay) ويجب أن يظهر في قائمة الأجهزة التي سيتم الإرسال إليها.
- إذا لم يكن الأمر كذلك، فانتقل على جهاز Apple TV إلى الإعدادات → AirPlay وHomeKit.
- تأكد من تشغيل "AirPlay Rescue"، ثم اتبع الخطوات المذكورة أعلاه لـ "تنشيط Mirror Casting".
لاحظ أنه عند إرسال Vision Pro، ستعرض بعض التطبيقات (خاصة تطبيقات بث الفيديو مثل Disney+) نافذة فارغة لا يمكنك رؤيتها أنت أو أي شخص يشاهدها. ويرتبط هذا بميزة DRM.
9. شارك وجهة نظرك عبر FaceTime
يمكنك مشاركة عرض البيئة المحيطة بك (ما تراه الكاميرات العابرة) والتطبيقات الموجودة في سماعة الرأس الخاصة بك عبر FaceTime حتى يتمكن الآخرون من رؤية ما تراه عن بعد.
- أثناء إجراء مكالمة FaceTime في سماعة الرأس الخاصة بك، انقر فوق عرض المشارك الآخر لإظهار تراكب الخيارات.
- حدد أيقونة مشاركة العرض (يبدو كإطار صورة مستدير) لبدء عرض طريقة العرض الخاصة بك على المكالمة.
- سيتمكن المشارك الآخر من رؤية كل شيء أمامه، مثل منزلك ويديك والنوافذ التي فتحتها على Vision Pro.
10. بحث وقاذفة الأضواء
إذا كنت تستخدم جهاز Mac، فمن المحتمل أنك على دراية بـ Spotlight، وهو المشغل المدمج الذي يجعل فتح التطبيقات وتبديلها سهلاً وسريعًا. تتمتع أجهزة iPhone وiPad بقدرات مماثلة، وتبين أن Vision Pro يمتلكها أيضًا! يعد فتح Spotlight باستخدام لوحة المفاتيح على Vision Pro أمرًا سهلاً ومفيدًا، ولكن بدون لوحة المفاتيح يكون الأمر بطيئًا ومرهقًا للغاية.
افتح Spotlight Search على Vision Pro باستخدام لوحة المفاتيح
- اضغط على cmd+space لفتح Spotlight (نفس اختصار لوحة المفاتيح الموجود على نظام Mac)
افتح بحث Spotlight على Vision Pro
- في سماعة الرأس الخاصة بك، قم بإمالة رأسك للأعلى وانظر للأعلى بعينيك حتى ترى نقطة صغيرة، حددها لفتح مركز التحكم.
- حدد الرمز الذي يشبه مفتاحين منزلقين.
- حدد الرمز الذي يشبه العدسة المكبرة
11. فرض إنهاء التطبيقات على Vision Pro
في بعض الأحيان، تتصرف التطبيقات بشكل سيء والطريقة الوحيدة لإصلاحها هي إجبارها على الإغلاق ثم إعادة تشغيلها.
- اضغط مع الاستمرار على الزر الموجود أعلى يسار سماعة الرأس والتاج الرقمي في نفس الوقت حتى تظهر قائمة Force Quit.
- حدد التطبيق الذي ترغب في إغلاقه، ثم حدد فرض الإنهاء.
12. قم بإيقاف تشغيل سماعة الرأس
على الرغم من أنه من الآمن فصل مجموعة البطارية عن سماعة الرأس الخاصة بك، فمن الممكن أيضًا إيقاف تشغيل Vision Pro من خلال البرنامج نفسه.
- اضغط مع الاستمرار على الزر الموجود أعلى يسار سماعة الرأس والتاج الرقمي في نفس الوقت.
- استخدم شريط تمرير الطاقة لإيقاف تشغيل سماعة الرأس.
برو تلميح: يمكنك أيضًا أن تقول "يا Siri، أغلق الباب".
13. فرض إعادة تشغيل Vision Pro
في بعض الأحيان، يمكن أن تخرج سماعة الرأس من وضع التعطيل ولا يمكنك إيقاف تشغيلها بالطريقة العادية، ولكن لحسن الحظ يمكنك إجبارها على إعادة التشغيل.
- اضغط مع الاستمرار على الزر الموجود أعلى يسار سماعة الرأس والتاج الرقمي في نفس الوقت و استمر في الضغط حتى إذا رأيت قائمة Force Quit تظهر.
- استمر في الضغط على الأزرار حتى تصبح الشاشة سوداء.
برو تلميح: يمكنك أيضًا أن تقول "يا Siri، أعد تشغيلك".
14. إزالة وإلغاء تثبيت التطبيقات
تعمل عملية إلغاء تثبيت التطبيقات على Vision Pro بشكل مشابه لما تتوقعه على iPhone أو iPad!
- في سماعة الرأس، افتح قائمة التطبيقات (اضغط على Digital Crown مرة واحدة).
- انقر مع الاستمرار على التطبيق الذي تريد إلغاء تثبيته.
- حدد إزالة التطبيق.
15. شارك سماعة الرأس الخاصة بك مع المستخدم الضيف
على الرغم من أنه يمكنك فقط تسليم سماعة الرأس الخاصة بك إلى شخص ما وإخباره برمز المرور الخاص بك لبدء اللعب بسماعة الرأس، إلا أن المستخدم الضيف يقوم بمعايرة سماعة الرأس مؤقتًا لمستخدم آخر. وهذا أمر مهم لأن التتبع الدقيق للعين ومعايرة IPD مهم لكل من أداء Vision Pro وراحته. يسمح لك Guest User أيضًا بالسماح للأشخاص برؤية تطبيقات معينة فقط، بحيث يمكنك التأكد من أنهم لا يطلعون على الرسائل أو سجل التصفح وما إلى ذلك.
تفعيل المستخدم الضيف
- في سماعة الرأس الخاصة بك، قم بإمالة رأسك للأعلى وانظر للأعلى بعينيك حتى ترى نقطة صغيرة، حددها لفتح مركز التحكم.
- في مركز التحكم، اضغط على أيقونة المستخدم الضيف (التي تبدو مثل المخطط التفصيلي لشخص داخل دائرة منقطة).
اختر التطبيقات التي يراها المستخدم الضيف
- في مستخدم ضيف، حدد ما إذا كنت تريد أن يتمكن المستخدم من استخدام جميع التطبيقات الموجودة على سماعة الرأس أو التطبيقات المفتوحة حاليًا فقط.
قم بإلقاء نظرة المستخدم الضيف
- في هذه المرحلة، يمكنك أيضًا اختيار بدء إرسال عرض سماعة الرأس إلى كمبيوتر Apple أو iPhone أو AirPlay TV قريب.
- يمكنك أيضًا اختيار توجيه الصوت من خلال جهاز AirPlay أو من خلال سماعة الرأس (في معظم الحالات، سترغب في أن يمر الصوت من خلال سماعة الرأس كالمعتاد).
بعد بدء تشغيل المستخدم الضيف، قم بإزالة سماعة الرأس وسلمها للمستخدم الجديد. بعد وضعه، ستتم مطالبتهم بإجراء المعايرة. عند إزالة سماعة الرأس، سيتم تعطيل المستخدم الضيف تلقائيًا وسيعود Vision Pro إلى إعداداتك.
أتمنى أن يكتشف الجميع شيئًا واحدًا على الأقل لم يعرفوه عن سماعات الرأس الخاصة بهم في هذه القائمة! هل هناك أي نصائح وحيل رائعة لـ Vision Pro فاتناها؟ قم بإسقاطها في التعليقات أدناه!
- محتوى مدعوم من تحسين محركات البحث وتوزيع العلاقات العامة. تضخيم اليوم.
- PlatoData.Network Vertical Generative Ai. تمكين نفسك. الوصول هنا.
- أفلاطونايستريم. ذكاء Web3. تضخيم المعرفة. الوصول هنا.
- أفلاطون كربون، كلينتك ، الطاقة، بيئة، شمسي، إدارة المخلفات. الوصول هنا.
- أفلاطون هيلث. التكنولوجيا الحيوية وذكاء التجارب السريرية. الوصول هنا.
- المصدر https://www.roadtovr.com/apple-vision-pro-tips-tricks-settings/
- :لديها
- :يكون
- :ليس
- :أين
- $ UP
- 12
- 15%
- 7
- a
- ماهرون
- من نحن
- فوق
- الوصول
- الاكسسوارات
- دقة
- دقيق
- تفعيل
- تفعيل
- في الواقع
- بعد
- الإنزال الجوي إنزال المؤن الغذائية
- الكل
- السماح
- يسمح
- سابقا
- أيضا
- an
- و
- الروبوت
- آخر
- أي وقت
- أي شخص
- التطبيق
- تظهر
- يبدو
- تفاح
- التطبيقات
- التطبيقات
- هي
- المنطقة
- حول
- AS
- تطلب
- At
- سمعي
- تلقائيا
- خلفية
- بشكل سيئ
- بطارية
- BE
- لان
- قبل
- بدأ
- ما بين
- اسود
- يطمس
- على حد سواء
- جلب
- المتصفح
- تصفح
- مدمج
- لكن
- زر
- by
- دعوة
- كاميرات
- CAN
- يستطيع الحصول على
- قدرة
- قادر على
- أسر
- الحالات
- صب
- يو كاتش
- مركز
- معين
- كرسي
- الدردشة
- التحقق
- اختار
- دائرة
- اغلاق
- اللون
- راحة
- تعليقات
- الكمبيوتر
- محتوى
- محتويات
- مراقبة
- تاج
- مرهقة
- حاليا
- يوم
- تعامل
- أعمق
- الترتيب
- اعتمادا
- المطورين
- جهاز
- الأجهزة
- رقمي
- اتجاه
- معاق
- اكتشف
- العرض
- يعرض
- do
- هل
- لا
- لا
- DOT
- إلى أسفل
- قطرة
- في وقت سابق
- أسهل
- سهل
- تمكين
- تمكين
- كامل
- البيئة
- البيئات
- أساسي
- إلخ
- حتى
- كل شخص
- كل شىء
- بالضبط
- توقع
- عين
- العيون
- الوجه
- فيس تايم
- مألوف
- الميزات
- المميزات
- ردود الفعل
- شعور
- قليل
- الاسم الأول
- حل
- يطفو على السطح
- اتباع
- في حالة
- القوة
- إلى الأمام
- أربعة
- FRAME
- صديق
- الاصدقاء
- تبدأ من
- جبهة
- تماما
- عمل
- دولار فقط واحصل على خصم XNUMX% على جميع
- الحصول على
- لمحة
- لمحة
- Go
- يذهب
- الذهاب
- عظيم
- ضيف
- كان
- يد
- العناية باليد
- يملك
- وجود
- رئيس
- عنوان
- سماعة
- هنا
- تاريخ
- عقد
- عقد
- الصفحة الرئيسية
- غطاء محرك السيارة
- أمل
- كيفية
- لكن
- HTTPS
- اي كون
- ie
- if
- صورة
- غمر
- غامرة
- أهمية
- تحسن
- in
- في أخرى
- غير دقيق
- بما فيه
- فرد
- إدخال
- في الداخل
- مثل
- تعليمات
- التكامل
- إلى
- دعا
- باد
- اي فون
- مسائل
- IT
- نفسها
- الانضمام
- JPG
- م
- علم
- معروف
- إطلاق
- الأقل
- يترك
- اليسار
- عدسة
- اسمحوا
- مثل
- على الأرجح
- LINK
- قائمة
- استماع
- لندن
- بحث
- أبحث
- تبدو
- لجنة الهدنة العسكرية
- ماك
- جعل
- يصنع
- أمر
- مايو..
- me
- يعني
- القائمة
- رسائل
- طريقة
- ميكروفون
- تقليل
- مرآة
- ملكة جمال
- افتقد
- تقدم
- الأكثر من ذلك
- أكثر
- MOUNT
- خطوة
- أفلام
- يتحرك
- موسيقى
- الاسم
- التنقل
- حاجة
- شبكة
- جديد
- التالي
- ليل
- لا
- عادي
- إعلام
- واضح
- عرضي
- of
- خصم
- on
- مرة
- ONE
- فقط
- جاكيت
- افتتح
- افتتاح
- مزيد من الخيارات
- or
- أخرى
- أخرى
- لنا
- خارج
- الخطوط العريضة
- على مدى
- حزمة
- جزء
- مشارك
- المشاركون
- خاصة
- يمر من خلال
- مجتمع
- شخص
- للهواتف
- صورة
- المكان
- وجهات
- أفلاطون
- الذكاء افلاطون البيانات
- أفلاطون داتا
- لعب
- البوينت
- ممكن
- قوة
- <font style="vertical-align: inherit;"> كمادة تطعيم في تجديد عيوب محيط بالذورة (الحنك) الكبيرة:</font>
- صحافة
- جميل
- ابتدائي
- برو
- المحتمل
- المشكلة
- الإجراءات
- وضع
- وضع
- جودة
- سؤال
- سريع
- أسرع
- بسرعة
- حقيقي
- العالم الحقيقي
- في الوقت الحقيقي
- سجل
- تسجيل
- ذات صلة
- الافراج عن
- تذكر
- بعد
- إزالة
- يستريح
- عائد أعلى
- حق
- غرفة
- تقرير اخبارى
- طريق
- سفاري
- خزنة
- نفسه
- تم الحفظ
- قول
- قول
- شاشة
- بحث
- ثواني
- القسم
- انظر تعريف
- رؤية
- على ما يبدو
- حدد
- طقم
- إعدادات
- مشاركة
- مشاركة
- ينبغي
- إظهار
- غلق
- غلق
- مماثل
- ببساطة
- منذ
- slide
- المنزلق
- انزلاق
- بطيء
- صغير
- So
- تطبيقات الكمبيوتر
- الصلبة
- بعض
- شخص ما
- أحيانا
- في مكان ما
- محدد
- ابحث
- المربعات
- بداية
- ابتداء
- خطوات
- قلة النوم
- مجرى
- متدفق
- اشتراك
- مدعومة
- الدعم
- بالتأكيد
- بشكل مفاجئ
- مفاتيح
- نظام
- أخذ
- نقر
- اقول
- من
- أن
- •
- المنطقة
- من مشاركة
- منهم
- then
- هناك.
- هم
- شيء
- الأشياء
- عبر
- الوقت
- مرات
- معلومات سرية
- نصائح
- إلى
- سويا
- طن
- تيشرت
- محاولة
- منعطف أو دور
- تحول
- يتحول
- tv
- اثنان
- فريد
- حتى
- بناء على
- إلى الأعلى
- تستخدم
- مستعمل
- مفيد
- مستخدم
- استخدام
- معتاد
- تختلف
- فيديو
- مقاطع فيديو
- المزيد
- رؤيتنا
- تريد
- مراقبة
- طريق..
- we
- ابحث عن
- متى
- التي
- في حين
- واي فاي
- سوف
- نافذة
- نوافذ
- مع
- في غضون
- بدون
- للعمل
- أعمال
- العالم
- أنت
- حل متجر العقارات الشامل الخاص بك في جورجيا
- موقع YouTube
- زفيرنت