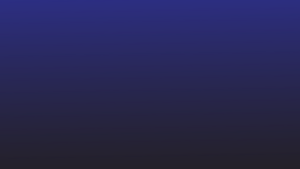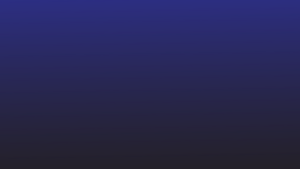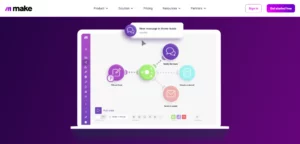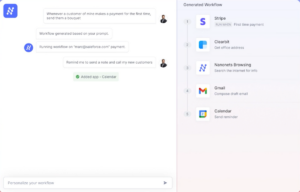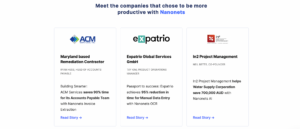هل يغرق قلبك عندما ترى "مستند PFA" وهو ملف PDF مليء بالجداول التي تحتاج إلى نسخها إلى Excel؟ إنه شيء يمكن للكثيرين منا الارتباط به.
نسخ الجداول من ملفات PDF إلى Excel يمكن أن تكون مملة وتستغرق وقتا طويلا. يمكن أن يؤدي التنسيق غير المرغوب فيه ، والبيانات المفقودة ، والتناقضات الأخرى إلى جعل هذه المهمة مشكلة حقيقية.
لحسن الحظ ، هناك طرق للتغلب على هذا. من الفواتير إلى التقارير والمزيد ، دعنا نلقي نظرة على الطرق المختلفة لنسخ جداول PDF المزعجة هذه إلى Excel دون عناء.
يمكن أن يساعدك مستخرج بيانات Nanonets PDF في نسخ الجداول من PDF إلى Excel في ثوانٍ - تبسيط معالجة الفواتير والإيصالات وجوازات السفر ورخص القيادة وغير ذلك الكثير.
1. نسخ الجداول من PDF إلى Excel بدون أي برامج إضافية
في بعض الأحيان قد لا يتوفر لديك الوقت أو الإذن لتثبيت برنامج جديد أو التسجيل للحصول عليه. تريد نقل البيانات بسرعة إلى Excel والمضي قدمًا في عملك.
فيما يلي بعض الطرق المختلفة للقيام بذلك:
أ. طريقة لصق النسخ القياسية
طريقة لصق النسخ القياسية هي الطريقة الأكثر مباشرة لنسخ الجداول من PDF إلى جداول بيانات Excel. ومع ذلك ، قد لا تحافظ هذه الطريقة على بنية الجدول وتتطلب دائمًا عملاً يدويًا لتنظيف البيانات.
يمكن أن تعمل طريقة النسخ واللصق القياسية من أجلك إذا كانت البيانات التي تحتاج إلى استخراجها من ملف PDF بسيطة نسبيًا وصغيرة الحجم. إليك كيف يمكنك استخدام هذا:
- افتح مستند PDF الخاص بك
- حدد جدول البيانات الذي تريد نسخه
- انقر بزر الماوس الأيمن واختر "نسخ" أو اضغط على Ctrl + C (Cmd + C في جهاز Mac)
- افتح جدول بيانات Excel جديدًا
- انقر بزر الماوس الأيمن فوق الخلية حيث تريد لصق البيانات واختر "لصق" أو اضغط على Ctrl + V (Cmd + V في جهاز Mac)
سيتم بعد ذلك لصق البيانات في جدول بيانات Excel الخاص بك ، لتكون جاهزة للعمل معها. على الرغم من أن هذه الطريقة سريعة ولا تتطلب أدوات خاصة ، إلا أنها لا تحافظ عادةً على التنسيق ، خاصةً للجداول الأكثر تعقيدًا.
لا يعمل نسخ الجداول يدويًا بشكل جيد مع الصور الممسوحة ضوئيًا أو ملفات PDF ذات التخطيطات المعقدة. ضع في اعتبارك إحدى الطرق الأخرى التي تمت مناقشتها أدناه للمهام الأكبر أو الأكثر تعقيدًا.
ملاحظة: إذا كان ملف PDF للقراءة فقط أو محميًا بكلمة مرور ، فقد لا يكون لديك إذن بتحديد المحتوى أو نسخه. في مثل هذه الحالات ، يجب عليك أولاً أن تطلب من مالك PDF إدخال كلمة المرور أو نسخة من ملف PDF مع الأذونات اللازمة.
ب. افتح ملف PDF باستخدام محرر مستندات Google أو MS Word
يتمتع كل من محرّر مستندات Google و Microsoft Word الآن بإمكانيات مدمجة لفتح ملفات PDF وتحريرها. يمكن أن يكون هذا مفيدًا إذا كنت بحاجة إلى نسخ البيانات أو النصوص بسرعة من ملفات PDF.
لاستخدام محرر مستندات Google لنسخ الجداول من PDF إلى Excel ، اتبع الخطوات التالية:
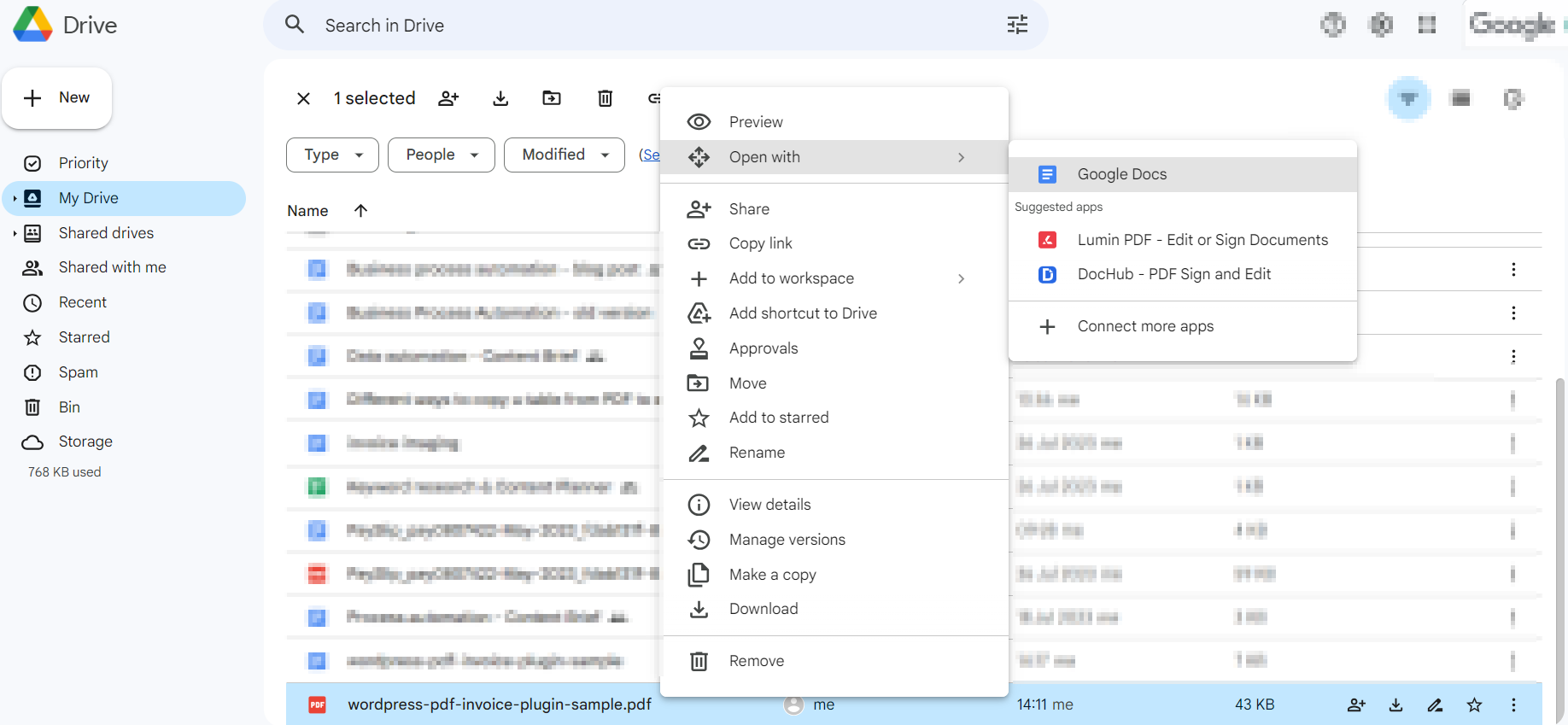
- انتقل إلى Google Drive الخاص بك
- قم بتحميل ملف PDF الخاص بك
- انقر بزر الماوس الأيمن فوق الملف وحدد "فتح باستخدام> محرر مستندات Google"
- ابحث عن محتوى PDF الذي تم استيراده إلى مستند Google Docs جديد
- قم بتحرير المحتوى ، إذا لزم الأمر
- انسخ الجداول والصقها في جدول بيانات Excel الذي تعمل عليه
لاستخدام MS Word لنسخ الجداول من PDF إلى Excel ، اتبع الخطوات التالية:
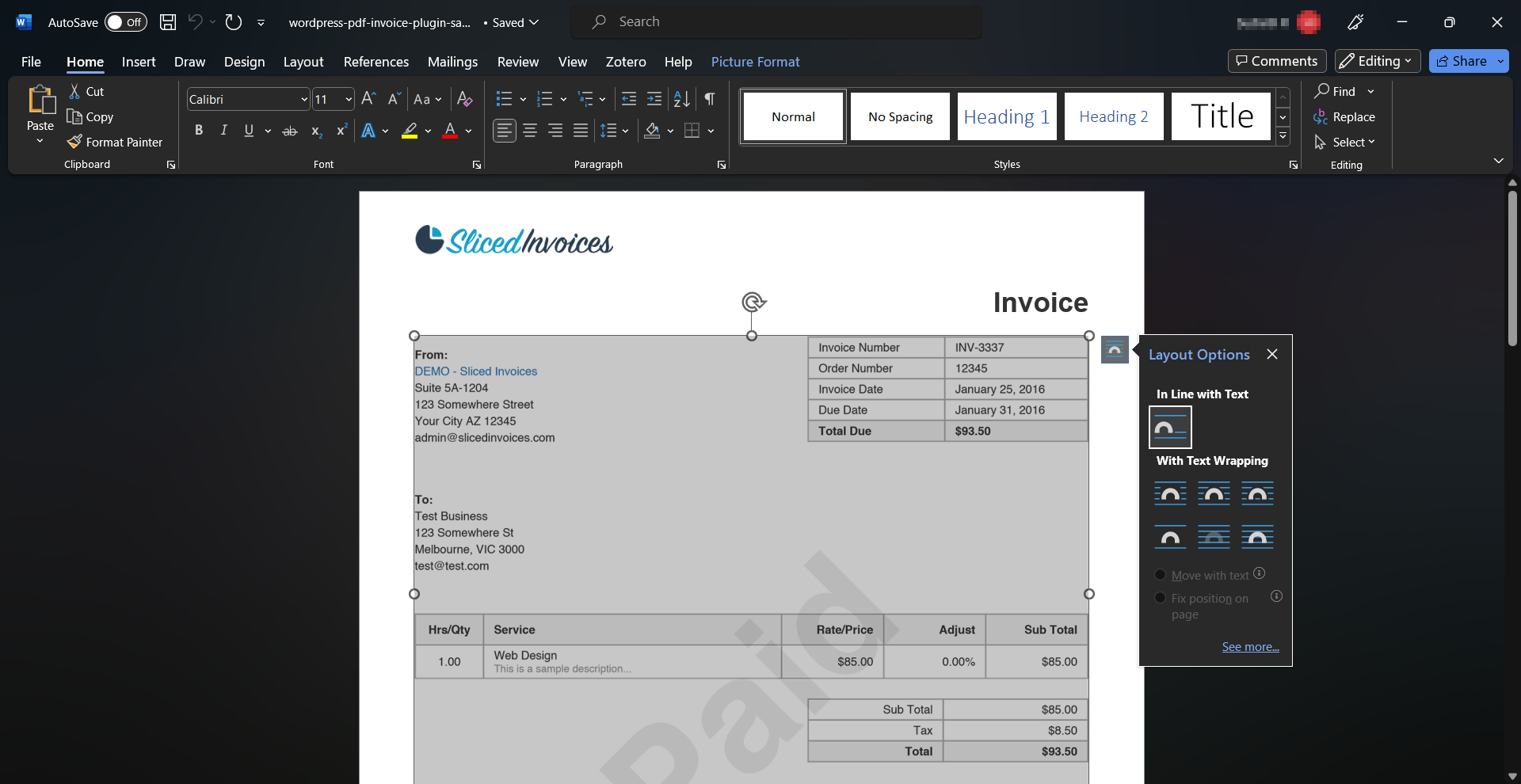
- انتقل إلى "ملف"> "فتح"> "تصفح"
- حدد ملف PDF الذي تريد فتحه
- سيتم فتح ملف PDF في مستند Word جديد
- قم بتحرير المحتوى ، إذا لزم الأمر
- انسخ الجداول ذات الصلة والصقها في جدول بيانات Excel
يعد استخدام محرّر مستندات Google أو Microsoft Word لنسخ ولصق الجداول من PDF إلى Excel مجانيًا ولا يتطلب أي برامج إضافية. ومع ذلك ، قد لا يكون التحويل من PDF إلى Word أو Google Docs مثاليًا. يمكنك توقع فقرات مختلطة وصور مشوهة وحقول غير محاذية. قد تحتاج إلى قضاء وقت إضافي في إصلاح التنسيق وتعديله.
تكافح هذه الأدوات مع الجداول المعقدة والصور الممسوحة ضوئيًا وملفات PDF ذات التخطيطات المعقدة. إنها مناسبة بشكل أفضل للملفات البسيطة ذات النصوص الثقيلة.
ج. ميزة تحويل Adobe Acrobat Pro
إذا كنت تبحث عن طريقة لنسخ الجداول من PDF إلى Excel داخل Acrobat Reader DC ، فإليك ميزة مفيدة قد لا تعرفها. يحتوي البرنامج الآن على ميزة مضمنة تمكنك من تحويل ملفات PDF إلى مستندات Excel قابلة للتحرير.
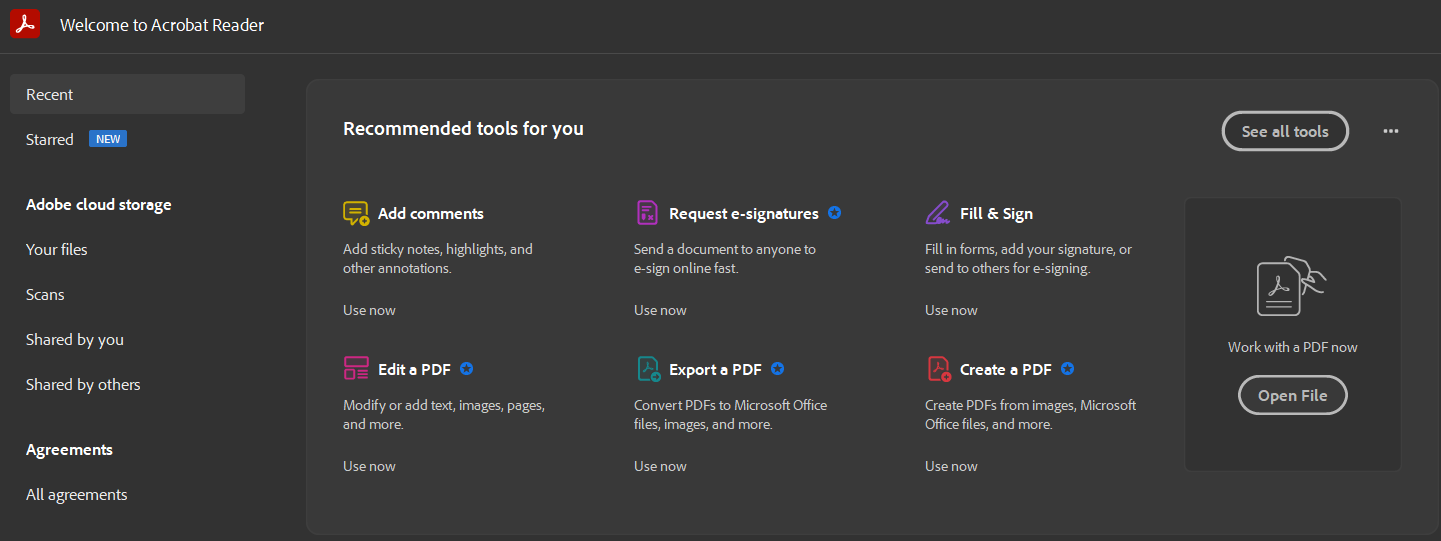
إليك كيفية الوصول إليه:
- افتح ملف PDF الخاص بك في Acrobat
- انقر فوق أداة "تصدير PDF" في الجزء الأيمن
- اختر "جدول بيانات" كتنسيق التصدير الخاص بك ، ثم حدد "مصنف Microsoft Excel"
- انقر فوق "تصدير" ، وسيقوم Acrobat تلقائيًا بالتعرف على أي نص ممسوح ضوئيًا وتحويله داخل ملف PDF الخاص بك
- احفظ الملف المحول
- افتح الملف وانسخ الخلايا المطلوبة والصقها في جدول بيانات Excel
يعمل هذا بشكل رائع إذا كان ملف PDF الخاص بك يحتوي على جداول بسيطة جيدة التنظيم. ولكن بالنسبة للبيانات المجدولة المعقدة أو جداول متعددة الصفحات ، قد لا تكون النتائج مثالية دائمًا. قد تحتاج إلى التنظيف قبل أن تصبح بياناتك جاهزة للاستخدام. ونظرًا لأنه لا يدعم معالجة الدُفعات ، يمكنك فقط تحويل ملف واحد في كل مرة ، وهو ما قد لا يكون مثاليًا للمهام الأكبر.
ملاحظة: لا يتوفر مع الإصدار المجاني من Adobe Acrobat Reader. يجب عليك شراء ترخيص أو الاشتراك في Adobe Acrobat Pro لاستخدام هذه الميزة.
د. ميزة استيراد ملفات PDF الداخلية في Excel
دعنا نواجه الأمر ، في بعض الأحيان ، تحتاج فقط إلى نسخ جدول من ملف PDF إلى Excel. لا أجراس وصفارات - ما عليك سوى حل مباشر.
قد تكون ميزة استيراد ملفات PDF الداخلية في Microsoft Excel هي ما تحتاجه تمامًا. إنه سريع وسهل. ولا تحتاج إلى أي برامج إضافية.
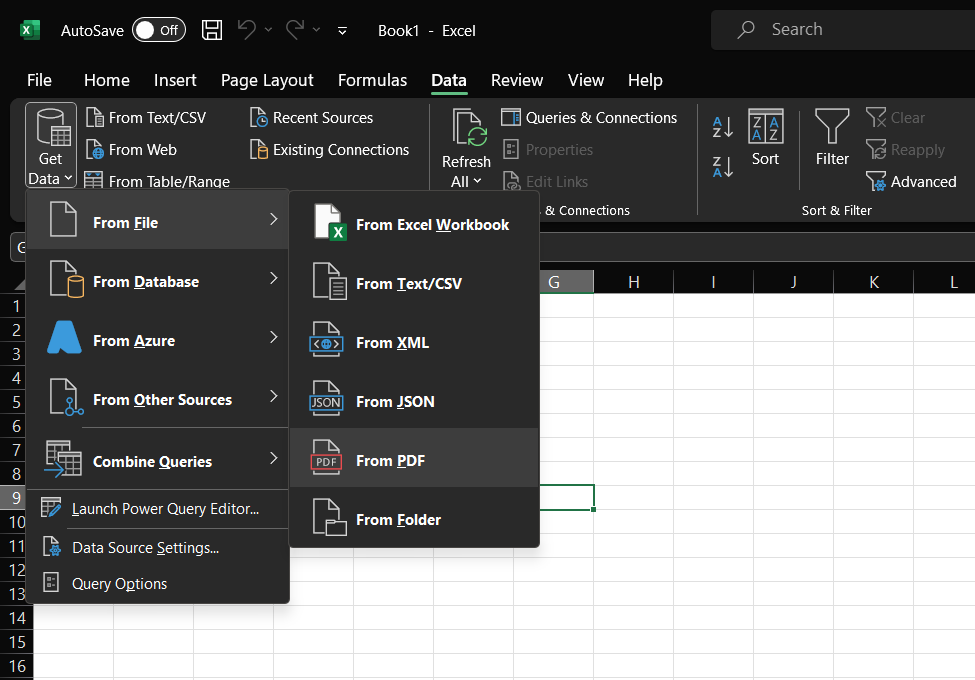
إليك كيفية استخدام ميزة استيراد ملفات PDF المضمنة في Excel:
- افتح جدول بيانات Excel
- انقر فوق علامة التبويب البيانات في القائمة العلوية
- انقر فوق قائمة Get Data ، متبوعة بـ "From File" ثم "From PDF"
- حدد وتحميل ملف PDF
- راجع الجداول المختلفة التي حددها Excel
- حدد الجدول (الجداول) التي تريد استيرادها وانقر فوق "تحميل"
- انسخ الخلايا المطلوبة والصقها في جدول بيانات Excel الذي تعمل عليه
لديك خيار تحديد الجداول الفردية أو جميع الجداول الموجودة في صفحة واحدة. علاوة على ذلك ، يمكنك أيضًا تحويل الورقة باستخدام محرر Power Query.
ميزة استيراد PDF الداخلية في Excel سريعة ومباشرة ولكنها قد لا تعمل بشكل جيد مع الجداول المعقدة أو الصور الممسوحة ضوئيًا. بالإضافة إلى ذلك ، يسمح لك فقط بتحويل ملف PDF واحد في كل مرة ، مما قد يستغرق وقتًا طويلاً للمهام الأكبر.
هناك الكثير من أدوات التحويل البسيطة المستندة إلى الويب التي يمكنها تبسيط نسخ الجداول من PDF إلى Excel أو استخراج البيانات سير العمل. سواء كنت تريد الإخراج بتنسيق CSV أو XLS أو XLSX ، فإن هذه الأدوات يمكنها إدارة كل شيء.
كل ما عليك فعله هو تحميل ملف PDF. دع الأداة تعالج وتحول الملف. يمكنك بعد ذلك تنزيل جدول البيانات الناتج. يمكن أن تختلف موثوقية هذه الأدوات ووظائفها ودقتها اختلافًا كبيرًا ، لكنها تعمل بشكل جيد للمهام البسيطة بشكل عام.
بعض من الأكثر شعبية ملفات PDF إلى محولات Excel تتضمن:
- قوات الدفاع الشعبي إلى إكسل
- PDF إلى CSV
- ilovepdf
- أدوات محول PDF في Acrobat
- SodaPDF
- Smallpdf
- pdf2go
- Pdftoexcelonline
- برنامج Freepdfconvert
- Freepdftoexcel
إليك ما يبدو عليه سير العمل النموذجي:
- انتقل إلى موقع الويب الخاص بأداة التحويل عبر الإنترنت
- انقر فوق "تحميل ملف" أو "اختيار ملف"
- حدد ملف PDF الذي تريد تحويله
- اختر تنسيق الإخراج (عادةً CSV أو XLS أو XLSX)
- انقر فوق "تحويل"
- قم بتنزيل الملف المحول
- افتح الملف وانسخ الخلايا المطلوبة والصقها في جدول بيانات Excel
تقدم معظم هذه الأدوات فئة مجانية. ولكن قد تحتاج إلى الاشتراك في خططهم المميزة للحصول على المزيد من الميزات المتقدمة أو لإزالة القيود. تذكر أن تحميل معلومات حساسة على هذه الأدوات عبر الإنترنت قد يشكل خطرًا أمنيًا. تأكد من قراءة سياسات الخصوصية الخاصة بهم قبل استخدامها.
على الرغم من كونها سهلة الاستخدام ، إلا أن هذه الأدوات لها حدودها. إذا كنت تتعامل مع جداول معقدة أو ملفات PDF قائمة على الصور أو جداول متعددة الصفحات ، فقد لا تحقق هذه المحولات عبر الإنترنت أفضل النتائج. والأهم من ذلك ، أن هذه الأدوات لن تكون كافية إذا كنت بحاجة إلى نسخ عدد كبير من الجداول بانتظام أو إذا كنت تحتاج إلى إمكانات معالجة الدُفعات.
يمكن أن توفر البرامج مفتوحة المصدر حلولًا فعالة لاستخراج الجداول من ملفات PDF إلى Excel. هذه الأدوات مجانية الاستخدام ويمكنها في كثير من الأحيان التعامل مع مهام أكثر تعقيدًا من الأساليب المذكورة أعلاه.
أفضل جزء هو أنه سيكون لديك قدر كبير من التحكم في بياناتك وأمانها ، حيث تتم جميع عمليات المعالجة محليًا على جهازك الخاص.
إذا كنت من عشاق المصادر المفتوحة ، فإن Tabula يعد اختيارًا ممتازًا. تتيح لك هذه الأداة المستندة إلى Java استخراج الجداول من ملفات PDF وتحويلها إلى تنسيق CSV أو Microsoft Excel.
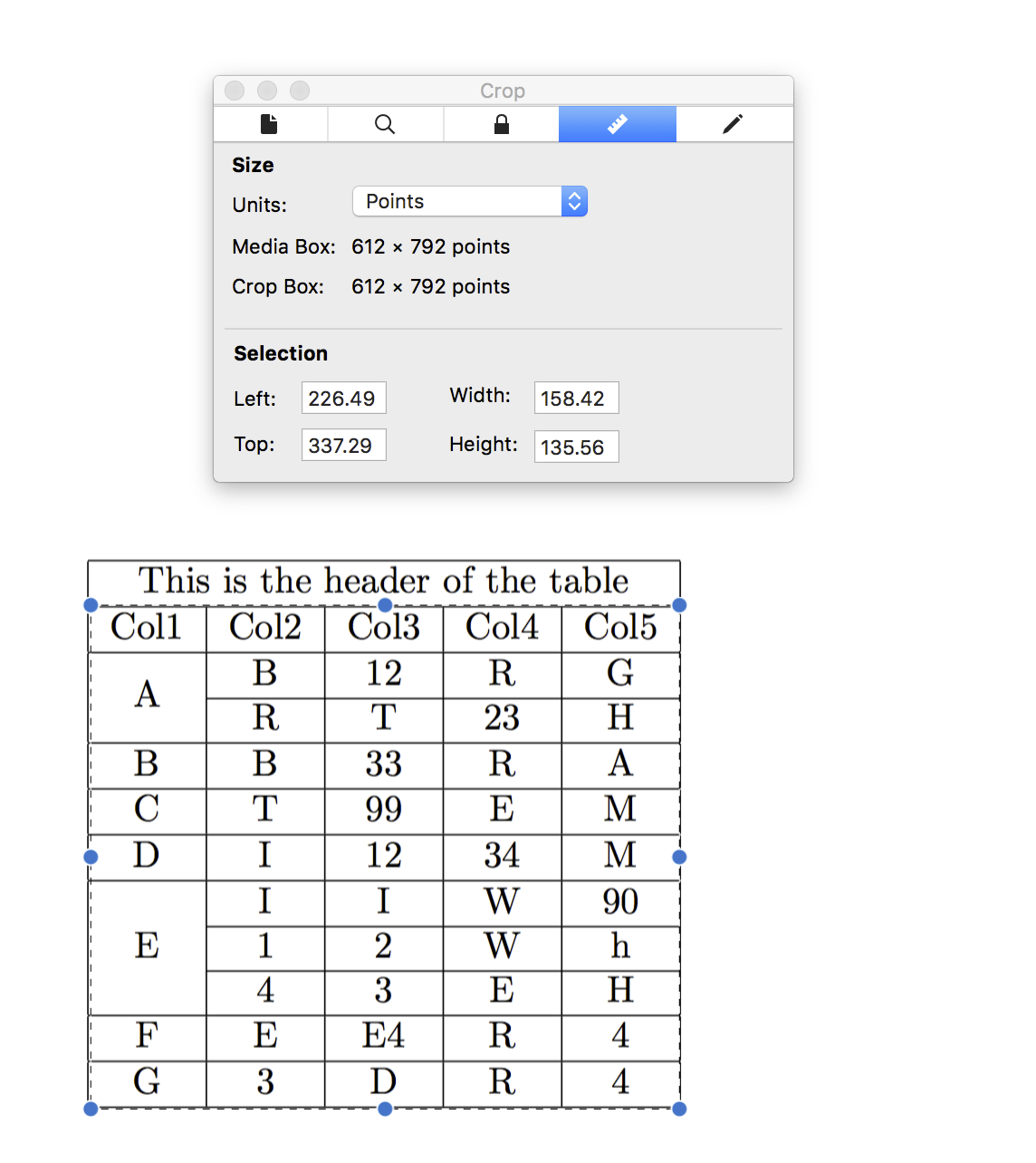
نظرًا لأنه تطبيق سطح مكتب ، يجب عليك تنزيله وتثبيته على جهاز الكمبيوتر الخاص بك. ثم اتبع هذه الخطوات لاستخراج جدول PDF الخاص بك إلى Excel:
- قم باستيراد ملف PDF الخاص بك
- قص مساحة الجدول التي تريد استخراجها
- انقر فوق الزر "معاينة وتصدير البيانات المستخرجة"
- تحقق من البيانات في المعاينة ؛ إذا كان يبدو جيدًا ، فانقر فوق "تصدير"
- اختر التنسيق المفضل لديك (CSV أو Excel) واحفظ الملف
- افتح الملف المحفوظ في Excel ، وانسخ الخلايا المطلوبة ، والصقها في جدول بيانات Excel
يعمل Tabula بشكل أفضل مع ملفات PDF ذات الجداول البسيطة والمنظمة جيدًا. لا يعمل على ملفات PDF مع الصور الممسوحة ضوئيًا أو التخطيطات المعقدة ، ولا يدعم المعالجة المجمعة. قد لا يكون الخيار الأفضل لنسخ كميات كبيرة من البيانات أو التعامل مع هياكل الجدول المعقدة.
قد يناسبك Excalibur إذا كنت شخصًا خبيرًا في التكنولوجيا ولا يمانع في أن تتسخ يديك. Excalibur هي واجهة ويب لاستخراج البيانات المجدولة من ملفات PDF ، المبنية على قمة Camelot ، مكتبة Python المعروفة بدقتها العالية وسرعتها.
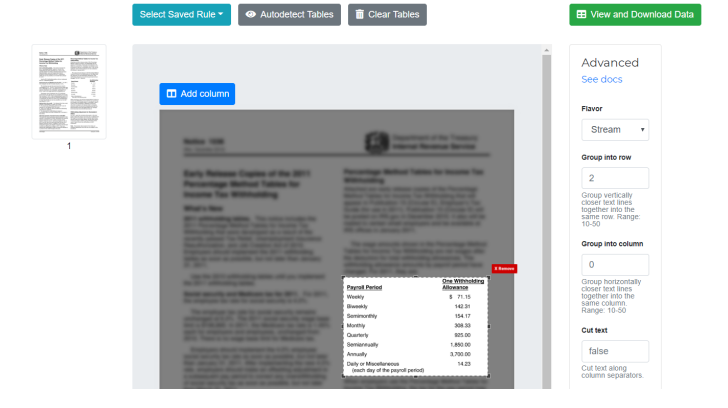
اتبع هذه الخطوات لاستخدام Excalibur لاستخراج جدول PDF إلى Excel:
- قم بإعداد Excalibur على جهازك قبل استخدامه
- افتح أي ملف PDF باستخدام Excalibur
- أدخل أرقام الصفحات حيث توجد الجداول الخاصة بك
- قص منطقة كل جدول أو استخدم ميزة الاكتشاف التلقائي الخاصة به
- استخرج البيانات من الجداول
- قم بتنزيل البيانات المستخرجة كملف CSV أو Excel
- افتح الملف الذي تم تنزيله في Excel ، وانسخ الخلايا المطلوبة ، والصق الجدول في جدول بيانات Excel
يمنحك Excalibur تحكمًا كبيرًا في عملية الاستخراج - مما يسمح لك بالكشف التلقائي عن الجداول ، والتصدير بتنسيقات متعددة ، وحتى ضبط إعدادات الاستخراج.
ومع ذلك ، فهي تتطلب معرفة فنية وتركيبًا قد لا يكون مناسبًا للجميع. تجدر الإشارة أيضًا إلى أنه ، مثل Tabula ، قد يواجه Excalibur صعوبات مع ملفات PDF التي تحتوي على صور ممسوحة ضوئيًا أو جداول معقدة ولا تدعم المعالجة المجمعة.
قد لا تقطع الطرق اليدوية والأدوات البسيطة ذلك عند معالجة عشرات وآلاف ملفات PDF. أكثر من استخراج البيانات، فأنت بحاجة إلى أدوات لتحديد البيانات وتصنيفها واستخراجها على نطاق واسع. هذا هو المكان الذي تأتي فيه الأدوات الآلية التي تعمل بالذكاء الاصطناعي.
إذا كنت تبحث عن حل أتمتة المستندات سهل الاستخدام ولكنه قوي ، فقد تكون شبكات النانو هي الحل الأمثل. Nanonets هو قوي أداة قائمة على التعلم الآلي يمكنه استخراج البيانات من مستندات مختلفة ، بما في ذلك ملفات PDF ذات هياكل الجداول المعقدة.
استخدم أداة استخراج البيانات Nanonets PDF لنسخ البيانات من مستندات PDF متعددة دفعة واحدة وإدخالها في ورقة Excel (أو أي تنسيق جدول بيانات شائع آخر) في أي وقت من الأوقات. سواء كنت تتعامل مع كميات كبيرة من الفواتير, المبالغ المستلمةأو التقارير أو المستندات الأخرى ، فهذه الأداة تجعل حياتك أسهل بكثير.
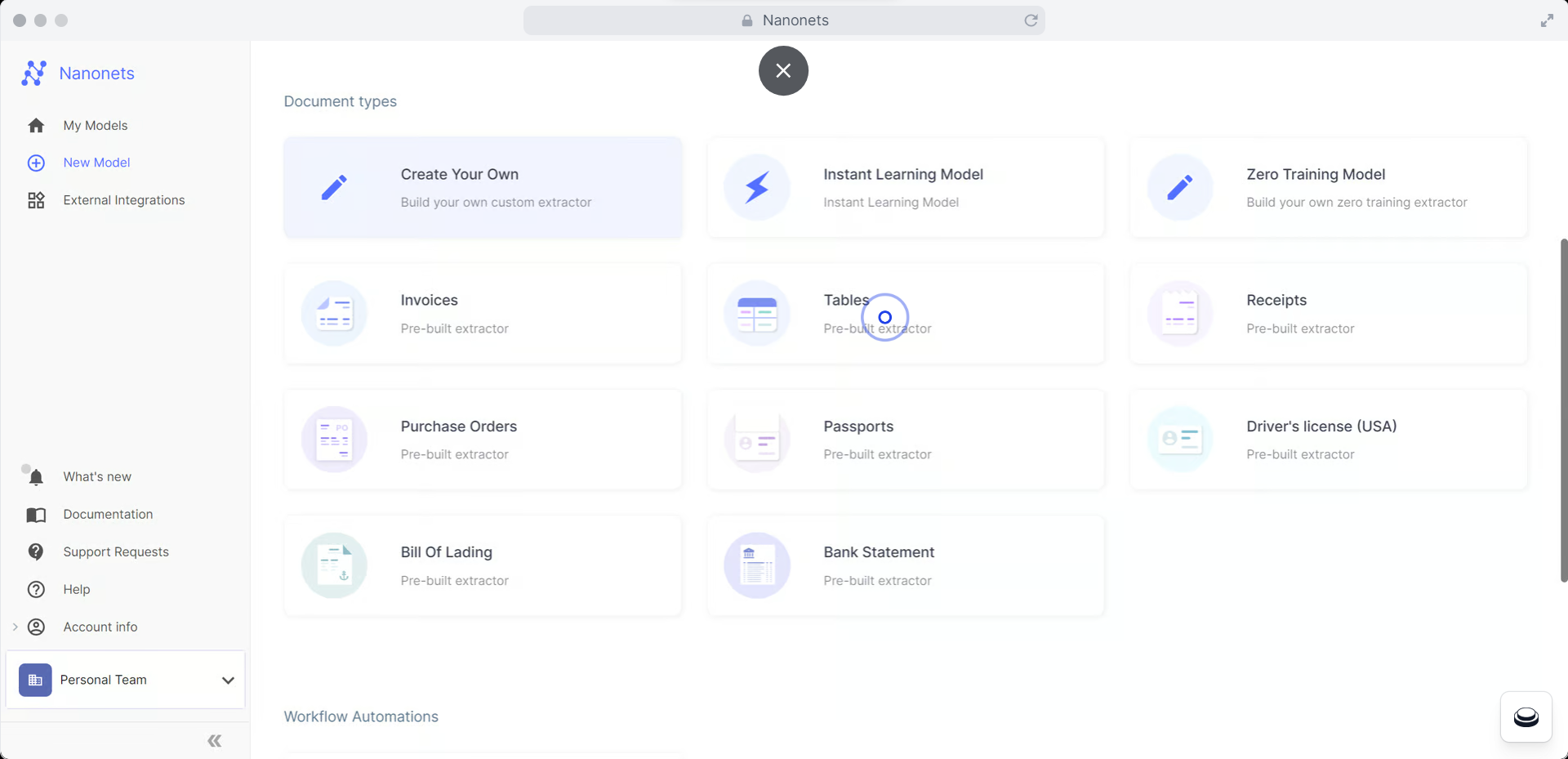
عملية استخراج الجداول من ملفات PDF باستخدام شبكات النانو بسيطة نسبيًا:
- قم بتحميل ملف PDF الخاص بك إلى النظام الأساسي
- اختر نوع البيانات التي تريد استخراجها
- مراجعة وتصحيح نتائج الاستخراج إذا لزم الأمر
- قم بتنزيل البيانات المستخرجة كملف CSV أو Excel أو JSON
- افتح ملف الإخراج في Excel ، وانسخ الخلايا المطلوبة ، والصق الجدول في جدول بيانات Excel
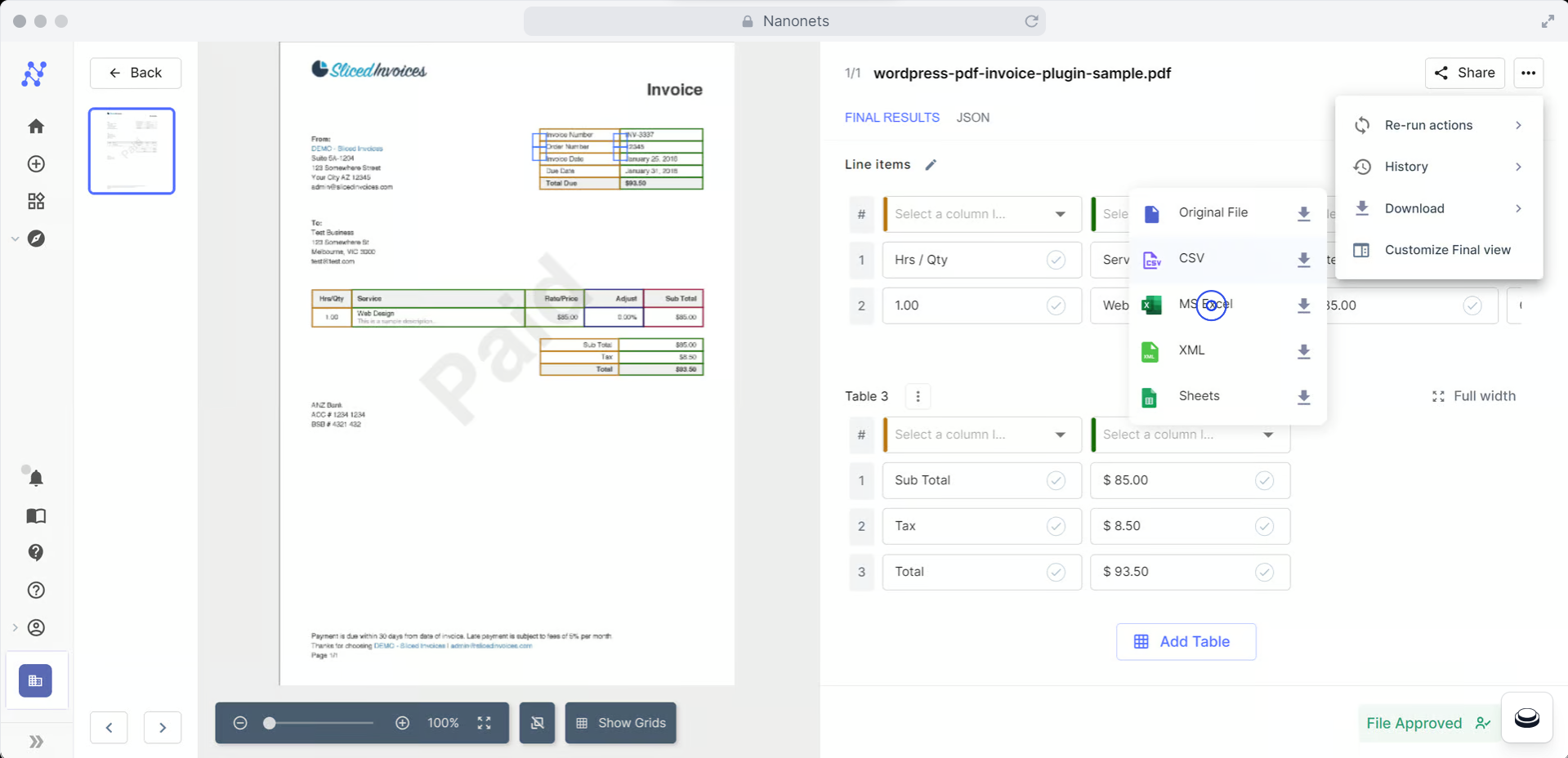
تقدم Nanonets واجهة ويب سهلة الاستخدام. ليس عليك أن تكون خبيرًا في التكنولوجيا لاستخدامه. تدعم الأداة أيضًا معالجة الدُفعات وتكامل واجهة برمجة التطبيقات ، مما يتيح لك أتمتة ملف عملية استخراج بيانات الجدول من طرف إلى طرف.
يمكنك إعادة تسمية حقول البيانات والتأكد من بقائها متسقة عبر جميع مستنداتك. علاوة على ذلك ، يأتي مع مهام سير عمل الموافقة وتعيينات المهام الداخلية لمساعدتك على مراجعة البيانات المستخرجة والموافقة عليها قبل التصدير. يمكنك حتى الإعداد الآلي استيراد ملفات PDF من صندوق بريد إلكترونيأو Google Drive أو One Drive أو استخدام مكالمات API.
لنلق نظرة على مثال بسيط. لنفترض أنك تعمل في قسم الحسابات وتريد معالجة فواتير جميع الأدوات التقنية التي تستخدمها مؤسستك. ستكون كل فاتورة مختلفة - تخطيطات وهياكل وتنسيقات مختلفة. قد يكون التحقق يدويًا من كل فاتورة ، ونسخ البيانات الضرورية من الجداول ، وإدخالها في ورقة Excel لتحليلها بمثابة كابوس.
باستخدام أداة استخراج البيانات Nanonets PDF ، ما عليك سوى تحميل كل هذه الفواتير على النظام الأساسي. ستقوم بالباقي - تتعرف تلقائيًا على بنية كل فاتورة ، وتستخرج حقول البيانات ذات الصلة (مثل رقم الفاتورة والتاريخ واسم البائع والمبلغ وما إلى ذلك) ، وتعبئتها في ورقة Excel.
أفضل جزء عن أداة استخراج البيانات Nanonets PDF هو أنه يتعلم أيضًا من تعديلاتك. يصبح الذكاء الاصطناعي أكثر ذكاءً مع كل تفاعل ، مما يجعل عمليات الاستخراج المستقبلية أكثر دقة. لذلك ، حتى إذا كان ملف PDF الخاص بك يحتوي على بيانات غير منظمة أو جداول معقدة ، فيمكنه التعامل مع المهام بسهولة.
اختتام
لقد قمنا بإدراج طرق مختلفة لنسخ الجداول من PDF إلى Excel ، لكل منها نقاط قوة وقيود. من الواضح أن هناك أكثر من طريقة للتعامل مع هذه المهمة. لكن الأتمتة هي بلا شك الطريقة الأكثر فاعلية للتعامل مع كميات كبيرة من البيانات.
في النهاية ، الطريقة المناسبة لك تعتمد على احتياجاتك وظروفك. الأمر متروك لك لتقييم مدى تعقيد الجداول وحجم الجداول التي تحتاج إلى معالجتها ونسخها ومقدار الوقت الذي ترغب في إنفاقه على هذه العملية.
- محتوى مدعوم من تحسين محركات البحث وتوزيع العلاقات العامة. تضخيم اليوم.
- PlatoData.Network Vertical Generative Ai. تمكين نفسك. الوصول هنا.
- أفلاطونايستريم. ذكاء Web3. تضخيم المعرفة. الوصول هنا.
- أفلاطون السيارات / المركبات الكهربائية ، كربون، كلينتك ، الطاقة، بيئة، شمسي، إدارة المخلفات. الوصول هنا.
- BlockOffsets. تحديث ملكية الأوفست البيئية. الوصول هنا.
- المصدر https://nanonets.com/blog/copy-tables-from-pdfs-excel/
- :لديها
- :يكون
- :ليس
- :أين
- $ UP
- 7
- 8
- a
- من نحن
- الوصول
- الحسابات
- دقة
- دقيق
- في
- إضافي
- أدوبي
- متقدم
- AI
- AI-بالطاقة
- الكل
- السماح
- يسمح
- أيضا
- دائما
- كمية
- an
- تحليل
- و
- أي وقت
- API
- تطبيق
- موافقة
- الموافقة على
- هي
- المنطقة
- حول
- AS
- At
- أتمتة
- الآلي
- تلقائيا
- أتمتة
- متاح
- BE
- قبل
- يجري
- أجراس
- أقل من
- أفضل
- أفضل
- بنيت
- مدمج
- لكن
- by
- دعوات
- CAN
- قدرات
- الحالات
- خلايا
- التحقق
- خيار
- اختار
- ظروف
- صنف
- انقر
- COM
- تأتي
- يأتي
- مجمع
- تعقيد
- الكمبيوتر
- نظر
- ثابتة
- محتوى
- مراقبة
- تحويل
- تحول
- تحويلها
- تقليد
- تصحيح
- استطاع
- قطع
- البيانات
- التاريخ
- dc
- صفقة
- تعامل
- القسم
- يعتمد
- سطح المكتب
- مختلف
- مباشرة
- ناقش
- do
- وثيقة
- أتمتة المستندات
- وثائق
- هل
- لا توجد الآن
- دون
- فعل
- بإمكانك تحميله
- قيادة
- سائق
- كل
- سهولة
- أسهل
- سهل
- رئيس التحرير
- فعال
- جهد
- البريد الإلكتروني
- تمكن
- تمكين
- النهائي إلى نهاية
- ضمان
- متحمس
- خاصة
- إلخ
- تقييم
- حتى
- كل شخص
- مثال
- Excel
- ممتاز
- توقع
- تصدير
- استخراج
- مقتطفات
- الوجه
- الميزات
- المميزات
- قليل
- مجال
- قم بتقديم
- ملفات
- معبأ
- الاسم الأول
- تناسب
- اتباع
- يتبع
- في حالة
- شكل
- مجانا
- تبدأ من
- وظيفة
- مستقبل
- على العموم
- دولار فقط واحصل على خصم XNUMX% على جميع
- الحصول على
- يعطي
- خير
- شراء مراجعات جوجل
- عظيم
- جدا
- مقبض
- العناية باليد
- في المتناول
- يملك
- قلب
- مساعدة
- هنا
- مرتفع
- كيفية
- كيفية
- لكن
- HTTPS
- المثالي
- تحديد
- if
- صور
- استيراد
- in
- تتضمن
- بما فيه
- فرد
- معلومات
- إدخال
- في الداخل
- تثبيت
- التركيب
- التكامل
- تفاعل
- السطح البيني
- داخلي
- إلى
- IT
- دعم تكنولوجيا المعلومات
- انها
- جسون
- م
- علم
- المعرفة
- معروف
- كبير
- أكبر
- اسمحوا
- المكتبة
- حقوق الملكية الفكرية
- التراخيص
- الحياة
- مثل
- القيود
- المدرج
- تحميل
- محليا
- بحث
- أبحث
- تبدو
- ضائع
- لجنة الهدنة العسكرية
- آلة
- جعل
- يصنع
- القيام ب
- إدارة
- كتيب
- عمل يدوي
- يدويا
- كثير
- مايو..
- القائمة
- طريقة
- طرق
- مایکروسافت
- ربما
- مانع
- الأكثر من ذلك
- علاوة على ذلك
- أكثر
- الاكثر شهره
- خطوة
- MS
- كثيرا
- متعدد
- يجب
- الاسم
- ضروري
- حاجة
- إحتياجات
- جديد
- لا
- ملاحظة
- الآن
- عدد
- أرقام
- of
- عرض
- عروض
- غالبا
- on
- مرة
- ONE
- online
- فقط
- على
- جاكيت
- المصدر المفتوح
- افتتح
- افتتاح
- خيار
- or
- منظمة
- أخرى
- الناتج
- على مدى
- الخاصة
- كاتوا ديلز
- صفحة
- جزء
- كلمة المرور
- إذن
- أذونات
- خطط
- المنصة
- أفلاطون
- الذكاء افلاطون البيانات
- أفلاطون داتا
- المزيد
- سياسات الخصوصية والبيع
- الرائج
- تشكل
- قوة
- قوي
- المفضل
- بريميوم
- يقدم
- صحافة
- أرسال
- خصوصية
- برو
- عملية المعالجة
- معالجة
- تزود
- شراء
- بايثون
- سريع
- بسرعة
- RE
- عرض
- قارئ
- استعداد
- حقيقي
- المبالغ المستلمة
- الاعتراف
- يعترف
- بانتظام
- نسبيا
- ذات الصلة
- الموثوقية
- بقايا
- تذكر
- إزالة
- التقارير
- تطلب
- مطلوب
- يتطلب
- REST
- ناتج
- النتائج
- مراجعة
- حق
- المخاطرة
- قوي
- s
- حفظ
- حجم
- ثواني
- أمن
- انظر تعريف
- حساس
- طقم
- إعدادات
- ورقة
- إشارة
- الاشارات
- تبسيط
- تبسيط
- منذ
- عزباء
- صغير
- أكثر ذكاء
- So
- تطبيقات الكمبيوتر
- حل
- الحلول
- شيء
- تختص
- سرعة
- أنفق
- جدول
- معيار
- خطوات
- صريح
- نقاط القوة
- بناء
- النضال
- الاشتراك
- هذه
- بدلة
- مناسب
- الدعم
- الدعم
- بالتأكيد
- جدول
- استخراج الجدول
- مهمة
- المهام
- التكنولوجيا
- تقني
- عشرات
- من
- أن
- •
- المنطقة
- من مشاركة
- منهم
- then
- هناك.
- تشبه
- هم
- هؤلاء
- الآلاف
- صف
- الوقت
- استهلاك الوقت
- إلى
- طن
- أداة
- أدوات
- تيشرت
- تحول
- نوع
- نموذجي
- مما لا شك فيه
- تحميل
- us
- تستخدم
- سهل الاستعمال
- يستخدم
- استخدام
- عادة
- مختلف
- Ve
- بائع
- الإصدار
- حجم
- مجلدات
- تريد
- طريق..
- طرق
- الويب
- على شبكة الإنترنت
- الموقع الإلكتروني
- حسن
- ابحث عن
- متى
- سواء
- التي
- في حين
- من الذى
- سوف
- مستعد
- مع
- في غضون
- بدون
- وون
- كلمة
- للعمل
- سير العمل
- سير العمل
- عامل
- أعمال
- قيمة
- حتى الآن
- التوزيعات للسهم الواحد
- أنت
- حل متجر العقارات الشامل الخاص بك في جورجيا
- زفيرنت