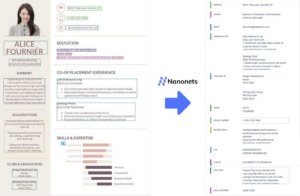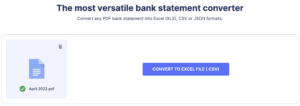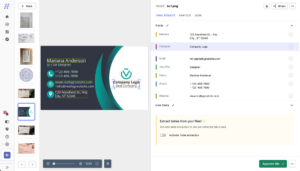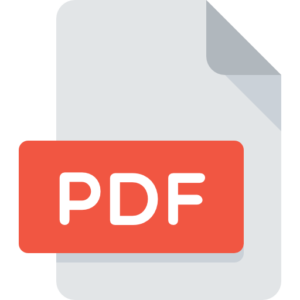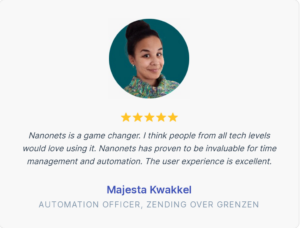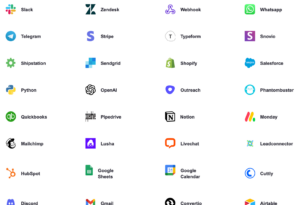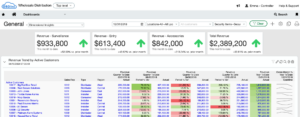يعد التعامل مع الجداول الطويلة والمعقدة في Word أمرًا صعبًا. غالبًا ما يكون من الأسهل إدارة البيانات ومعالجتها في Excel. لذا، يصبح السؤال: كيف يمكنك تحويل جداول Word إلى Excel بسرعة وكفاءة؟
إن تحويل مستند Word إلى Excel ليس معقدًا كما قد تتوقع. في الواقع، هناك عدة طرق لنقل بياناتك، بما في ذلك النسخ واللصق أو استخدام الأدوات عبر الإنترنت. حدد الطريقة التي تناسب متطلباتك بشكل أفضل.
متى تحتاج إلى تحويل جداول Word إلى Excel؟
مايكروسوفت إكسل هي أداة رائعة لتخزين ومعالجة مجموعات البيانات الضخمة وإجراء العمليات الحسابية المعقدة. يمكنه التعامل مع كمية هائلة من البيانات. ومع وجود آلاف الصفوف والأعمدة في كل ورقة عمل، يمكنه إجراء العمليات الحسابية الأساسية والمتقدمة، مثل العمليات الحسابية والإحصائيات والمنطق والوظائف المالية. ميزاته الشاملة تجعله أداة لا غنى عنها لتحليل البيانات والحسابات الرقمية.
على الرغم من أن برنامج Microsoft Word مثالي لإنشاء المستندات والتقارير النصية، إلا أنه ليس المقصود منه التعامل مع كميات كبيرة من البيانات أو إجراء عمليات حسابية معقدة. لذا فإن الحاجة إلى تحويل جداول Word إلى Excel ترجع إلى عدة أسباب:
- عندما تحتاج إلى إجراء تحليلات إحصائية معقدة مثل الانحراف المعياري والانحدار والارتباط.
- إذا كانت البيانات التي تعمل معها بحاجة إلى الفرز أو التصفية أو التصنيف.
- عندما تريد استخدام الجداول المحورية لتلخيص بياناتك وتحليلها واستكشافها وتقديمها.
- عندما يتعين عليك إضافة رؤى مهمة إلى مستند Word، وتقديمها مع رابط إلى ورقة Excel لمزيد من المراجعة.
- إذا كان المستند الذي تعمل عليه يحتوي على جداول كبيرة جدًا بحيث لا يمكن إدارتها في Word.
- عندما تحتاج إلى إنشاء تمثيلات مرئية لبياناتك، مثل المخططات أو الرسوم البيانية أو الرسوم البيانية.
- لاستخدام ميزات Excel المتقدمة مثل التنسيق الشرطي والتحقق من صحة البيانات وتحليل ماذا لو.
- عندما تحتاج إلى العمل مع العديد من أعضاء الفريق على نفس مجموعة البيانات بشكل تعاوني.
بغض النظر عن السبب، يمكن أن يؤدي تحويل جداول Word إلى Excel إلى تحسين إنتاجيتك وكفاءتك وقدرات تحليل البيانات بشكل كبير. الآن، دعونا نتعمق في الطرق المختلفة لتحويل جداول Word إلى Excel.
1. نسخ الجداول ولصقها يدوياً
هذه هي الطريقة الأكثر مباشرة لنقل جداول Word إلى Excel. على الرغم من أن الأمر قد يستغرق وقتًا طويلاً بالنسبة للطاولات الكبيرة، إلا أنه سريع وفعال بالنسبة للطاولات الصغيرة.
هيريس كيفية القيام بذلك:
- افتح مستند Word الخاص بك وحدد الجدول الذي تريد نسخه.
- انقر في بداية الجدول، واستمر في الضغط على زر الماوس، ثم اسحب إلى نهاية الجدول لتحديده.
- انقر بزر الماوس الأيمن فوق المنطقة المحددة واختر "نسخ" من قائمة السياق.
- افتح Excel ثم ضع المؤشر في الخلية التي تريد أن يظهر فيها الجدول.
- انقر بزر الماوس الأيمن واختر "لصق". ستكون بيانات الجدول الآن في برنامج Excel، ويمكنك ضبط عرض الأعمدة وارتفاع الصفوف حسب الحاجة.
يرجى ملاحظة أن هذه الطريقة قد تؤدي أحيانًا إلى مشكلات في التنسيق، خاصة إذا كان الجدول الخاص بك يحتوي على خلايا مدمجة أو تخطيطات معقدة. لذلك، تأكد من مراجعة بياناتك في Excel بعد اللصق.
2. احفظ مستند Word كملف .txt وافتحه في برنامج Excel
يتيح لك Excel استيراد الجداول من ملفات .txt. لذلك، احفظ مستند Word الذي يحتوي على الجدول كملف .txt ثم قم باستيراده إلى Excel.
فهو يمنحك حرية اختيار تنسيق بيانات العمود والمحددات. لذلك يمكن الاحتفاظ بالتنسيق الأساسي مثل تنسيقات الأرقام والتاريخ والنص.

هيريس كيفية القيام بذلك:
- افتح مستند Word وحدد الجدول الذي تريد تحويله. حدد الجدول بأكمله.
- انقر فوق علامة التبويب "تخطيط"، ثم انقر فوق "تحويل إلى نص". في مربع الحوار المنبثق، حدد المحدد الذي تريده ثم انقر فوق "موافق".
- احفظ المستند كملف txt. بالنقر فوق "ملف"، ثم "حفظ باسم"، واختيار "نص عادي (txt)" من القائمة المنسدلة.
- افتح برنامج Excel، وانقر فوق "ملف"، ثم "فتح"، وحدد موقع ملف .txt الذي قمت بحفظه. سينبثق معالج الاستيراد.
- اتبع تعليمات معالج الاستيراد: حدد "محدد"، وانقر فوق "التالي"، واختر المحدد، ثم انقر فوق "التالي" مرة أخرى. يمكنك أيضًا تعيين تنسيق البيانات لكل عمود.
- انقر فوق "إنهاء" لإكمال عملية الاستيراد. يجب أن تشاهد الآن الجدول الخاص بك في Excel.
في الملفات النصية، تعمل الأحرف مثل الفواصل أو علامات التبويب أو المسافات كمحددات، حيث تفصل الكلمات أو العبارات. عند استيراد هذه الملفات إلى Excel، يساعد المحدد المختار في تقسيم البيانات إلى خلايا منفصلة.
على الرغم من أن هذه الطريقة واضحة ومباشرة، إلا أنه سيتعين عليك قضاء وقت طويل في تنظيف البيانات يدويًا في المستندات التي تحتوي على الكثير من النصوص والصور بجانب الجدول. بالإضافة إلى ذلك، قد لا يتم تمثيل الجداول الطويلة والخلايا المدمجة والتخطيطات المعقدة بدقة عند تحويلها إلى تنسيق .txt.
3. احفظ المستند كملف PDF واستخدم ميزة "الحصول على البيانات" في Excel
يحتوي برنامج Excel على وظيفة مدمجة تسمى "الحصول على البيانات"، والتي يمكنها استيراد البيانات من مصادر مختلفة، بما في ذلك ملفات PDF. لذلك، احفظ مستند Word الخاص بك كملف PDF ثم قم باستيراد الجداول الخاصة بك باستخدام وظيفة "الحصول على البيانات" في Excel.

وإليك كيفية إجراء ذلك:
- افتح مستند Word الخاص بك وانتقل إلى "ملف" > "حفظ باسم" > "PDF".
- افتح برنامج Excel، وانتقل إلى علامة التبويب "البيانات"، ثم حدد "الحصول على البيانات".
- اختر "من ملف" > "من PDF" في القائمة المنسدلة.
- حدد موقع ملف PDF الذي قمت بحفظه للتو وحدده، ثم انقر فوق "استيراد".
- سيعرض Excel بعد ذلك نافذة Navigator - حدد الجداول التي تريد استيرادها وانقر فوق "تحميل" لتحرير/تحليل جداول Word في Excel.
تعتبر هذه الطريقة مفيدة بشكل خاص عندما يكون لديك جداول متعددة في مستند Word الخاص بك، حيث يمكن لوظيفة "الحصول على البيانات" في Excel التعرف على جميع الجداول واستيرادها مرة واحدة. بالإضافة إلى ذلك، فهو يحافظ أيضًا على التنسيق الأصلي سليمًا.
ومع ذلك، قد لا تكون هذه الطريقة مثالية للمستندات ذات التخطيطات المعقدة أو الخلايا المدمجة، حيث أن وظيفة "الحصول على البيانات" قد لا تتعرف بدقة على هذا التنسيق.
ملحوظة: يمكنك أيضًا استخراج الجداول من الملفات النصية باستخدام ميزة "الحصول على البيانات".
إذا كنت تريد تجنب نسخ جداولك ولصقها يدويًا أو متابعة عملية حفظ الملفات واستيرادها، فقد تكون أدوات التحويل عبر الإنترنت خيارًا جيدًا.
يمكن لهذه الأدوات تحويل مستند Word تلقائيًا إلى ملف Excel، مما يوفر عليك الوقت والجهد.

تتضمن بعض المحولات الشائعة عبر الإنترنت ما يلي:
- Online2PDF
- Smallpdf
- Zamzar
- Convertio
هذه الأدوات سهلة الاستخدام. بشكل عام، أنت بحاجة إلى:
- قم بزيارة الموقع الإلكتروني لأداة التحويل التي اخترتها.
- انقر فوق "تحميل" أو "اختيار ملف" لتحديد مستند Word الخاص بك.
- حدد "Excel" أو ".xlsx" كتنسيق الإخراج.
- انقر فوق "تحويل" أو "بدء التحويل". ستقوم الأداة بعد ذلك بمعالجة ملفك وتحويله إلى مستند Excel.
- بمجرد اكتمال التحويل، قم بتنزيل الملف المحول على جهازك.
على الرغم من أن هذه الأدوات رائعة للتحويلات السريعة، إلا أن لها بعض القيود. على سبيل المثال، قد لا يتعاملون بشكل مثالي مع الجداول المعقدة أو يحافظون على كافة التنسيقات.
وأيضًا، إذا كان المستند الخاص بك يحتوي على معلومات حساسة، فيجب عليك مراعاة خصوصيتك حيث يتم تحميل هذه الملفات إلى خادم سحابي أثناء التحويل.
قد لا تكون الأساليب اليدوية والأدوات البسيطة كافية عندما تريد معالجة جداول معقدة أو مئات المستندات في وقت واحد.
إلى جانب استخراج الجدول، قد تحتاج إلى أدوات لتحديد البيانات وتصنيفها واستخراجها على نطاق واسع. هذا هو المكان الذي تأتي فيه الأدوات الآلية التي تعمل بالذكاء الاصطناعي.
إذا كنت تواجه صعوبة في التعامل مع أتمتة المستندات المعقدة، فإن شبكات النانو هي ما تحتاجه. فهو يستخرج البيانات بسلاسة حتى من الجداول الأكثر تعقيدًا.
الجمع بين التعرف الضوئي على الحروف والذكاء الاصطناعي، النانو يمكنه قراءة المعلومات وفهمها واستخراجها من مستنداتك بشكل فعال. لذا فليكن أ كشف حساب بنكىأو أمر شراء أو فاتورة - بتخطيطات ولغات وعملات وعناصر وأسماء أعمدة مختلفة - يمكن لـ Nanonets التعامل مع كل ذلك.

إليك كيفية استخدام شبكات النانو:
- قم بتحميل ملف (ملفات) Word الخاص بك إلى النظام الأساسي
- سيقوم نموذج الذكاء الاصطناعي باستخراج البيانات تلقائيًا من الجداول الموجودة في الملف (الملفات).
- مراجعة والتحقق من صحة البيانات المستخرجة للتأكد من دقتها
- قم بتنزيل البيانات بالتنسيق المفضل لديك، مثل .xlsx أو .csv
- قم بتصدير البيانات المستخرجة إلى البرنامج أو الأداة التي تريدها
ما هو أكثر من ذلك؟ في كل مرة تقوم فيها بإجراء تصحيح يدوي، يتعلم الذكاء الاصطناعي منه ويحسن أداءه، مما يجعله أكثر دقة بمرور الوقت.
إذا كنت مساعدًا ماليًا أو محاسبًا أو محلل بيانات، فإن الحصول على البيانات التي تريدها في Excel يمثل نصف المعركة فقط. في كثير من الأحيان، يجب عليك معالجة البيانات بشكل أكبر، أو تحليلها، أو إرسالها للموافقة عليها، أو تصديرها إلى برامج أخرى. باستخدام Nanonets، يمكنك استخراج البيانات وأتمتة هذه المهام النهائية.

تقدم Nanonets استيرادًا وتصديرًا قويًا للبيانات التكاملاتمما يعني أنه يمكنك نقل البيانات بسهولة بين الأدوات والأنظمة الأساسية المفضلة لديك. إنه يتكامل مع الأدوات الشائعة مثل:
- صفائح جوجل
- قراء
- Xero
- SAP
- ساليسفورسي
- مريمية
كما أن لديها التكامل Zapier، مما يتيح لك الاتصال بآلاف التطبيقات والخدمات الأخرى، مما يؤدي إلى أتمتة العديد من المهام في سير عملك.
إن محرك الذكاء الاصطناعي القوي والتكامل السلس الذي تتميز به Nanonets يجعلها أداة شاملة لمعالجة المستندات، خاصة عند التعامل مع كميات معقدة أو كبيرة من البيانات.
من خلال التحقق التلقائي من الصحة، وتعيين المهام المضمنة، وسير عمل الموافقة متعدد المراحل، يمكنك التأكد من التقاط بياناتك ومعالجتها والموافقة عليها بدقة. يمكنك تقليل الأخطاء اليدوية وتوفير الوقت والحفاظ على الشفافية وتحسين الامتثال.
اختتام
سواء كنت محللًا ماليًا يتعامل مع كميات كبيرة من البيانات، أو محاسبًا يدير فواتير متعددة، أو طالب دكتوراه يجمع بيانات بحثية، فإن نقل الجداول من Word إلى Excel قد يكون أمرًا شاقًا. ومع ذلك، يمكن تبسيط هذه العملية بشكل كبير باستخدام الأساليب والأدوات الصحيحة.
تتيح لك معالجة بياناتك بشكل أسرع التركيز بشكل أكبر على التحليل أو اتخاذ القرار أو المهام المهمة الأخرى التي تتطلب خبرتك. نأمل أن يكون هذا البرنامج التعليمي السريع بمثابة نقطة انطلاق جيدة بالنسبة لك.
إذا كنت تريد التعرف على الميزات والقدرات المتقدمة لـ Nanonets، فلا تتردد في ذلك جدولة عرض مع فريقنا. يسعدنا أن نطلعك على كيفية قيام أداتنا المدعومة بالذكاء الاصطناعي بتبسيط مهام معالجة المستندات وتحسين الإنتاجية بشكل كبير.
- محتوى مدعوم من تحسين محركات البحث وتوزيع العلاقات العامة. تضخيم اليوم.
- PlatoData.Network Vertical Generative Ai. تمكين نفسك. الوصول هنا.
- أفلاطونايستريم. ذكاء Web3. تضخيم المعرفة. الوصول هنا.
- أفلاطون كربون، كلينتك ، الطاقة، بيئة، شمسي، إدارة المخلفات. الوصول هنا.
- أفلاطون هيلث. التكنولوجيا الحيوية وذكاء التجارب السريرية. الوصول هنا.
- المصدر https://nanonets.com/blog/convert-word-tables-excel/
- :لديها
- :يكون
- :ليس
- :أين
- $ UP
- 7
- a
- من نحن
- دقيق
- بدقة
- عمل
- تضيف
- متقدم
- بعد
- مرة أخرى
- AI
- محرك الذكاء الاصطناعي
- AI-بالطاقة
- الكل
- يسمح
- على طول
- أيضا
- كمية
- المبالغ
- an
- تحليل
- تحليل
- المحلل
- تحليل
- و
- تظهر
- موافقة
- من وزارة الصحة
- التطبيقات
- هي
- المنطقة
- AS
- المساعد
- At
- أتمتة
- الآلي
- تلقائيا
- أتمتة
- أتمتة
- متاح
- تجنب
- الأساسية
- معركة
- BE
- يصبح
- كان
- البداية
- بالإضافة إلى
- أفضل
- ما بين
- صندوق
- رائعة
- مدمج
- زر
- by
- الحسابات
- تسمى
- CAN
- قدرات
- القبض
- خلايا
- الأحرف
- الرسوم البيانية
- اختار
- اختيار
- صنف
- سوائل التنظيف
- انقر
- سحابة
- عمود
- الأعمدة
- COM
- تأتي
- إكمال
- مجمع
- الالتزام
- معقد
- شامل
- التواصل
- نظر
- كبير
- يحتوي
- سياق الكلام
- تحويل
- التحويلات
- تحول
- تحويلها
- التحول
- تقليد
- تصحيح
- ارتباط
- استطاع
- خلق
- خلق
- حرج
- العملات القوية الاخرى
- البيانات
- تحليل البيانات
- مجموعات البيانات
- التاريخ
- تعامل
- اتخاذ القرار
- مطلوب
- الانحراف
- جهاز
- حوار
- مختلف
- العرض
- غطس
- تفرق
- do
- وثيقة
- أتمتة المستندات
- وثائق
- إلى أسفل
- بإمكانك تحميله
- اثنان
- أثناء
- كل
- أسهل
- على نحو فعال
- كفاءة
- فعال
- بكفاءة
- جهد
- تمكين
- النهاية
- محرك
- كاف
- ضمان
- أخطاء
- خاصة
- حتى
- كل
- Excel
- توقع
- خبرة
- اكتشف
- تصدير
- استخراج
- استخلاص
- مقتطفات
- حقيقة
- أسرع
- الميزات
- المميزات
- شعور
- قليل
- قم بتقديم
- ملفات
- تمويل
- مالي
- نهاية
- تركز
- في حالة
- شكل
- مجانا
- حرية
- تبدأ من
- وظيفة
- وظائف
- إضافي
- على العموم
- دولار فقط واحصل على خصم XNUMX% على جميع
- الحصول على
- GIF
- يعطي
- Go
- الذهاب
- خير
- شراء مراجعات جوجل
- الرسوم البيانية
- تصارع
- عظيم
- نصفي
- مقبض
- سعيد
- يملك
- المرتفعات
- يساعد
- عقد
- نأمل
- كيفية
- كيفية
- لكن
- HTTPS
- مئات
- المثالي
- تحديد
- if
- صور
- استيراد
- أهمية
- استيراد
- تحسن
- يحسن
- in
- تتضمن
- بما فيه
- معلومات
- رؤى
- مثل
- تعليمات
- يدمج
- التكاملات
- إلى
- يسن
- مسائل
- IT
- العناصر
- انها
- م
- اللغات
- كبير
- أكبر
- تصميم
- قيادة
- تعلم
- اسمحوا
- يتيح
- مثل
- القيود
- خط
- LINK
- ll
- تحميل
- منطق
- الكثير
- المحافظة
- جعل
- القيام ب
- إدارة
- إدارة
- كتيب
- يدويا
- كثير
- هائل
- أمر
- مايو..
- معنى
- يعني
- الأعضاء
- القائمة
- طريقة
- طرق
- مایکروسافت
- ربما
- نموذج
- الأكثر من ذلك
- أكثر
- خطوة
- متعدد
- يجب
- أسماء
- التنقل
- ملاح
- حاجة
- بحاجة
- إحتياجات
- التالي
- الآن
- عدد
- التعرف الضوئي على الحروف
- of
- عروض
- غالبا
- on
- مرة
- منها
- online
- فقط
- جاكيت
- افتتاح
- خيار
- مزيد من الخيارات
- or
- طلب
- أصلي
- أخرى
- لنا
- الناتج
- على مدى
- إلى
- تماما
- نفذ
- أداء
- أداء
- عبارات
- محور
- المكان
- عادي
- منصات التداول
- أفلاطون
- الذكاء افلاطون البيانات
- أفلاطون داتا
- المزيد
- البوينت
- فرقعة
- الملوثات العضوية الثابتة
- الرائج
- قوي
- المفضل
- يقدم
- خصوصية
- عملية المعالجة
- معالجتها
- معالجة
- إنتاجية
- شراء
- طلب شراء
- سؤال
- سريع
- بسرعة
- RE
- عرض
- سبب
- الأسباب
- الاعتراف
- تخفيض
- التقارير
- ممثلة
- تطلب
- المتطلبات الأساسية
- بحث
- مراجعة
- صف
- s
- نفسه
- حفظ
- تم الحفظ
- إنقاذ
- حجم
- سلس
- بسلاسة
- انظر تعريف
- مختار
- إرسال
- حساس
- مستقل
- فصل
- الخادم
- خدماتنا
- طقم
- باكجات
- عدة
- ورقة
- ينبغي
- بشكل ملحوظ
- الاشارات
- مبسط
- معا
- الأصغر
- So
- تطبيقات الكمبيوتر
- مصادر
- المساحات
- أنفق
- معيار
- بداية
- ابتداء
- إحصائي
- إحصائيات
- تخزين
- صريح
- تبسيط
- طالب
- هذه
- تلخيص
- جدول
- استخراج الجدول
- مهمة
- المهام
- فريق
- أعضاء الفريق
- نص
- أن
- •
- then
- هناك.
- تشبه
- هم
- الآلاف
- عبر
- الوقت
- استهلاك الوقت
- إلى
- جدا
- أداة
- أدوات
- تحويل
- نقل
- الشفافية
- البرنامج التعليمي
- فهم
- تم التحميل
- تستخدم
- استخدام
- استخدام
- التحقق من صحة
- التحقق من صحة
- مختلف
- كبير
- سير
- تريد
- طرق
- we
- الموقع الإلكتروني
- ابحث عن
- متى
- التي
- في حين
- كامل
- سوف
- نافذة
- مع
- كلمة
- كلمات
- للعمل
- سير العمل
- سير العمل
- عامل
- أنت
- حل متجر العقارات الشامل الخاص بك في جورجيا
- زفيرنت