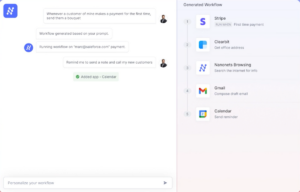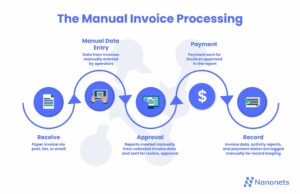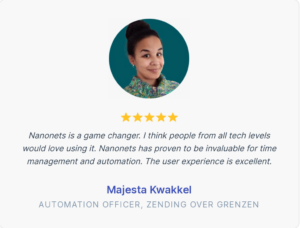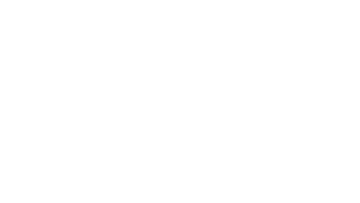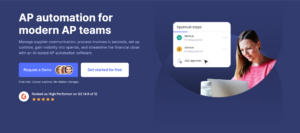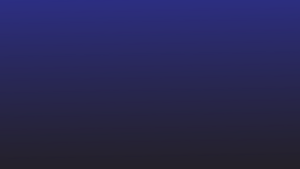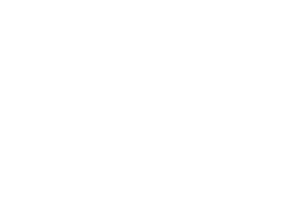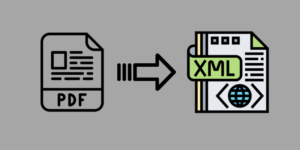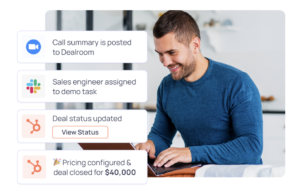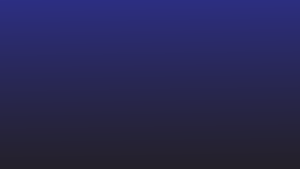আপনি যদি কখনও নিজেকে PDF এর সাথে কুস্তি করতে দেখে থাকেন, মরিয়া হয়ে গুরুত্বপূর্ণ তথ্য বের করার চেষ্টা করছেন, আপনি সঠিক জায়গায় আছেন। এই পোস্টে, আমরা জিনিসগুলির ব্যবহারিক দিকের দিকে ঝাঁপিয়ে পড়ছি - কোনও ফ্রিল নেই, পিডিএফ থেকে পাঠ্য অনুলিপি করার মাত্র পাঁচটি সহজ উপায়। আপনি একজন প্রযুক্তি উত্সাহী, একজন ছাত্র, বা ডিজিটাল ল্যান্ডস্কেপ নেভিগেট করা একজন পেশাদারই হোন না কেন, এই পদ্ধতিগুলি পাঠ্য নিষ্কাশনকে একটি হাওয়ায় পরিণত করবে। চলুন সরাসরি এটি পেতে.
পিডিএফ থেকে টেক্সট কপি করা যাবে?
বেশিরভাগ ক্ষেত্রে, পাঠ্য একটি PDF নথি থেকে অনুলিপি করা যেতে পারে। PDF (পোর্টেবল ডকুমেন্ট ফরম্যাট) একটি বহুমুখী ফাইল ফরম্যাট হওয়ার জন্য ডিজাইন করা হয়েছে এবং PDF এর মধ্যে পাঠ্য সাধারণত নির্বাচনযোগ্য এবং কপি এবং পেস্ট করা যায়। যাইহোক, কিছু পরিস্থিতিতে পিডিএফ-এ প্রয়োগ করা নিরাপত্তা সেটিংসের কারণে পাঠ্য অনুলিপি সীমাবদ্ধ হতে পারে।
আপনি যদি দেখেন যে আপনি পিডিএফ থেকে পাঠ্য অনুলিপি করতে অক্ষম, এটি নিম্নলিখিত কারণে হতে পারে:
- নথি নিরাপত্তা সেটিংস: PDF এ নিরাপত্তা সেটিংস প্রয়োগ করা হতে পারে যা পাঠ্য অনুলিপিকে সীমাবদ্ধ করে। এই ধরনের ক্ষেত্রে, পাঠ্যটি অনুলিপি করার জন্য আপনার নথির মালিকের কাছ থেকে একটি পাসওয়ার্ড বা অনুমতির প্রয়োজন হতে পারে।
- স্ক্যান করা পিডিএফ বা ছবি: যদি পিডিএফ নির্বাচনযোগ্য পাঠ্যের পরিবর্তে স্ক্যান করা চিত্রগুলির সমন্বয়ে গঠিত হয় তবে আপনি পাঠ্যটি সরাসরি অনুলিপি করতে সক্ষম হবেন না। এই ধরনের ক্ষেত্রে, ছবিগুলি থেকে পাঠ্য বের করার জন্য আপনাকে OCR (অপটিক্যাল ক্যারেক্টার রিকগনিশন) সফ্টওয়্যার ব্যবহার করতে হতে পারে।
- বিষয়বস্তু সুরক্ষা: কিছু পিডিএফ-এ টেক্সট কপি বা পরিবর্তন রোধ করার জন্য বিষয়বস্তু সুরক্ষা ব্যবস্থা থাকতে পারে। আবার, এই ধরনের নথি থেকে পাঠ্য অনুলিপি করার জন্য আপনার উপযুক্ত অনুমতির প্রয়োজন হতে পারে।
বেশিরভাগ পরিস্থিতিতে, একটি স্ট্যান্ডার্ড, অনিরাপদ পিডিএফ থেকে পাঠ্য অনুলিপি করা সহজ এবং নিম্নলিখিত পদ্ধতিগুলি ব্যবহার করে করা যেতে পারে। আপনি যদি সমস্যার সম্মুখীন হন, তাহলে নথির নিরাপত্তা সেটিংস পরীক্ষা করুন এবং নিশ্চিত করুন যে পাঠ্যটি নির্বাচনযোগ্য। যদি পিডিএফ-এ স্ক্যান করা ছবি থাকে, তাহলে টেক্সট এক্সট্রাক্ট করতে OCR টুল ব্যবহার করার কথা বিবেচনা করুন।
সোজাসুজি পিডিএফের জন্য
যেকোন পিডিএফ ভিউয়ারে সহজভাবে কপি এবং পেস্ট করুন
পিডিএফ থেকে সহজে টেক্সট কপি করতে একটি স্ট্যান্ডার্ড পিডিএফ ভিউয়ার (যেমন অ্যাডোব অ্যাক্রোব্যাট) ব্যবহার করে পিডিএফ ফাইল খুলে শুরু করুন। একবার পিডিএফ ওপেন হয়ে গেলে, আপনি যে টেক্সট কপি করতে চান তাতে ক্লিক করতে এবং টেনে আনতে আপনার মাউস বা টাচপ্যাড ব্যবহার করুন। এই ক্রিয়াটি নির্বাচিত পাঠ্যটিকে হাইলাইট করবে। হাইলাইট করা এলাকায় ডান-ক্লিক করুন (বা উপযুক্ত কীবোর্ড শর্টকাট ব্যবহার করুন) এবং প্রসঙ্গ মেনু থেকে "অনুলিপি" নির্বাচন করুন।
পাঠ্যটি অনুলিপি করার পরে, অ্যাপ্লিকেশনটিতে নেভিগেট করুন যেখানে আপনি এটি পেস্ট করতে চান, যেমন একটি ওয়ার্ড প্রসেসর, ইমেল বা পাঠ্য সম্পাদক। পছন্দসই স্থানে ডান-ক্লিক করুন এবং অনুলিপি করা পাঠ্য সন্নিবেশ করতে প্রসঙ্গ মেনু থেকে "পেস্ট" নির্বাচন করুন।
এটি অনেক পরিস্থিতিতে কাজ নাও করতে পারে; যদি তা না হয়, আমরা সাহায্য করতে এখানে আছি।
MAC-তে পূর্বরূপ ব্যবহার করা
একটি Mac এ পূর্বরূপ ব্যবহার করে একটি PDF থেকে পাঠ্য অনুলিপি করা একটি সহজ প্রক্রিয়া। শুরু করতে, পিডিএফ ফাইলটিতে ডান-ক্লিক করে এবং প্রসঙ্গ মেনু থেকে "পূর্বরূপ" অনুসরণ করে "ওপেন উইথ" নির্বাচন করে খুলুন। একবার পিডিএফ ওপেন হয়ে গেলে, আপনি যে টেক্সটটি কপি করতে চান সেটিতে ক্লিক করে এবং পছন্দসই টেক্সটের উপর আপনার কার্সার টেনে নিয়ে নির্বাচন করতে পারেন। আপনি টেনে আনলে নির্বাচিত পাঠ্যটি হাইলাইট হয়ে যাবে।
আপনি যে পাঠ্যটি অনুলিপি করতে চান তা হাইলাইট করার পরে, নির্বাচিত এলাকায় ডান-ক্লিক করুন। প্রদর্শিত প্রসঙ্গ মেনুতে, "অনুলিপি" বিকল্পটি নির্বাচন করুন। বিকল্পভাবে, আপনি ক্লিপবোর্ডে পাঠ্য অনুলিপি করতে কীবোর্ড শর্টকাট "কমান্ড + সি" ব্যবহার করতে পারেন। পাঠ্যটি এখন অন্য অ্যাপ্লিকেশন বা নথিতে আটকানোর জন্য প্রস্তুত৷
অনুলিপি করা পাঠ্য পেস্ট করতে, অ্যাপ্লিকেশনটি খুলুন যেখানে আপনি পাঠ্য সন্নিবেশ করতে চান, যেমন একটি পাঠ্য সম্পাদক, ওয়ার্ড প্রসেসর বা ইমেল। অ্যাপ্লিকেশনের মধ্যে পছন্দসই স্থানে ডান-ক্লিক করুন এবং প্রসঙ্গ মেনু থেকে "পেস্ট" নির্বাচন করুন। বিকল্পভাবে, আপনি ক্লিপবোর্ড থেকে পাঠ্য পেস্ট করতে কীবোর্ড শর্টকাট "কমান্ড + ভি" ব্যবহার করতে পারেন।
জটিল PDF এর জন্য
Nanonets PDF to Text Tool ব্যবহার করুন
- Nanonets'-এ যান পিডিএফ টু টেক্সট টুল.
- আপনার পিডিএফ ফাইলগুলি আপলোড করুন বা টুলটিতে পিডিএফ ফাইলগুলিকে টেনে আনুন এবং ফেলে দিন৷
- আপনার পিডিএফকে সেকেন্ডের মধ্যে টেক্সটে রূপান্তর করার জন্য টুলটিকে কাজ করতে দিন।
- টুলটি স্বয়ংক্রিয়ভাবে আপনার কম্পিউটারে পাঠ্য ফাইল ডাউনলোড করবে।
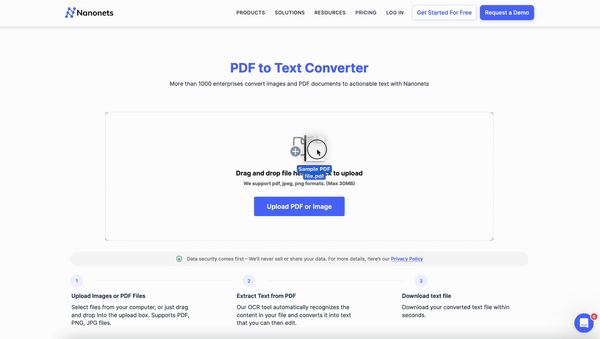
কিভাবে PDF থেকে ছবি কপি করবেন?
উইন্ডোজে স্নিপিং টুল ব্যবহার করে পিডিএফ থেকে ছবি কপি করতে, আপনার পছন্দের পিডিএফ ভিউয়ার ব্যবহার করে পিডিএফ ফাইলটি খুলে শুরু করুন। একবার পিডিএফ খোলা হলে, "উইন্ডোজ" কী টিপে, অনুসন্ধান বারে "স্নিপিং টুল" টাইপ করে এবং অনুসন্ধান ফলাফল থেকে এটি নির্বাচন করে স্নিপিং টুল অ্যাক্সেস করুন।
স্নিপিং টুলের মধ্যে, "নতুন" এ ক্লিক করে একটি নতুন স্নিপ শুরু করুন। তারপরে, আপনি যে ছবিটি কপি করতে চান সেটি টেনে আনতে এবং নির্বাচন করতে কার্সারটি ব্যবহার করুন। একবার পছন্দসই অংশটি নির্বাচন করা হলে, আপনি স্নিপটি সংরক্ষণ বা অনুলিপি করতে পারেন। একটি চিত্র ফাইল হিসাবে স্নিপ সংরক্ষণ করতে, "ফাইল" এ ক্লিক করুন এবং "সংরক্ষণ হিসাবে" নির্বাচন করুন, সংরক্ষণের জন্য পছন্দসই অবস্থান নির্বাচন করুন। বিকল্পভাবে, ক্লিপবোর্ডে স্নিপ কপি করতে, স্নিপিং টুলের ভিতরে ডান-ক্লিক করুন এবং "কপি করুন" নির্বাচন করুন।
স্নিপ সংরক্ষণ বা অনুলিপি করার পরে, মাইক্রোসফ্ট পেইন্ট বা অ্যাডোব ফটোশপের মতো একটি চিত্র সম্পাদনা সফ্টওয়্যার খুলুন। "Ctrl + V" কীবোর্ড শর্টকাট ব্যবহার করে সম্পাদনা সফ্টওয়্যারে অনুলিপি করা ছবিটি আটকান। এটি আপনাকে প্রয়োজন অনুসারে চিত্রটিকে আরও সম্পাদনা বা সংরক্ষণ করতে দেয়।
মনে রাখবেন যে আপনি যে উইন্ডোজ ব্যবহার করছেন তার উপর নির্ভর করে এই পদক্ষেপগুলি সামান্য পরিবর্তিত হতে পারে, বিশেষ করে যদি আপনার সিস্টেমটি ঐতিহ্যগত স্নিপিং টুলের পরিবর্তে স্নিপ এবং স্কেচ-এ রূপান্তরিত হয়। স্নিপ এবং স্কেচে, প্রক্রিয়াটি একই রকম - একটি নতুন স্নিপ তৈরি করুন, ছবিটি সংরক্ষণ করুন বা অনুলিপি করুন এবং এটি একটি চিত্র সম্পাদনা অ্যাপ্লিকেশনে আটকান৷
কিভাবে একাধিক PDF থেকে টেক্সট কপি করবেন?
পিডিএফ থেকে পাঠ্য অনুলিপি করা একটি সময়সাপেক্ষ কাজ হতে পারে, বিশেষ করে যখন অসংখ্য ফাইল নিয়ে কাজ করা হয়। Nanonets OCR-এর মাধ্যমে, আপনি এখন একাধিক PDF থেকে একই সাথে টেক্সট কপি করে আপনার উৎপাদনশীলতা বাড়াতে পারেন।
আপনি একজন গবেষক, বিষয়বস্তু নির্মাতা বা ব্যবসায়িক পেশাদারই হোন না কেন, একাধিক PDF থেকে পাঠ্য অনুলিপি করার ক্ষমতা একই সাথে নতুন সম্ভাবনার দরজা খুলে দেয়। Nanonets OCR শুধুমাত্র একটি টুল নয়; এটি সুবিন্যস্ত কর্মপ্রবাহ এবং বর্ধিত দক্ষতার জন্য একটি অনুঘটক।
আজই Nanonets OCR এর শক্তির অভিজ্ঞতা নিন এবং আপনার নথি প্রক্রিয়াকরণ গেমটিকে উন্নত করুন!
আপনি কি আপনার প্রতিষ্ঠানের কোনো PDF প্রক্রিয়া স্বয়ংক্রিয় করতে চান? আমরা আপনার সমস্যাগুলি বুঝতে এবং আপনাকে দ্রুত সেগুলি সংশোধন করতে সাহায্য করতে চাই৷ একটি বিনামূল্যে পরামর্শ কল বুক করুন আমাদের অটোমেশন বিশেষজ্ঞদের সাথে।
অথবা আপনি একটি বিনামূল্যে ট্রায়াল শুরু করে Nanonets অন্বেষণ করতে পারেন। কোন ক্রেডিট কার্ড প্রয়োজন হয় না.
উপসংহার
পিডিএফ থেকে পাঠ্য অনুলিপি করা একটি চ্যালেঞ্জের মতো মনে হতে পারে, তবে এই সহজ পদ্ধতিগুলির সাথে, কাজটি একটি হাওয়া হয়ে যায়।
যেকোনো PDF থেকে টেক্সট কপি করার ঝামেলা-মুক্ত উপায়ের জন্য, Nanonets OCR হল আপনার যাওয়ার টুল। আপনি অনলাইনে, স্ক্যান করা পিডিএফের সাথে ডিল করছেন বা মোবাইল ডিভাইস ব্যবহার করছেন কিনা এটি নির্বিঘ্নে কাজ করে – শুধুমাত্র একটি সাধারণ ট্যাপ কাজটি করে।
- এসইও চালিত বিষয়বস্তু এবং পিআর বিতরণ। আজই পরিবর্ধিত পান।
- PlatoData.Network উল্লম্ব জেনারেটিভ Ai. নিজেকে ক্ষমতায়িত করুন। এখানে প্রবেশ করুন.
- প্লেটোএআইস্ট্রিম। Web3 ইন্টেলিজেন্স। জ্ঞান প্রসারিত. এখানে প্রবেশ করুন.
- প্লেটোইএসজি। কার্বন, ক্লিনটেক, শক্তি, পরিবেশ সৌর, বর্জ্য ব্যবস্থাপনা. এখানে প্রবেশ করুন.
- প্লেটো হেলথ। বায়োটেক এবং ক্লিনিক্যাল ট্রায়াল ইন্টেলিজেন্স। এখানে প্রবেশ করুন.
- উত্স: https://nanonets.com/blog/copy-text-from-pdf/
- : আছে
- : হয়
- :না
- :কোথায়
- 11
- 600
- 7
- a
- ক্ষমতা
- সক্ষম
- প্রবেশ
- কর্ম
- রৌদ্রপক্ব ইষ্টক
- আবার
- অনুমতি
- an
- এবং
- অন্য
- কোন
- মনে হচ্ছে,
- আবেদন
- ফলিত
- যথাযথ
- রয়েছি
- এলাকায়
- AS
- স্বয়ংক্রিয় পদ্ধতি প্রয়োগ করা
- স্বয়ংক্রিয়ভাবে
- স্বয়ংক্রিয়তা
- বার
- BE
- পরিণত
- হয়ে
- শুরু করা
- বই
- মৃদুমন্দ বাতাস
- ব্যবসায়
- কিন্তু
- by
- CAN
- কার্ড
- মামলা
- অনুঘটক
- চ্যালেঞ্জ
- চরিত্র
- চরিত্র স্বীকৃতি
- চেক
- বেছে নিন
- ক্লিক
- জটিল
- স্থিরীকৃত
- কম্পিউটার
- উপসংহার
- বিবেচনা
- পরামর্শ
- ধারণ
- বিষয়বস্তু
- প্রসঙ্গ
- রূপান্তর
- নকল
- পারা
- সৃষ্টি
- স্রষ্টা
- ধার
- ক্রেডিটকার্ড
- কঠোর
- ডিলিং
- নির্ভর করে
- পরিকল্পিত
- আকাঙ্ক্ষিত
- নিদারুণভাবে
- যন্ত্র
- অসুবিধা
- ডিজিটাল
- সরাসরি
- ডাইভিং
- দলিল
- কাগজপত্র
- না
- doesn
- সম্পন্ন
- দরজা
- ডাউনলোড
- ড্রপ
- কারণে
- সহজে
- সহজ
- সফ্টওয়্যার সম্পাদনা
- সম্পাদক
- দক্ষতা
- চড়ান
- ইমেইল
- সাক্ষাৎ
- উন্নত করা
- উন্নত
- নিশ্চিত করা
- কৌতূহলী ব্যক্তি
- বিশেষত
- কখনো
- বিশেষজ্ঞদের
- অন্বেষণ করুণ
- নির্যাস
- নিষ্কাশন
- ফাইল
- নথি পত্র
- আবিষ্কার
- পাঁচ
- অনুসৃত
- অনুসরণ
- জন্য
- বিন্যাস
- পাওয়া
- বিনামূল্যে
- বিনামূল্যে ট্রায়াল
- থেকে
- অধিকতর
- পাওয়া
- GIF
- আছে
- সাহায্য
- এখানে
- লক্ষণীয় করা
- হাইলাইট করা
- কিভাবে
- কিভাবে
- যাহোক
- HTTPS দ্বারা
- if
- ভাবমূর্তি
- চিত্র
- in
- তথ্য
- আরম্ভ করা
- ভিতরে
- পরিবর্তে
- মধ্যে
- সমস্যা
- IT
- কাজ
- মাত্র
- চাবি
- ভূদৃশ্য
- দিন
- মত
- অবস্থান
- ভালবাসা
- ম্যাক
- করা
- অনেক
- মে..
- পরিমাপ
- মেনু
- পদ্ধতি
- মাইক্রোসফট
- হতে পারে
- মোবাইল
- মোবাইল ডিভাইস
- সেতু
- বহু
- নেভিগেট করুন
- নেভিগেট
- প্রয়োজন
- প্রয়োজন
- নতুন
- না।
- এখন
- অনেক
- OCR করুন
- of
- on
- একদা
- অনলাইন
- খোলা
- উদ্বোধন
- প্রর্দশিত
- অপটিক্যাল ক্যারেক্টার রেকগনিশন
- পছন্দ
- or
- সংগঠন
- আমাদের
- শেষ
- মালিক
- পাসওয়ার্ড
- পিডিএফ
- অনুমতি
- অনুমতি
- জায়গা
- Plato
- প্লেটো ডেটা ইন্টেলিজেন্স
- প্লেটোডাটা
- সুবহ
- অংশ
- সম্ভাবনার
- পোস্ট
- ক্ষমতা
- ব্যবহারিক
- পছন্দের
- শুকনো পরিষ্কার
- প্রতিরোধ
- প্রি
- প্রক্রিয়া
- প্রসেস
- প্রক্রিয়াজাতকরণ
- প্রসেসর
- প্রমোদ
- পেশাদারী
- রক্ষা
- দ্রুত
- বরং
- RE
- প্রস্তুত
- কারণে
- স্বীকার
- প্রয়োজনীয়
- গবেষক
- সীমাবদ্ধ করা
- সীমাবদ্ধ
- ফলাফল
- অধিকার
- সঠিক পছন্দ
- s
- সংরক্ষণ করুন
- রক্ষা
- নির্বিঘ্নে
- সার্চ
- সেকেন্ড
- নিরাপত্তা
- মনে
- নির্বাচন করা
- নির্বাচিত
- নির্বাচন
- সেটিংস
- পাশ
- অনুরূপ
- সহজ
- কেবল
- এককালে
- পরিস্থিতিতে
- সফটওয়্যার
- কিছু
- মান
- শুরু
- শুরু হচ্ছে
- প্রারম্ভিক ব্যবহারের নির্দেশাবলী
- সোজা
- অকপট
- স্ট্রিমলাইনড
- ছাত্র
- এমন
- পদ্ধতি
- টোকা
- কার্য
- প্রযুক্তি
- পাঠ
- চেয়ে
- যে
- সার্জারির
- ক্ষেত্র
- তাহাদিগকে
- তারপর
- সেখানে।
- এইগুলো
- কিছু
- এই
- সময় অপগিত হয় এমন
- থেকে
- আজ
- টুল
- সরঞ্জাম
- ঐতিহ্যগত
- স্থানান্তর
- পরীক্ষা
- চেষ্টা
- সাধারণত
- অক্ষম
- বোঝা
- অসুরক্ষিত
- ব্যবহার
- ব্যবহার
- Ve
- বহুমুখ কর্মশক্তিসম্পন্ন
- সংস্করণ
- প্রয়োজন
- উপায়..
- উপায়
- we
- কখন
- কিনা
- ইচ্ছা
- জানালা
- সঙ্গে
- মধ্যে
- ওঁন
- শব্দ
- হয়া যাই ?
- কর্মপ্রবাহ
- কাজ
- would
- আপনি
- আপনার
- নিজেকে
- zephyrnet