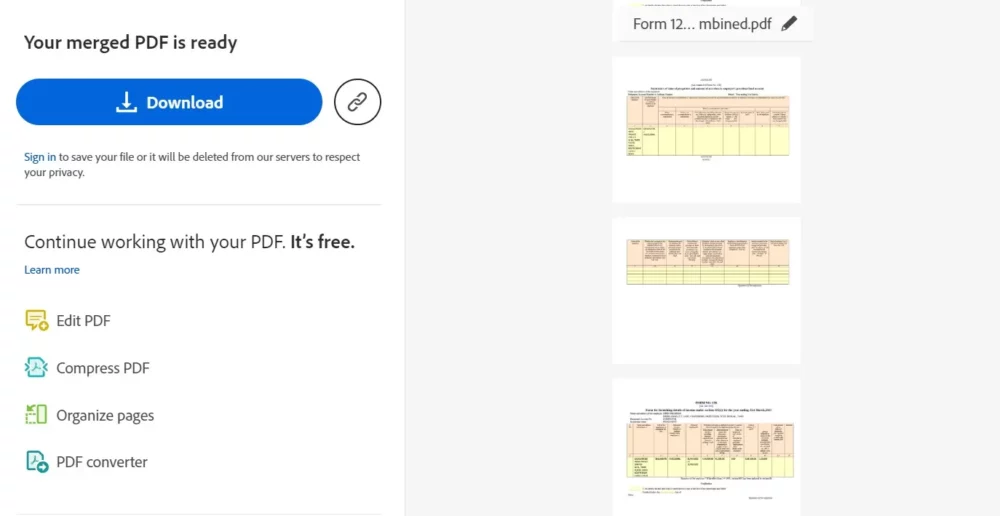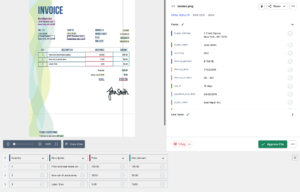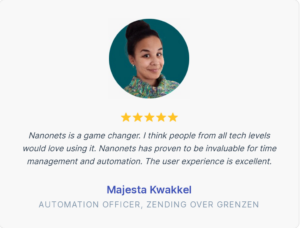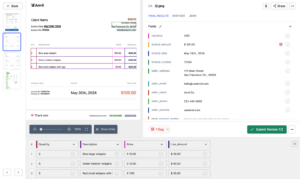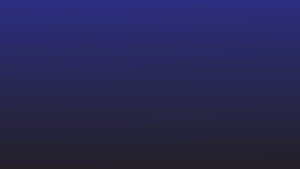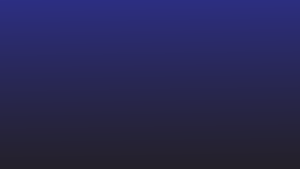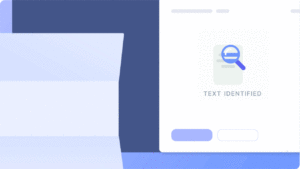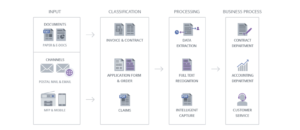দক্ষতার সাথে প্রচুর নথি পরিচালনা করা একটি সাধারণ চ্যালেঞ্জ। অনেক ব্যক্তি এবং পেশাদার প্রায়শই নিজেদেরকে একাধিক পিডিএফ ফাইল জগৎ করতে দেখেন, প্রতিটিতে প্রয়োজনীয় তথ্য রয়েছে। পিডিএফ ফাইলের সমন্বয় প্রয়োজন থেকে উদ্ভূত হয় দস্তাবেজ সংগঠনকে স্ট্রীমলাইন করতে এবং অ্যাক্সেসযোগ্যতা উন্নত করতে।
এই ব্লগের লক্ষ্য হল পিডিএফ ফাইলগুলিকে একত্রিত করার প্রক্রিয়ার মাধ্যমে আপনাকে গাইড করা, আপনার ডিজিটাল কর্মক্ষেত্রে নথিগুলির বিক্ষিপ্ত ধাঁধার সমাধান দেওয়া।
কেন পিডিএফ ফাইল একত্রিত?
বিভিন্ন উৎস থেকে তথ্য স্ট্রীমলাইন করা
কল্পনা করুন যে আপনার একাধিক পিডিএফ জুড়ে গবেষণা নোট, নিবন্ধ এবং গ্রাফিক্স ছড়িয়ে আছে। এই ফাইলগুলিকে একত্রিত করা আপনাকে একটি একক, সুসঙ্গত নথিতে তথ্য একত্রিত করতে দেয়, এটিকে রেফারেন্স এবং নেভিগেট করা সহজ করে তোলে।
ইউনিফাইড প্রেজেন্টেশন তৈরি করা
পেশাদাররা প্রায়শই বিভিন্ন উত্স থেকে আঁকা উপস্থাপনা প্রস্তুত করার কাজটির মুখোমুখি হন। পিডিএফগুলিকে একত্রিত করা আপনাকে স্লাইড, চার্ট এবং নথিগুলিকে নির্বিঘ্নে একত্রিত করতে দেয়, যার ফলে একটি সমন্বিত উপস্থাপনা যা সমস্ত প্রাসঙ্গিক ডেটা ক্যাপচার করে।
সহযোগিতা সরলীকরণ
সহযোগিতামূলক প্রকল্পে প্রায়ই পিডিএফ নথি বিনিময় জড়িত। এই ফাইলগুলিকে একত্রিত করা শুধুমাত্র সংযুক্তির সংখ্যা কমায় না বরং এটি নিশ্চিত করে যে সমস্ত সহযোগীরা সবচেয়ে আপ-টু-ডেট এবং ব্যাপক তথ্য নিয়ে কাজ করছে।
দস্তাবেজ সংস্থা উন্নত করা
ব্যক্তিগত এবং পেশাগত উদ্দেশ্যে, একটি সংগঠিত ডিজিটাল কর্মক্ষেত্র বজায় রাখা অত্যন্ত গুরুত্বপূর্ণ। পিডিএফগুলি একত্রিত করা আপনার ফাইলগুলিকে বিশৃঙ্খলামুক্ত করতে সহায়তা করে, ডকুমেন্ট পরিচালনার জন্য আরও পদ্ধতিগত এবং দক্ষ পদ্ধতি প্রদান করে।
পিডিএফ মার্জ করার 3 পদ্ধতি
পিডিএফ ফাইল একত্রিত করা ডাউনলোডযোগ্য পিডিএফ এডিটিং সফ্টওয়্যার বা বিনামূল্যে পিডিএফ মার্জিং পরিষেবা প্রদানকারী অনলাইন প্ল্যাটফর্মের মাধ্যমে সম্পন্ন করা যেতে পারে।
❌
পৃষ্ঠা অপসারণের আর কোন সমস্যা নেই। ন্যানোনেটকে পিডিএফ পৃষ্ঠা অপসারণের জন্য চাকা নিতে দিন।
#1: Adobe Acrobat
Adobe Acrobat DC হল একটি ব্যাপক PDF সমাধান যা পিডিএফ ফাইলগুলিকে একত্রিত করা সহ বিস্তৃত বৈশিষ্ট্যের অফার করে। সফ্টওয়্যারটি একটি ব্যবহারকারী-বান্ধব ইন্টারফেস প্রদান করে এবং মার্জিং প্রক্রিয়ার উপর সুনির্দিষ্ট নিয়ন্ত্রণের অনুমতি দেয়।
ধাপ 1: Adobe Acrobat DC খুলুন
আপনার যদি Adobe Acrobat DC ইনস্টল না থাকে তবে আপনাকে এটি ডাউনলোড এবং ইনস্টল করতে হবে। ইনস্টল হয়ে গেলে, আপনার কম্পিউটারে অ্যাপ্লিকেশনটি খুলুন।
ধাপ 2: "সরঞ্জাম" ট্যাব অ্যাক্সেস করুন
Adobe Acrobat DC ইন্টারফেসের উপরের বাম কোণে, আপনি "Tools" লেবেলযুক্ত একটি ট্যাব পাবেন। বিকল্পগুলির একটি সেট প্রকাশ করতে এটিতে ক্লিক করুন।
ধাপ 3: "ফাইলগুলি একত্রিত করুন" নির্বাচন করুন
"সরঞ্জাম" ট্যাবের অধীনে, "ফাইলগুলি একত্রিত করুন" বিকল্পটি সনাক্ত করুন এবং ক্লিক করুন। এটি ফাইল-সংযোজন প্রক্রিয়ার জন্য একটি নতুন উইন্ডো খুলবে।
ধাপ 4: একত্রিত করতে ফাইল যোগ করুন
"ফাইলগুলি একত্রিত করুন" উইন্ডোতে, "ফাইল যোগ করুন" বোতামে ক্লিক করুন। আপনি আপনার কম্পিউটার থেকে একত্রিত করতে চান পিডিএফ ফাইল নির্বাচন করুন. আপনি ফাইলগুলিকে সরাসরি উইন্ডোতে টেনে আনতে এবং ফেলে দিতে পারেন।
ধাপ 5: পিডিএফগুলি সাজান
ফাইল যোগ করার পর, আপনি তাদের পছন্দসই ক্রমে সাজাতে পারেন। প্রয়োজনে পৃষ্ঠাগুলি পুনর্বিন্যাস করতে PDF থাম্বনেলগুলিকে টেনে আনুন এবং ফেলে দিন৷
ধাপ 6: মার্জ অপশন নির্বাচন করুন
"ফাইলগুলি একত্রিত করুন" উইন্ডোর ডানদিকে, আপনি কাস্টমাইজেশনের বিকল্পগুলি পাবেন৷ আপনার পছন্দের সেটিংস বেছে নিন, যেমন একটি পিডিএফ বা একটি পোর্টফোলিও, এবং আপনি বুকমার্ক যোগ করতে চান কিনা।
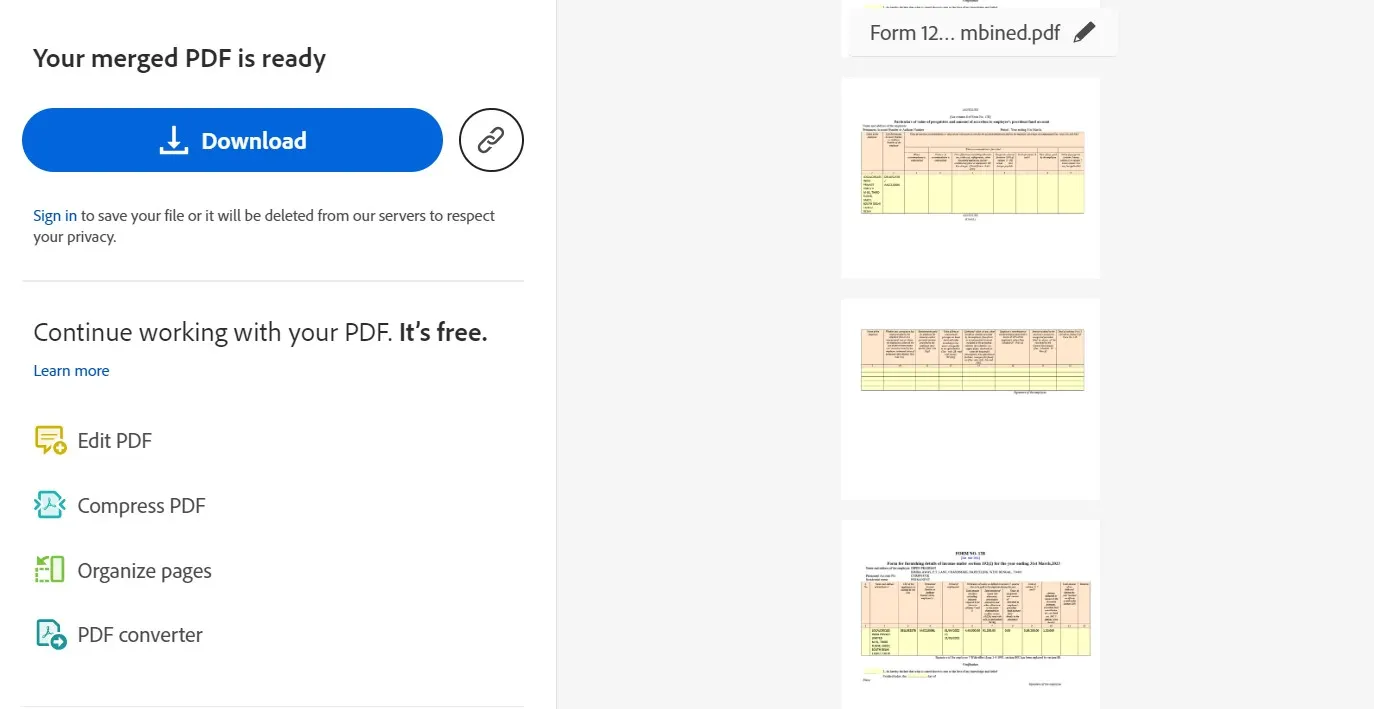
ধাপ 7: ফাইলগুলি একত্রিত করুন
একবার আপনি ফাইলগুলি সংগঠিত করে এবং আপনার বিকল্পগুলি নির্বাচন করার পরে, "একত্রিত করুন" বোতামে ক্লিক করুন৷ Adobe Acrobat DC নির্বাচিত PDFগুলিকে একটি একক নথিতে মার্জ করবে৷
ধাপ 8: মার্জড পিডিএফ সংরক্ষণ করুন
একত্রিতকরণ প্রক্রিয়া সম্পূর্ণ হওয়ার পরে, "ফাইল" মেনুতে ক্লিক করুন এবং নতুন সংযুক্ত পিডিএফ সংরক্ষণ করতে "সংরক্ষণ করুন" নির্বাচন করুন। আপনার কম্পিউটারে ফাইলের নাম এবং অবস্থান উল্লেখ করুন।
#2: অনলাইন পিডিএফ মার্জ টুল ব্যবহার করা
ধাপ 1: অনলাইন পিডিএফ মার্জ টুল অ্যাক্সেস করুন
যেকোনো অনলাইন পিডিএফ মার্জ টুল ওয়েবসাইট ভিজিট করুন SmallPDF.
ধাপ 2: আপনার পিডিএফ ফাইল আপলোড করুন
ওয়েবসাইটে আপনার পিডিএফ ফাইলগুলি আপলোড করার বা টেনে আনার বিকল্পটি সন্ধান করুন৷ বেশিরভাগ সরঞ্জামের সাধারণত এই উদ্দেশ্যে একটি স্বজ্ঞাত ইন্টারফেস থাকে। ফাইল আপলোড প্রক্রিয়া শুরু করতে মনোনীত এলাকা বা বোতামে ক্লিক করুন।
ধাপ 3: পিডিএফগুলি সাজান (যদি প্রযোজ্য হয়)
যদি টুলটি আপনাকে পিডিএফ ফাইলের ক্রম সাজানোর অনুমতি দেয়, তাহলে প্রয়োজন অনুযায়ী করুন। কিছু অনলাইন টুল দৃশ্যত পৃষ্ঠাগুলিকে প্রতিনিধিত্ব করে, আপনাকে সেগুলিকে সহজে পুনর্বিন্যাস করতে দেয়৷
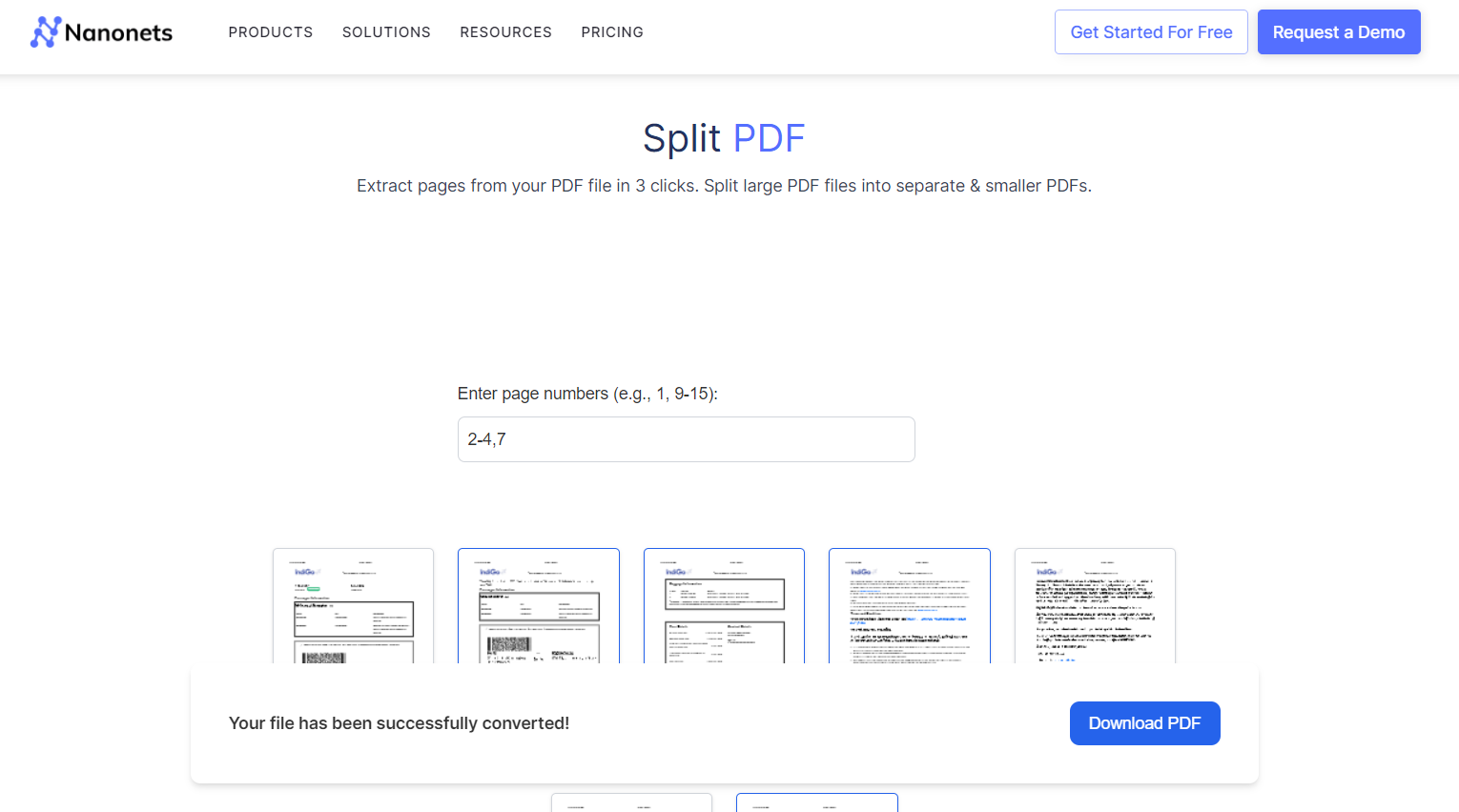
ধাপ 4: পিডিএফগুলি মার্জ করুন
আপনার ফাইলগুলি আপলোড এবং সাজানো হয়ে গেলে, "মার্জ" বা "একত্রিত করুন" বোতামটি খুঁজুন। মার্জিং প্রক্রিয়া শুরু করতে এটিতে ক্লিক করুন। টুলটি আপনার ফাইল প্রসেস করবে এবং একটি মার্জড পিডিএফ তৈরি করবে।
ধাপ 5: মার্জড পিডিএফ ডাউনলোড করুন
একত্রীকরণ প্রক্রিয়া সম্পূর্ণ হওয়ার পরে, অনলাইন টুলটি সাধারণত একটি ডাউনলোড লিঙ্ক বা বোতাম প্রদান করবে। আপনার কম্পিউটারে মার্জড পিডিএফ ফাইল ডাউনলোড করতে এটিতে ক্লিক করুন।
ধাপ 6: অতিরিক্ত বিকল্প (যদি পাওয়া যায়)
কিছু অনলাইন টুল পাসওয়ার্ড সুরক্ষা, কম্প্রেশন বা ওয়াটারমার্কিংয়ের মতো অতিরিক্ত বিকল্পগুলি অফার করতে পারে। আপনার প্রয়োজনীয়তার উপর ভিত্তি করে এই বৈশিষ্ট্যগুলি অন্বেষণ করুন।
#3: MAC পূর্বরূপ ব্যবহার করা
ধাপ 1: প্রিভিউতে পিডিএফ খুলুন
আপনি আপনার Mac এ মার্জ করতে চান এমন PDF ফাইলগুলি সনাক্ত করুন৷ প্রিভিউ দিয়ে প্রথম পিডিএফ ফাইলটি খুলুন।
ধাপ 2: থাম্বনেল দেখুন
প্রিভিউতে "ভিউ" মেনুতে ক্লিক করুন। পিডিএফ-এ পৃষ্ঠাগুলির থাম্বনেইল সহ একটি সাইডবার প্রদর্শন করতে "থাম্বনেল" নির্বাচন করুন।
ধাপ 3: দ্বিতীয় পিডিএফ খুলুন
প্রিভিউ সহ দ্বিতীয় পিডিএফ ফাইলটি খুলুন।
ধাপ 4: টেনে আনুন এবং ড্রপ করুন
দ্বিতীয় পিডিএফের থাম্বনেল সাইডবারে, একটি পৃষ্ঠায় ক্লিক করুন। নির্বাচিত পৃষ্ঠা(গুলি) দ্বিতীয় PDF-এর থাম্বনেইল সাইডবার থেকে প্রথম PDF-এর থাম্বনেইল সাইডবারে টেনে আনুন৷
ধাপ 5: পৃষ্ঠাগুলি সাজান
থাম্বনেল সাইডবারে পছন্দসই ক্রমে টেনে এনে প্রয়োজনে পৃষ্ঠাগুলিকে পুনরায় সাজান৷
ধাপ 6: মার্জড পিডিএফ সংরক্ষণ করুন
একবার আপনি পৃষ্ঠাগুলি সাজানোর পরে, "ফাইল" মেনুতে যান। "পিডিএফ হিসাবে রপ্তানি করুন..." নির্বাচন করুন
মার্জ করা PDF এর জন্য একটি নাম এবং অবস্থান উল্লেখ করুন। "সংরক্ষণ করুন" এ ক্লিক করুন।
ধাপ 7: নিশ্চিত করুন এবং পর্যালোচনা করুন
উভয় নথির পৃষ্ঠাগুলি সফলভাবে একত্রিত হয়েছে তা নিশ্চিত করতে নতুন সংরক্ষিত PDF খুলুন৷
কেন পিডিএফের জন্য Nanonets?
যেকোনো সংখ্যা আপলোড করুন PDF গুলি এবং Nanonets আপনার জন্য ভারী উত্তোলন করতে দিন. টুলটি একসাথে একাধিক ফাইল প্রসেস করতে পারে, আপনার যথেষ্ট সময় এবং শ্রম সাশ্রয় করে।
Nanonets আপনার রসিদ, চালান, ব্যাঙ্ক স্টেটমেন্ট, ক্রয় আদেশ এবং অন্যান্য নথিতে পাঠ্য, নম্বর এবং অন্যান্য ডেটা সনাক্ত করতে উন্নত OCR এবং AI প্রযুক্তির সমন্বয় করে। এটি আপনার পিডিএফগুলিকে অনুসন্ধানযোগ্য করে তুলতে পারে এবং একাধিক লেআউট, ভাষা এবং কাঠামোর সাথে জটিল নথিগুলি প্রক্রিয়া করতে পারে৷
আরও কী, ন্যানোনেটগুলি পূর্ব-নির্মিত সহ আসে, কম কোড অটোমেশন কর্মপ্রবাহ. আপনি নিষ্কাশন, যাচাইকরণ এবং যাচাইকরণ থেকে অডিট ট্রেল তৈরি, অর্থপ্রদান প্রক্রিয়াকরণ, বা অন্য কোনও অপারেশন পর্যন্ত সম্পূর্ণ প্রক্রিয়াটিকে স্বয়ংক্রিয় করতে পারেন। এটি আপনাকে দস্তাবেজগুলি দ্রুত প্রক্রিয়া করতে, ম্যানুয়াল ত্রুটিগুলি হ্রাস করতে এবং মূল্যবান সময় বাঁচাতে দেয়৷
ন্যানোনেটস নির্বিঘ্নে সংহত করে আপনার বিদ্যমান সিস্টেম যেমন ERP, CRM, এবং অ্যাকাউন্টিং সফ্টওয়্যার সহ। Xero, QuickBooks, Salesforce, বা অন্য যেকোন অ্যাপ্লিকেশনই হোক না কেন, আপনি ন্যূনতম ম্যানুয়াল হস্তক্ষেপের সাথে এই সিস্টেমগুলিতে সরাসরি নিষ্কাশিত ডেটা ফিড করতে পারেন।
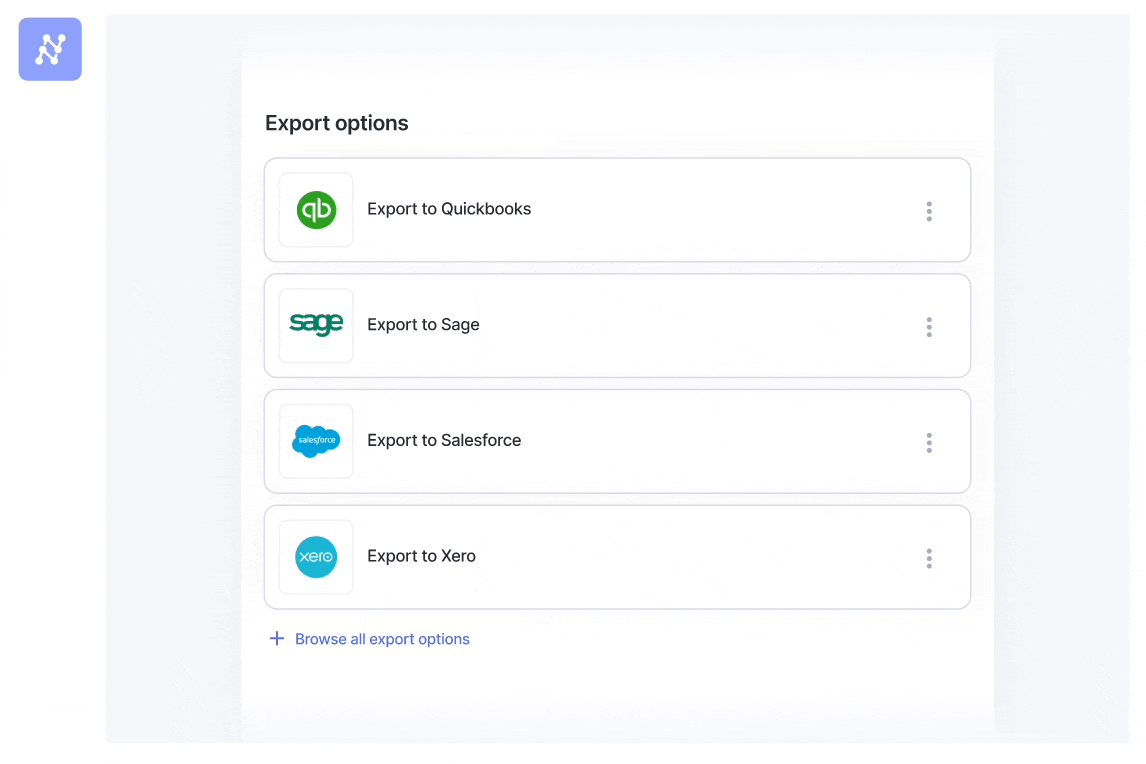
⏰
- এসইও চালিত বিষয়বস্তু এবং পিআর বিতরণ। আজই পরিবর্ধিত পান।
- PlatoData.Network উল্লম্ব জেনারেটিভ Ai. নিজেকে ক্ষমতায়িত করুন। এখানে প্রবেশ করুন.
- প্লেটোএআইস্ট্রিম। Web3 ইন্টেলিজেন্স। জ্ঞান প্রসারিত. এখানে প্রবেশ করুন.
- প্লেটোইএসজি। কার্বন, ক্লিনটেক, শক্তি, পরিবেশ সৌর, বর্জ্য ব্যবস্থাপনা. এখানে প্রবেশ করুন.
- প্লেটো হেলথ। বায়োটেক এবং ক্লিনিক্যাল ট্রায়াল ইন্টেলিজেন্স। এখানে প্রবেশ করুন.
- উত্স: https://nanonets.com/blog/combine-pdf/
- : হয়
- :না
- 1
- 27
- 31
- 7
- 8
- a
- প্রবেশ
- অভিগম্যতা
- সম্পন্ন
- হিসাবরক্ষণ
- দিয়ে
- স্টক
- যোগ
- যোগ
- অতিরিক্ত
- রৌদ্রপক্ব ইষ্টক
- অগ্রসর
- AI
- লক্ষ্য
- সব
- অনুমতি
- অনুমতি
- এছাড়াও
- an
- এবং
- কোন
- প্রাসঙ্গিক
- আবেদন
- অভিগমন
- রয়েছি
- এলাকায়
- আয়োজিত
- প্রবন্ধ
- AS
- সহায়তা
- নিরীক্ষা
- স্বয়ংক্রিয় পদ্ধতি প্রয়োগ করা
- স্বয়ংক্রিয়তা
- সহজলভ্য
- ব্যাংক
- ভিত্তি
- BE
- ব্লগ
- বুকমার্ক
- উভয়
- কিন্তু
- বোতাম
- by
- CAN
- ক্যাচ
- চ্যালেঞ্জ
- চার্ট
- বেছে নিন
- ক্লিক
- সমন্বিত
- সংহত
- সহযোগী
- মেশা
- মিলিত
- সম্মিলন
- মিশ্রন
- আসে
- সাধারণ
- সম্পূর্ণ
- জটিল
- ব্যাপক
- কম্পিউটার
- নিশ্চিত করা
- গণ্যমান্য
- দৃঢ় করা
- নিয়ন্ত্রণ
- কোণ
- তৈরি করা হচ্ছে
- সিআরএম
- কঠোর
- স্বনির্ধারণ
- উপাত্ত
- dc
- মনোনীত
- আকাঙ্ক্ষিত
- বিভিন্ন
- ডিজিটাল
- সরাসরি
- প্রদর্শন
- do
- দলিল
- নথি ব্যবস্থাপনা
- কাগজপত্র
- ডন
- ডাউনলোড
- আঁকা
- চালক
- ড্রপ
- প্রতি
- সহজ
- সহজে
- সফ্টওয়্যার সম্পাদনা
- দক্ষ
- দক্ষতার
- প্রচেষ্টা
- সাক্ষাৎ
- উন্নত করা
- নিশ্চিত
- সমগ্র
- ইআরপি
- ত্রুটি
- অপরিহার্য
- বিনিময়
- বিদ্যমান
- অন্বেষণ করুণ
- রপ্তানি
- নিষ্কাশন
- দ্রুত
- বৈশিষ্ট্য
- ফাইল
- নথি পত্র
- আবিষ্কার
- প্রথম
- জন্য
- বিনামূল্যে
- ঘনঘন
- থেকে
- উত্পাদন করা
- GIF
- Go
- গ্রাফিক্স
- কৌশল
- আছে
- ভারী
- ভারী উত্তোলন
- সাহায্য
- HTTPS দ্বারা
- if
- in
- সুদ্ধ
- ব্যক্তি
- তথ্য
- আরম্ভ করা
- ইনস্টল
- ইনস্টল
- সম্পূর্ণ
- ইন্টারফেস
- হস্তক্ষেপ
- মধ্যে
- স্বজ্ঞাত
- চালান
- জড়িত করা
- সমস্যা
- IT
- ভাষাসমূহ
- বাম
- দিন
- লাইসেন্স
- উদ্ধরণ
- মত
- LINK
- ll
- অবস্থান
- ম্যাক
- নিয়ন্ত্রণের
- করা
- মেকিং
- ব্যবস্থাপনা
- ম্যানুয়াল
- অনেক
- মে..
- মেনু
- মার্জ
- মার্জ
- পদ্ধতি
- যত্সামান্য
- অধিক
- সেতু
- অনেক
- বহু
- বৃন্দ
- নাম
- নেভিগেট করুন
- প্রয়োজন
- প্রয়োজন
- নতুন
- সদ্য
- নোট
- সংখ্যা
- সংখ্যার
- OCR করুন
- of
- অর্পণ
- নৈবেদ্য
- প্রায়ই
- on
- একদা
- অনলাইন
- অনলাইন প্ল্যাটফর্ম
- কেবল
- সম্মুখের দিকে
- খোলা
- অপারেশন
- পছন্দ
- অপশন সমূহ
- or
- ক্রম
- আদেশ
- সংগঠন
- সংগঠিত
- অন্যান্য
- শেষ
- পৃষ্ঠা
- পেজ
- পাসওয়ার্ড
- পেমেন্ট
- পিডিএফ
- সম্পাদন করা
- ব্যক্তিগত
- প্ল্যাটফর্ম
- Plato
- প্লেটো ডেটা ইন্টেলিজেন্স
- প্লেটোডাটা
- দফতর
- যথাযথ
- পছন্দের
- প্রস্তুতি
- উপহার
- উপস্থাপনা
- প্রি
- প্রক্রিয়া
- প্রক্রিয়াজাতকরণ
- পেশাদারী
- পেশাদার
- প্রকল্প
- রক্ষা
- প্রদান
- উপলব্ধ
- প্রদানের
- ক্রয়
- উদ্দেশ্য
- উদ্দেশ্য
- ধাঁধা
- কুইক বুকসে
- পরিসর
- রসিদ
- চেনা
- হ্রাস করা
- হ্রাস
- উল্লেখ
- প্রাসঙ্গিক
- অপসারণ
- অপসারণ
- চিত্রিত করা
- আবশ্যকতা
- গবেষণা
- ফলে এবং
- প্রকাশ করা
- অধিকার
- s
- বিক্রয় বল
- সংরক্ষণ করুন
- সংরক্ষিত
- রক্ষা
- বিক্ষিপ্ত
- নির্বিঘ্নে
- দ্বিতীয়
- নির্বাচন করা
- নির্বাচিত
- সেবা
- সেট
- সেটিংস
- পাশ
- সরলীকরণ
- এককালে
- একক
- স্লাইডগুলি
- So
- সফটওয়্যার
- সমাধান
- কিছু
- সোর্স
- বিভক্ত করা
- শুরু
- বিবৃতি
- স্ট্রিমলাইন
- কাঠামো
- সফলভাবে
- এমন
- সিস্টেম
- গ্রহণ করা
- কার্য
- প্রযুক্তিঃ
- পাঠ
- যে
- সার্জারির
- তাহাদিগকে
- নিজেদের
- এইগুলো
- এই
- দ্বারা
- সময়
- থেকে
- টুল
- সরঞ্জাম
- শীর্ষ
- সাধারণত
- সমন্বিত
- আলোচ্য সময় পর্যন্ত
- আপলোড করা
- ব্যবহারকারী বান্ধব
- ব্যবহার
- সাধারণত
- বৈধতা
- দামি
- বিভিন্ন
- Ve
- প্রতিপাদন
- চেক
- চাক্ষুষরূপে
- প্রয়োজন
- Watermarking
- webp
- ওয়েবসাইট
- চাকা
- কিনা
- ব্যাপক
- প্রশস্ত পরিসর
- ইচ্ছা
- জানলা
- সঙ্গে
- কাজ
- Xero
- আপনি
- আপনার
- zephyrnet