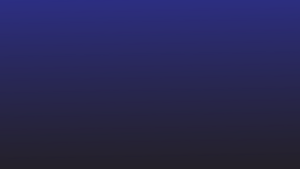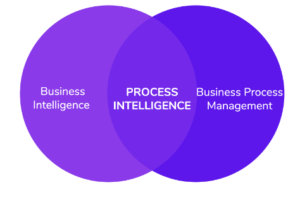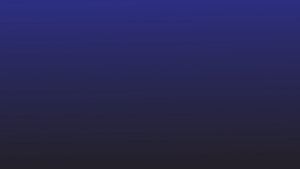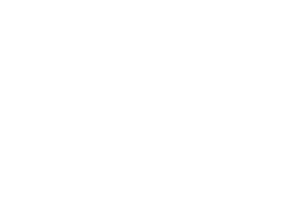Hvorfor parse Excel-data?
Microsoft Excel har hjulpet virksomhedsejere med at gøre dataindsamling let. Forretningsplaner, medarbejderdata eller kundedata kan nemt organiseres på Excel-regneark.
Men nogle gange kræver forretningsarbejdsgange, at Excel-data skal transformeres eller ændres og sendes til ERP'er, CRM'er eller endda Google Sheets.
At rydde op eller analysere sådanne data manuelt fra Excel er ofte tidskrævende og udsat for fejl. Og desværre integreres Excel ikke med ERP'er eller CRM'er ud af boksen.
Det er her, en Excel-parser eller Excel-dataparsing kan hjælpe.
Denne guide vil lede dig gennem et par metoder til, hvordan du analyserer data fra Excel-regneark. Du vil også lære, hvordan du parser Excel-data med Nanonets og automatiserer dataarbejdsgange fra Excel til anden virksomhedssoftware.
Superlad dine Excel-dataparsing-arbejdsgange med Nanonets. Rediger automatisk dine Excel-data på den måde, du foretrækker.
Sådan analyseres data i Excel
Har du nogensinde ryddet op i data i Excel? Data importeret til Excel eller vedligeholdt på regneark kan ofte blive rodet og rodet. Og ikke alle data er nødvendige for enhver forretningsproces.
Det er grunden til, at medarbejderne bruger meget tid på at analysere specifikke data på Excel for at udtrække relevante data til deres forretningsgange. Almindelige eksempler på Excel-dataparsing omfatter:
- fjerne mellemrum i eller mellem værdier
- konvertering af tekstværdier eller tal
- opdeling af kolonneværdier i separate kolonner
- tilføjer valutaer
- omformatering af datoer, adresser, navne osv.
Lad os se på et par intelligente metoder til at parse data fra Excel, der ikke er afhængige af manuel kopiering og indsættelse:
Excel-dataparsing ved at opdele en kolonne i flere kolonner
Følg disse trin for at opdele dataene i en kolonne i en eller flere kolonner.
- Åbn Excel-regnearket.
- Fremhæv den kolonne, du ønsker at ændre.
- Klik på fanen "Data" i båndet >> klik derefter på "Dataværktøjer" >> og klik på "Tekst til kolonner" for at åbne "Konverter tekst til kolonner-guiden".
- Vælg "Afgrænset" og klik på "Næste".
- Vælg 'Afgrænser' efter eget valg, og klik på "Næste".
💡
Et afgrænsningstegn er et symbol, tegn eller mellemrum, der adskiller de data, du ønsker at opdele. Hvis du f.eks. ville dele postnummeret fra en adresse (2 Court Square New York, NY 12210), kunne du vælge "Komma" eller "Mellemrum" som dine afgrænsninger.
Marker afkrydsningsfeltet ud for "Behandle fortløbende afgrænsninger som én", og klik på "Næste".
- Vælg "Generelt" i "Kolonnedataformat".
- Klik på det røde regnearksikon i tekstboksen "Destination".
- Vælg den eller de kolonner, du ønsker at udfylde med de opdelte data.
- Klik på den røde pil/regnearksikon for at vende tilbage til guiden >> og klik på "Udfør".
💡
For at opdele data ved at bruge afgrænsninger skal du vælge "Fast bredde" i guiden "Konverter tekst til kolonne". Du kan nu manuelt oprette opdelinger i dine data ved hjælp af pauselinjer.
Excel-dataparsing med Microsoft Excel-strengfunktioner
Traditionelt er de fleste parsingsaktiviteter i Excel blevet håndteret ved hjælp af strengfunktioner såsom RIGHT(), LEFT(), MID(), FIND() og LEN().
Disse funktioner bruges til at bestemme og angive en position for hvert tegn i en streng. Dette bruges derefter til at afgrænse data inden for større strenge.
Selvom de er ret komplekse at arbejde med, er disse funktioner praktiske, når du forsøger at rydde op eller opdele data. Her er en detaljeret guide fra Microsoft om, hvordan man bruger disse funktioner til at manipulere tekststrenge eller tal.
Flash-fyld for at parse data i Excel
Excels flash-udfyldningsfunktion giver den mulighed for at evaluere et parsingmønster baseret på bestemte eksempler og derefter parse alle data i overensstemmelse hermed.
Lad os bruge Flash Fill til at parse postnumrene fra adresser, der er angivet i en enkelt kolonne A.
- Indtast kun postnumrene for de første 2 celler i kolonne B.
- Tryk på Ctrl + Enter
- ELLER vælg hele kolonne B >> klik på Data >> og klik på Flash-fyld
Excel skal nu hente det parsingmønster, du ønsker at implementere, og derfor automatisk udfylde celler i kolonne B.
Dette er en enorm forbedring i forhold til strengfunktioner og er ret ligetil at bruge. Bemærk, at dette muligvis ikke hjælper i tilfælde af kompliceret datatransformation.
Superlad dine Excel-dataparsing-arbejdsgange med Nanonets. Rediger automatisk dine Excel-data på den måde, du foretrækker.
Automatiseret Excel-dataparsing med Nanonets
Mens alle de tidligere diskuterede metoder fungerer ret godt på individuelle dokumenter. Der er ingen måde at automatisere disse metoder fuldstændigt på tværs af tusindvis af Excel-regneark.
Du skal stadig indtaste trinene manuelt for at opdele kolonner eller bruge strengfunktion eller endda flashfyld.
Med Nanonets kan du bygge en fuldstændig berøringsfri automatiseret Excel-dataparsing-workflow. Du kan indsamle Excel-filer, der kommer fra flere kilder (e-mail, cloud storage, desktop osv.), analysere de data, du har brug for, og til sidst sende dem til enhver forretningssoftware efter eget valg.
Her er de trin:
Opret en konto
Tilmeld dig for at komme i gang med Nanonets.
Byg en tilpasset dataparser til Excel
Upload et par eksempler på Excel-filer, og marker de data eller felter, som du vil udtrække og træne din parser. AI'en lærer at identificere lignende data baseret på de eksempler, du viser - jo flere jo bedre.
Nanonets e-mail-parser kan bruges til at udtrække information fra alle slags e-mails – f.eks eksportere Outlook-e-mails til Excel eller udtrækning af data fra vedhæftede filer i e-mails.
Definer kilden/kilderne
Hvis du modtager Excel-regneark via e-mail, skal du oprette en Nanonets-modtageadresse og automatisk videresende alle relevante e-mails til det e-mail-id.
Du kan også konfigurere en automatisk import af filer fra skylager, databaser eller oprette forbindelse til andre kilder via API.
Indstil arbejdsgangen
Opret hele arbejdsgangen ved at forbinde kilden til den tilpassede Excel-dataudtrækker, du har trænet. Du kan også definere parsingregler for at behandle de udtrukne data til passende outputformater.
Definer endelig den destination, som du vil eksportere de raffinerede data til. Du kan eksportere dataene direkte til Google Sheets, CRM eller ERP-software via Nanonets' API.
Nanonets kan også forbindes med enhver app efter eget valg via Zapier.
Tag væk
Dataparsing er afgørende for forretningsarbejdsgange, der skal transformere Excel-data og indtage dem i CRM'er eller ERP'er.
De teknikker, vi har dækket i denne artikel, kan hjælpe dig med at spare en masse tid, som ellers ville blive brugt på manuel trættende kopiering. Og Nanonets' automatiserede dataparser kan hjælpe med at automatisere Excel-datatransformations workflows fuldstændigt.
Dette vil give medarbejderne mulighed for at fokusere på opgaver med højere værdi.
- AI
- AI og maskinindlæring
- ai kunst
- ai kunst generator
- en robot
- kunstig intelligens
- certificering af kunstig intelligens
- kunstig intelligens i banksektoren
- kunstig intelligens robot
- kunstig intelligens robotter
- software til kunstig intelligens
- blockchain
- blockchain konference ai
- coingenius
- samtale kunstig intelligens
- kryptokonference ai
- dalls
- dyb læring
- e-mail-parser
- e-mail-parsing
- du har google
- machine learning
- plato
- platon ai
- Platon Data Intelligence
- Platon spil
- PlatoData
- platogaming
- skala ai
- syntaks
- zephyrnet