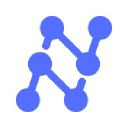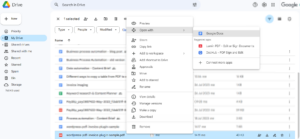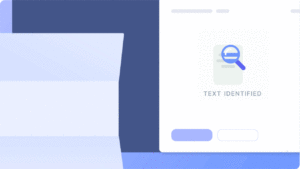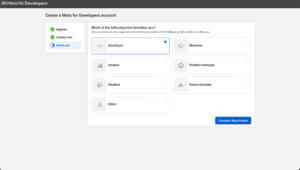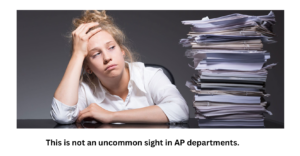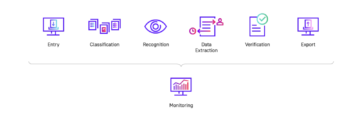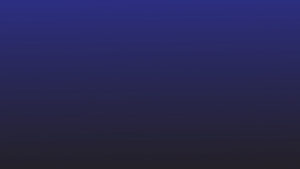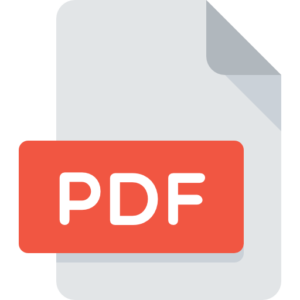Outlook er en populær e-mail-tjeneste til virksomhedskommunikation og er ofte førstevalget for store erhvervsbrugere.
Selvom det tilbyder en bred vifte af kraftfulde funktioner og integrationer, tilbyder Outlook ikke en nem måde at parse/udtrække data fra e-mails. Virksomhedsdata, der kommer ind via Outlook-e-mails eller vedhæftede filer, udtrækkes normalt manuelt til Excel-regneark eller andre forretningsapplikationer.
Automatiser din e-mail til regnearks arbejdsgange med Nanonets. Parse e-mail-data til strukturerede data, der passer til forretningsapplikationer.
Hvorfor eksportere e-mails fra Outlook til Excel?
E-mails indeholder en masse vitale forretningsdata. Virksomheder modtager fakturaer, kvitteringer, tilbud, salgsanmodninger og mere via e-mail. Det er svært at organisere og forstå alle de data på selve Outlook.
Eksport af e-mail-data fra Outlook til Excel giver virksomheder mulighed for at undersøge alle disse data for at få værdifuld indsigt. Du vil måske også eksportere Outlook-e-mails til Excel blot for at sikkerhedskopiere alle dine data eller flytte til en anden e-mail-udbyder/server.
I denne artikel ser vi på forskellige måder at eksportere data fra Outlook-e-mails til Excel-regneark. Ingen af disse metoder er helt perfekte, for at være ærlig - formatering bliver ofte ændret under eksporten.
Vi ser også på, hvordan man automatisk eksporterer Outlook-e-mails til Excel uden tab af data eller formatering.
Sådan eksporteres Outlook-e-mails til Excel
Her er nogle af de mest brugte metoder til at eksportere e-mail-data fra Outlook til Excel:
Manuel kopiering af data fra Outlook til Excel
Nok den dummeste tilgang her - men det virker stadig.
Åbn e-mails eller vedhæftede filer én efter én, kopier alle relevante data og indsæt dem i et Excel-ark.
Eksporter direkte fra Outlook til Excel
Direkte eksport af e-mails fra Outlook til Excel er ret nemt.
Men denne metode vil kun beholde almindelig tekst og grundlæggende links - al anden formatering vil gå tabt.
- Åbn Outlook >> klik på "Filer" >> og vælg "Åbn og eksporter"
- Klik på "Importer/Eksporter" >> vælg "Eksporter til en fil" >> og vælg Excel eller csv som filtype
- Vælg en destinationsmappe at gemme filen i
- Klik på "Udfør"
Afslut Outlook, åbn mappen og bekræft den Excel/csv-fil, du lige har eksporteret fra Outlook.
💡
Begge de metoder, vi har set på indtil videre, kræver, at du manuelt åbner hver e-mail en efter en. Disse metoder understøtter ikke nogen masseeksporthandlinger.
Automatiser din e-mail til regnearks arbejdsgange med Nanonets. Parse e-mail-data til strukturerede data, der passer til forretningsapplikationer.
Automatiser dine Outlook-e-mail til Excel-arbejdsgange
Du kan automatisere din Outlook-e-mail til Excel-arbejdsgange med en AI-baseret e-mail-parser or email extractor ligesom nanonetter.
Med Nanonets kan du automatisk videresende alle indgående e-mails til en Nanonets-indbakke. Dette vil hjælpe med at udføre massehandlinger uden at skulle åbne individuelle e-mails eller vedhæftede filer én ad gangen.
Nanonets kan også hjælpe med at bevare original dataformatering og kun udtrække de specifikke data, du har brug for.
Her er trinene
Opret en konto
Tilmeld dig for at komme i gang med Nanonets.
Byg en tilpasset e-mail-dataparser
Upload et par eksempler på e-mail-skærmbilleder, markér de data eller felter, du vil udtrække, og træne en tilpasset e-mail-parser.
AI'en lærer at identificere lignende data baseret på de eksempler, du viser - jo flere jo bedre. Du kan også definere parsingregler for at behandle de udtrukne data til passende outputformater.
Du har muligvis brug for mere end én e-mail-parser at håndtere forskellige use cases – fx lead datafangst eller fakturafangst eller udtræk af data fra madleverings-e-mails.
Opret en Nanonets-indbakke
Konfigurer en Nanonets-indbakke eller modtageradresse. Du skal automatisk videresende alle e-mails til denne dedikerede Nanonets-indbakke.
Du kan også konfigurere en automatisk import af filer fra skylager, databaser eller oprette forbindelse til andre kilder via en API.
Pro tip – Du kan også træne en e-mail-parser til at klassificere alle dine e-mails. Dette kan hjælpe med at fjerne det manuelle trin med videresendelse af udvalgte e-mails. Du kan bare videresende alle indgående e-mails til din Nanonets-indbakke, og e-mail-klassificeringen klarer resten.
Eksporter som Excel eller csv
Fuldfør hele arbejdsgangen ved at vælge dit foretrukne outputformat – Excel eller csv (blandt andre muligheder).
Du kan også definere, hvor du vil gemme denne eksporterede fil – i en specifik skrivebordsmappe eller i dit skylager.
💡
Alle indgående e-mails vil nu blive videresendt til din Nanonets-modtageradresse. Nanonets vil derefter parse e-mail-indholdet og kun udtrække specifikke data af interesse. Til sidst eksporteres disse udpakkede data som en Excel-fil og gemmes på en bestemt destination.
Tag væk
Eksport af dine Outlook-e-mails til Excel har klare fordele – til datalagring og analyse.
At udføre denne proces manuelt vil bare ikke skalere og er ekstremt arbejdskrævende.
E-mail-parsere og intelligente dataudtræksværktøjer kan hjælpe med at automatisere dine Outlook-e-mail til Excel-arbejdsgange. Du kan fokusere mere tid på dataanalyse og mindre på at kopiere og indsætte data i Excel!
Lær om bedste e-mail-parsere her- https://nanonets.com/blog/best-email-parser/
Nanonetter kan også konvertere billeder til Excel.
- AI
- AI og maskinindlæring
- ai kunst
- ai kunst generator
- en robot
- kunstig intelligens
- certificering af kunstig intelligens
- kunstig intelligens i banksektoren
- kunstig intelligens robot
- kunstig intelligens robotter
- software til kunstig intelligens
- blockchain
- blockchain konference ai
- coingenius
- samtale kunstig intelligens
- kryptokonference ai
- dalls
- dyb læring
- e-mail-parser
- e-mail-parsing
- du har google
- machine learning
- plato
- platon ai
- Platon Data Intelligence
- Platon spil
- PlatoData
- platogaming
- skala ai
- syntaks
- zephyrnet