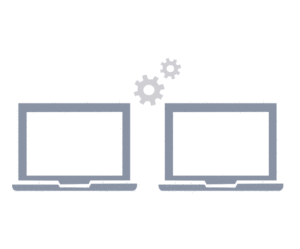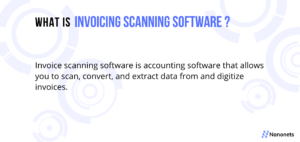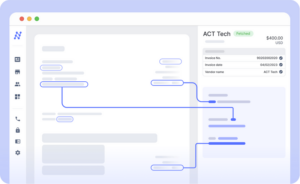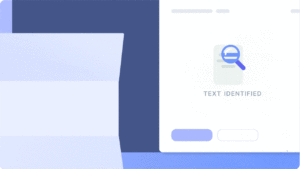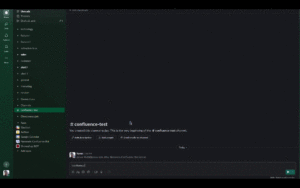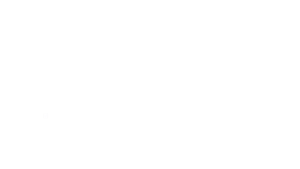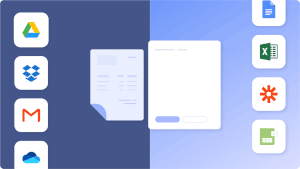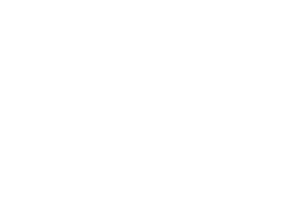I dag er PDF-dokumenter blevet et standardformat til deling og bevarelse af information på tværs af alle organisationer. Nogle gange kan det dog være nødvendigt at udtrække teksten fra en PDF-fil af forskellige årsager, som f.eks. at redigere, analysere eller blot kopiere og indsætte indholdet til organisationens journal.
Der er flere måder, hvorpå tekst kan udtrækkes fra PDF-filer. Effektiviteten af hver metode afhænger af hyppigheden og kompleksiteten af tekstudtrækket, som kræves af organisationen.
Metode 1: Kopier og indsæt
Den enkleste og mest almindelige metode til at udtrække tekst fra en PDF-fil er at bruge kopier-og-indsæt-funktionen. Sådan kan du gøre det:
- Åbn PDF-dokumentet ved hjælp af en PDF-læser, såsom Adobe Acrobat Reader.
- Vælg den tekst, du vil udtrække, ved at trække musemarkøren hen over det ønskede område.
- Højreklik på den markerede tekst og vælg "Kopiér".
- Åbn en teksteditor eller tekstbehandlingssoftware (f.eks. Microsoft Word, Google Docs).
- Indsæt den kopierede tekst i teksteditoren ved at højreklikke og vælge indstillingen "Indsæt" eller bruge tastaturgenvejen "Ctrl+V" (eller "Command+V" på Mac).
Denne metode fungerer godt til at udtrække en lille mængde tekst, eller når PDF-filen ikke har nogen formateringsproblemer. Normalt er denne metode velegnet til opgaver, der ikke har hyppige eller rutinemæssige krav til tekstudtrækning.
Metode 2: Brug af PDF-til-tekst-konverteringsværktøjer
Hvis du ofte har brug for at udtrække tekst fra PDF-filer, kan det være værd at overveje dedikerede konverteringsværktøjer. Disse værktøjer tilbyder mere avancerede funktioner og bedre nøjagtighed til at udtrække tekst fra PDF-filer.
Disse værktøjer er tilgængelige som software, webbaseret online værktøjer, og endda mobilapps. Sådan kan du bruge sådan software:
- Undersøg og vælg en pålidelig PDF-til-tekst-konverteringssoftware, der passer til dine behov. Nogle populære muligheder inkluderer Adobe Acrobat Pro, Nitro PDF, PDF2Go eller PDFelement.
- Installer softwaren på din computer eller mobil, og start den. Alternativt kan du åbne webstedet for en webbaseret PDF-konverter.
- Åbn PDF-filen i konverteren. I de fleste tilfælde kan du enten klikke på "Åbn"-knappen og søge efter filen eller trække og slippe PDF-filen direkte ind i softwaren.
- Se efter “PDF til tekst” eller lignende muligheder i softwaren. Dette kan være placeret under menuen "Værktøjer" eller "Konverter".
- Klik på konverteringsindstillingen, og angiv eventuelle yderligere indstillinger, hvis de er tilgængelige (såsom outputformat eller sideområde).
- Start konverteringsprocessen og vent på, at softwaren udpakker teksten fra PDF-filen.
- Når konverteringen er fuldført, kan du gemme den udpakkede tekst som en separat tekstfil eller kopiere og indsætte den i en teksteditor til videre brug.
Konverteringssoftware giver en mere pålidelig og nøjagtig udtræksmetode, især når der er tale om komplekse eller flersidede PDF-dokumenter. De giver dog lidt til ingen automatiseringsmuligheder til rutinemæssige eller komplekse tekstudtræksprocesser.
Hvis du har en større PDF-fil eller flere filer at udtrække tekst fra, eller du ofte har behov for at udtrække tekst fra PDF-dokumenter til din virksomhed, AI-baseret OCR-softwareSom Nanonetter, giver den mest bekvemme løsning. Sådanne værktøjer giver OCR-teknologi (Optical Character Recognition) til at genkende tekst fra scannede dokumenter eller billeder i en PDF.
Disse værktøjer er ekstremt hurtige, effektive, sikre og skalerbare. De bruger en kombination af AI, ML, OCR, RPA, tekst- og mønstergenkendelse og flere andre teknikker til at sikre, at de udtrukne data er nøjagtige og pålidelige. Ikke kun det, disse dataudtræksværktøjer kan understøtte tekstudtræk fra flere kilder som f.eks udtræk tekst fra billeder, og endda udtrækning af håndskrevet tekst fra billeder.
Ønsker at eksportere information fra scannet PDF-filer til tekst? Prøve Nanonetter™ PDF til tekst konverter gratis og automatiser eksporten af enhver information fra evt PDF dokument!
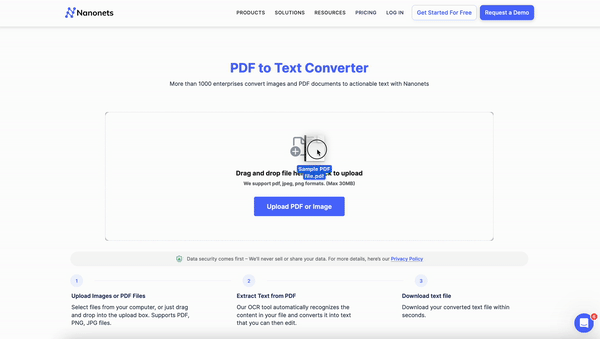
Ud over tekstudtræk kan disse værktøjer understøtte flere dataudtræk-brugssager til alle slags forretningsopgaver, som f.
Disse automatiserede dataudtræksværktøjer, såsom Nanonets, leverer både forudtrænede og tilpassede dataudtræksmodeller for at sikre, at de er i stand til at understøtte alle typer dokumenter og brugssager.
Konklusion
Afslutningsvis kan udtrækning af tekst fra et PDF-dokument nemt udføres ved hjælp af forskellige metoder, herunder copy-paste, konverterværktøjer eller gennem automatiseret OCR-software. Afhængigt af dine behov og kompleksiteten af PDF'en kan du vælge den bedst egnede metode til at udtrække den ønskede tekst.
Ofte Stillede Spørgsmål
Er PDF-til-tekst konverteringsværktøj sikkert?
Ja, Nanonets PDF-til-tekst-værktøj er sikkert at bruge. Vi gemmer ingen information, og vi sælger ikke information.
Er PDF-til-tekst-konverteringsværktøjet gratis at bruge?
Ja, Nanonets PDF-til-tekst-værktøj er gratis at bruge.
Hvordan konverterer jeg en PDF til tekst online?
Du kan bruge Nanonets PDF-til-tekst-værktøj til at konvertere PDF til tekst online gratis i 4 trin.
- Upload din PDF-billedfil ved at klikke på knappen.
- Klik på Konverter til tekst for at starte konverteringen.
- Vent på, at Nanonets konverterer PDF'en til tekst.
- Download automatisk den konverterede fil til din computer.
Eliminer flaskehalse skabt af manuelle tekstudtræksprocesser. Find ud af, hvordan Nanonets nemt kan hjælpe din virksomhed med at optimere tekstudtræk fra enhver kilde.
- SEO Powered Content & PR Distribution. Bliv forstærket i dag.
- PlatoData.Network Vertical Generative Ai. Styrk dig selv. Adgang her.
- PlatoAiStream. Web3 intelligens. Viden forstærket. Adgang her.
- PlatoESG. Kulstof, CleanTech, Energi, Miljø, Solenergi, Affaldshåndtering. Adgang her.
- PlatoHealth. Bioteknologiske og kliniske forsøgs intelligens. Adgang her.
- Kilde: https://nanonets.com/blog/extract-text-from-pdf-documents/
- :er
- :ikke
- 06
- 1
- 12
- 24
- 25
- 32
- 33
- 7
- 75
- a
- I stand
- gennemført
- nøjagtighed
- præcis
- tværs
- Desuden
- Yderligere
- Adobe
- fremskreden
- AI
- Alle
- beløb
- analysere
- ,
- enhver
- apps
- ER
- OMRÅDE
- AS
- automatisere
- Automatiseret
- Automation
- til rådighed
- BE
- bliver
- Bedre
- både
- virksomhed
- .
- by
- CAN
- kapaciteter
- tilfælde
- karakter
- karaktergenkendelse
- Vælg
- vælge
- klik
- Luk
- KOM
- kombination
- Fælles
- fuldføre
- komplekse
- kompleksitet
- computer
- konklusion
- Overvejer
- indhold
- Praktisk
- Konvertering
- konvertere
- konverteret
- kopiering
- oprettet
- skik
- data
- beskæftiger
- dedikeret
- Afhængigt
- afhænger
- ønskes
- direkte
- do
- dokumentet
- dokumenter
- gør
- Dont
- downloade
- Drop
- e
- hver
- nemt
- editor
- effektivitet
- effektiv
- enten
- sikre
- især
- Endog
- eksport
- ekstrakt
- udvinding
- ekstremt
- FAST
- Funktionalitet
- File (Felt)
- Filer
- Finde
- Til
- format
- Gratis
- Frekvens
- hyppig
- hyppigt
- fra
- funktionalitet
- yderligere
- gif
- Have
- hjælpe
- link.
- Hvordan
- How To
- Men
- HTML
- HTTPS
- i
- if
- billede
- billeder
- in
- omfatter
- Herunder
- oplysninger
- ind
- spørgsmål
- IT
- større
- lancere
- ligesom
- placeret
- mac
- lave
- manuel
- Kan..
- Menu
- metode
- metoder
- microsoft
- måske
- ML
- Mobil
- mobil-apps
- modeller
- mere
- mest
- flere
- Behov
- behov
- Nitro
- OCR
- OCR-software
- of
- tilbyde
- on
- online
- kun
- på
- åbent
- optisk tegngenkendelse
- Optimer
- Option
- Indstillinger
- or
- organisation
- organisationer
- Andet
- ud
- output
- i løbet af
- side
- Mønster
- plato
- Platon Data Intelligence
- PlatoData
- Populær
- bevare
- om
- behandle
- Processer
- forarbejdning
- give
- giver
- rækkevidde
- Læser
- årsager
- anerkendelse
- genkende
- optage
- fast
- pålidelig
- påkrævet
- krav
- Krav
- rutine
- s
- sikker
- Gem
- skalerbar
- sikker
- valgt
- sælger
- adskille
- indstillinger
- deling
- lignende
- ganske enkelt
- lille
- Software
- løsninger
- nogle
- Kilde
- Kilder
- standard
- starte
- Steps
- butik
- sådan
- egnede
- support
- sikker
- opgaver
- teknikker
- Teknologier
- tekst
- at
- Disse
- de
- denne
- Gennem
- til
- værktøj
- værktøjer
- prøv
- typer
- under
- brug
- ved brug af
- sædvanligvis
- forskellige
- vente
- ønsker
- måder
- we
- web-baseret
- Hjemmeside
- GODT
- hvornår
- som
- med
- inden for
- ord
- virker
- værd
- Du
- Din
- zephyrnet