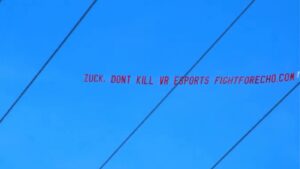Quest 3 ist da und verfügt über eine Reihe recht hilfreicher, aber oft versteckter Funktionen (von denen die meisten auch auf Quest 2 funktionieren!). Hier ist eine Aufschlüsselung der Tipps und Tricks, die Sie unbedingt wissen möchten.
Quest 3 Tipps und Tricks Inhalt:
- Quest 3-Screenshot- und Videoaufnahme-Verknüpfung
- Quest-Sprachbefehle
- Wechseln Sie zwischen Controller-Tracking und Hand-Tracking
- Erzwingen Sie die tatsächliche Synchronisierung von Screenshots und Videos mit Ihrem Telefon
- Doppeltippen für Passthrough
- Aktivieren Sie die Bildwiederholfrequenz von 120 Hz
- Erweiterter Batteriemodus
- Legen Sie Ihren eigenen 360-Grad-Hintergrund zu Hause fest
- Sperren Sie einzelne Quest-Apps aus Datenschutzgründen
- Farbenblinder Modus und Textgröße
- Einfacheres Tippen mit der Swipe-Tastatur in Quest 3
- Teilen Sie Ihre Ansicht mit Freunden auf Ihrem Telefon oder Browser
- Starten Sie Apps von Ihrem Smartphone aus, damit sie sofort einsatzbereit sind, wenn Sie das Headset aufsetzen
1. Quest 3-Screenshot- und Videoaufnahme-Verknüpfung
Wenn Sie neu bei Quest 3 sind, möchten Sie mit ziemlicher Sicherheit Screenshots und Videos Ihrer VR-Spielereien aufnehmen, um sie mit Freunden zu teilen. Glücklicherweise ist dies mit einer Verknüpfung, die Sie sogar mitten im Spiel ausführen können, ganz einfach.
Screenshot-Verknüpfung:
Halten Sie die Meta-Taste (Menütaste auf dem rechten Controller) gedrückt und betätigen Sie dann einmal den Abzug
Verknüpfung zum Starten der Videoaufnahme:
Halten Sie die Meta-Taste (Menütaste auf dem rechten Controller) gedrückt und ziehen Sie dann und halte einige Sekunden lang auslösen. Sobald die Aufnahme gestartet wurde, wird eine Meldung angezeigt.
Verknüpfung zum Beenden der Videoaufnahme:
Wenn Sie bereits ein Video aufnehmen, können Sie den gleichen Befehl wie die Verknüpfung „Videoaufnahme starten“ ausführen, um die Aufnahme zu stoppen. Dies funktioniert unabhängig davon, ob Sie die Aufnahme über die Verknüpfung, per Sprache oder über die normale Aufnahmetaste gestartet haben.
Sie können auch Screenshots und Videos mit Sprachbefehlen erstellen, die wir gleich behandeln werden.
2. Quest-Sprachbefehle
Sprachbefehle auf Quest sind eine sehr hilfreiche, aber sehr verschlafene Funktion, mit der Sie Spiele starten, den Store durchsuchen, mit Ihrem Headset navigieren, Screenshots und Videos aufnehmen und vieles mehr können.
So aktivieren Sie Sprachbefehle in Quest 3:
- Öffnen Sie in Ihrem Headset Ihre App-Bibliothek und dann die Einstellungen
- Navigieren Sie in den Einstellungen zu System → Sprachbefehle
- Schalten Sie den Schalter „Sprachbefehle“ ein
- Aktivieren Sie den Shortcut-Schalter für Sprachbefehle
So aktivieren Sie Sprachbefehle mit Controllern
- Tippen Sie zweimal auf die Meta-Taste (Menütaste auf dem rechten Controller).
- Warten Sie auf einen Audiohinweis, um zu wissen, dass das Headset zuhört
- Sprechen Sie Ihren Befehl
So aktivieren Sie Sprachbefehle mit Hand-Tracking
- Halten Sie Ihre rechte Hand hoch und richten Sie sie in Ihre Richtung
- Drücken Sie Ihre Finger zusammen und halten Sie sie gedrückt, um das Quest-Schnellmenü zu öffnen
- Halten Sie Ihre Finger weiterhin gedrückt und bewegen Sie Ihre Hand nach rechts, um „Assistent“ auszuwählen
- Lassen Sie die Taste los, um Sprachbefehle zu aktivieren
Tipp: Sie können Sprachbefehle überall im Headset verwenden, sogar mitten im Spiel.
Was Sie mit Sprachbefehlen auf Quest tun können:
- Spiele starten – „Offen Beat Sabre"
- Durchsuchen Sie den Store – „Durchsuchen Sie den Store nach Elektronauts"
- Navigieren Sie im Headset – „Einstellungen öffnen“ | „Laden öffnen“ | „Offene Bibliothek“
- Verwalten Sie das Headset – „Neustart“ | „Herunterfahren“ | „Was ist meine Batterie?“
- Foto und Video aufnehmen – „Screenshot aufnehmen“ | „Video aufnehmen“ | "Höre auf, aufzunehmen"
3. Wechseln Sie zwischen Controller-Tracking und Hand-Tracking
Im Großen und Ganzen gelingt es Quest 3 ziemlich gut zu verstehen, dass das Aufstellen der Controller auf einer ebenen Fläche bedeutet, dass man mit der Handverfolgung beginnen möchte. Aber manchmal wird es etwas verwirrend. Es gibt eine Verknüpfung, um sicherzustellen, dass das Headset von Controller-Tracking auf Hand-Tracking umschaltet. Sie müssen diese jedoch zuerst aktivieren.
So aktivieren Sie „Double Tap Controllers for Hand-Tracking“
- Öffnen Sie in Ihrem Headset Ihre App-Bibliothek und dann die Einstellungen
- Navigieren Sie in den Einstellungen zu Bewegungsverfolgung
- Aktivieren Sie den Schalter „Double Tap Controllers for Hand-Tracking“.
So aktivieren Sie „Double Tap Controllers for Hand-Tracking“
- Wie es in der Verknüpfung heißt, tippen Sie Ihre Controller zweimal sanft aneinander und das Headset wechselt sofort zur Handverfolgung. Um wieder zu den Controllern zu wechseln, heben Sie sie einfach auf.
4. Erzwingen Sie die tatsächliche Synchronisierung von Screenshots und Videos mit Ihrem Telefon
Wenn Sie Screenshots und Videos mit Ihrem Headset aufnehmen, ist dies der Fall vermutet um es mit Ihrem Telefon zu synchronisieren, sodass Sie über die Meta Quest-App darauf zugreifen und es von dort aus nach Belieben teilen können. In der Praxis werden Medien bei mir fast nie automatisch synchronisiert. Sie können jedoch die Synchronisierung einzelner Aufnahmen mit Ihrem Telefon erzwingen.
Screenshot oder Videosynchronisierung auf Quest 3 erzwingen
- Öffnen Sie in Ihrem Headset „Kamera“ in der Menüleiste
- Suchen Sie den Screenshot oder das Video, das Sie synchronisieren möchten
- Klicken Sie in der Datei auf das Menü mit den drei Punkten
- Klicken Sie auf Jetzt synchronisieren
Innerhalb weniger Sekunden für Screenshots und vielleicht ein oder zwei Minuten für große Videos können Sie Ihre Meta Quest-App öffnen und zur Galerie navigieren, um Ihre synchronisierten Medien zu finden (stellen Sie sicher, dass Sie in der Galerie „zum Aktualisieren nach unten ziehen“, wenn Ihre Medien nicht synchronisiert sind). erscheint nicht). Von dort aus können Sie das Foto oder Video auf Ihr Telefon herunterladen und nach Belieben teilen. Die für die Synchronisierung benötigte Zeit kann je nach Internetgeschwindigkeit variieren.
5. Doppeltippen Sie für Passthrough
Dies ist eine unglaublich nützliche Funktion, mit der Sie Passthrough am schnellsten und einfachsten aktivieren können, um einen schnellen Blick außerhalb Ihres Headsets zu werfen (sogar mitten im Spiel).
Drücken Sie einfach zweimal vorsichtig auf die Seite des Headsets (Sie können sogar mit Ihrem Controller darauf tippen), und die Passthrough-Ansicht wird angezeigt.
Diese Funktion sollte standardmäßig aktiviert sein. Wenn dies nicht der Fall ist, können Sie Doppeltippen für Passthrough aktivieren:
- Gehen Sie in Ihrem Headset zu Einstellungen → Physischer Raum → Passthrough
- Aktivieren Sie den Schalter „Doppeltippen für Passthrough“.
6. Aktivieren Sie die Bildwiederholfrequenz von 120 Hz
Standardmäßig läuft Quest 3 mit einer Bildwiederholfrequenz von 90 Hz (das ist die Häufigkeit, mit der der Bildschirm aktualisiert wird). Für ein flüssigeres Erlebnis und eine geringere Latenz können Sie die Bildwiederholfrequenz auf bis zu 120 Hz erhöhen.
So aktivieren Sie die Bildwiederholfrequenz von 120 Hz in Quest 3:
- Gehen Sie in Ihrem Headset zu Einstellungen → System → Anzeige
- Aktivieren Sie den Schalter „120 Hz Bildwiederholfrequenz“.
Jetzt sollten die Quest-Menüs standardmäßig mit 120 Hz laufen, und alle Anwendungen, die 120 Hz unterstützen, können diesen Modus ebenfalls verwenden. Beachten Sie, dass dies möglicherweise einen kleinen Einfluss auf die Akkulaufzeit hat.
7. Erweiterter Batteriemodus
Apropos Akkulaufzeit beim Quest 3: Das Headset verfügt über einen integrierten Modus, um die maximale Leistung aus Ihrem Headset herauszuholen.
So aktivieren Sie den erweiterten Batteriemodus in Quest 3:
- Gehen Sie in Ihrem Headset zu Einstellungen → System → Stromversorgung
- Schalten Sie den Schalter „Erweiterter Batteriemodus“ ein
Wenn Sie den erweiterten Akkumodus aktivieren, werden Helligkeit, Auflösung und wahrscheinliche Bildrate verringert, sodass das Headset weniger Arbeit leistet und den Akku langsamer verbraucht.
8. Legen Sie Ihren eigenen 360-Hintergrund in Home fest
Meta bietet eine Reihe virtueller Umgebungen für den Quest Home-Bereich und die meisten verwenden ein 360°-Foto als Hintergrund, Sie können aber auch Ihr eigenes 360°-Foto als Hintergrund verwenden.
So stellen Sie den 360-Grad-Hintergrund in Quest Home ein:
- Gehen Sie in Ihrem Headset zu Einstellungen → Personalisierung → Virtuelle Umgebung
- Scrollen Sie in der Liste der virtuellen Umgebungen ganz nach unten
- Klicken Sie auf den Pfeil neben „Benutzerdefinierte Skybox-Ansicht“.
- Wählen Sie eine der Standard-Skyboxen oder Ihre eigene aus
Beachten Sie, dass in der Standardumgebung von Quest 3 Home der Hintergrund nicht angezeigt wird (was auch in einigen anderen der Fall ist). In den meisten Umgebungen wird Ihre Skybox angezeigt, aber einige bieten eine bessere Sicht als andere. Probieren Sie also aus, um herauszufinden, welche Ihnen am besten gefällt.
9. Sperren Sie einzelne Quest-Apps aus Datenschutzgründen
Es macht Spaß, VR mit Freunden und Familie zu teilen. Da Ihr Quest 3 möglicherweise von vielen verschiedenen Personen verwendet wird, ist es hilfreich, bestimmte Apps sperren zu können, damit keine andere Person über Ihre Messenger-Chats stolpert, Ihren Spielfortschritt überschreibt oder Ihren Browserverlauf durchstöbert.
So sperren Sie Quest 3-Apps:
- Gehen Sie in Ihrem Headset zu Einstellungen → Apps → App-Sperren
- Wählen Sie die App(s) aus, die Sie sperren möchten
- Geben Sie ein Passwortmuster ein, indem Sie die Punkte mit Ihrem Finger oder Ihren Controllern zu einem einprägsamen Muster verbinden
Jetzt müssen Sie jedes Mal, wenn Sie diese App starten, Ihr Passwort eingeben, bevor sie verwendet werden kann. Apps müssen minimiert oder vollständig geschlossen werden, damit sie nach der Verwendung gesperrt werden. Durch den Ruhezustand des Headsets wird die aktuell aktive App nicht gesperrt.
10. Farbenblindmodus und Textgröße
Wussten Sie, dass schätzungsweise 8 % der Männer und 0.5 % der Frauen farbenblind sind? Das sind fast so viele wie es Linkshänder gibt! Wenn Sie noch nie auf Farbenblindheit untersucht haben, Dieser 30-Sekunden-Test ist ein guter Anfang.
Glücklicherweise enthält Quest 3 einige Zugänglichkeitsoptionen, um die Verwendung für farbenblinde oder sehbehinderte Personen zu erleichtern.
So aktivieren Sie den Farbenblindmodus:
- Gehen Sie in Ihrem Headset zu Einstellungen → Barrierefreiheit → Sehvermögen → Farbkorrektur
- Schalten Sie den Farbkorrekturschalter ein
- Wählen Sie einen von vier farbenblinden Typen
So erhöhen Sie die Schriftgröße bei Quest 3:
- Gehen Sie in Ihrem Headset zu Einstellungen → Eingabehilfen → Sehvermögen
- Wählen Sie unter „Textgröße“ zwischen fünf verschiedenen Größenoptionen.
Nachdem Sie die Textgröße geändert haben, muss Ihr Headset neu gestartet werden. Leider gilt die Größenänderung nur für Systemmenüs.
11. Einfacheres Tippen mit der Swipe-Tastatur in Quest 3
Das Tippen mit dem Zeigefinger oder Laserpointer ist nicht besonders schnell. Wenn Sie das Tempo steigern möchten, können Sie auf Quest 3 die Funktion „Zum Tippen wischen“ aktivieren, die ähnlich funktioniert wie auf vielen Smartphones.
So aktivieren Sie die Wischeingabe:
- Gehen Sie in Ihrem Headset zu Einstellungen → Experimentell
- Aktivieren Sie den Schalter für die Wischeingabe
Wenn Sie die Option unter Einstellungen → Experimentell nicht sehen, wurde sie möglicherweise nach Einstellungen → System → Tastatur verschoben.
Jetzt können Sie jedes Mal, wenn die Systemtastatur angezeigt wird, mit Ihrem Finger oder Ihren Controllern wischen.
12. Teilen Sie Ihre Ansicht mit Freunden auf Ihrem Telefon oder Browser
Ganz gleich, ob Sie im Headset sein und Leuten außerhalb des Headsets etwas zeigen möchten oder ob sie im Headset sitzen und sehen möchten, was sie tun, um ihnen zu helfen, Casting ist der beste Weg. Sie können eine Videoansicht des Geschehens im Headset auf Ihr Smartphone oder einen beliebigen Webbrowser übertragen.
So übertragen Sie Quest 3 auf das Smartphone:
- Stellen Sie sicher, dass Ihr Smartphone und Ihr Headset mit demselben WLAN-Hotspot verbunden sind
- Stellen Sie sicher, dass die Meta Quest-App auf Ihrem Smartphone installiert ist
- In der Meta Quest-App wird auf der Startseite („Feed“) oben auf der Seite ein Bild Ihres Headsets angezeigt
- Klicken Sie neben dem Headset auf die Schaltfläche „Cast“.
Dadurch wird mit der Übertragung über das Headset begonnen. Der Benutzer im Inneren sieht ein kleines Licht auf seinem Bildschirm, das anzeigt, dass das Headset überträgt.
So übertragen Sie Quest 3 in den Browser:
- Navigieren Sie auf Ihrem PC oder Smart-TV zu oculus.com/cast
- Drücken Sie in Ihrem Headset die Meta-Taste (Menütaste auf dem rechten Controller).
- Wählen Sie in der Menüleiste das Kamerasymbol aus
- Wählen Sie oben die Schaltfläche „Besetzen“.
- Drücken Sie die Menütaste, um zu Ihrem Spiel zurückzukehren
13. Starten Sie Apps von Ihrem Smartphone aus, damit sie sofort einsatzbereit sind, wenn Sie das Headset aufsetzen
Wenn Sie sich entscheiden, VR zu spielen, müssen Sie normalerweise ein paar Vorbereitungen treffen, z. B. einen Stuhl bewegen, einen Schluck Wasser trinken oder Ihre Haare reparieren. Wäre es nicht schön, wenn die App, die Sie spielen möchten, im Hintergrund geladen werden könnte, bevor Sie Ihr Headset überhaupt aufsetzen? Zum Glück ist das möglich!
So starten Sie Quest 3-Apps von Ihrem Smartphone aus:
- Stellen Sie sicher, dass die Meta Quest-App auf Ihrem Smartphone installiert ist
- Klicken Sie in der Meta Quest-App in der unteren Navigationsleiste auf Menü
- Scrollen Sie auf der Seite ganz nach unten und klicken Sie auf „Meine Bibliothek“.
- Wählen Sie die App aus, die Sie starten möchten
- Klicken Sie auf der App-Seite auf die Schaltfläche „Starten“.
Ich hoffe, dass jeder in dieser Liste mindestens eine Sache entdeckt hat, die er über sein Headset noch nicht wusste! Gibt es tolle Tipps und Tricks zu Quest 3, die wir verpasst haben? Schreiben Sie sie unten in die Kommentare!
- SEO-gestützte Content- und PR-Distribution. Holen Sie sich noch heute Verstärkung.
- PlatoData.Network Vertikale generative KI. Motiviere dich selbst. Hier zugreifen.
- PlatoAiStream. Web3-Intelligenz. Wissen verstärkt. Hier zugreifen.
- PlatoESG. Kohlenstoff, CleanTech, Energie, Umwelt, Solar, Abfallwirtschaft. Hier zugreifen.
- PlatoHealth. Informationen zu Biotechnologie und klinischen Studien. Hier zugreifen.
- Quelle: https://www.roadtovr.com/meta-quest-3-tips-tricks-settings/
- :hast
- :Ist
- :nicht
- $UP
- 12
- 13
- 23
- 30
- 7
- 8
- a
- Fähig
- Über Uns
- Zugang
- Zugänglichkeit
- aktiv
- berührt das Schneidwerkzeug
- Nach der
- Alle
- fast
- bereits
- ebenfalls
- an
- und
- Ein anderer
- jedem
- von jedem Standort
- App
- erscheinen
- erscheinen
- Anwendungen
- Bewerben
- Apps
- SIND
- AS
- At
- Audio-
- Im Prinzip so, wie Sie es von Google Maps kennen.
- Zurück
- Hintergrund
- Hintergrund
- austauschbare Akkus
- Batterielebensdauer
- BE
- war
- Bevor
- beginnen
- BESTE
- Besser
- zwischen
- beide
- Boden
- Breakdown
- Browser
- eingebaut
- Haufen
- aber
- Taste im nun erscheinenden Bestätigungsfenster nun wieder los.
- by
- Kamera
- CAN
- Erfassung
- Captures
- Guss
- sicherlich
- Vorsitzende
- Übernehmen
- geprüft
- Auswählen
- klicken Sie auf
- geschlossen
- Farbe
- kommt
- Bemerkungen
- verwirrt
- Vernetz Dich
- Sie
- Inhalt
- Controller
- könnte
- Zur Zeit
- entscheidet
- Standard
- definitiv
- Abhängig
- anders
- entdeckt
- do
- die
- Tut nicht
- Dabei
- Nicht
- nach unten
- herunterladen
- Drop
- einfacher
- einfachste
- leicht
- Einfache
- entweder
- ermöglichen
- freigegeben
- Arbeitsumfeld
- Umgebungen
- geschätzt
- Sogar
- jedermann
- ERFAHRUNGEN
- Experiment
- experimentell
- Gesicht
- Familie
- FAST
- Merkmal
- Eigenschaften
- wenige
- Finden Sie
- Finger
- Vorname
- fünf
- Fixieren
- Wohnung
- Aussichten für
- Zwingen
- vier
- Freunde
- für
- voll
- Spaß
- Bildergalerie
- Spiel
- Games
- bekommen
- ABSICHT
- Blick
- Go
- gut
- groß
- Garantie
- Haarfarbe
- Pflege
- Los
- Haben
- HEADSET
- Statt
- Hilfe
- hilfreich
- hier
- versteckt
- hoch
- Geschichte
- Startseite
- ein Geschenk
- Ultraschall
- aber
- HTTPS
- ICON
- if
- Image
- sofort
- Impact der HXNUMXO Observatorien
- in
- Dazu gehören
- Erhöhung
- unglaublich
- Index
- Krankengymnastik
- innerhalb
- installiert
- Internet
- IT
- jpg
- nur
- Wissen
- grosse
- laser
- Latency
- starten
- am wenigsten
- weniger
- lassen
- Bibliothek
- Lebensdauer
- !
- Gefällt mir
- wahrscheinlich
- Limitiert
- Liste
- wenig
- Laden
- senken
- um
- viele
- Kann..
- vielleicht
- me
- Mittel
- Medien
- unvergesslich
- Herren
- MENÜ
- Nachricht
- Messenger
- Meta
- Meta-Quest
- Mitte
- könnte
- Minute
- vermisst
- Model
- mehr
- vor allem warme
- schlauer bewegen
- gerührt
- Bewegung
- sollen
- my
- Navigieren
- Menü
- Need
- Netto-
- hört niemals
- Neu
- weiter
- schön
- jetzt an
- Oculus
- of
- Angebote
- vorgenommen,
- on
- EINEM
- einzige
- auf zu
- XNUMXh geöffnet
- Option
- Optionen
- or
- Auftrag
- Anders
- aussen
- besitzen
- Besitzer
- Frieden
- Seite
- Teil
- Durchgang
- Passwort
- Schnittmuster
- PC
- Personen
- person
- Personalisierung
- Telefon
- für Ihre privaten Foto
- physikalisch
- wählen
- Ort
- Plato
- Datenintelligenz von Plato
- PlatoData
- Play
- spielend
- Bitte
- Pops
- Werkzeuge
- Praxis
- Presse
- ziemlich
- Fortschritt
- setzen
- Suche
- Quest 3
- Quest-App
- Suche nach Hause
- Direkt
- am schnellsten
- ganz
- Angebot
- Bewerten
- bereit
- Einspielung vor
- Veteran
- regulär
- Auflösung
- Rückkehr
- Recht
- Führen Sie
- läuft
- s
- gleich
- sagt
- Bildschirm
- Screenshots
- Suche
- Zweite
- Sekunden
- sehen
- kompensieren
- Einstellung
- Einstellungen
- Teilen
- sollte
- erklären
- gezeigt
- Seite
- Ähnlich
- da
- Größe
- Langsam
- klein
- smart
- Smart TV
- Smartphone
- Smartphones
- glatter
- Schnüffeln
- So
- einige
- etwas
- manchmal
- Raumfahrt
- spezifisch
- Geschwindigkeit
- Drücken
- Anfang
- begonnen
- Immer noch
- Stoppen
- speichern
- Support
- sicher
- Oberfläche
- Schalter
- System
- Nehmen
- nimmt
- Zylinderkopfschrauben
- Test
- Text
- als
- zur Verbesserung der Gesundheitsgerechtigkeit
- Das
- ihr
- Sie
- dann
- Dort.
- vom Nutzer definierten
- Ding
- fehlen uns die Worte.
- diejenigen
- Durch
- Zeit
- Tipps
- Tipps und Tricks
- zu
- gemeinsam
- auch
- Top
- gegenüber
- auslösen
- WENDE
- tv
- Twice
- XNUMX
- tippe
- Verständnis
- Unglücklicherweise
- Updates
- auf
- -
- benutzt
- Mitglied
- Verwendung von
- Version
- sehr
- Video
- Videos
- Anzeigen
- Assistent
- Seh-
- Stimme
- vr
- wollen
- Wasser
- Weg..
- we
- Netz
- Web-Browser
- Was
- wann
- ob
- welche
- WHO
- Wi-fi
- werden wir
- mit
- Damen
- Arbeiten
- Werk
- Du
- Ihr
- Zephyrnet